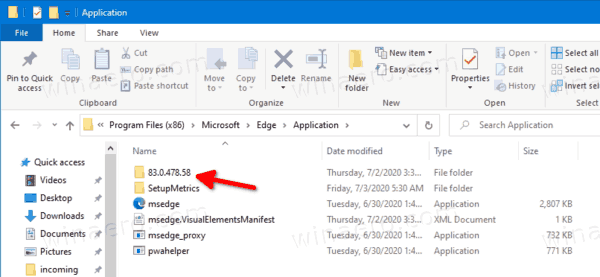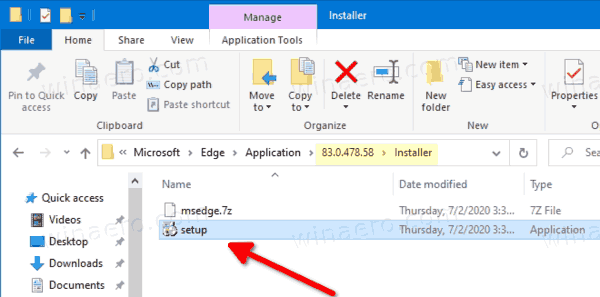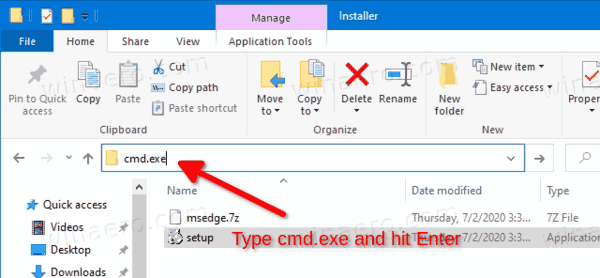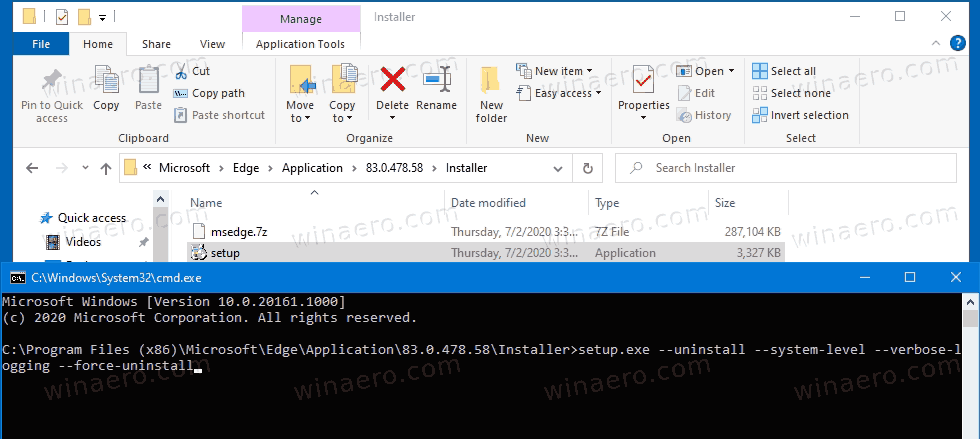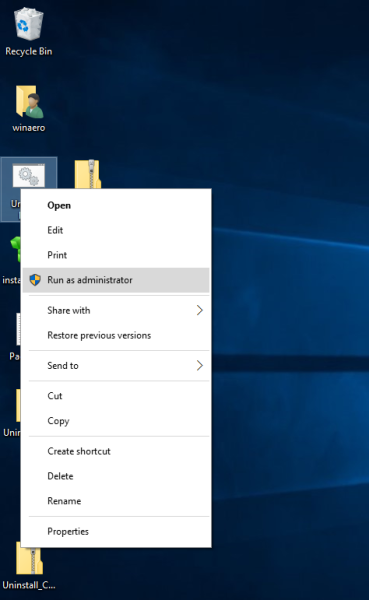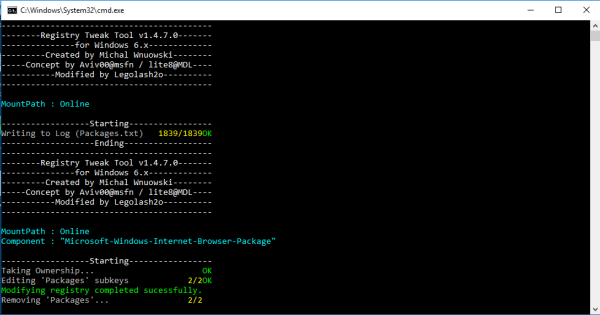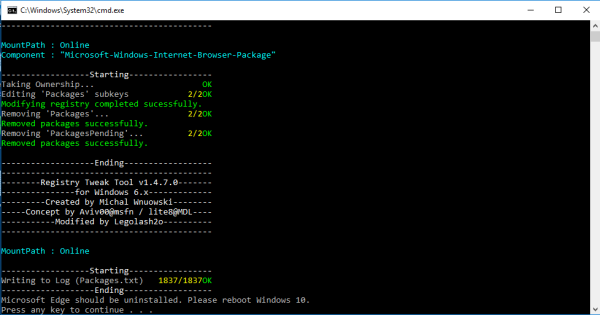So deinstallieren und entfernen Sie den Microsoft Edge-Browser in Windows 10
Xbox One-Spiele auf dem PC ohne Konsole spielen
In Windows 10 hat Microsoft einen neuen Browser namens Microsoft Edge eingeführt. Es wurde erstellt, um den Internet Explorer zu ersetzen. Edge ist als moderner Browser mit Unterstützung aller gängigen Webstandards positioniert. Microsoft hat eine neue Rendering-Engine für den Browser implementiert, mit der viel Legacy-Code entfernt wurde. Für viele Benutzer ist Microsoft Edge jedoch überhaupt nicht beeindruckend. Die Benutzeroberfläche ist im Vergleich zu den umfangreichen Optionen von Internet Explorer überhaupt weniger konfigurierbar. Viele Benutzer möchten Microsoft Edge von Windows 10 entfernen. Heute möchte ich mitteilen, wie dies getan werden kann.
Werbung
Update: In Windows 10, Version 2004, und Windows 10, Version 20H2, wird die Erbe Die Microsoft Edge-App wurde durch eine neuere App ersetzt, die auf Chromium basiert. Es ist standardmäßig vorinstalliert und kann auch manuell installiert werden, indem das Installationsprogramm von heruntergeladen wird Microsoft .Microsoft Edge ist jetzt ein Chromium-basierter Browser mit einer Reihe exklusiver Funktionen wie Vorlesen und Dienste, die an Microsoft anstelle von Google gebunden sind. Der Browser hat bereits einige Updates erhalten, die ARM64-Geräte unterstützen. Außerdem unterstützt Microsoft Edge weiterhin eine Reihe alternder Windows-Versionen, einschließlich Windows 7 . Schließlich können interessierte Benutzer herunterladen MSI-Installationsprogramme zur Bereitstellung und Anpassung.
Hinweis: Nach der Installation wird der klassische Edge ersetzt und in der App-Liste ausgeblendet. Überprüfen Sie, wie Sie sie haben nebeneinander installiert .
In diesem Beitrag werden wir sehen, wie es geht deinstallieren und entfernen das Microsoft Edge Browser in Windows 10 , sowohl die Chromium- als auch die Legacy-Version.
überlebe mit Freunden, die bei Tageslicht tot sind
Wir werden mit dem Chrom-basierten beginnen.
So deinstallieren und entfernen Sie den Microsoft Edge-Browser in Windows 10
- Öffnen Dateimanager .
- Navigieren Sie zum folgenden Ordner:
C: Programme (x86) Microsoft Edge Application. - Dort finden Sie einen Unterordner, der der aktuellen Version des installierten Edge-Browsers entspricht, z.
83.0.478.58.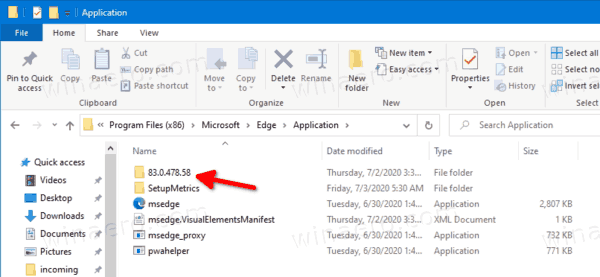
- Darunter finden Sie die
InstallierenOrdner, z.B.83.0.478.58 Installieren, die die enthältsetup.exeDatei.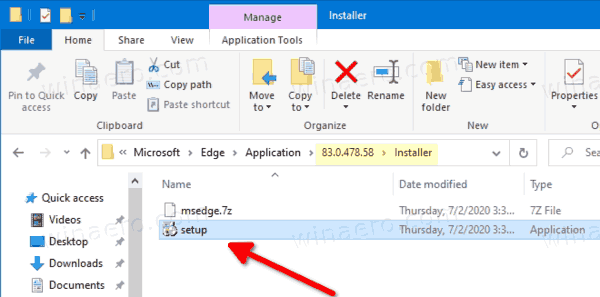
- Klicken Sie auf die Adressleiste des Datei-Explorers und geben Sie ein
cmd.exeund traf dieEingebenSchlüssel zu Öffnen Sie die Eingabeaufforderung im aktuellen Ordner.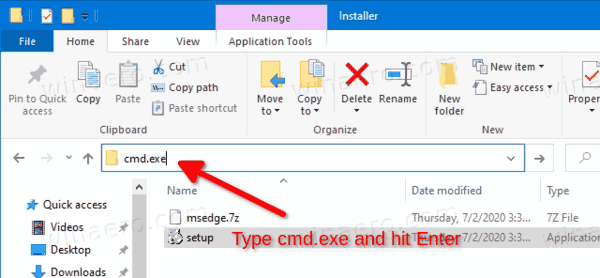
- Geben Sie den folgenden Befehl ein und drücken Sie die Eingabetaste:
setup.exe --uninstall --system-level --verbose-logging --force-uninstall.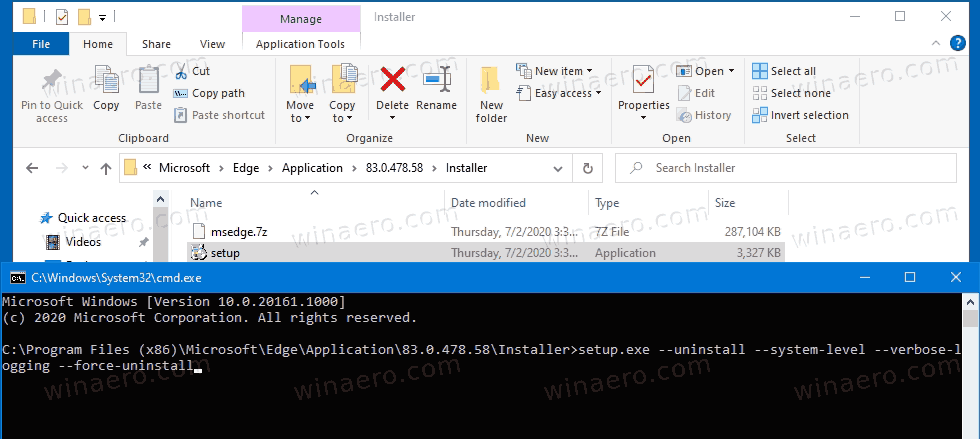
Du bist fertig. Der Microsoft Edge-Browser ist jetzt deinstalliert.
Wenn Sie die Legacy-App entfernen müssen, befolgen Sie die folgenden Anweisungen.
Deinstallieren und entfernen Sie den Edge-Legacy-Browser (EdgeHTML).
Wie bei allen integrierten Windows-Apps hat Microsoft Edge keine Möglichkeit, diese zu entfernen. Zu Deinstallieren und entfernen Sie den Edge-Browser in Windows 10 müssen wir uns auf ein Tool eines Drittanbieters beziehen. Befolgen Sie die nachstehenden Anweisungen.
- Laden Sie die Deinstallieren Sie die Edge-ZIP-Datei Ich habe es einfach gemacht.
- Extrahieren Sie alle Dateien aus dem ZIP-Archiv, das Sie heruntergeladen haben, in einen beliebigen Ordner, z. Desktop.
- Klicken Sie mit der rechten Maustaste auf die Datei Edge.cmd deinstallieren und wählen Sie 'Als Administrator ausführen'.
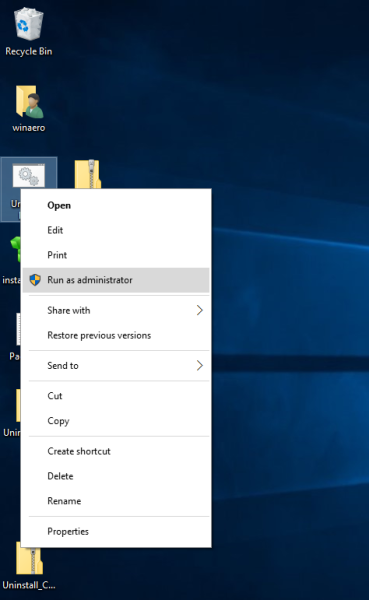
- Warten Sie, bis der Vorgang abgeschlossen ist.
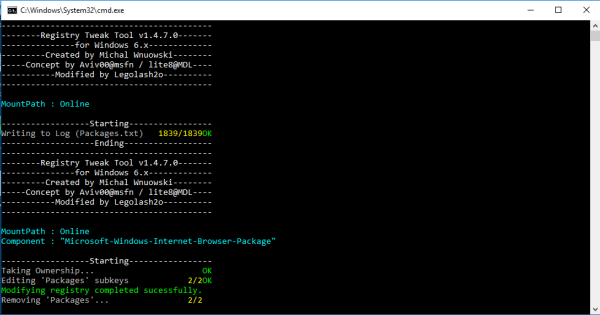
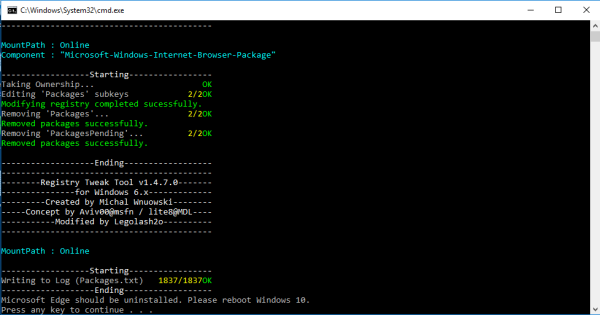
- Starten Sie Windows 10 neu .
- Stellen Sie jetzt Ihren Lieblingsbrowser als Standard ein. Informationen zum Festlegen von Firefox als Standard finden Sie in diesem Artikel: So legen Sie Firefox als Standardbrowser in Windows 10 fest .
Hinter diesem Trick steht eine Anwendung namens WIMTweak, die Windows-Pakete verwaltet und es Ihnen ermöglicht, sie in der Windows-Image-Datei (WIM) ein- oder auszublenden. Es funktioniert sowohl mit Offline-Bildern als auch online. WIMTweak wurde vom MSFN-Benutzer erstellt Legolash2o Also, Credits für dieses großartige Tool gehen an ihn.