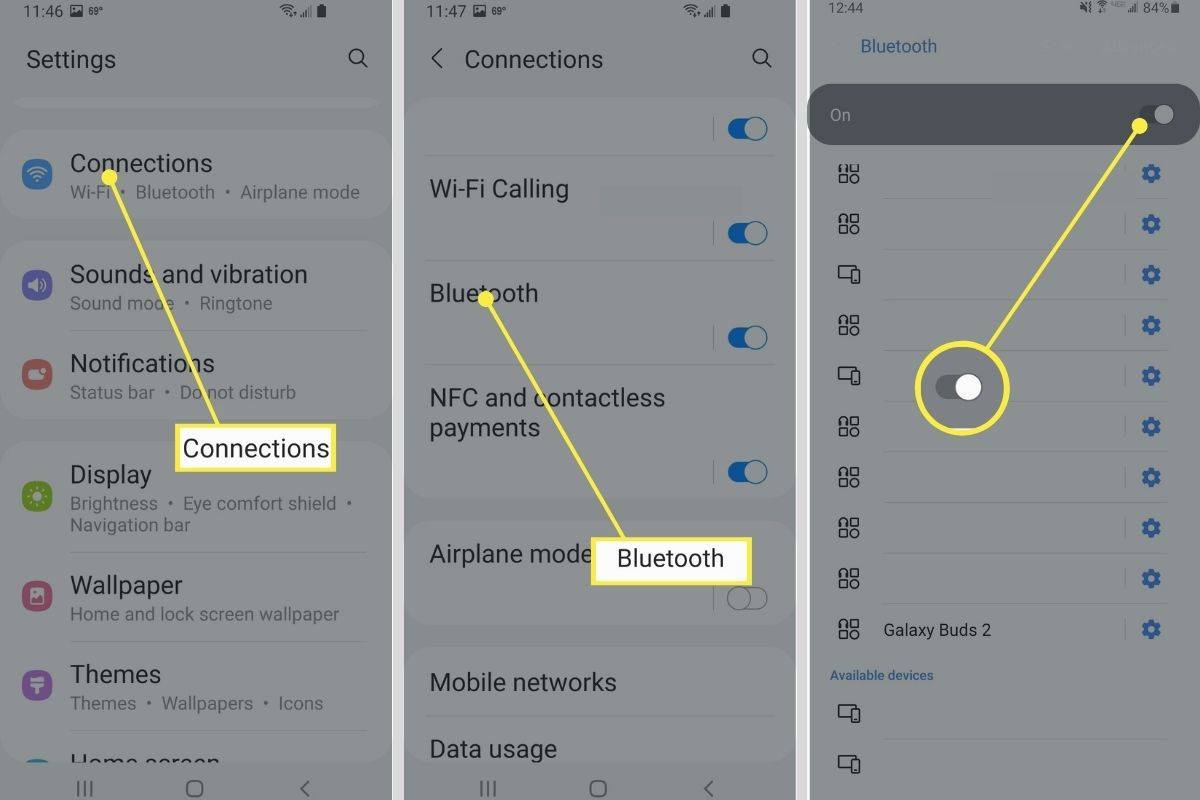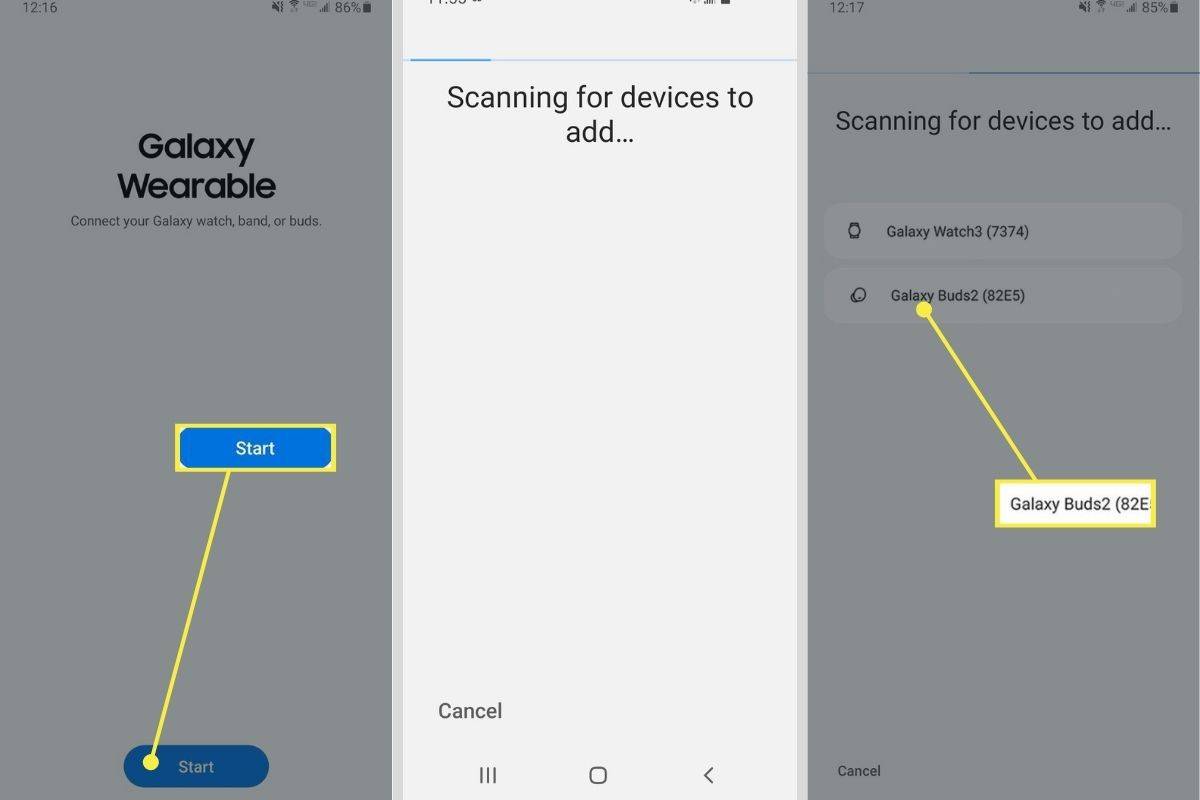Was Sie wissen sollten
- Rufen Sie den Kopplungsmodus auf, indem Sie die Galaxy Buds 2 in die Hülle legen, fünf Sekunden warten und den Deckel öffnen.
- Sie können den Kopplungsmodus auch manuell aufrufen, indem Sie die Touchpads an den Ohrhörern einige Sekunden lang gedrückt halten.
- Suchen und auswählen Galaxy Buds 2 in der Liste der verfügbaren Bluetooth-Geräte.
In diesem Artikel wird erklärt, wie Sie Ihre kabellosen Samsung Galaxy Buds 2-Ohrhörer mit einem Android- oder iOS-Smartphone sowie anderen Bluetooth-fähigen Geräten wie einem PC oder Mac koppeln.
Wie versetzen Sie Samsung Galaxy Buds 2 in den Pairing-Modus?

Samsung
Als Erstes müssen Sie sicherstellen, dass sich Ihre Galaxy Buds 2 im Bluetooth-Kopplungsmodus befinden, damit sie von anderen Geräten erkannt und dann synchronisiert (verbunden) werden können.
Der Kopplungsmodus funktioniert anders, wenn Sie Ihre Ohrhörer noch nie zuvor mit anderen Geräten verbunden haben oder wenn Sie sie zum ersten Mal verwenden. Sie können sie auch manuell oder über die Galaxy Wearable- oder Samsung Galaxy Buds-App für Ihr jeweiliges Mobilgerät verbinden.
Erstmaliges Koppeln der Galaxy Buds 2
Wenn Sie die Galaxy Buds 2 zum ersten Mal verwenden oder sie noch nie zuvor gekoppelt haben, ist der Vorgang etwas anders. Sie können sich auch für die Verwendung entscheiden Galaxy tragbar App (Android) bzw Samsung Galaxy Buds Stattdessen können Sie die App (iOS) herunterladen. In diesem Fall können Sie mit dem folgenden Abschnitt fortfahren.
So koppeln Sie Ihre Galaxy Buds 2 zum ersten Mal manuell:
wie kann man sehen, welchen ram du hast
-
Legen Sie Ihre Ohrhörer in das kabellose Ladeetui und schließen Sie den Deckel. Warten Sie mindestens fünf Sekunden und öffnen Sie dann das Gehäuse erneut.
-
Die Ohrhörer wechseln automatisch in den Bluetooth-Pairing-Modus.
-
Geben Sie auf Ihrem Gerät die Bluetooth-Einstellungen ein und suchen Sie nach Galaxy Buds 2 in der Liste der für die Verbindung verfügbaren Geräte. Wählen Sie dann die Ohrhörer aus der Liste aus.
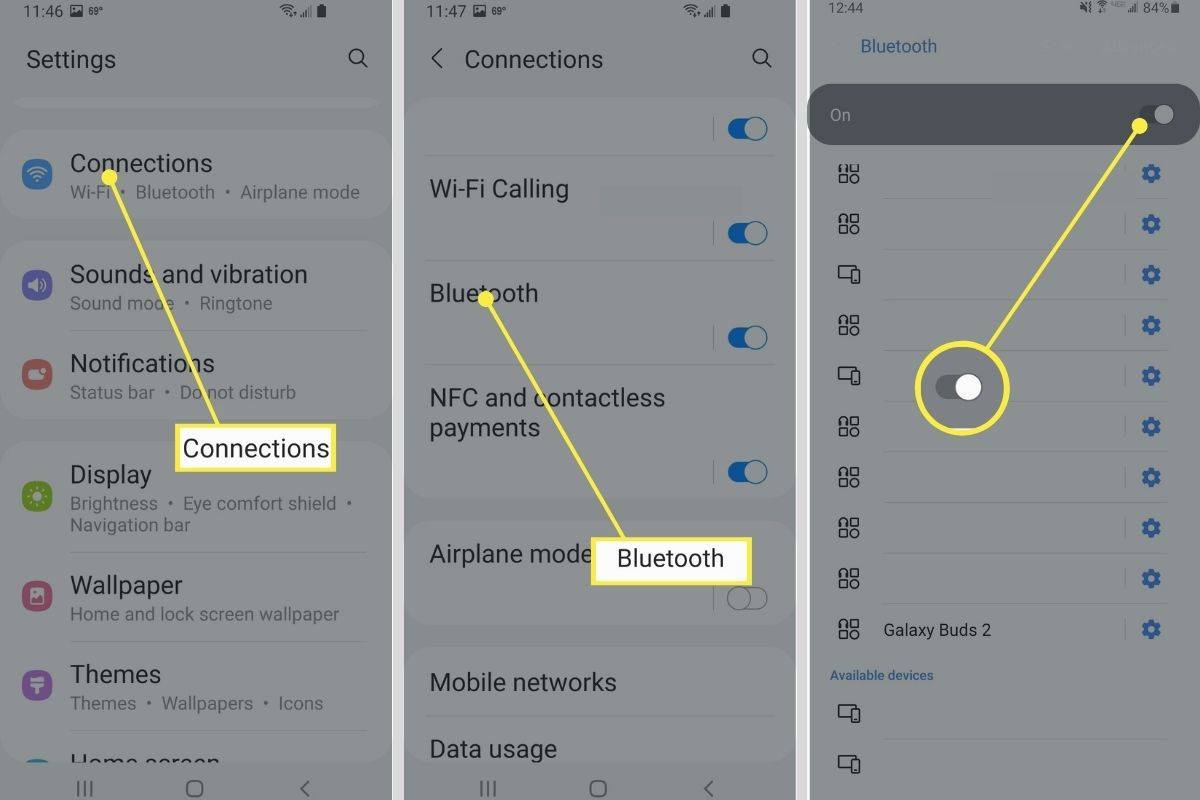
-
Nach einigen Sekunden sollten sich die Ohrhörer mit dem Gerät verbinden und Sie sollten eine Popup-Meldung sehen, in der Sie aufgefordert werden, die Kopplung zu bestätigen. Drücken Sie OK .
So koppeln Sie Buds 2 ohne App
Zusätzlich zur Verwendung der mobilen Apps können Sie den Pairing-Modus auf Ihren Samsung Galaxy Buds 2 manuell aktivieren, um eine Verbindung zu aktualisieren oder eine Verbindung zu anderen Geräten wie einem PC oder Mac herzustellen.
Wir empfehlen, den automatischen Pairing-Modus zu verwenden, indem Sie zuerst den Deckel des kabellosen Ladekoffers öffnen und schließen!
So ändern Sie die Diskordanz des Serverstandorts
So aktivieren Sie den Pairing-Modus manuell:
-
Setzen Sie die Ohrhörer in Ihre Ohren ein und halten Sie dann einige Sekunden lang die Touchpads an den Seiten der Ohrhörer gedrückt.

Markieren Sie das Touchpad auf der linken Knospe (hellerer ovaler Bereich).
Samsung
-
Die Ohrhörer geben zunächst einen Ton von sich, bevor sie ein konstantes Geräusch abgeben, das anzeigt, dass sie sich im Kopplungsmodus befinden. Aus diesem Grund ist es am besten, sie während des manuellen Kopplungsvorgangs zu tragen.
-
Geben Sie auf dem Gerät, das Sie koppeln möchten, die Bluetooth-Einstellungen ein – stellen Sie sicher, dass Bluetooth aktiviert ist – und suchen Sie dann nach Galaxy Buds 2 in der Liste der verfügbaren Geräte. Klicken oder tippen Sie auf Galaxy Buds 2 um mit dem Pairing zu beginnen.
-
Das hängt vom Gerät ab, aber möglicherweise müssen Sie die Kopplung autorisieren, indem Sie auf eine Eingabeaufforderung reagieren, z. B. durch Tippen OK oder Bestätigen .
Koppeln der Galaxy Buds 2 mit der Galaxy Wearable- oder Samsung Galaxy Buds-App
Auf Android können Sie das installieren und verwenden Galaxy tragbar mobile Begleit-App zum Synchronisieren und Konfigurieren Ihrer Ohrhörer. Eine ähnliche App namens Samsung Galaxy Buds , kann auf iOS verwendet werden.
So richten Sie das ein:
-
Legen Sie Ihre Ohrhörer in das Ladeetui, schließen Sie den Deckel und warten Sie mindestens fünf bis sechs Sekunden.
-
Öffne das Galaxy tragbar oder Samsung Galaxy Buds App und tippen Sie auf Start oder Loslegen um den Kopplungsvorgang zu starten. Die App beginnt mit der Suche nach verfügbaren Geräten.
-
Öffnen Sie den Gehäusedeckel, um in den Pairing-Modus zu wechseln, und warten Sie Galaxy Buds 2 in der erscheinen Galaxy tragbar oder Samsung Galaxy Buds App.
-
Wähle Deine Galaxy Buds 2 aus der Liste, wenn sie angezeigt werden, und tippen Sie darauf OK bestätigen. In Samsung Galaxy Buds , müssen Sie außerdem bestätigen, ob Sie Diagnoseinformationen teilen möchten, indem Sie auf tippen Zustimmen , überprüfen Sie die Details und tippen Sie dann auf Habe es .
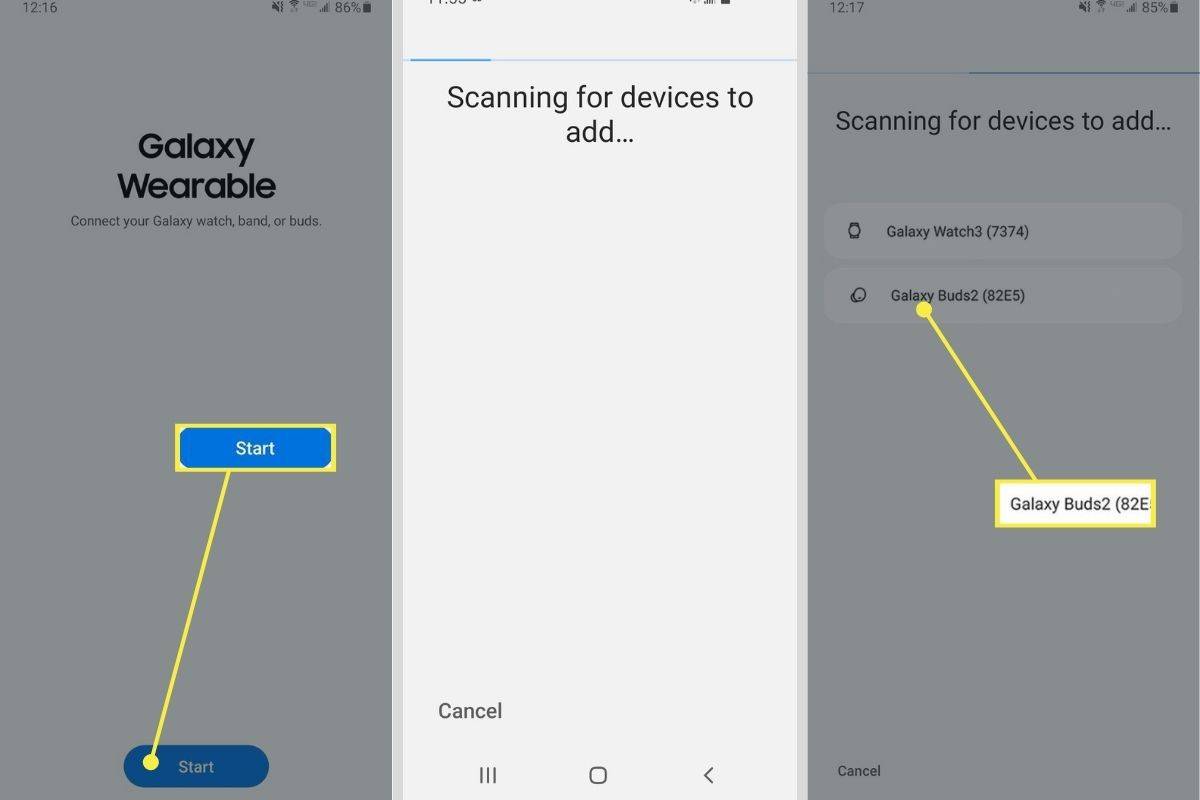
-
Nach einigen Sekunden stellen die Ohrhörer eine Verbindung zum Gerät her und Sie können damit Audio hören. In Samsung Galaxy Buds , werden Ihnen außerdem weitere Informationen zu Ihren Ohrhörern angezeigt und Sie müssen darauf tippen Bestätigen .
Warum gehen meine Galaxy Buds 2 nicht in den Kopplungsmodus?
In den meisten Fällen sollten die Galaxy Buds 2 automatisch in den Kopplungsmodus wechseln, wenn sie sich in ihrem kabellosen Ladecase befinden, insbesondere wenn Sie noch nie zuvor eine Verbindung zu einem anderen Gerät hergestellt haben. Sie können den Kopplungsmodus auch manuell aufrufen, indem Sie die Touchpads an den Ohrhörern einige Sekunden lang gedrückt halten. Sie wissen, dass sie zur Paarung bereit sind, weil Sie ein konstantes Geräusch, einen Piepton, hören, der von den Knospen abgegeben wird.
Wenn Sie Probleme beim Aufrufen des Pairing-Modus oder beim Herstellen einer Verbindung mit anderen Geräten haben, können Sie diese von allen aktuellen Geräten trennen. Sie können auch versuchen, Bluetooth auf dem Gerät, mit dem Sie eine Verbindung herstellen möchten, aus- und wieder einzuschalten.
Wo ist die Pairing-Taste bei den Galaxy Buds 2?
Bei den Galaxy Buds 2 gibt es keine spezielle Kopplungstaste, da der Vorgang nahtlos erfolgen soll. Wenn Sie manuell in den Kopplungsmodus wechseln müssen und die Case-Methode nicht funktioniert, können Sie die Touchpads an den Ohrhörern einige Sekunden lang gedrückt halten, während Sie sie in Ihren Ohren tragen. Wenn sie in den Kopplungsmodus wechseln, hören Sie ein Geräusch in den Ohrhörern, das Sie darüber informiert, dass es in Ordnung ist, ein neues Gerät anzuschließen.
Wenn Sie weitere Fragen zum Koppeln Ihrer Galaxy Buds 2 mit Ihrem Smartphone haben, können Sie hier nachschauen Offizielle Dokumentation von Samsung oder wenden Sie sich an das Kundensupport-Team.
- Können Galaxy Buds mit zwei Geräten gekoppelt werden?
Samsung Galaxy Buds können nicht gleichzeitig mit mehreren Geräten verbunden werden. Sie können jedoch schnell zwischen gekoppelten Geräten wechseln. Sobald Sie die Geräte zum ersten Mal gekoppelt haben, werden sie bei der nächsten Verwendung automatisch verbunden.
So führen Sie APK-Dateien unter Windows aus
- Warum lassen sich meine Galaxy Buds nicht mit der Galaxy-App koppeln?
Wenn Sie Probleme beim Verbinden der Kopfhörer mit der Galaxy Wearables-App haben, versuchen Sie, sie manuell neu zu starten. Setzen Sie die Ohrhörer in das Ladeetui ein, schließen Sie den Deckel, warten Sie mindestens sieben Sekunden und nehmen Sie dann die Ohrhörer aus dem Etui. Wenn immer noch keine Verbindung hergestellt werden kann, setzen Sie sie in der Galaxy Wearable-App auf Ihrem Galaxy-Telefon auf die Werkseinstellungen zurück, indem Sie auf gehen Uhreinstellungen > Zurücksetzen > Zurücksetzen .