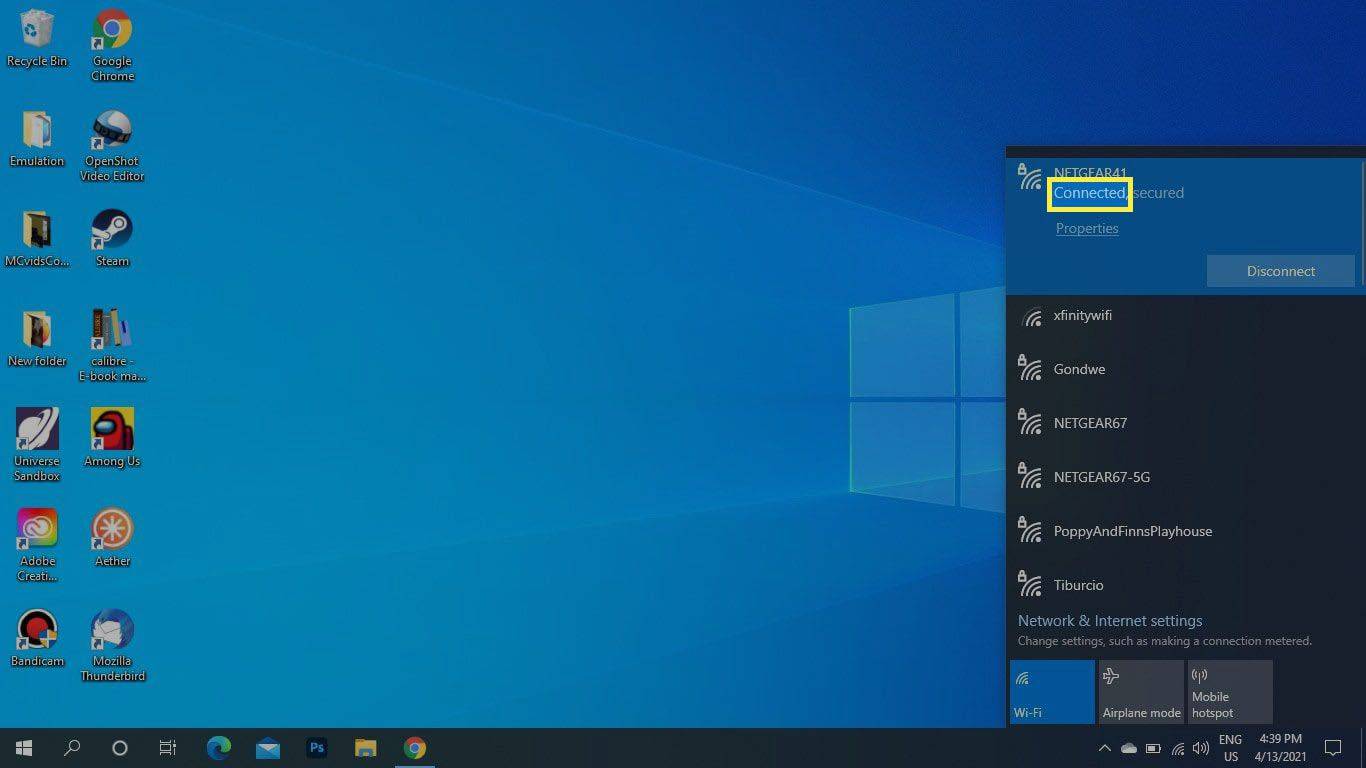Was Sie wissen sollten
- Auf einigen Dell-Systemen können Sie WLAN mit ein- und ausschalten Fn + F2 Abkürzung.
- Oder drücken Sie Gewinnen + A . Wähle aus Pfeil neben dem WLAN-Symbol (W11) oder drücken Sie Netzwerk (W10), um ein Wi-Fi-Netzwerk auszuwählen.
- Einige Dell-PCs verfügen über einen WLAN-Schalter, an den Sie sich wenden müssen An Position.
In diesem Artikel wird erläutert, wie Sie WLAN auf Dell-Laptops mit Windows 11, Windows 10, Windows 8 und Windows 7 aktivieren.
So verbinden Sie einen Dell-Laptop mit WLAN
Auf einigen Laptops können Sie WLAN mit der Tastenkombination ein- und ausschalten Fn + F2 . Sie sehen das WLAN-Symbol auf der F2-Taste, wenn dies eine Option auf Ihrem PC ist.
Ansonsten unterscheiden sich die Schritte zum Verbinden eines Laptops mit WLAN je nach Betriebssystem. Lernen welche Windows-Version Sie verwenden Wenn Sie sich nicht sicher sind, befolgen Sie die nachstehenden Anweisungen, um auf das drahtlose Netzwerk zuzugreifen.
Anweisungen für Windows 11
Verwenden Sie das Windows 11 Action Center, um schnell eine Verbindung zu jedem verfügbaren Wi-Fi-Netzwerk herzustellen.
-
Wähle aus Netzwerk- und Audio-Symbolgruppe aus der rechten Ecke der Taskleiste. Oder drücken Sie Gewinnen + A um das Action Center zu öffnen.
-
Wähle aus Pfeil neben der WLAN-Taste.

-
Wählen Sie das Wi-Fi-Netzwerk mit dem Sie eine Verbindung herstellen möchten.
-
Drücken Sie Verbinden , und geben Sie dann das WLAN-Passwort ein, wenn Sie dazu aufgefordert werden.
wie entfernt man kanäle von roku

Anweisungen für Windows 10
So stellen Sie auf einem Dell-Computer mit Windows 10 eine WLAN-Verbindung her:
-
Wähle aus Aktionszentrum Symbol in der unteren rechten Ecke der Taskleiste.
-
Wählen Sie im Windows Action Center aus Netzwerk . Wählen Expandieren wenn du es nicht siehst.

-
Wählen W-lan . Das Symbol wird hervorgehoben, wenn es aktiviert ist.

Alternativ können Sie festlegen, dass sich WLAN nach einigen Stunden oder einem Tag automatisch einschaltet.
-
Wählen Sie das WLAN-Netzwerk aus, dem Sie beitreten möchten, und geben Sie das Passwort ein. Sobald Sie sehen In Verbindung gebracht Unter dem Netzwerknamen können Sie mit der Nutzung des Internets beginnen.
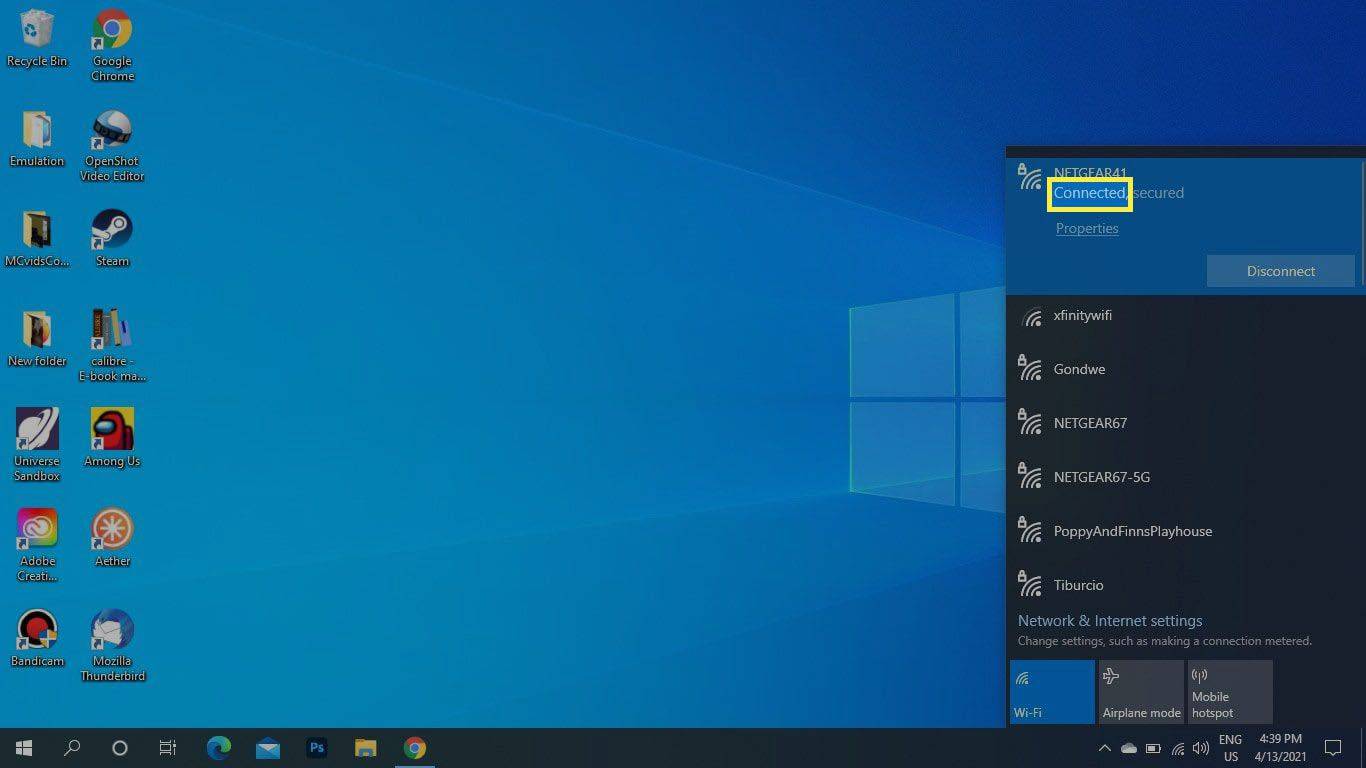
So aktivieren Sie WLAN unter Windows 8 und Windows 7
Suchen Sie auf dem Startbildschirm von Windows 8 nach Schalten Sie drahtlose Geräte ein oder aus , anmachen W-lan und ausschalten Flugzeug-Modus .
Öffnen Sie unter Windows 7 die Systemsteuerung und gehen Sie zu Netzwerk und Internet > Netzwerk- und Austauschzentrum > Adapter Einstellungen ändern . Rechtsklick Drahtlose Netzwerkverbindung und auswählen Aktivieren .
So deaktivieren Sie WLAN auf einem Dell
Um WLAN zu deaktivieren, öffnen Sie die Liste der Netzwerke wie oben beschrieben und wählen Sie dann, abhängig von Ihrer Windows-Version, das aus Umschalten oder Wi-Fi-Kachel um es zu deaktivieren. Das Symbol wird ausgegraut, wenn es deaktiviert ist.

Wo ist das Wireless-Symbol?
Ihr Dell-Laptop verfügt über eine physische Wireless-Symbolleuchte neben der Akkuanzeige. Es schaltet sich ein, wenn WLAN aktiviert ist, und schaltet sich aus, wenn es deaktiviert ist.

Der Netzwerk Das Symbol wird in der Windows-Taskleiste angezeigt. Wenn WLAN deaktiviert ist, wird ein angezeigt X oder ein Ö Symbol. Wenn sich Ihr Gerät im Flugzeugmodus befindet, sieht es aus wie ein Flugzeug.
Einige Dell-Laptops verfügen an der Seite über einen physischen WLAN-Schalter, an den Sie sich wenden müssen An Position, um WLAN zu nutzen.
Warum kann mein Dell keine WLAN-Verbindung herstellen?
Wenn Sie kürzlich auf Windows 11 oder Windows 10 aktualisiert haben, müssen Sie möglicherweise die Treiber für Ihren WLAN-Adapter aktualisieren. Am einfachsten geht das mit a kostenloses Treiber-Updater-Tool , aber du kannst auch Aktualisieren Sie die Treiber im Geräte-Manager .
Wenn Wi-Fi aktiviert ist und die Treiber aktualisiert werden, Sie aber immer noch keine Verbindung zu Ihrem Wi-Fi-Netzwerk herstellen können, gibt es viele Dinge, die Sie versuchen können, um Probleme mit Ihrer drahtlosen Verbindung zu beheben.
FAQ- Wie kann ich feststellen, wie stark meine WLAN-Verbindung auf einem Dell-Laptop ist?
Zu Messen Sie die Stärke Ihres WLAN-Signals , geh in Windows‘ Netzwerk- und Freigabecenter und wählen Sie das von Ihnen verwendete WLAN-Netzwerk aus. Unter Signalqualität , sehen Sie eine Reihe von Balken. Je mehr Balken Sie haben, desto besser ist Ihre Verbindung.
- Wie macht man einen Screenshot auf einem Dell-Laptop?
Wenn Sie Windows 8, 8.1, 10 oder 11 verwenden, können Sie durch Drücken von einen Screenshot erstellen Gewinnen + PrtSc .
- Wie setzt man einen Dell-Laptop auf die Werkseinstellungen zurück?
Gehen Sie unter Windows 10 zu Einstellungen > Update & Sicherheit > Erholung > Loslegen > Folgen Sie den Anweisungen auf dem Bildschirm. Stellen Sie sicher, dass Sie alle wichtigen Informationen auf Ihrer Festplatte sichern, bevor Sie einen vollständigen Werksreset durchführen.
- Welches Modell ist mein Dell-Laptop?
Um die Modellnummer Ihres Dell-Laptops zu finden, gehen Sie zur Windows-Suchleiste und geben Sie ein System > öffne das System Information App. Dann suchen Sie nach Modell oder Systemmodell in der Spezifikationsliste.