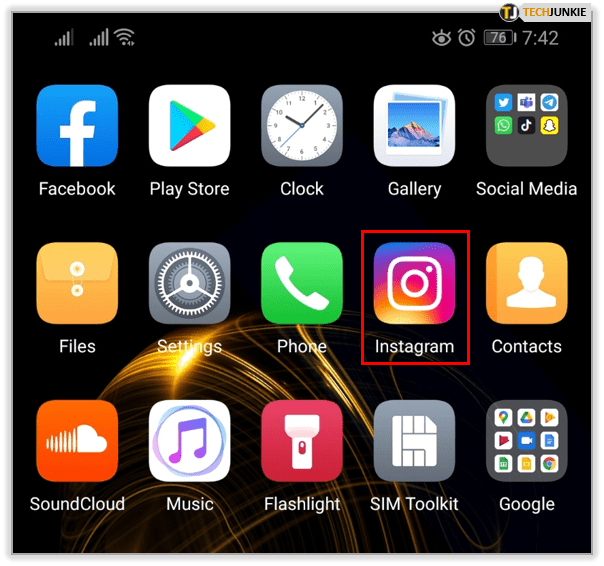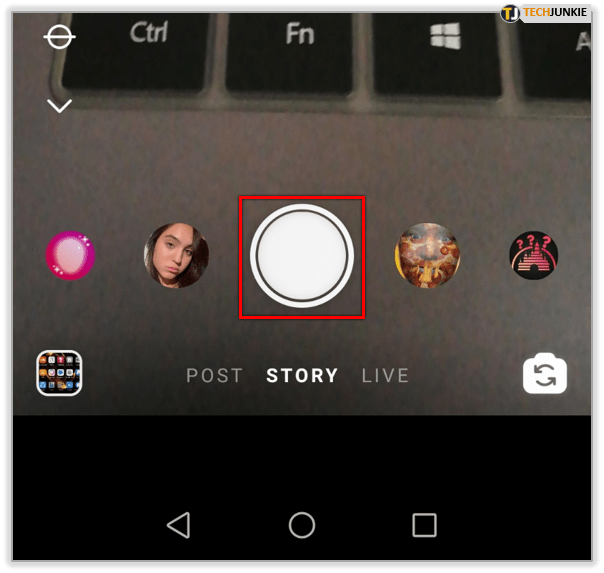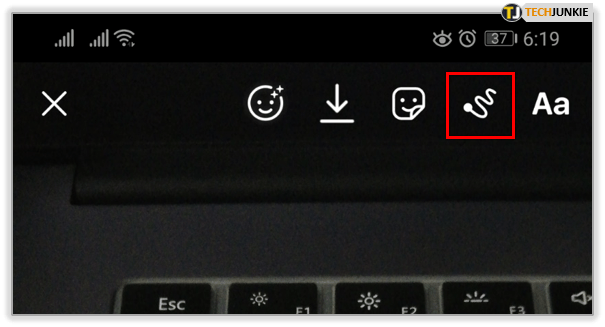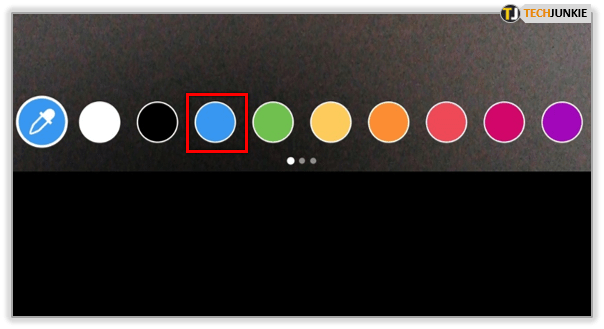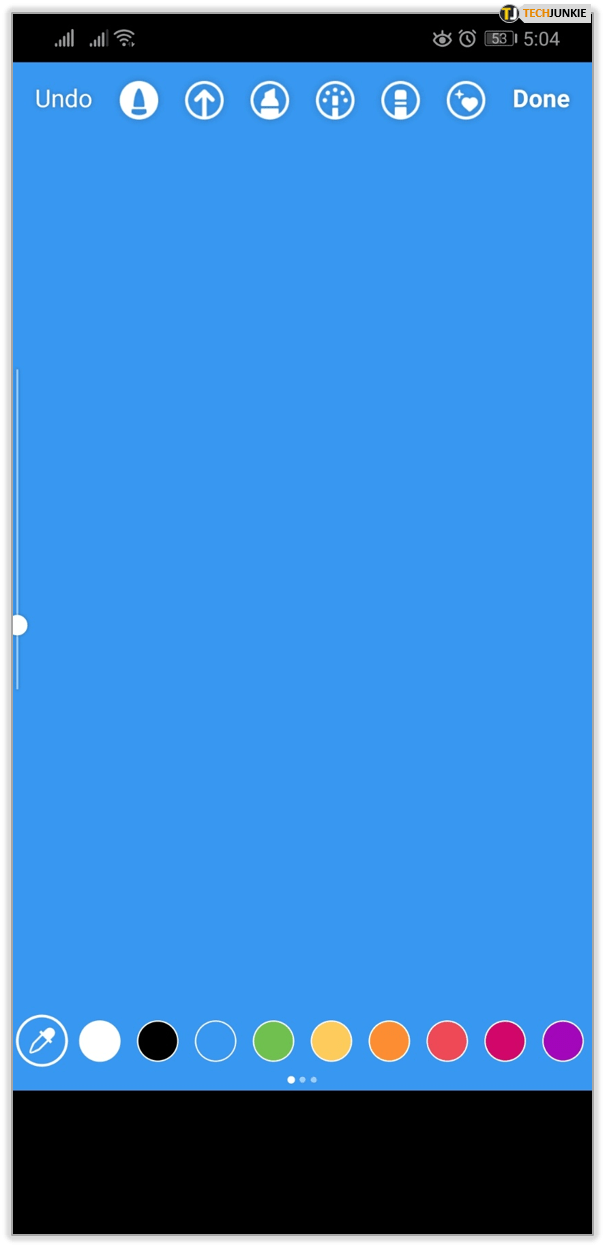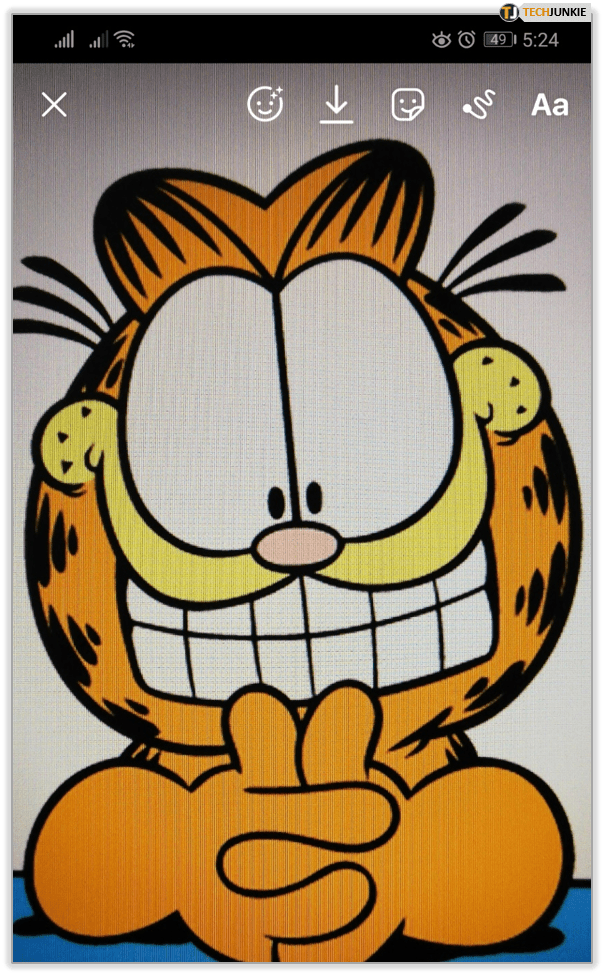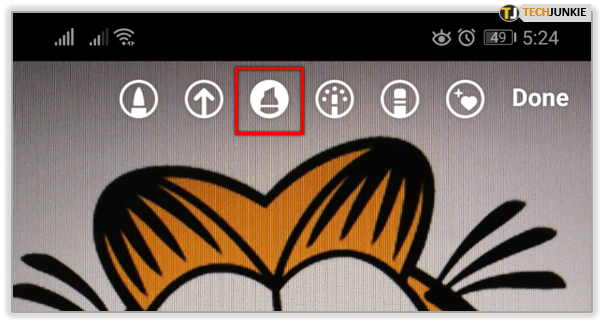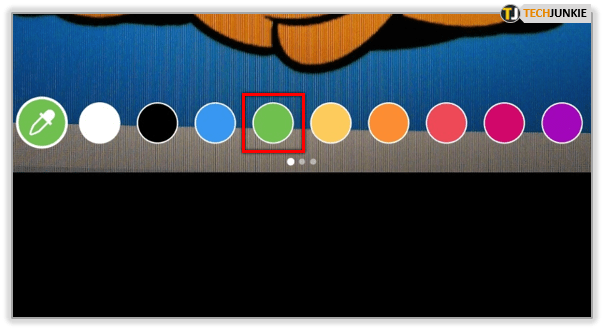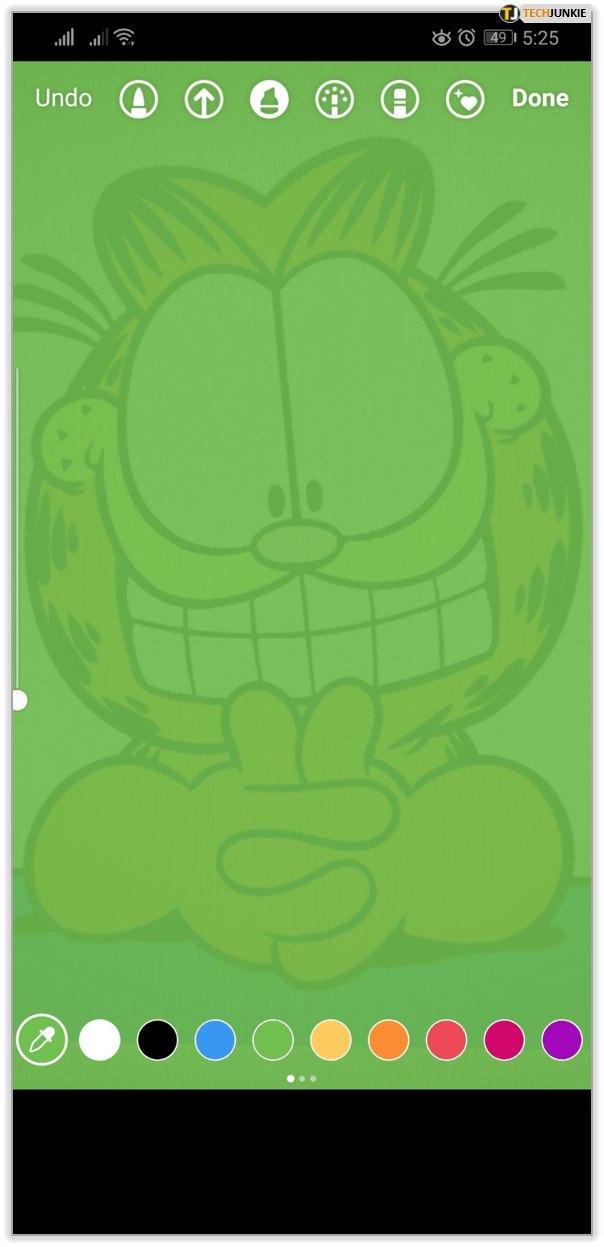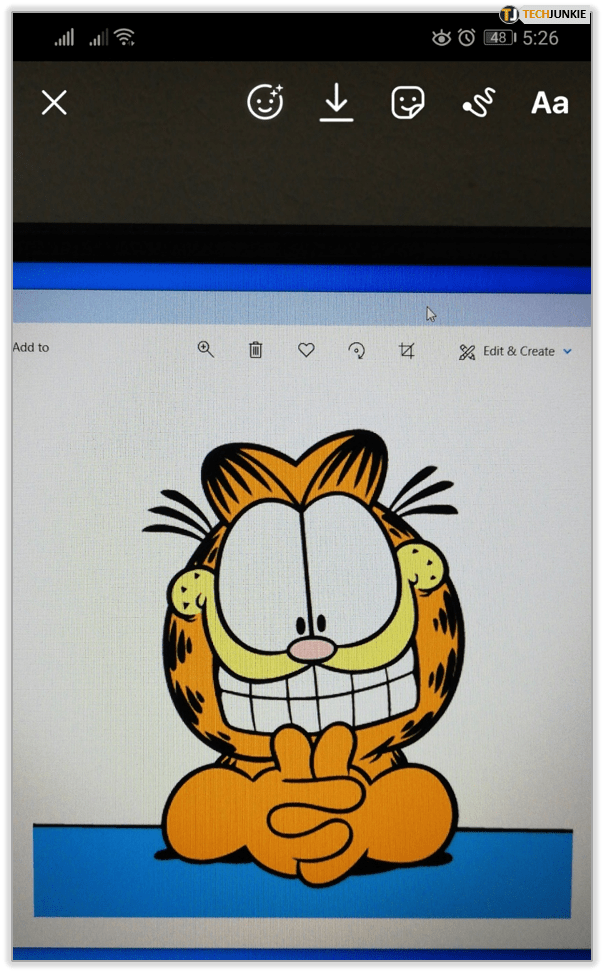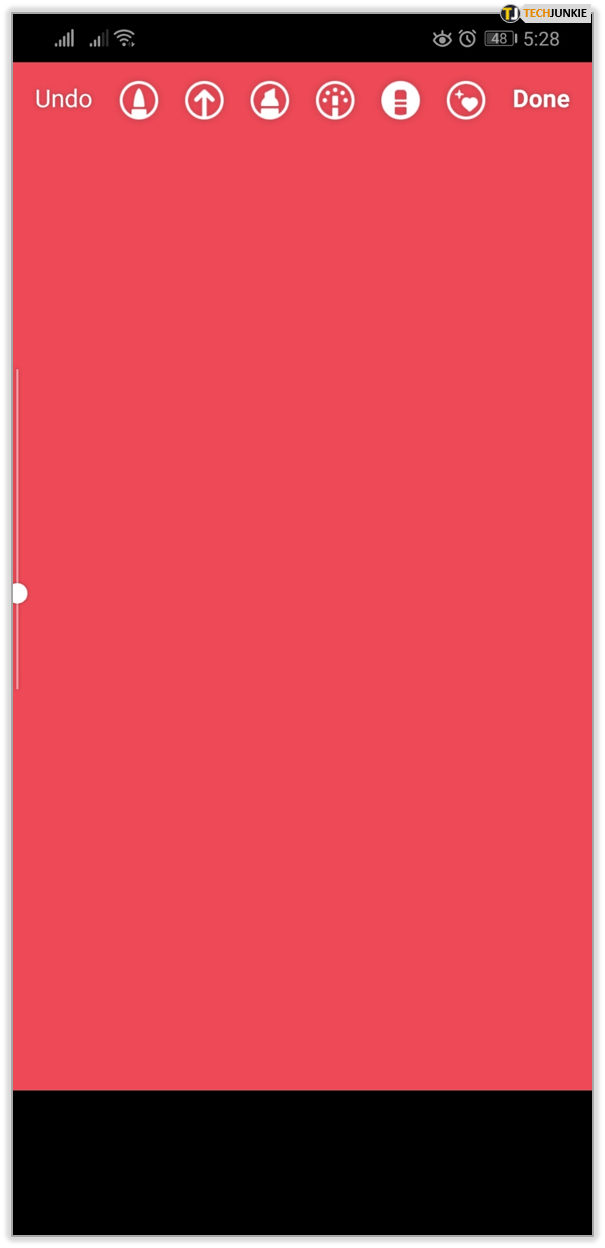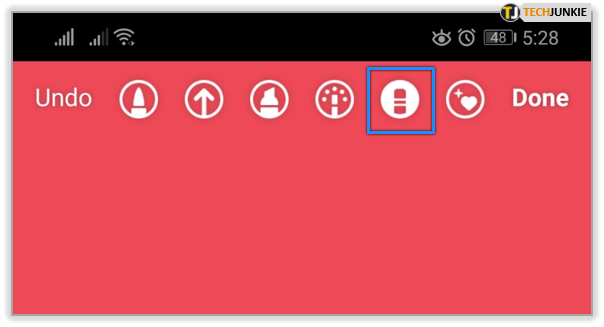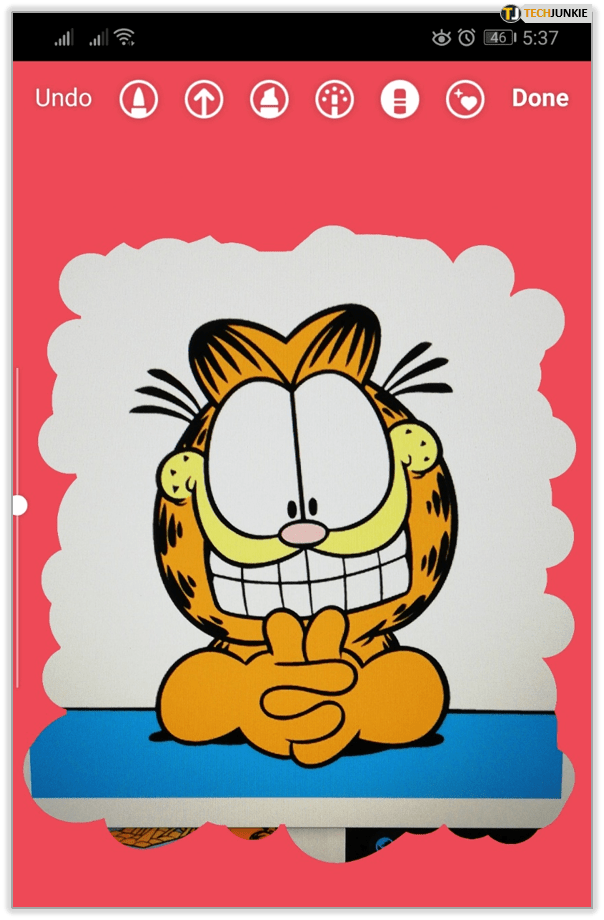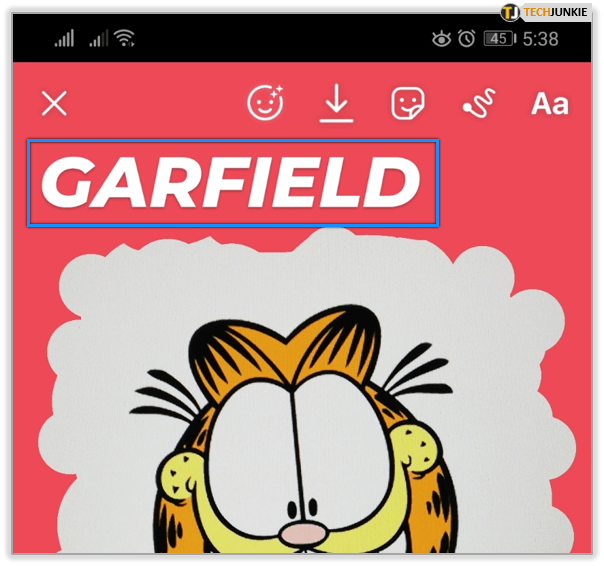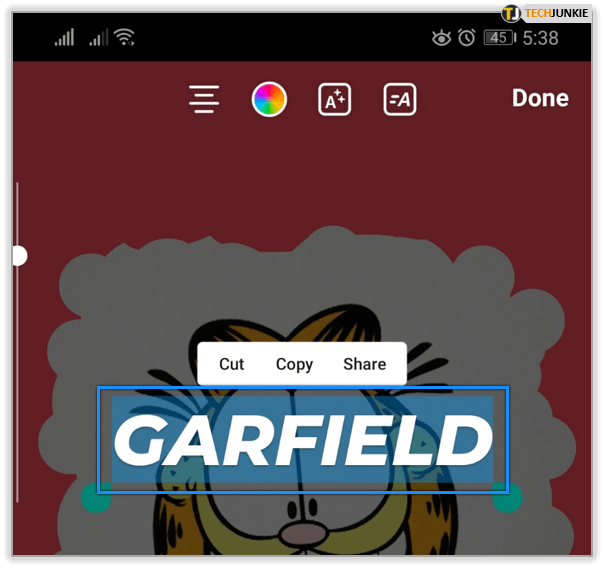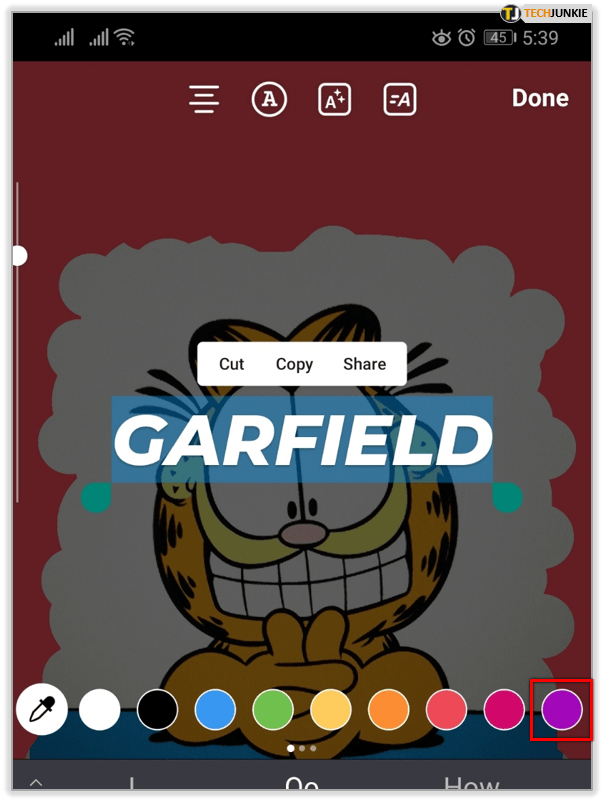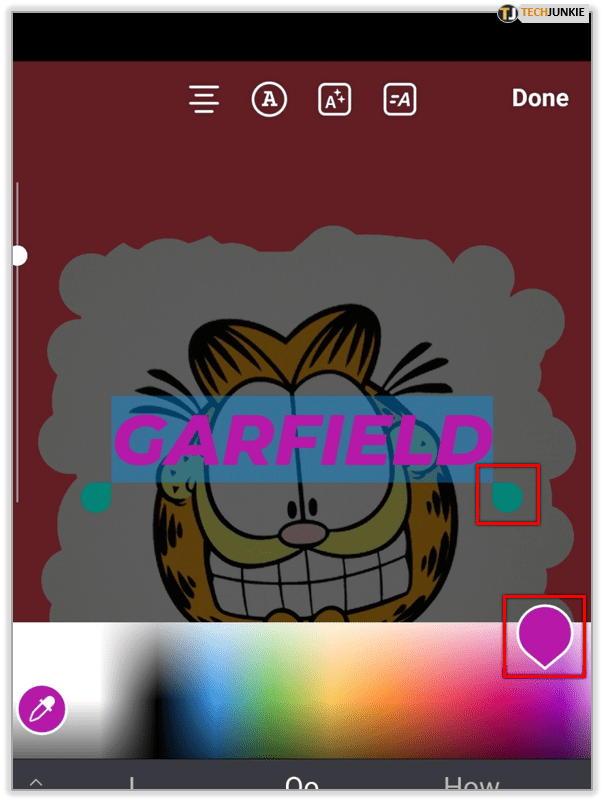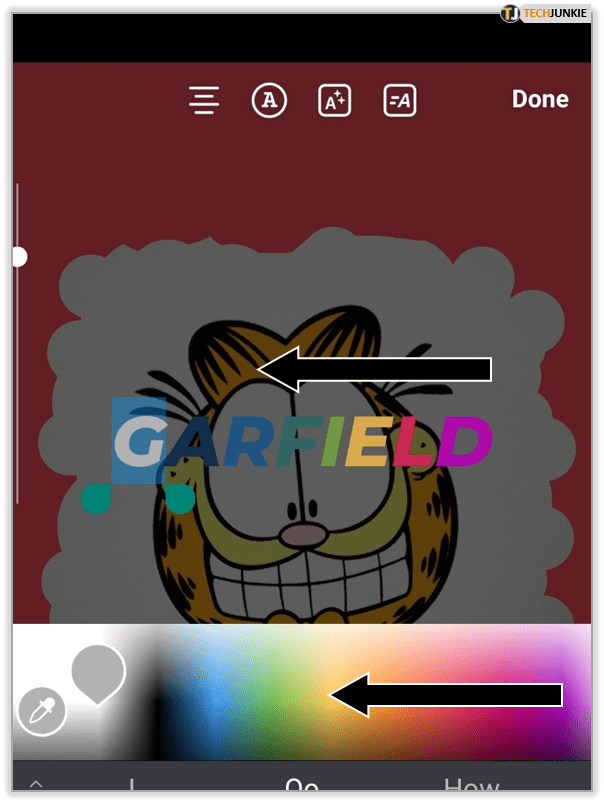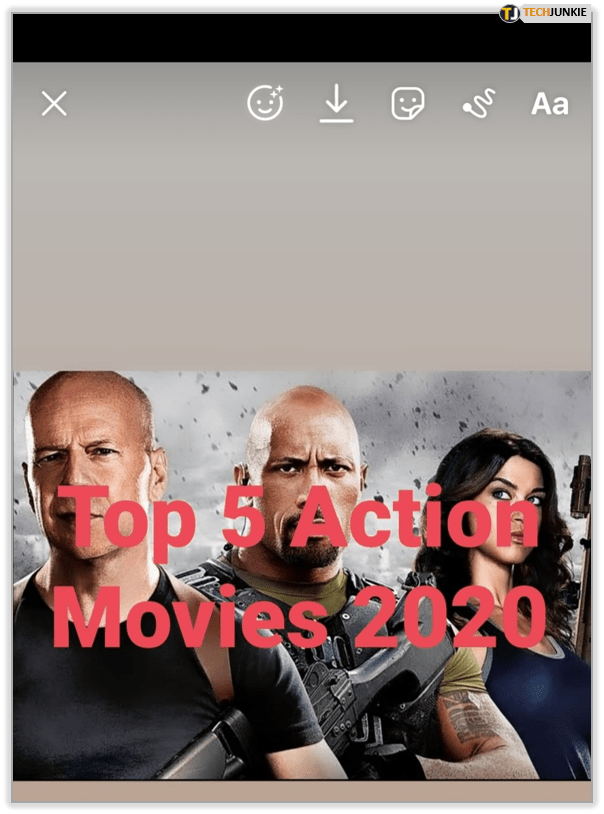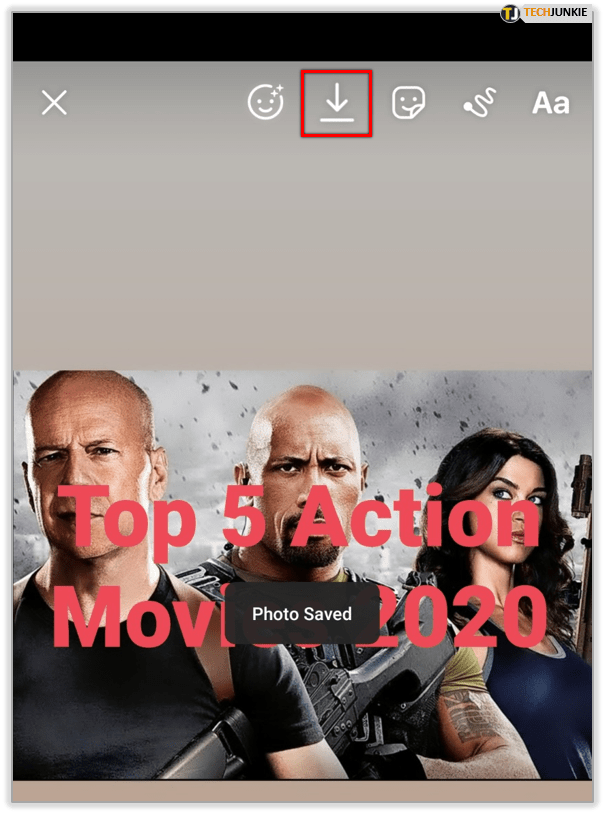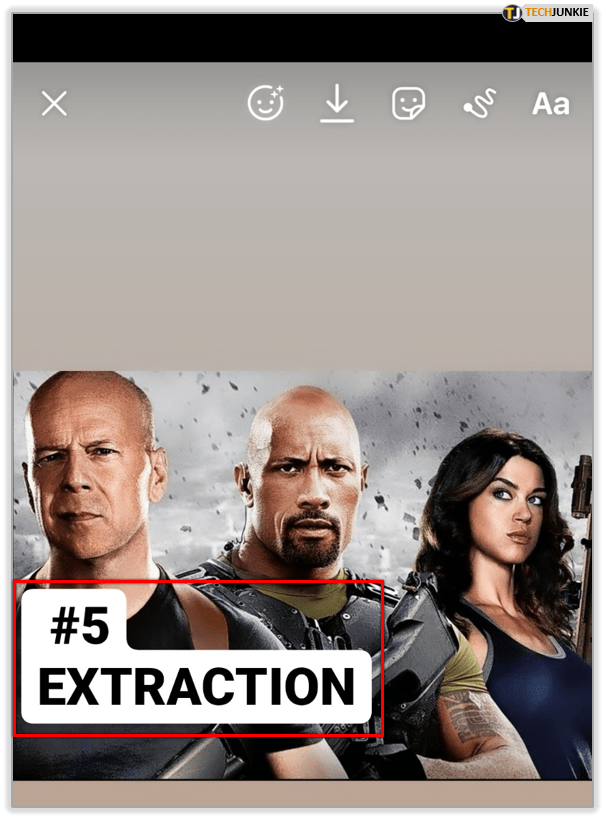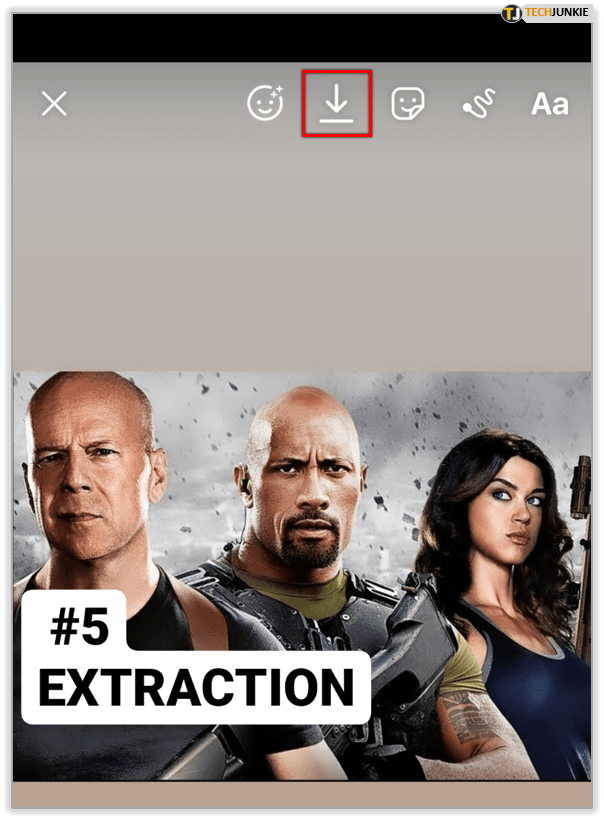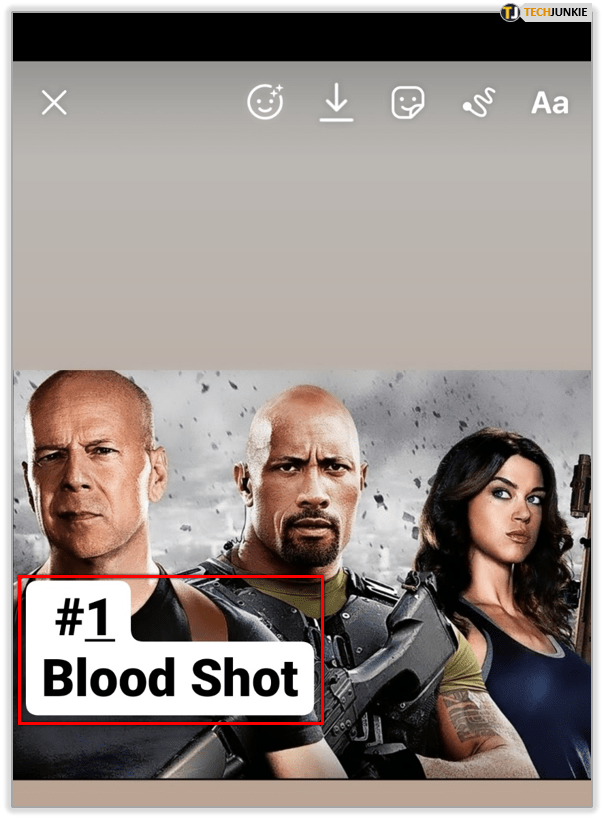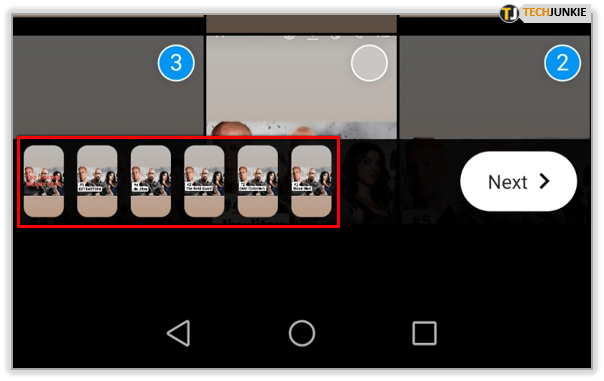Mit einer beeindruckenden Palette an Funktionen können Sie mit Instagram-Stories kreativ werden und dabei viel Spaß haben. Mit den begrenzten Möglichkeiten für die Interaktion zwischen Benutzern und ihren Smartphones maximieren Stories dieses Erlebnis durch eine Mischung aus Tippen, Halten und Wischen.
Ändern der Hintergrundfarbe
Ein einfacher, einfarbiger Hintergrund kann wie eine Standardeinstellung beim Erstellen einer Instagram-Story erscheinen. Da es sich bei IG um einen fotoorientierten Dienst handelt, ist ein schlichter Hintergrund normalerweise nichts, was man von Instagram erwarten sollte.
So fügen Sie auf dem Mac Schriftarten zu Word hinzu
Aus diesem Grund erfordert die Erstellung eines einfachen Hintergrunds für Ihre Geschichte einige Schritte, beginnend mit einem Foto:
- Öffnen Sie die Instagram-App auf Ihrem Smartphone.
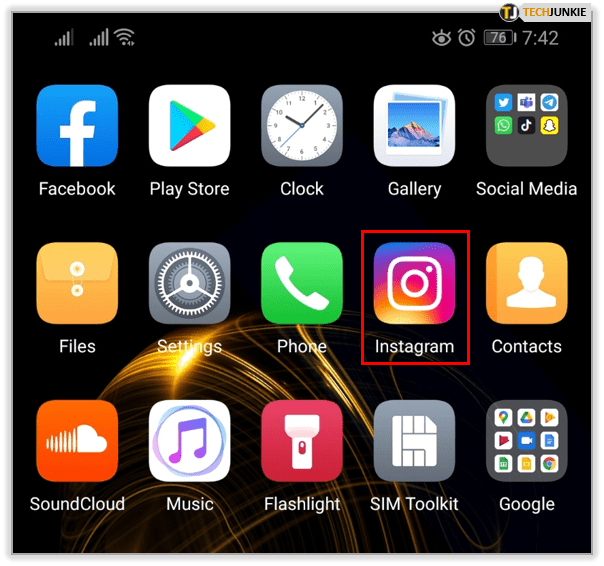
- Verwenden Sie die Kamera in der App, um ein zufälliges Foto aufzunehmen.
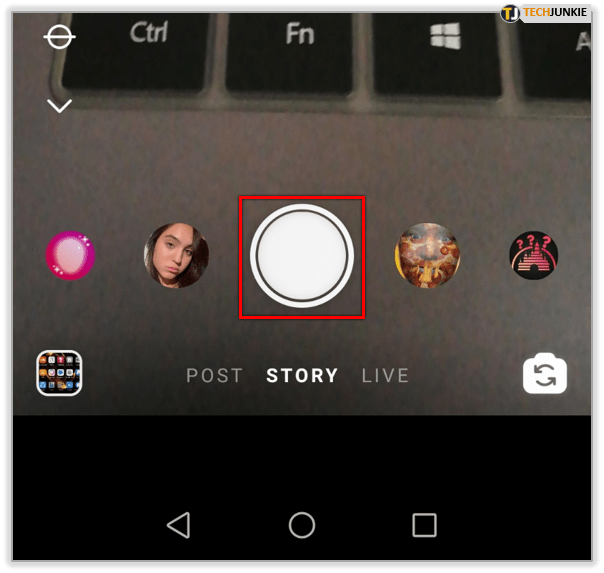
- Tippen Sie beim Aufnehmen des Fotos auf das Stiftwerkzeug oben rechts auf dem Bildschirm.
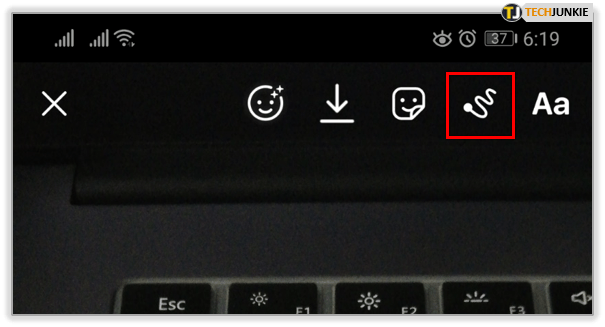
- Tippen Sie im Menü im unteren Bereich des Bildschirms auf die gewünschte Farbe. Wenn keine der angebotenen Farben ansprechend genug aussieht, können Sie jederzeit auf eine davon tippen und halten, um das Farbauswahlmenü zu öffnen. Hier können Sie aus Millionen von verfügbaren Farben wählen, indem Sie einfach mit dem Finger über die Palette fahren.
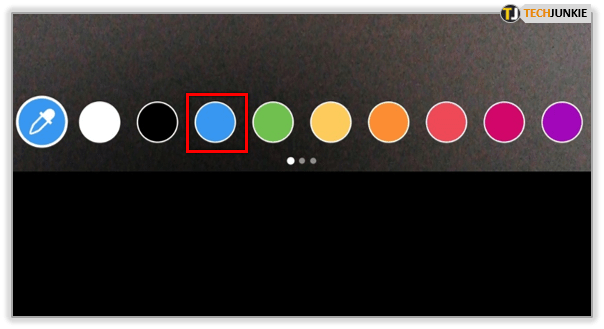
- Wenn Sie die Farbe ausgewählt haben, tippen und halten Sie eine beliebige Stelle auf dem Foto, das auf dem Hauptbildschirm angezeigt wird. Auf diese Weise füllen Sie das gesamte Foto mit der gewählten Farbe und erzeugen einen einfarbigen Hintergrund.
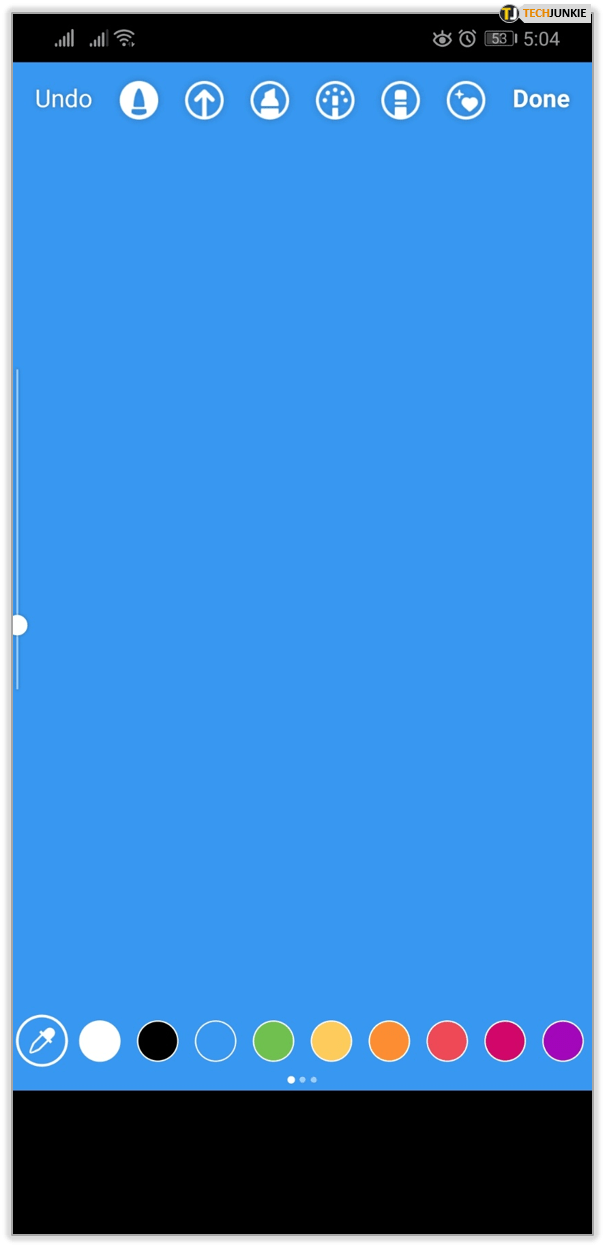
Mit dem einheitlichen Hintergrund können Sie jetzt überall Text oder Emojis hinzufügen.


Hinzufügen einer transparenten Überlagerung
Zu lernen, wie Sie einen soliden Hintergrund für Ihre Instagram-Story erstellen, ist nur der Anfang. Wenn Sie das gerade aufgenommene Foto haben möchten, aber noch Text hinzufügen müssen, der herausspringt, können Sie dies tun, indem Sie eine transparente Ebene über dem Foto hinzufügen.
- Machen Sie ein Foto mit Instagram.
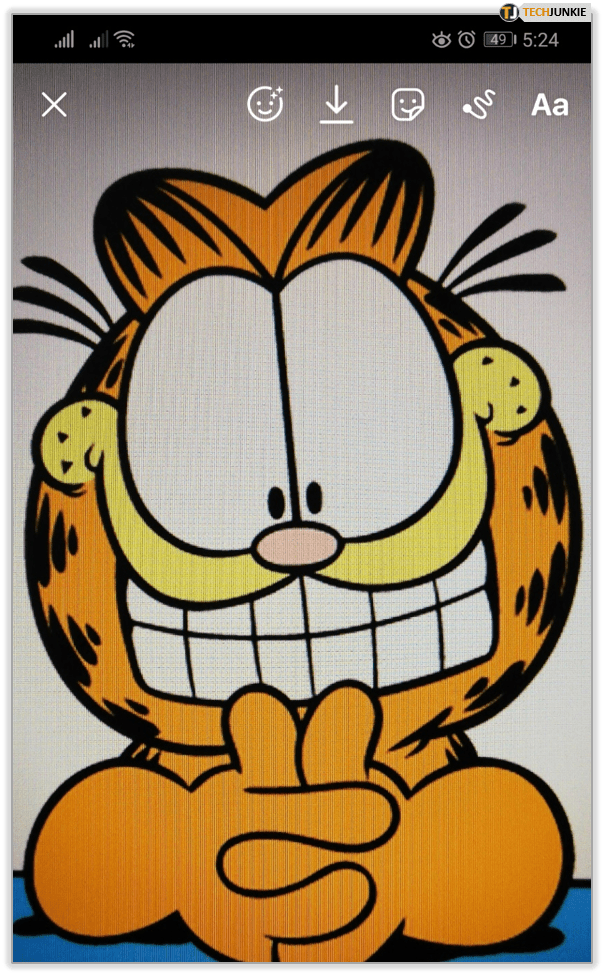
- Tippen Sie auf das Stiftwerkzeug und wählen Sie dann das transparente Stiftwerkzeug aus dem oberen Menü. Es ist das dritte Symbol von links.
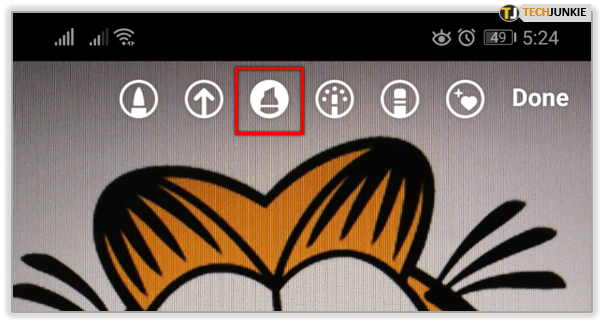
- Wählen Sie eine Farbe für die Überlagerung.
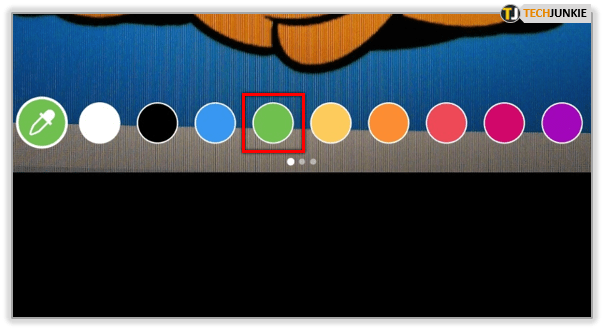
- Tippen und halten Sie eine beliebige Stelle auf dem Foto, um die transparente Ebene zu erstellen.
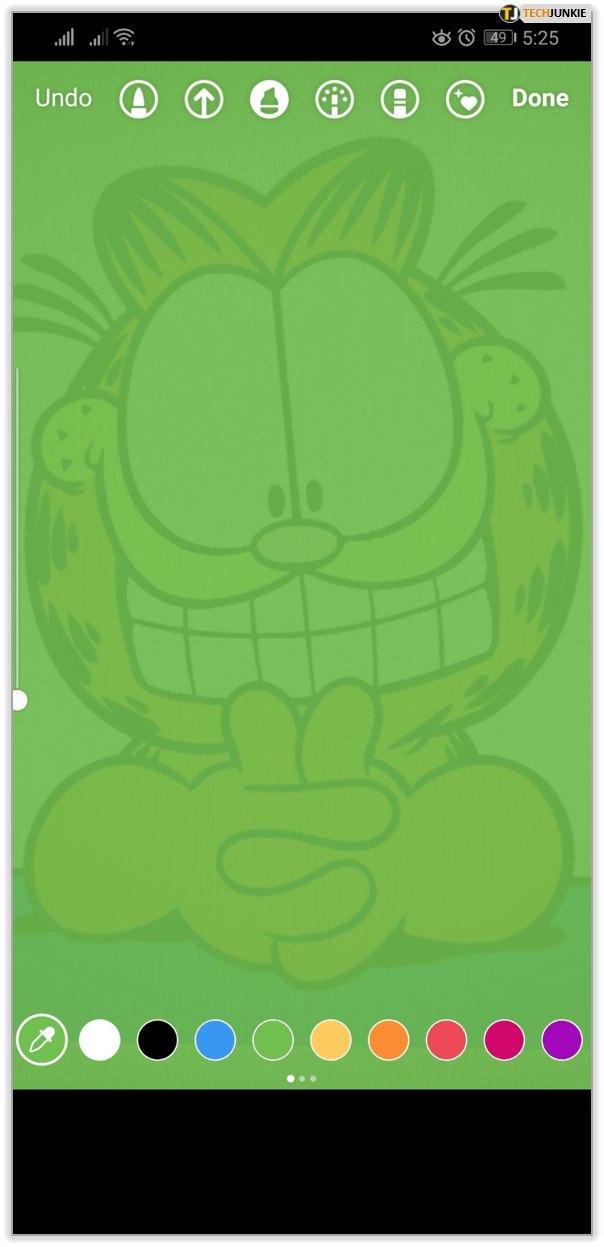
Das ist nützlich, wenn Sie auf etwas über Ihr Foto hinweisen möchten, während Sie einen Text hinzufügen, der im Mittelpunkt Ihres Beitrags stehen soll.
Verwenden des Radiergummis mit dem Overlay
Wenn Sie die Aufmerksamkeit auf einen Teil des Fotos lenken möchten, ist das Radiergummi-Tool eine großartige Möglichkeit, dies zu tun.
- Mach ein Foto
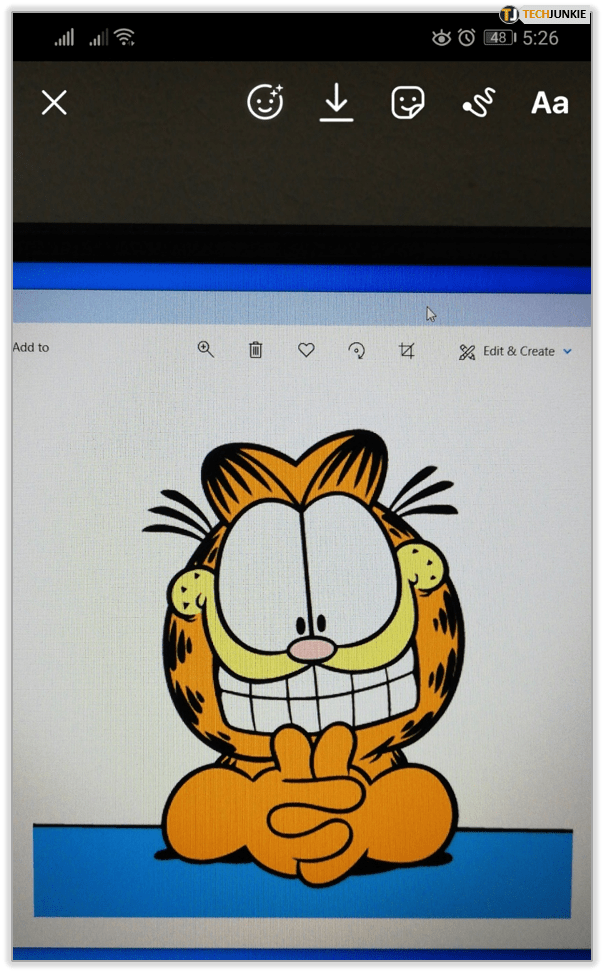
- Fügen Sie Ihrem Foto eine Vollfarbfüllung oder eine transparente Überlagerung hinzu, wie in den vorherigen beiden Abschnitten beschrieben.
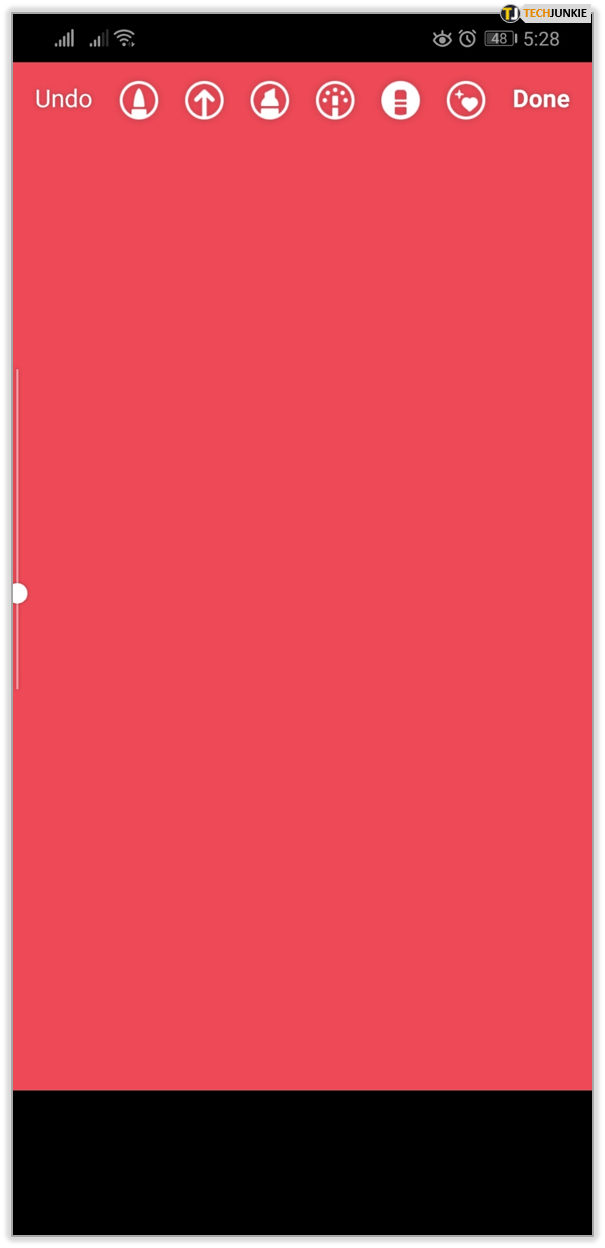
- Tippen Sie im oberen Menü auf das Radiergummi-Werkzeug, das fünfte Symbol von links.
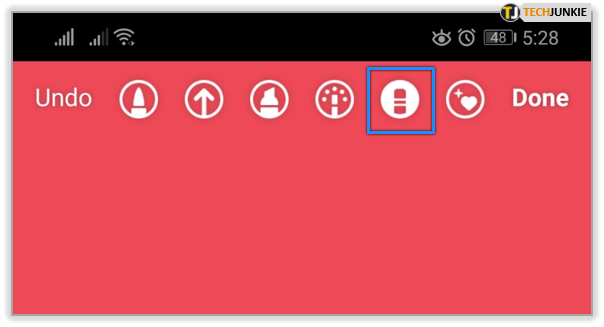
- Tippen und ziehen Sie auf den Teil des Fotos, den Sie hervorheben möchten.
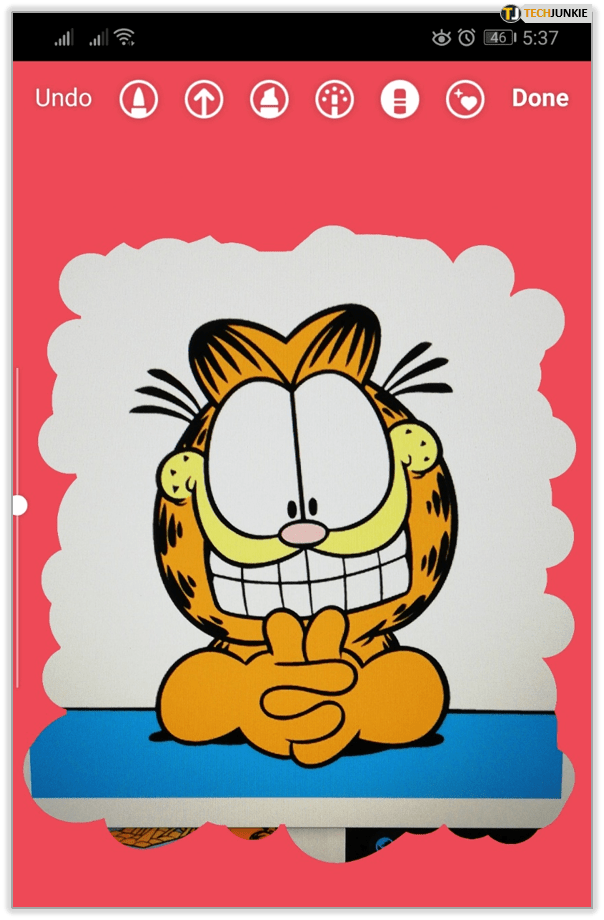
Das Radiergummi-Werkzeug folgt Ihrem Finger, sodass Sie Teile des Overlays löschen können. Dadurch wird das Besondere in Ihrem Foto sichtbar, auf das sich die Leute konzentrieren sollen. Sie haben auch den Rest des Bildschirms zur Verfügung, um Text einzugeben, Personen zu markieren oder Hashtags hinzuzufügen.
Erstellen Sie einen Regenbogentext
Wenn der Hintergrund Ihres Beitrags sortiert ist, können Sie jeden beliebigen Text hinzufügen. Während Sie für Ihren Text eine beliebige Farbe wählen können, können Sie ihn auch in den Regenbogenfarben anzeigen lassen. Hier ist, wie das geht.
- Fügen Sie Ihrem Beitrag Text hinzu.
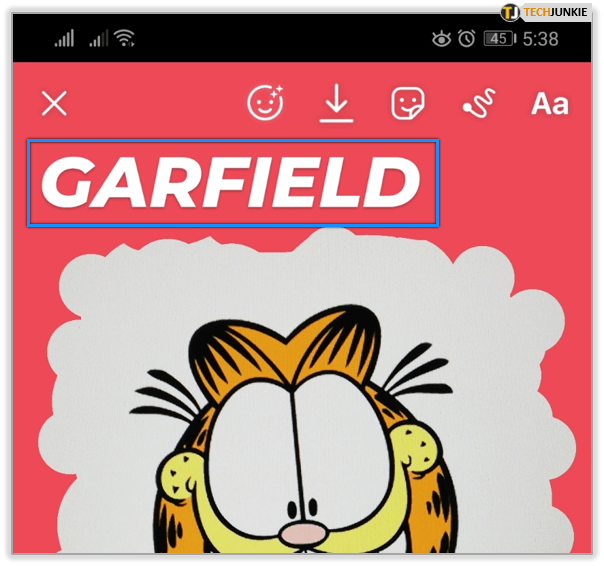
- Wählen Sie den Text aus.
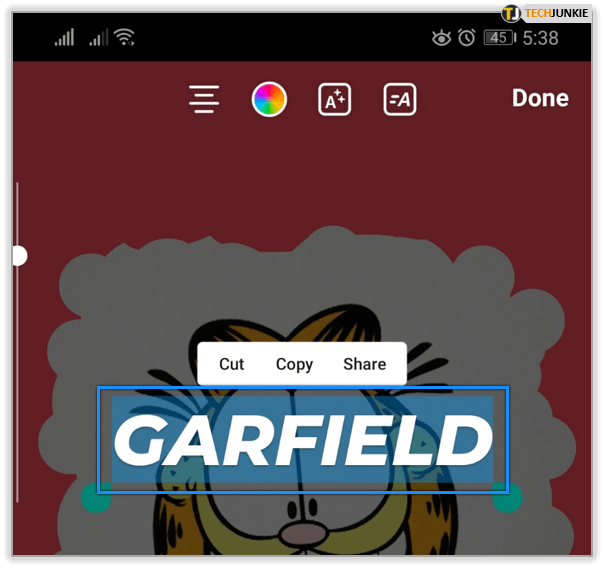
- Verwenden Sie Ihren rechten Daumen, um im unteren Menü auf die violette Farbe zu tippen und zu halten.
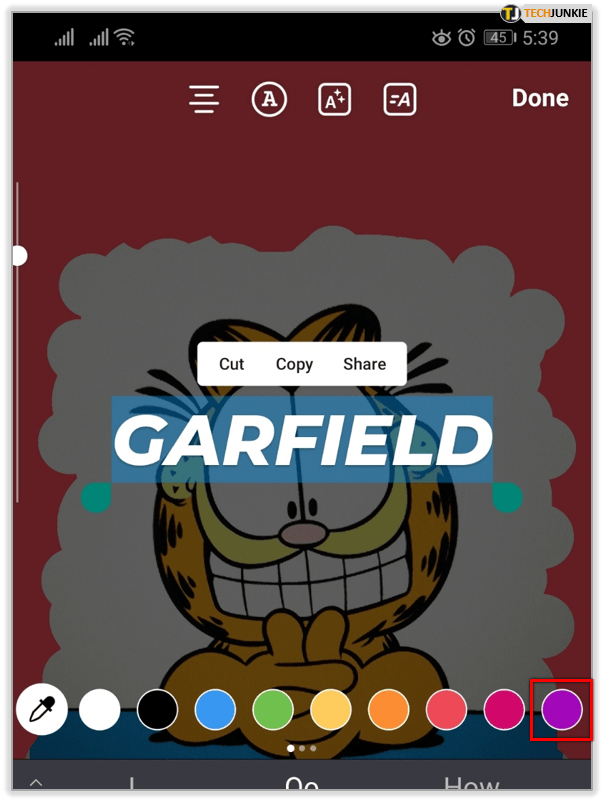
- Während Sie die Farbe mit Ihrem rechten Daumen halten, tippen Sie mit dem linken Daumen auf den Textauswahl-Cursor und halten Sie ihn am Ende Ihres Textes.
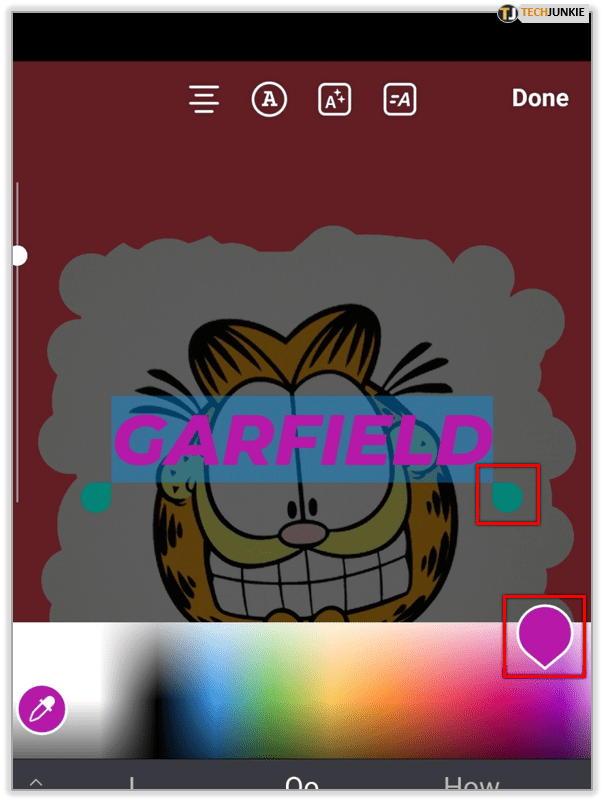
- Schieben Sie nun beide Daumen gleichzeitig nach links.
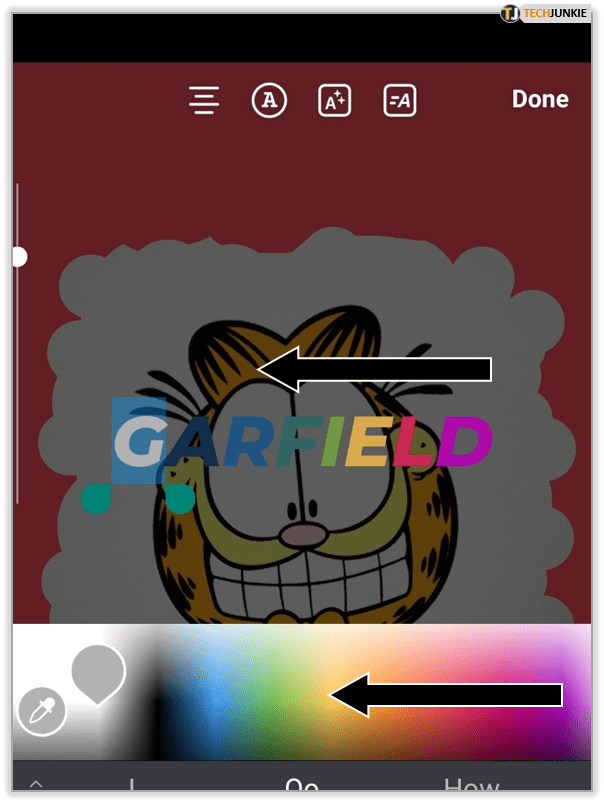
Und los gehts! Ihr Text ist jetzt in Regenbogenfarben. Dank dieses netten Tricks kannst du deine Instagram Story hervorheben.
Verwenden Sie dasselbe Bild für mehrere Geschichten
Wenn Sie möchten, dass Teile Ihres Textes über ein paar Geschichten hinweg erscheinen, aber den gleichen Hintergrund behalten möchten, gibt es auch eine Möglichkeit, dies zu tun.
Sie können beispielsweise Ihre fünf besten Filme des letzten Jahres auflisten, wobei Nummer eins der letzte ist. Oder Sie möchten Anleitungen mit mehreren Schritten teilen, bei denen jeder Schritt in Folge von Geschichten angezeigt wird.
- Erstellen Sie Ihre Instagram-Story mit einem Hintergrundfoto und fügen Sie Text hinzu.
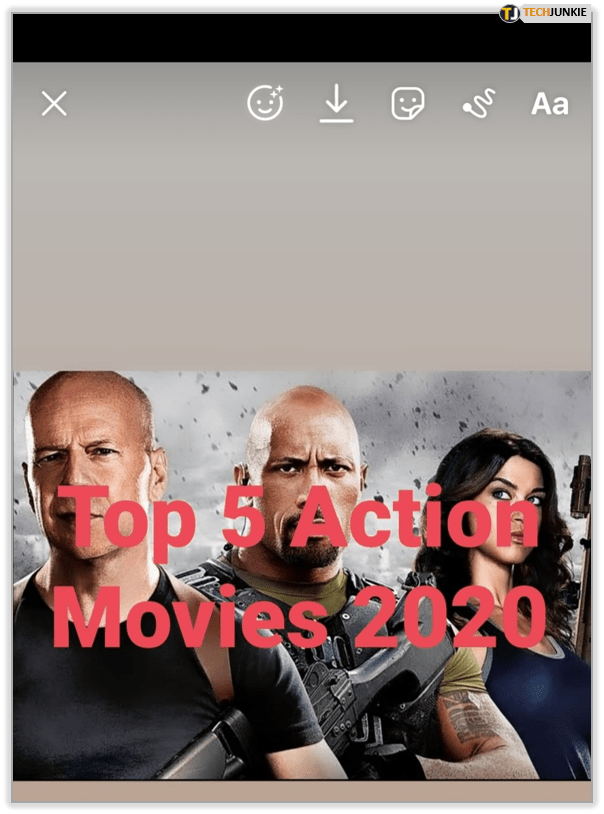
- Tippen Sie auf Speichern. Es ist das zweite Symbol im oberen Menü. Dadurch wird das aktuelle Aussehen Ihrer Geschichte in der Kamerarolle gespeichert.
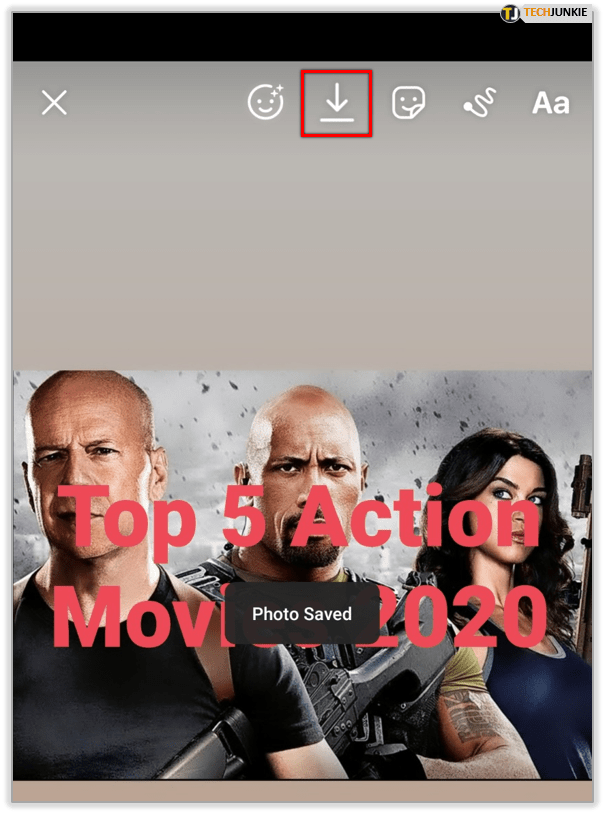
- Fügen Sie der Geschichte mehr Text hinzu.
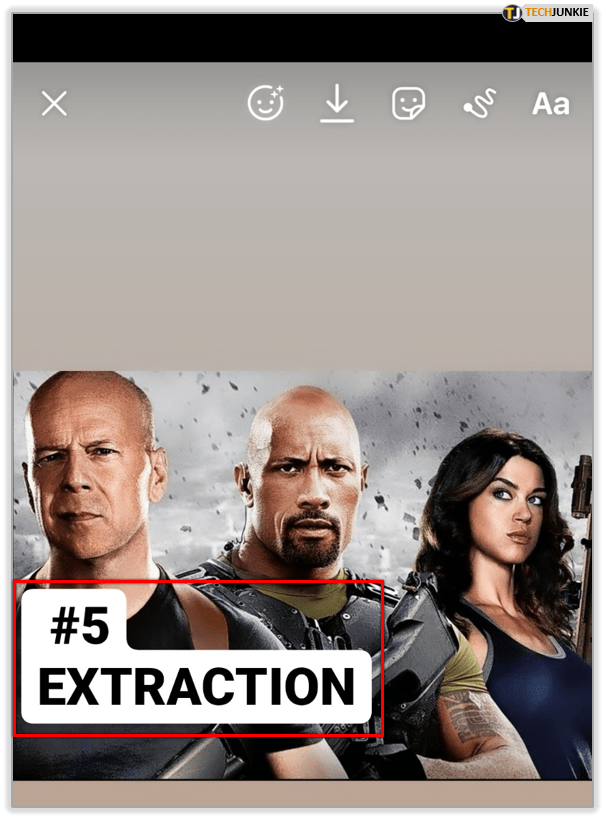
- Speichern Sie es erneut.
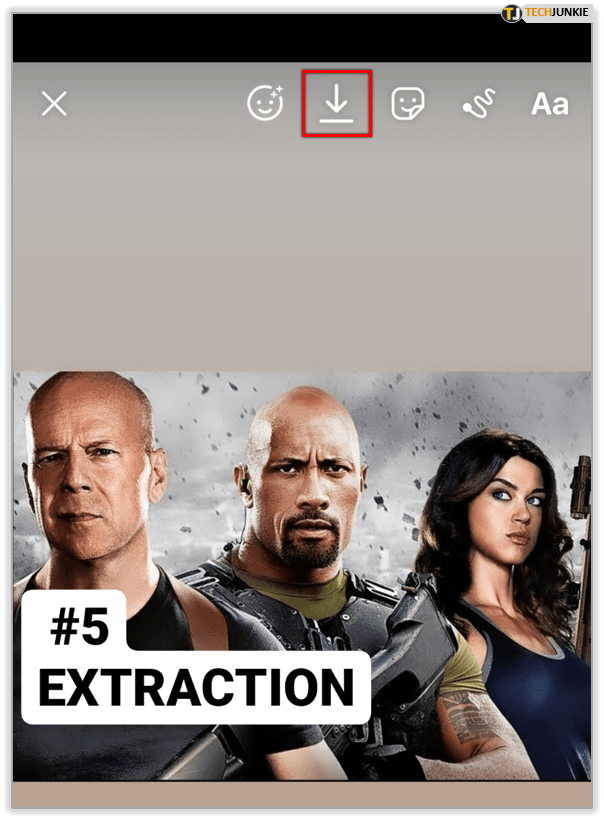
- Fahren Sie mit dem Hinzufügen weiterer Inhalte zu Ihrer Story fort, bis sie fertig ist.
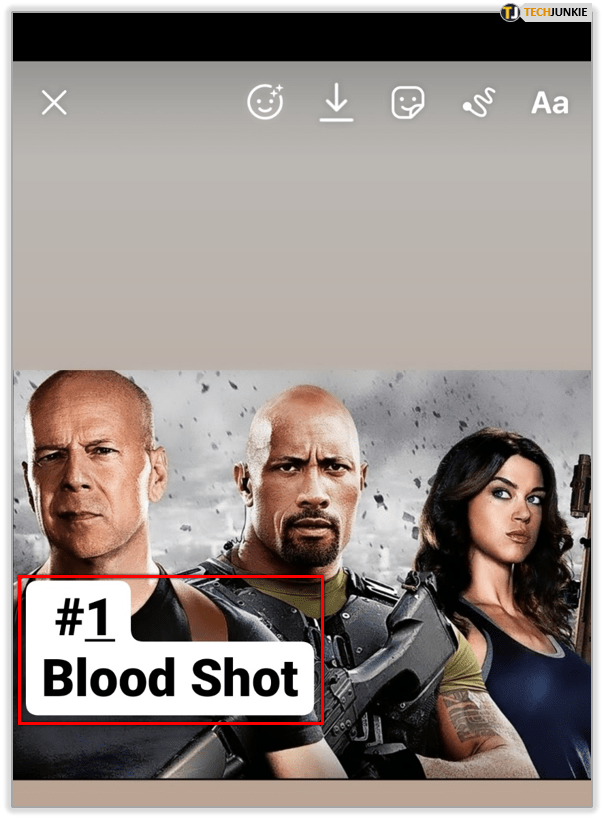
- Wenn deine Stories fertig sind, poste sie in der Reihenfolge, in der sie erscheinen sollen.
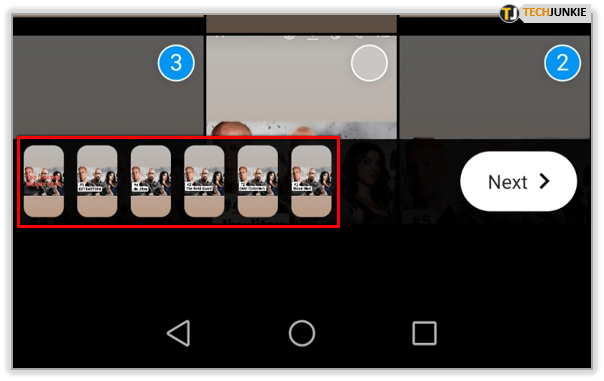
Dank dieses Tricks können Sie mit Instagram Stories erstellen, die eher wie eine Animation als ein statisches Foto aussehen.

Spannende Instagram-Geschichten
Mit ein paar Tricks im Gepäck sind Sie bereit, Ihrer Kreativität mit Instagram Stories freien Lauf zu lassen. Dank all der Tools, die Instagram bietet, ist es sicher, dass Sie Ihre Stories wirklich hervorheben und Ihre Follower ansprechen.
wie starte ich ps4 im abgesicherten modus