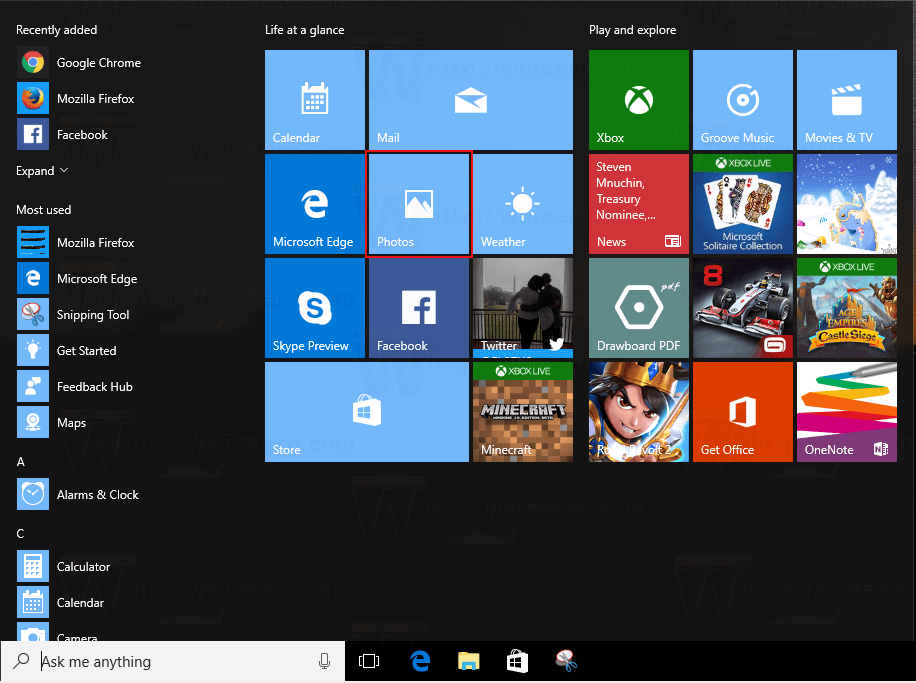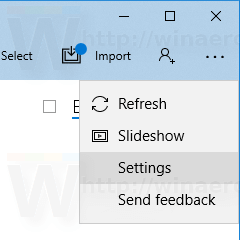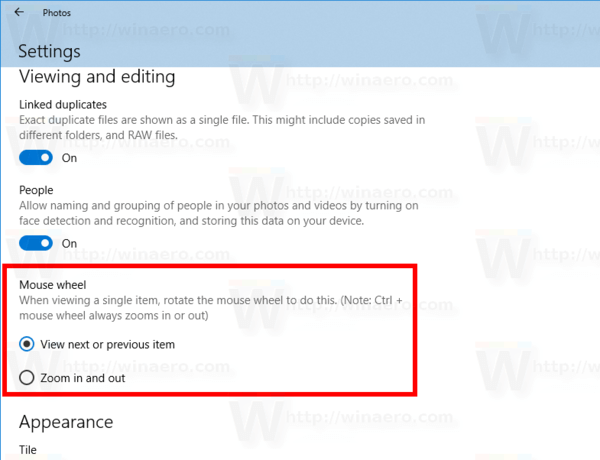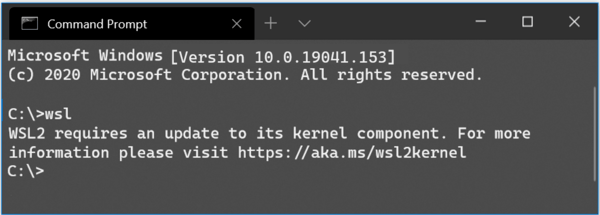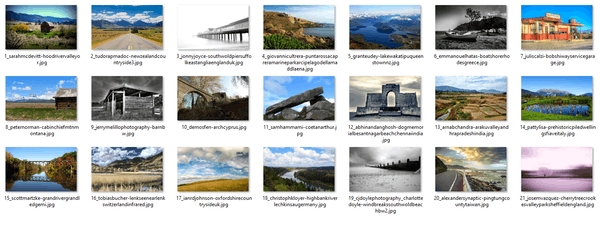In Windows 10 gibt es eine integrierte Foto-App, mit der Sie Bilder anzeigen und grundlegende Bearbeitungen durchführen können. Eine weniger bekannte Funktion ist die Möglichkeit, die Mausradbewegung zu ändern. Es kann entweder zum Vergrößern / Verkleinern oder zum Wechseln zur nächsten oder vorherigen Datei eingestellt werden.
Werbung
Microsoft hat eine neue, auf der universellen Windows-Plattform basierende App 'Fotos' anstelle der guten alten integriert Windows Photo Viewer von Windows 7 und Windows 8.1. Die Foto-App ist als Standard-Bildbetrachter-App festgelegt. Mit der Foto-App können Sie Ihre Fotos und Ihre Bildersammlung durchsuchen, freigeben und bearbeiten. Mit den letzten Updates hat die App eine brandneue Funktion erhalten. ' Story Remix ', mit dem Sie eine Reihe ausgefallener 3D-Effekte auf Ihre Fotos und Videos anwenden können. Außerdem wurde die Möglichkeit zum Trimmen und Zusammenführen von Videos hinzugefügt.

Wann wird das iPhone 6 veraltet sein?
In der Windows 8.1-Version der Photos Metro-App wurde beim Scrollen über ein Foto standardmäßig entweder das nächste oder das vorherige Bild angezeigt. Wenn Sie die Strg-Taste gedrückt gehalten und in der Foto-App von Windows 8.1 gescrollt haben, wurde sie vergrößert / verkleinert. Dies unterschied sich vom Standardverhalten in Windows Photo Viewer unter Windows 7 und der Fotogalerie in Vista sowie in der Windows Live-Fotogalerie, bei der das direkte Scrollen das Vergrößern / Verkleinern verursachte.
In meiner Windows 10-Version der Fotos-App ist die Standardaktion 'Mausrad / Bildlauf' so eingestellt, dass zur nächsten oder vorherigen Datei gewechselt wird. Es ist jedoch einfach, die gewünschte Aktion in den Optionen der App festzulegen. Hier ist, wie.
So aktivieren Sie das Zoomen mit dem Mausrad in der Fotos-App in Windows 10 , Mach Folgendes.
- Fotos öffnen. Die Kachel ist standardmäßig mit dem Startmenü verbunden.
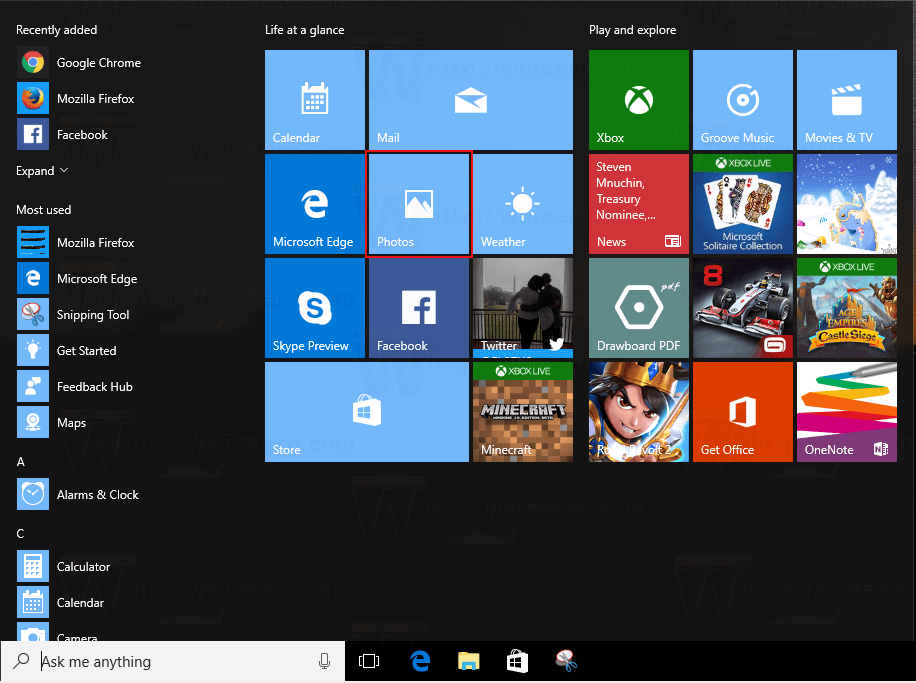
- Klicken Sie auf die Menüschaltfläche mit drei Punkten in der oberen rechten Ecke.
- Klicken Sie auf den Menüpunkt Einstellungen.
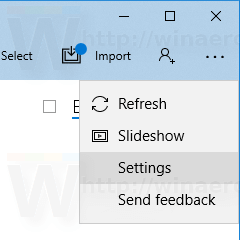
- Einstellungen werden geöffnet. Gehen Sie zu 'Anzeigen und Bearbeiten'.
- Aktivieren Sie unter Mausrad die OptionVergrößern und verkleinern.
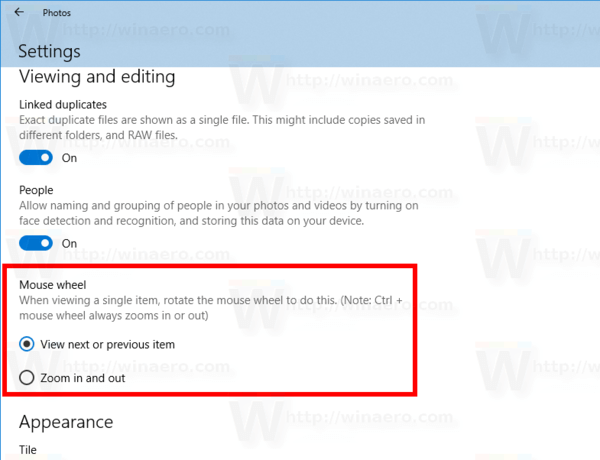
Dies ermöglicht das Zoomen mit dem Mausrad in der Fotos-App in Windows 10.
Hinweis: Wenn Sie in Windows 10 die Strg-Taste gedrückt halten, zoomt die Foto-App das Bild unabhängig vom Wert der Option.
So löschen Sie den Chat-Verlauf bei Discord
Sie können das Standardverhalten jederzeit wiederherstellen.
Stellen Sie das Standardverhalten wieder her
Um das Standardverhalten wiederherzustellen,
- Fotos öffnen.
- Öffnen Sie die Einstellungen.
- Stellen Sie die Option Mausrad wieder auf 'Nächstes oder vorheriges Element anzeigen'.
Das ist es.