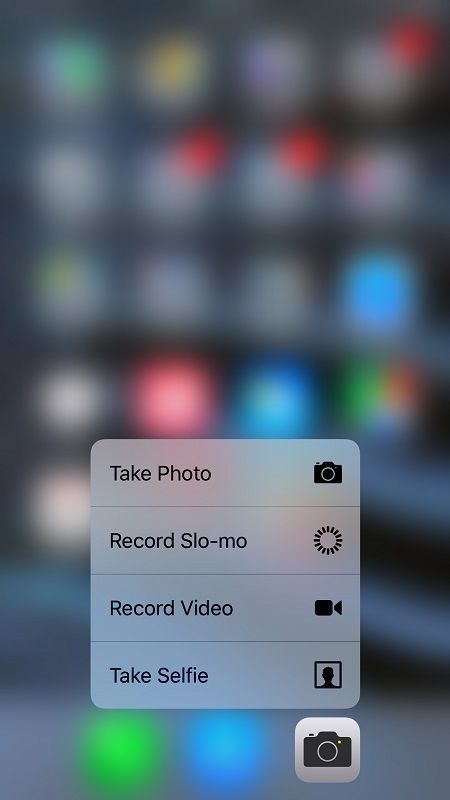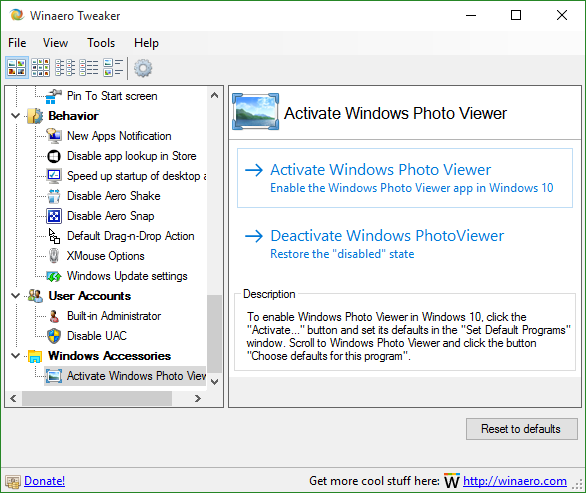Der Kindle der 7. Generation von Amazon bietet eine Vielzahl cooler neuer Funktionen. Jetzt hat der Kindle Voyage und der Kindle Paperwhite noch viel mehr zu bieten, nicht zuletzt die Familienbibliothek, mit der Sie E-Books völlig kostenlos mit Ihrer Familie teilen können.
Siehe verwandte Was ist Amazon Kindle Unlimited? Lohnt sich Amazon Netflix für Bücher? Kostenlose Kindle-Bücher: So kaufen und leihen Sie kostenlose Kindle-Bücher in Großbritannien Amazon Kindle Paperwhite Bewertung
Wenn Sie Bücher auf Ihren Geräten teilen möchten, gründen Sie doch einen Familienbuchclub. - Lesen Sie weiter, um unsere Anleitung zum Einrichten der Amazon Family Library-Funktion zu erhalten.
So richten Sie die Familienbibliothek für Kindle ein: bevor Sie beginnen

Bevor Sie beginnen, müssen Sie sicherstellen, dass die Personen in Ihrem Haushalt über Geräte verfügen, die mit der Familienbibliothek kompatibel sind. Derzeit ist dies auf den Kindle der 7. Generation, den Kindle Voyage und den Kindle Paperwhite E-Book-Reader beschränkt.
Der Service ist auf einen Haushalt beschränkt, der aus zwei Erwachsenen und bis zu vier Kindern besteht. Jeder Erwachsene benötigt ein eigenes Amazon-Konto, während Kinderkonten als Teil eines Erwachsenenkontos eingerichtet werden.
Beide Erwachsenen müssen sich auch gegenseitig autorisieren, die mit ihren jeweiligen Konten verknüpften Zahlungskartendaten zu verwenden.
So richten Sie die Familienbibliothek für den Kindle ein: Schritt eins
Zunächst müssen Sie einen Haushalt einrichten. Wischen Sie auf Ihrem Kindle vom oberen Bildschirmrand nach unten, um den Benachrichtigungsbildschirm aufzurufen, und tippen Sie auf das Menü Einstellungen.

Tippen Sie anschließend auf Haushaltsprofile. Hier können Sie Ihrem Haushalt Kinder oder einen anderen Erwachsenen hinzufügen.

Fügen Sie ein Kind hinzu Das Hinzufügen eines Kindes ist ganz einfach. Drücken Sie auf Kind hinzufügen, weisen Sie ihnen einen Namen zu und wählen Sie aus, ob sie ein Junge oder ein Mädchen sind, und fügen Sie ihr Geburtsdatum hinzu. Sie können auch das Benutzerfoto auswählen und entscheiden, ob Sie Amazon Free Time oder Teen Profiles verwenden möchten, um deren Verwendung zu steuern.

Tippen Sie auf Profil hinzufügen und Ihr neues Profil wird erstellt. Sie werden dann zu einem Bildschirm weitergeleitet, auf dem Sie entscheiden können, welche Inhalte angezeigt werden sollen.

Hinzufügen eines Erwachsenen Um ein weiteres Erwachsenenprofil hinzuzufügen, muss der andere Erwachsene anwesend sein. Tippen Sie auf Erwachsenenprofil hinzufügen und Sie werden aufgefordert, das Gerät an die andere Person weiterzugeben. Hier können sie sich entweder mit ihrem vorhandenen Amazon-Konto anmelden oder ein neues Konto erstellen.
Sobald sie angemeldet oder angemeldet sind, können sie unten auf dem Bildschirm auf Profil hinzufügen klicken und werden dem Haushalt hinzugefügt.

So richten Sie die Familienbibliothek für den Kindle ein: Schritt zwei
Um Ihre Familienbibliothek einzurichten, gehen Sie zu [a hfre = https: //www.amazon.co.uk/mn/dcw/myx.html/ref=kinw_myk_surl_1#/home/content/booksAll/dateDsc/ title = amazon follow = no] Verwalten Sie Ihre Inhalte und Geräte [/ a] auf der Hauptwebsite von Amazon. Wenn Sie noch nicht angemeldet sind, werden Sie dazu aufgefordert.

Klicken Sie auf Ihren Inhalt und Sie sehen alle Kindle-Bücher, die Sie gekauft haben. Wählen Sie Familienbibliothek anzeigen und zwei neue Optionen - Zur Familienbibliothek hinzufügen und Aus Familienbibliothek entfernen - werden oben in der Liste als Schaltflächen angezeigt. Bis Sie einen Inhalt auswählen, werden diese gespenstisch angezeigt.
So richten Sie die Familienbibliothek für den Kindle ein: Schritt drei
Wählen Sie die Titel aus, die Sie in Ihrer Familienbibliothek freigeben möchten, indem Sie auf das Kontrollkästchen links davon klicken. Wenn Sie alle Inhalte ausgewählt haben, die Sie freigeben möchten, klicken Sie oben auf die Schaltfläche Zur Familienbibliothek hinzufügen.

Daraufhin wird ein Popup-Bildschirm angezeigt, in dem Sie einzeln entscheiden können, mit wem in Ihrem Haushalt Sie den Inhalt teilen möchten. Dies bedeutet, dass Sie bestimmte Inhalte mit dem anderen Erwachsenen in Ihrem Haushalt teilen können, nicht jedoch mit Ihren Kindern, beispielsweise wenn Sie der Meinung sind, dass das Alter nicht angemessen ist. Wenn Sie Kinder mit einem breiten Altersbereich haben, möchten Sie möglicherweise einige Inhalte nur mit Ihrem ältesten Kind teilen, aber nicht mit Ihrem jüngsten.

Wählen Sie aus dem Dropdown-Menü das Profil aus, für das Sie Inhalte freigeben möchten, und klicken Sie auf OK. Das Profilbild dieser Person wird dann neben dem Titel in der Liste der Familienbibliothek angezeigt.

Wiederholen Sie diese Aktion für alle, mit denen Sie den Inhalt teilen möchten.
Das war's - Ihre Familienbibliothek ist jetzt eingerichtet.
So kündigen Sie ein Netflix-Abonnement
So richten Sie die Familienbibliothek für den Kindle ein: Schritt vier
Wenn Sie einen Titel aus Ihrer Familienbibliothek entfernen möchten, führen Sie Schritt 2 erneut aus und wählen Sie die Titel, die Sie entfernen möchten, auf die gleiche Weise aus, wie sie in Schritt 3 hinzugefügt wurden.
Anstatt jetzt Zur Familienbibliothek hinzufügen auszuwählen, klicken Sie auf Für Familienbibliothek entfernen. Es wird erneut ein Dropdown-Menü angezeigt, in dem Sie auswählen können, aus welchen Profilen Sie den Inhalt entfernen möchten. Beachten Sie, dass alle Namen in Ihrem Haushalt angezeigt werden, nicht nur diejenigen, mit denen der Inhalt bereits geteilt wurde.
Klicken Sie auf OK und ihr Zugriff wird widerrufen.
Wenn Sie ein ganzes Profil aus Ihrem Haushalt entfernen müssen, können Sie dies genauso tun, wie Sie das Profil eingerichtet haben.

Klicken Sie unter 'Haushaltsprofile' auf Ihrem Kindle auf das Profil, das Sie entfernen möchten, und unten im Profilmenü befindet sich die Option 'Aus dem Haushalt entfernen'. Tippen Sie darauf und Sie sehen eine Meldung, in der Sie aufgefordert werden, die Entfernung zu bestätigen. Wenn Sie auf Profil entfernen klicken, widerrufen Sie den Zugriff auf alle freigegebenen Inhalte und entfernen sie von allen freigegebenen Geräten.
Nächste Seite