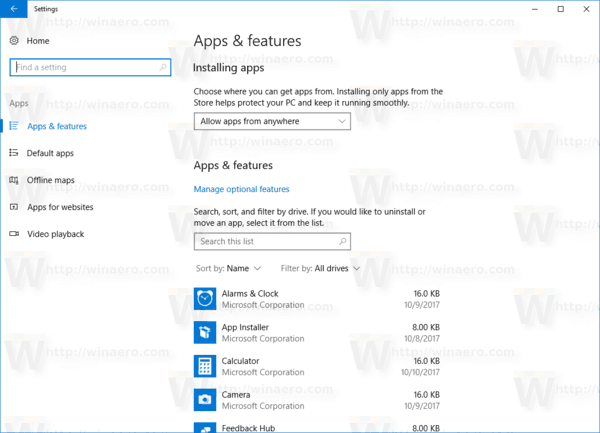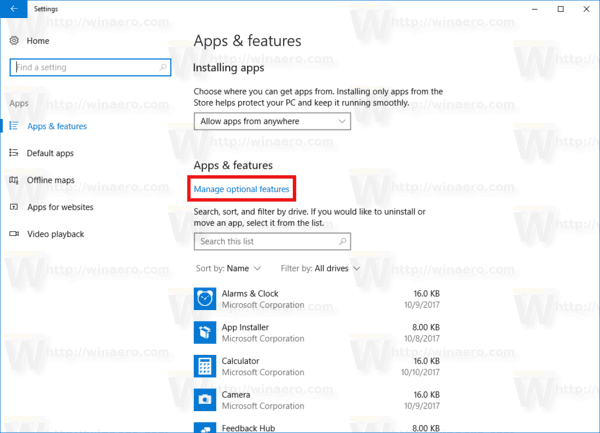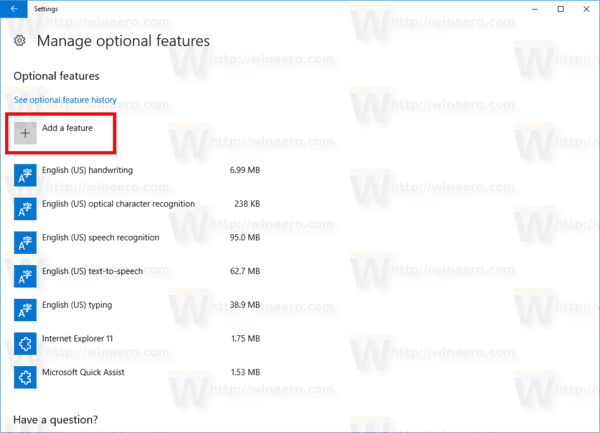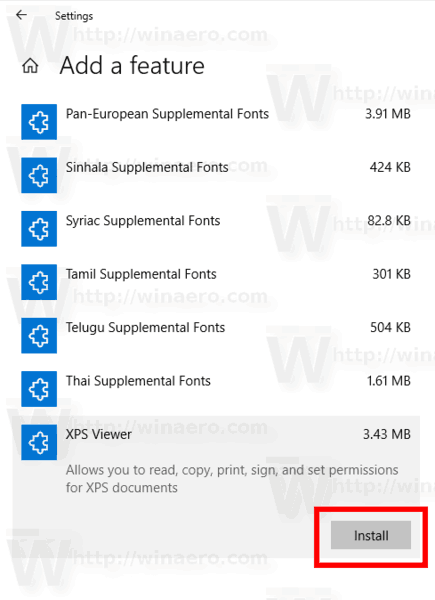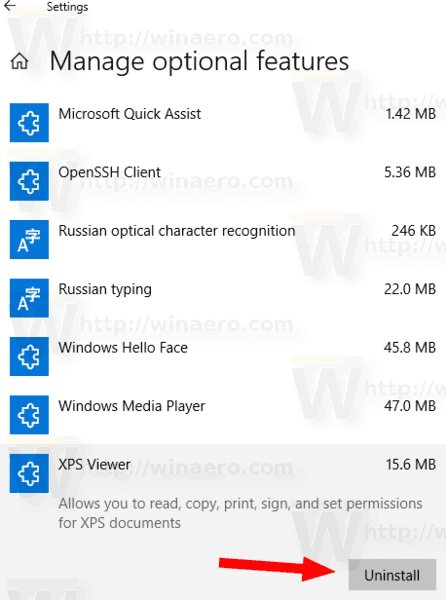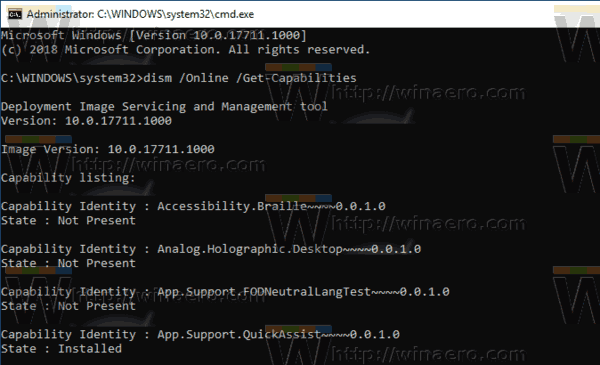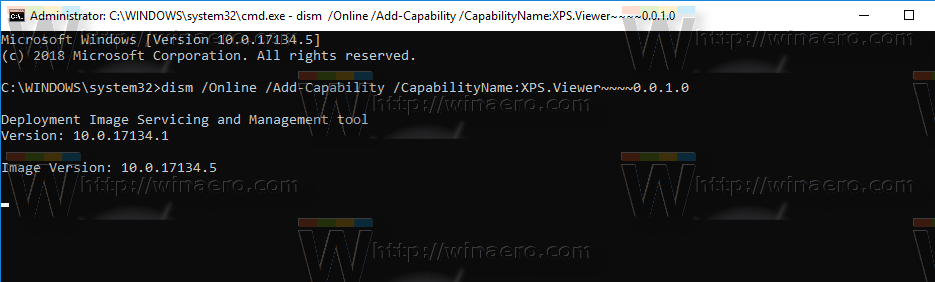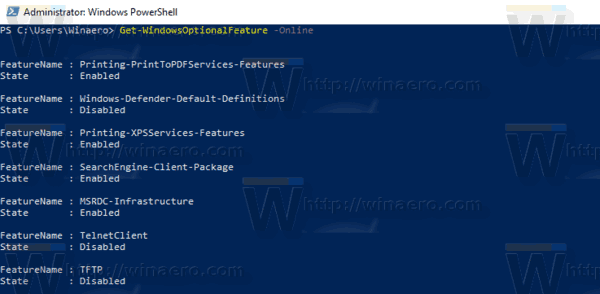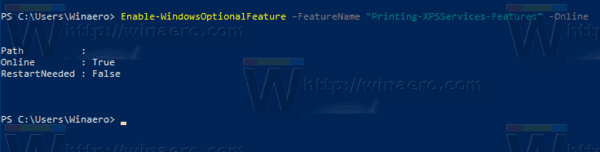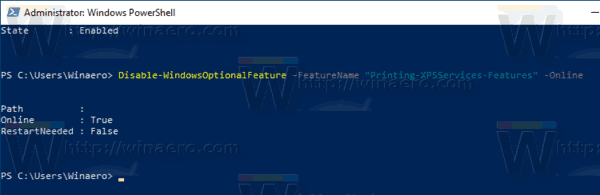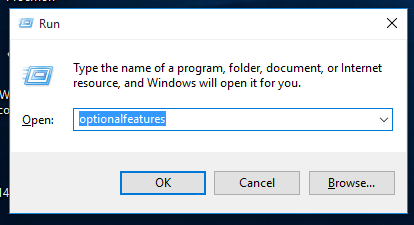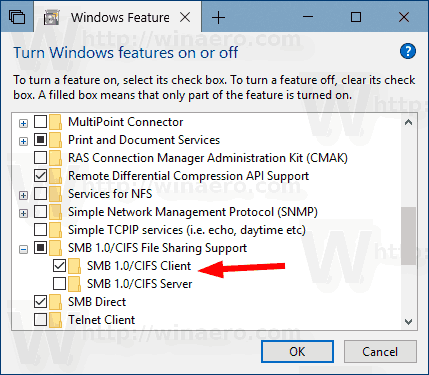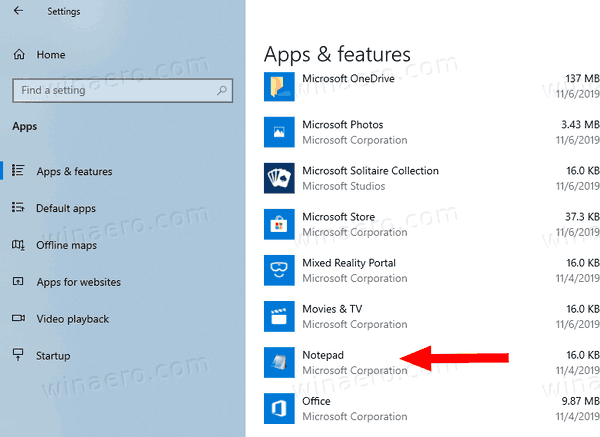Windows 10 verfügt über eine Reihe von Funktionen, die standardmäßig nicht aktiviert sind. Zum Beispiel können Sie die SMB1-Freigabeprotokoll manuell, wenn Sie es wirklich brauchen. Oder Sie können die entfernen XPS Viewer App, wenn Sie keine Verwendung dafür finden. Diese Aufgaben können durch Verwalten optionaler Funktionen ausgeführt werden. In diesem Artikel erfahren Sie, wie Sie optionale Funktionen in Windows 10 hinzufügen oder entfernen.
Werbung
So teilen Sie einen Discord-Server
Hinweis: Der XPS Viewer wird standardmäßig nicht mehr installiert, wenn Sie Windows 10 Version 1803 von Grund auf neu installieren (Neuinstallation). Wenn Sie diese Windows-Funktion verwenden, müssen Sie Installieren Sie es manuell .
Sie können optionale Windows-Funktionen mit Einstellungen, DISM, PowerShell oder mithilfe des entsprechenden klassischen Applets für die Systemsteuerung hinzufügen oder entfernen. Lassen Sie uns diese Methoden überprüfen.
So verwalten Sie optionale Funktionen in Windows 10 , Mach Folgendes.
- Öffnen die Einstellungen App .
- Gehen Sie zu Apps> Apps & Funktionen.
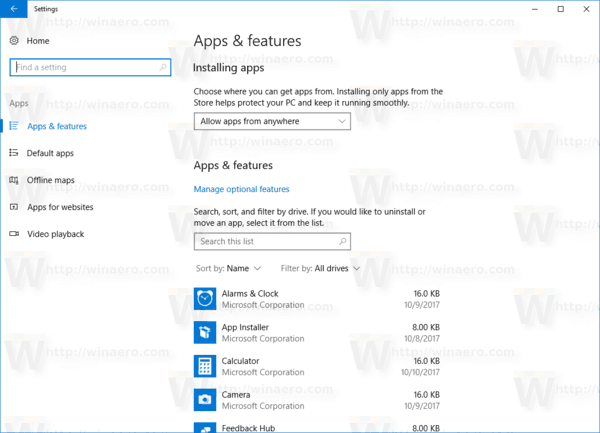
- Klicken Sie rechts auf den LinkVerwalten Sie optionale Funktionen.
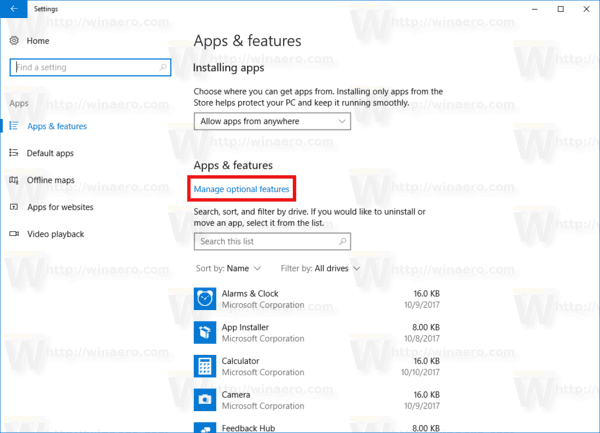
- Klicken Sie auf die SchaltflächeFügen Sie eine Funktion hinzuoben auf der nächsten Seite.
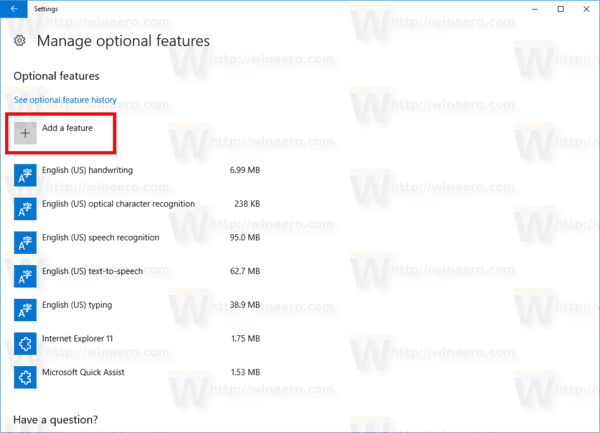
- Suchen Sie die optionale Funktion, die Sie installieren müssen, z.XPS Viewer, In der Liste unterFügen Sie eine Funktion hinzu.
- Wählen Sie es aus und klicken Sie auf Installieren Taste.
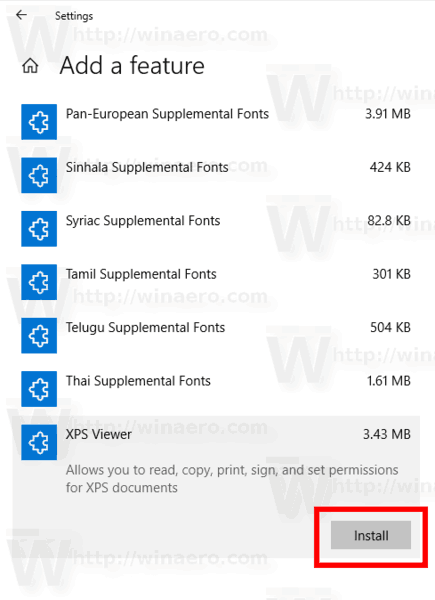
- Um eine optionale Funktion zu entfernen, wählen Sie sie in der Liste der installierten Funktion aus und klicken Sie aufDeinstallierenTaste.
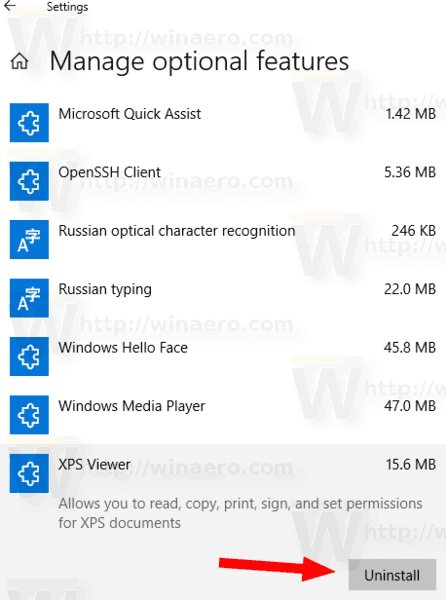
Verwalten Sie optionale Funktionen mit DISM
- Öffnen Sie eine erhöhte Eingabeaufforderung .
- Geben Sie den folgenden Befehl ein:
dism / Online / Get-Capabilities.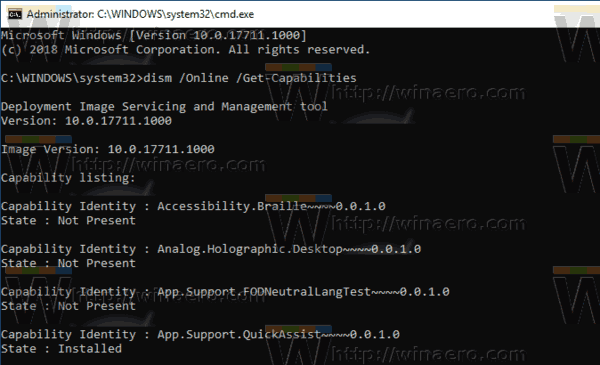
- Notieren Sie sich den Namen der Funktion, die Sie hinzufügen oder entfernen möchten.
- Geben Sie ein, um eine Funktion hinzuzufügen
dism / Online / Add-Capability / CapabilityName:, z.B.dism / Online / Add-Capability /CapabilityName:XPS.Viewer~~~~0.0.1.0.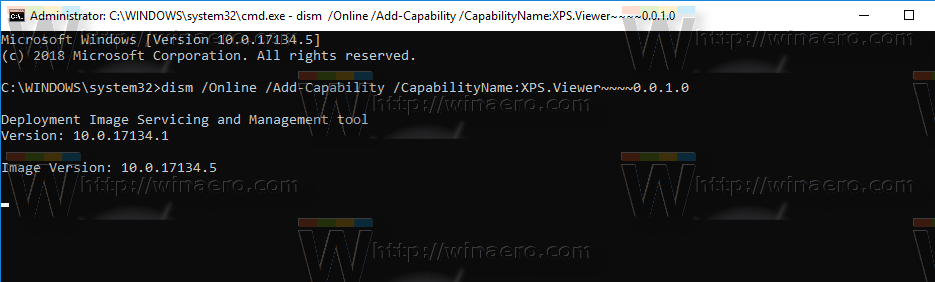
- Führen Sie den Befehl aus, um eine optionale Funktion zu entfernen
dism / Online / Remove-Capability / CapabilityName:, z.B.dism / Online / Remove-Capability /CapabilityName:XPS.Viewer~~~~0.0.1.0.
Verwalten Sie optionale Funktionen mit PowerShell
- Öffnen Sie PowerShell als Administrator Tipp: Sie können Fügen Sie das Kontextmenü 'PowerShell als Administrator öffnen' hinzu .
- Geben Sie den folgenden Befehl ein oder kopieren Sie ihn:
Get-WindowsOptionalFeature -Online.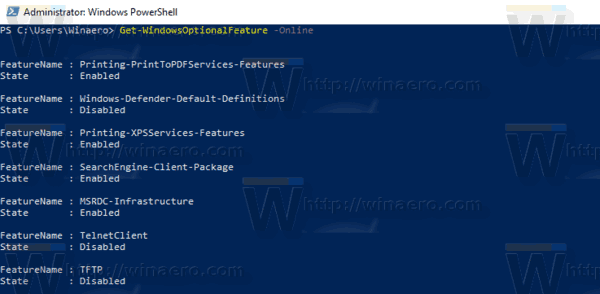
- Notieren Sie sich den Namen der Funktion, die Sie hinzufügen oder entfernen möchten.
- Führen Sie den Befehl aus, um eine optionale Funktion hinzuzufügen
Enable-WindowsOptionalFeature –FeatureName 'name' -All -Online.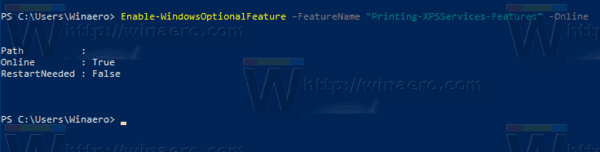
- Führen Sie den folgenden Befehl aus, um eine optionale Funktion zu entfernen:
Disable-WindowsOptionalFeature –FeatureName 'name' -Online.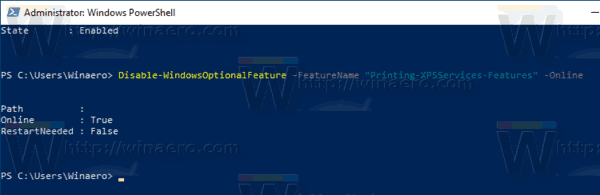
- Wenn Sie aufgefordert werden, den Computer neu zu starten, geben Sie Folgendes einUNDund traf dieEingebenSchlüssel.
Schließlich können Sie das gute alte Applet der Systemsteuerung verwenden.
Verwalten Sie optionale Funktionen mit dem Windows-Feature-Applet.
- Drücken Sie die Win + R-Tasten, um Ausführen zu öffnen und einzugeben
optionalfeatures.exein das Feld Ausführen.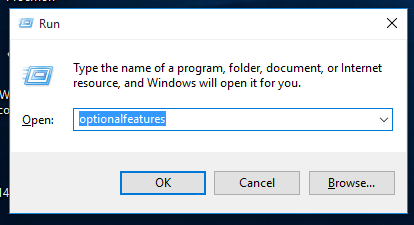
- Suchen Sie die gewünschte Funktion in der Liste und aktivieren Sie das Kontrollkästchen, um sie zu aktivieren.
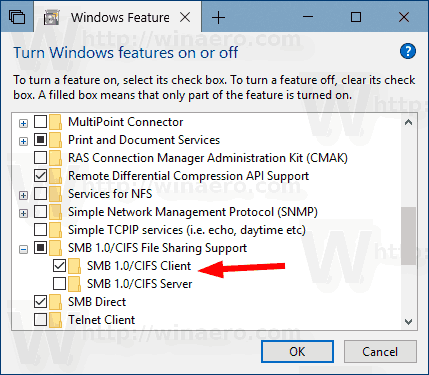
- Deaktivieren Sie die gewünschte Funktion, um sie zu entfernen.
Das ist es.