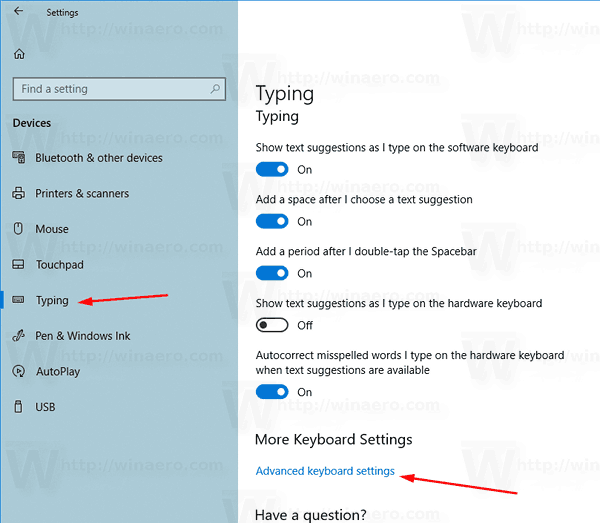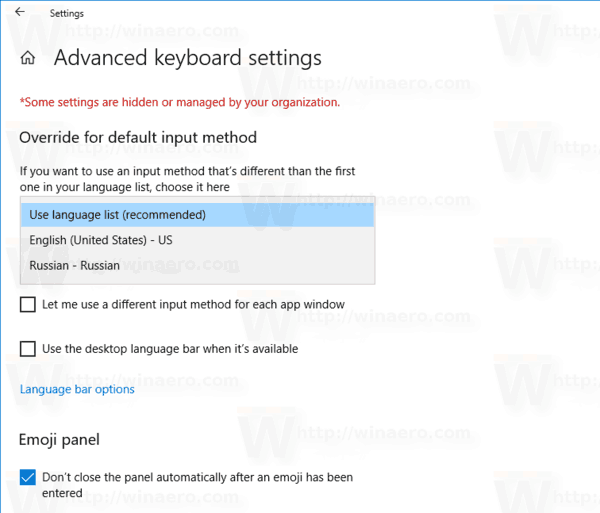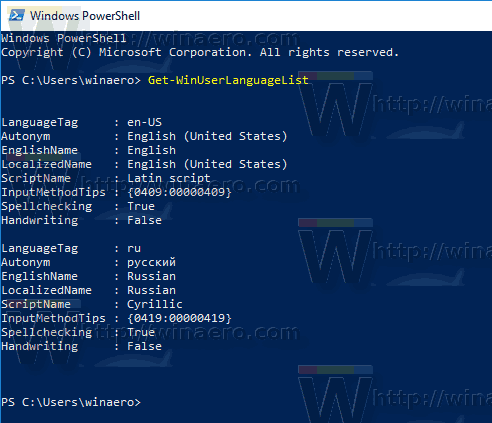Neuere Windows 10-Builds enthalten eine neue Seite 'Region & Sprache' in der App 'Einstellungen'. Es ersetzt vollständig das klassische Sprach-Applet der Systemsteuerung, das ab Windows 10 Build 17063 entfernt wird. Auf der neuen Seite können Benutzer die Anzeigesprache, die Sprachausgabe, die Spracherkennung und die Handschriftoptionen ändern. Hier erfahren Sie, wie Sie das Standardtastaturlayout in Windows 10 festlegen, da sich die Benutzeroberfläche dafür geändert hat.
Werbung
So fügen Sie Kodi zu Chromecast hinzu
Wenn Sie ein Upgrade auf eine aktuelle Windows 10-Version (Build 17063 und höher) durchgeführt haben, können die neuen Sprachoptionen für Sie seltsam aussehen. Im Gegensatz zu früheren Versionen ist die Benutzeroberfläche für die Spracheinstellungen nicht in der Systemsteuerung enthalten. Jetzt müssen Sie Einstellungen verwenden, um die Spracheinstellungen in Windows 10 zu konfigurieren.
Für Benutzer, die mehr als eine Eingabesprache verwenden müssen, muss ein anderes Tastaturlayout oder eine andere Eingabemethode hinzugefügt werden, um die erforderliche Sprache einzugeben. Die Sprache des Tastaturlayouts definiert den für die Sprache verfügbaren Zeichensatz. Wenn Sie mehr als ein Tastaturlayout hinzugefügt haben, können Sie eines als Standard festlegen.
Zum jetzigen Zeitpunkt ist Windows 10 Build 17083 die neueste Version des Betriebssystems. Es enthält eine Reihe neuer Seiten in den Einstellungen, auf denen der Benutzer das Standardtastaturlayout festlegen kann. Hier ist, wie es gemacht werden kann.
So ändern Sie Hotkeys zum Wechseln des Tastaturlayouts in Windows 10 , Mach Folgendes.
- Öffnen die Einstellungen .
- Gehen Sie zu Geräte - Eingabe.
- Klick auf dasErweiterte TastatureinstellungenVerknüpfung.
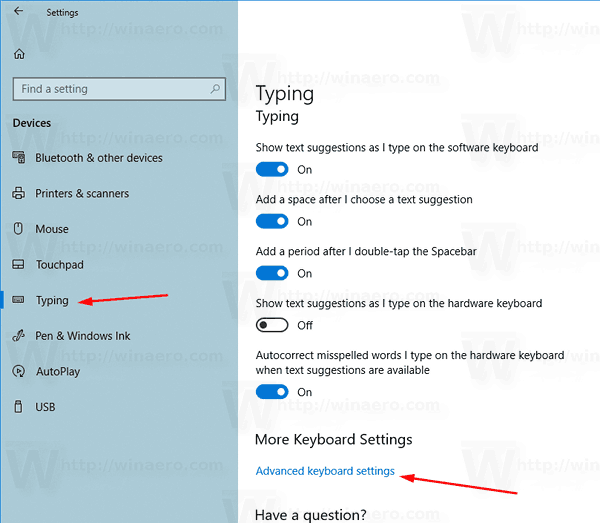
- Verwenden Sie auf der nächsten Seite die Dropdown-ListeÜberschreiben für Standardeingabemethode. Wählen Sie die Standardsprache in der Liste.
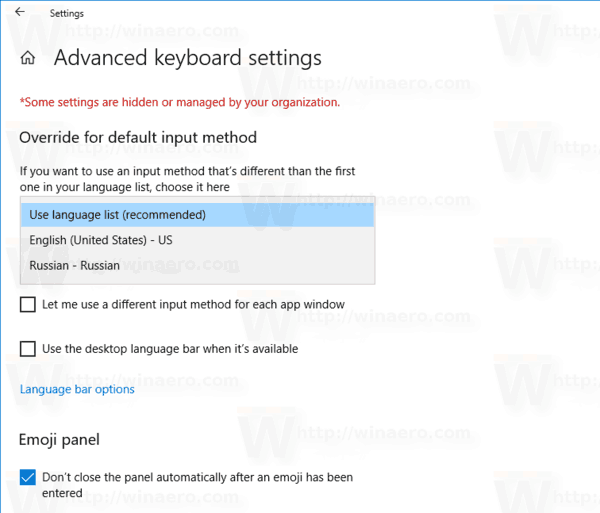
Du bist fertig.
Tipp: Wenn Sie die stabile Version von Windows 10 ausführen, lesen Sie den folgenden Artikel:
So konfigurieren Sie Spracheinstellungen in Windows 10
Warum schreiben Leute Zahlen in ihre Snapchat-Geschichten?
Die im genannten Artikel beschriebene Methode funktioniert in allen zuvor veröffentlichten Windows 10-Versionen und Builds vor Windows 10 Build 17063.
Alternativ können Sie PowerShell verwenden, um das Standardtastaturlayout in Windows 10 festzulegen. So geht's.
Festlegen des Standardtastaturlayouts mit PowerShell
- Öffnen Power Shell .
- Geben Sie den folgenden Befehl ein oder kopieren Sie ihn, um die Liste der verfügbaren Sprachen abzurufen:
Get-WinUserLanguageList.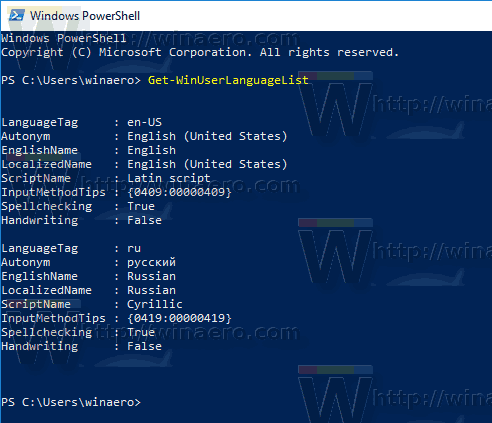
- Siehe dieLanguageTagWert für jede der Sprachen.
- Führen Sie den folgenden Befehl aus, um die Sprachliste in Windows 10 neu zu ordnen.
Set-WinUserLanguageList -LanguageList LanguageTag1, LanguageTag2, ..., LanguageTagN -Force
Verwenden Sie das Sprach-Tag für die Sprache, die Sie in der Liste der Parameter als Standard festlegen möchten.
Mit dem folgenden Befehl wird beispielsweise Russisch als Standardtastaturlayout festgelegt:
Set-WinUserLanguageList -LanguageList ru, en-US -Force

Das ist es.
Zum Thema passende Artikel:
- Hinzufügen oder Entfernen des Tastaturlayouts in Windows 10
- Aktivieren Sie das Fensterlayout pro Fenster in Windows 10
- Ändern Sie die Hotkeys, um das Tastaturlayout in Windows 10 zu wechseln