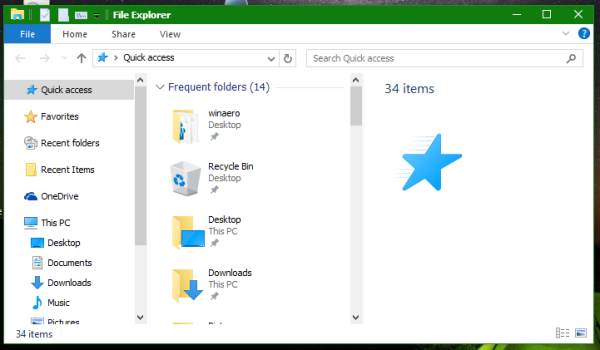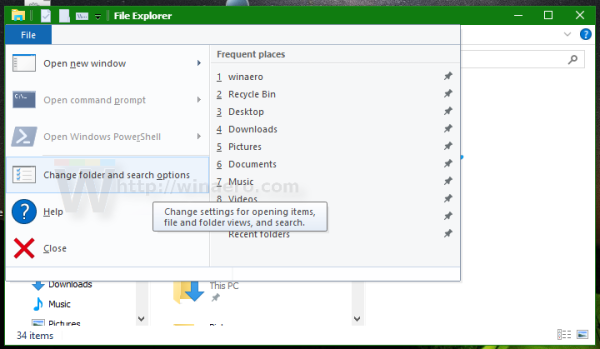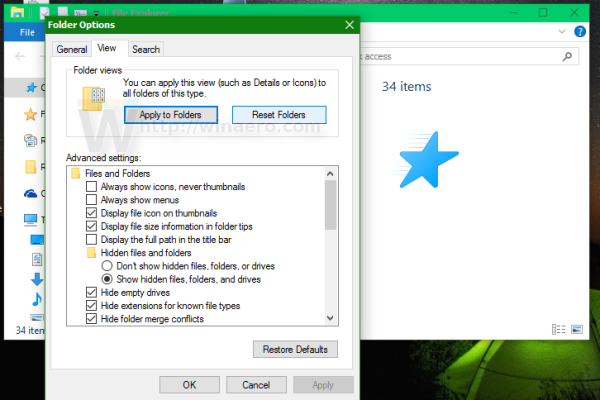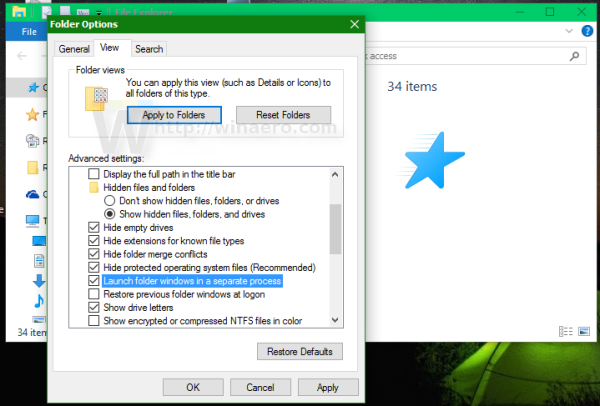Standardmäßig öffnet der Datei-Explorer alle Fenster in einem einzigen Prozess. Dieser Prozess wird aufgerufenexplorer.exe. Explorer.exe und die zugehörigen DLLs umfassen die gesamte Benutzeroberfläche in Windows - die Taskleiste, die Schaltfläche Start und das Startmenü in Windows 10. Wenn in einem der Explorer-Fenster ein Fehler auftritt, z. B. ein Hang oder ein Absturz, kann dies zu Problemen führen Der gesamte Explorer.exe-Prozess muss geschlossen und neu gestartet werden. Alle Explorer-Fenster werden sofort geschlossen und die Benutzeroberfläche (Taskleiste, Schaltfläche Start usw.) wird ausgeblendet und erneut geladen. Durch Aktivieren des Explorers zum Öffnen separater Prozesse für den Dateibrowser kann die Stabilität der Explorer-Shell verbessert werden. Darüber hinaus ist es hilfreich, von Ihnen vorgenommene Registrierungsänderungen zu testen, da diese direkt angewendet werden, da jede neue Instanz des Explorers bei jedem Öffnen eines neuen Fensters ihre Einstellungen aus der Registrierung liest. Sehen wir uns alle Möglichkeiten an, wie Sie den Explorer in einem separaten Prozess in Windows 10 starten können.
Werbung
So bekommst du deinen Stream-Key
Zu Starten Sie den Datei-Explorer in einem separaten Prozess in Windows 10 sollte die entsprechende Option in Optionen aktiviert sein. Es gibt verschiedene Möglichkeiten, dies zu tun. In dem Artikel über dieselbe Funktion in Windows 8.1 haben wir uns damit befasst kann gemacht werden über die Systemsteuerung. Der schnellste Weg ist die Verwendung der Optionen des Datei-Explorers.
- Öffnen Sie den Datei-Explorer.
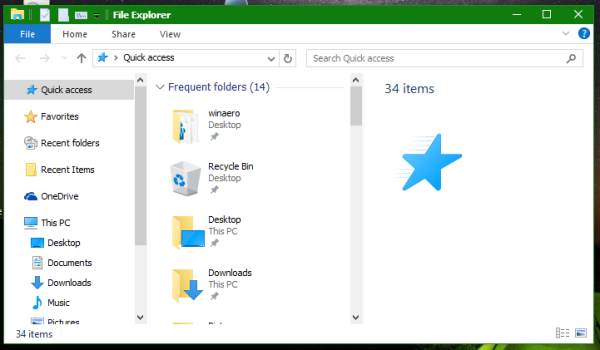
- Klicken Sie auf Datei ->Ordner- und Suchoptionen ändern::
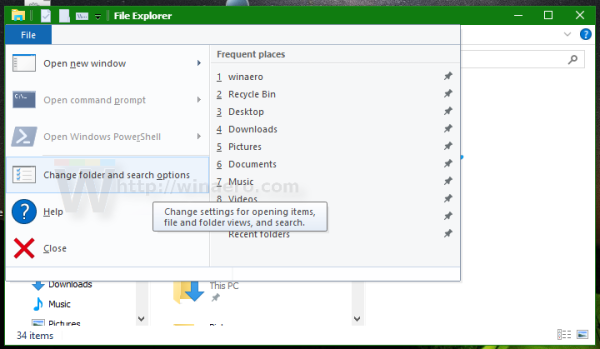
- Das Fenster Ordneroptionen wird geöffnet. Wechseln Sie dort zuAussichtTab.
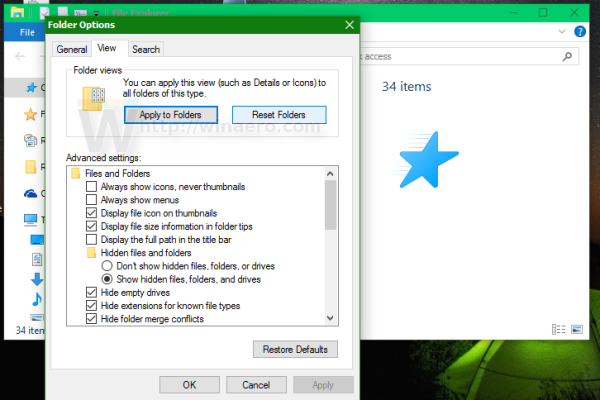
- Scrollen Sie in der Optionsliste nach unten, bis Sie das aufgerufene Element finden Starten Sie Ordnerfenster in einem separaten Prozess. Aktivieren Sie das Kontrollkästchen.
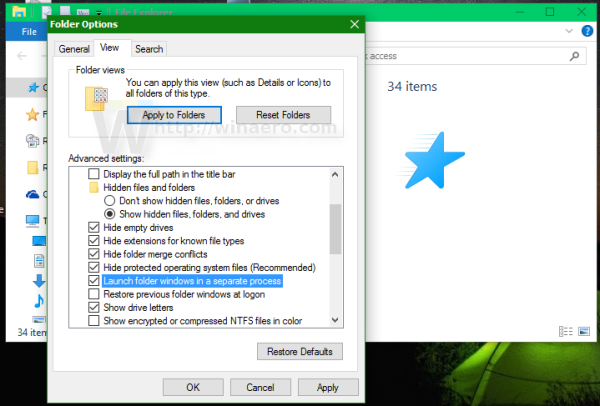
Dadurch werden separate Prozesse für alle Explorer-Instanzen dauerhaft aktiviert.
Das erweiterte Kontextmenü
Es ist möglich, ein einzelnes Fenster in einem separaten Prozess über das erweiterte Kontextmenü im Explorer zu starten.
Halten Sie die Umschalttaste gedrückt und klicken Sie mit der rechten Maustaste auf einen Ordner in einem geöffneten Datei-Explorer-Fenster. Im Kontextmenü werden einige zusätzliche Elemente angezeigt. Einer von ihnen wird sein In neuem Prozess öffnen .
Klicken Sie darauf und der ausgewählte Ordner wird in einem separaten Vorgang geöffnet.
wie man Patreon mit Discord verbindet
So starten Sie den Explorer in einem separaten Prozess über die Befehlszeile
Die Anwendung explorer.exe unterstützt einen geheimen versteckten Befehlszeilenschalter /trennen . Wenn angegeben, wird der Explorer gezwungen, in einem separaten Prozess ausgeführt zu werden.
Drücken Sie Win + R Tastenkombinationen auf der Tastatur und geben Sie Folgendes ein:
explorer.exe / separate
 Dadurch wird ein neues Explorer-Fenster direkt in einem separaten Prozess geöffnet.
Dadurch wird ein neues Explorer-Fenster direkt in einem separaten Prozess geöffnet.
Das ist es.
So finden Sie die Steam-Kaufhistorie
So überprüfen Sie, wie viele Instanzen von Explorer in einem separaten Prozess ausgeführt werden
Öffnen Sie die Task-Manager-App, indem Sie die Tastenkombinationen Strg + Umschalt + Esc drücken und zur Registerkarte Details wechseln. Drücke denNameSpalte und scrollen Sie zuexplorer.exeLinie.

Sie sehen alle separaten Instanzen von Explorer, die unter Windows 10 ausgeführt werden.