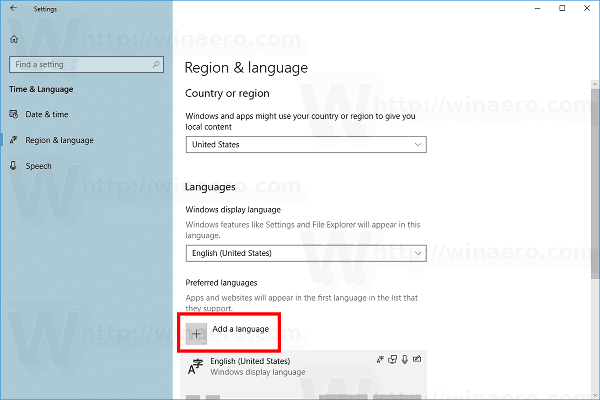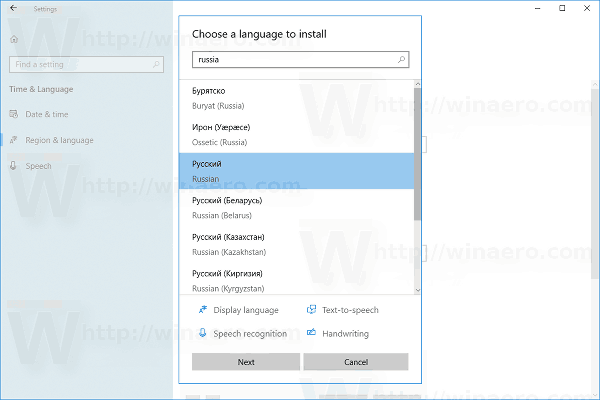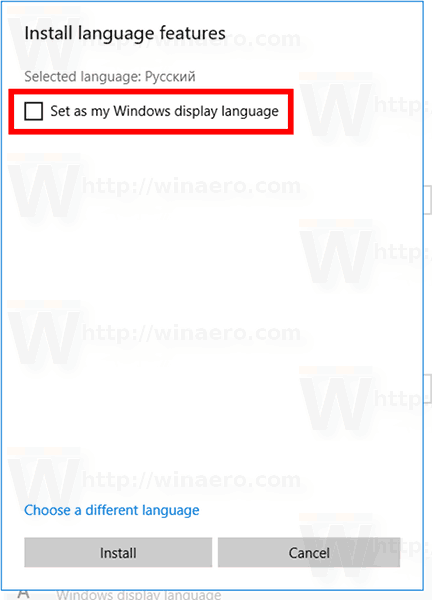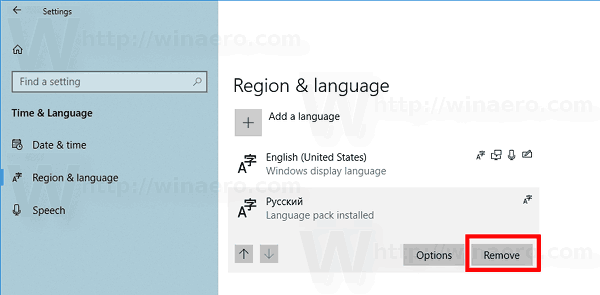Neuere Windows 10-Builds enthalten eine neue Seite 'Tastatur' in der App 'Einstellungen'. Es ersetzt vollständig die klassischen Optionen der Systemsteuerung, die ab Windows 10 Build 17063 entfernt werden. Auf der neuen Seite können Benutzer die Optionen für Anzeigesprache, Text-zu-Sprache, Spracherkennung und Handschrift ändern. Hier erfahren Sie, wie Sie ein Tastaturlayout in Windows 10 hinzufügen oder entfernen, da sich die Benutzeroberfläche dafür geändert hat.
Werbung
Wenn Sie auf Windows 10 Build 17074 und höher aktualisiert haben, können die neuen Sprachoptionen für Sie seltsam aussehen. Im Gegensatz zu früheren Versionen ist die Benutzeroberfläche für die Spracheinstellungen nicht in der Systemsteuerung enthalten. Jetzt müssen Sie die Einstellungen verwenden, um die Spracheinstellungen zu konfigurieren. Mit der App Einstellungen können Sie Hinzufügen oder Entfernen eines Tastaturlayouts in Windows 10 .
So löschen Sie den Suchverlauf von Wünschen
Für Benutzer, die mehr als eine Eingabesprache verwenden müssen, muss ein anderes Tastaturlayout oder eine andere Eingabemethode hinzugefügt werden, um die erforderliche Sprache einzugeben. Die Sprache des Tastaturlayouts definiert den für die Sprache verfügbaren Zeichensatz.
Zum jetzigen Zeitpunkt ist Windows 10 Build 17083 die neueste Version des Betriebssystems. In den Einstellungen sind spezielle Optionen enthalten, mit denen Tastaturlayouts hinzugefügt und entfernt werden können. Hier erfahren Sie, wie Sie die aktualisierte Einstellungen-App verwenden.
Hinzufügen eines Tastaturlayouts in Windows 10
- Öffnen die Einstellungen .
- Gehen Sie zu Zeit & Sprache -> Region und Sprache.
- Klicken Sie rechts auf den LinkSprache hinzufügen.
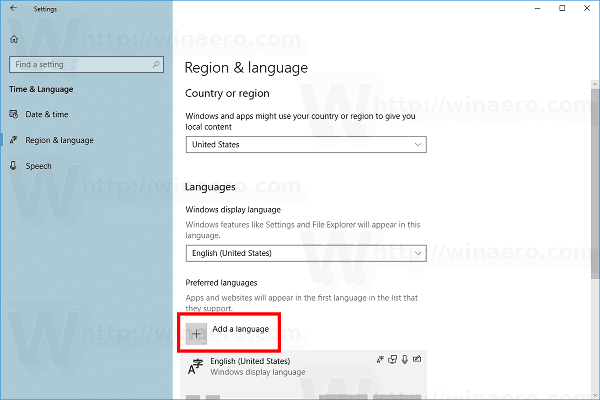
- Wählen Sie auf der nächsten Seite die gewünschte Sprache in der Liste aus und klicken Sie aufNächster. Ich werde Russisch hinzufügen. Sie können das Suchfeld verwenden, um Sprachen schneller zu finden.
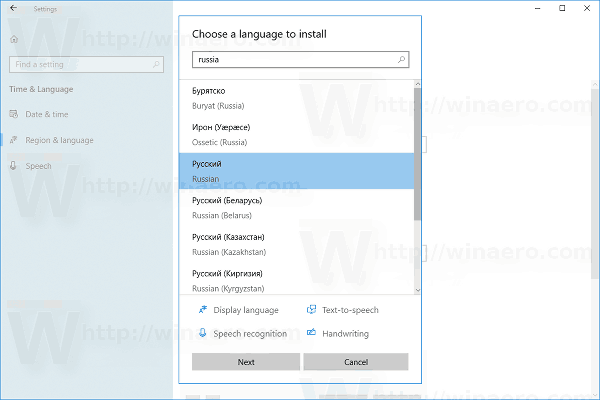
- Wenn Sie Ihre Anzeigesprache nicht in die neue Sprache ändern möchten, die Sie installieren, deaktivieren Sie die entsprechende Option auf der nächsten Seite und klicken Sie aufInstallieren.
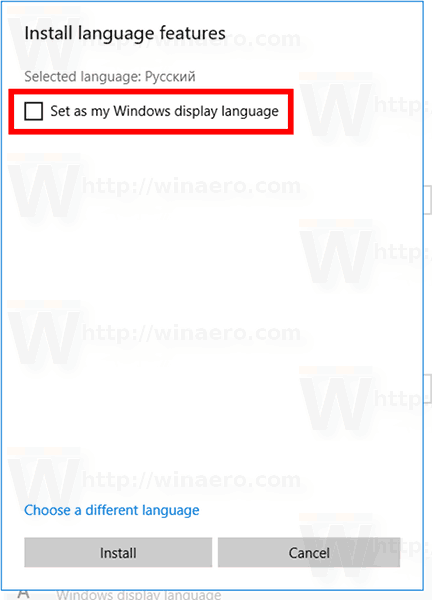
Du bist fertig. Windows 10 beginnt mit der Installation der Sprache und des entsprechenden Tastaturlayouts.
So fügen Sie diesem PC einen Ordner hinzu Windows 10
In der Taskleiste sehen Sie die Sprachanzeige.
Tipp: Lesen Sie die folgenden Artikel:
- Ändern Sie die Hotkeys in Windows 10, um das Tastaturlayout zu wechseln
- Aktivieren Sie das Tastaturlayout pro Fenster in Windows 10
- Sprachleiste in Windows 10 aktivieren (klassisches Sprachsymbol)
- Verknüpfung zum Erstellen von Textdiensten und Eingabesprachen in Windows 10
Ab sofort kann die Eingabesprache mit den konfigurierten Hotkeys umgeschaltet werden. Siehe die Artikel oben. Standardmäßig sind die Tastenkombinationen Alt + Umschalt und Win + Leertaste.
Entfernen Sie ein Tastaturlayout in Windows 10
- Öffnen die Einstellungen .
- Gehen Sie zu Zeit & Sprache -> Region und Sprache.
- Klicken Sie rechts auf die Sprache, die Sie entfernen möchten.
- Klick auf dasEntfernenTaste.
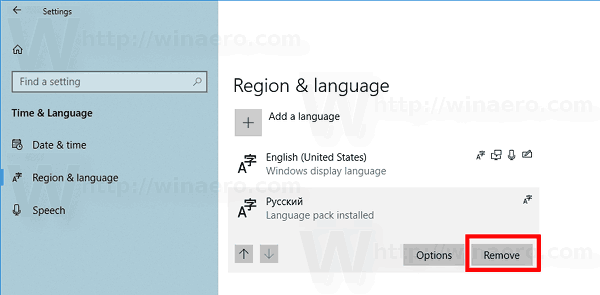
Wenn Sie die stabile Version von Windows 10 ausführen, lesen Sie den folgenden Artikel:
woran erkenne ich was für einen ram ich habe
So konfigurieren Sie Spracheinstellungen in Windows 10
Die im genannten Artikel beschriebene Methode funktioniert in allen zuvor veröffentlichten Windows 10-Versionen und Builds vor Windows 10 Build 17063.