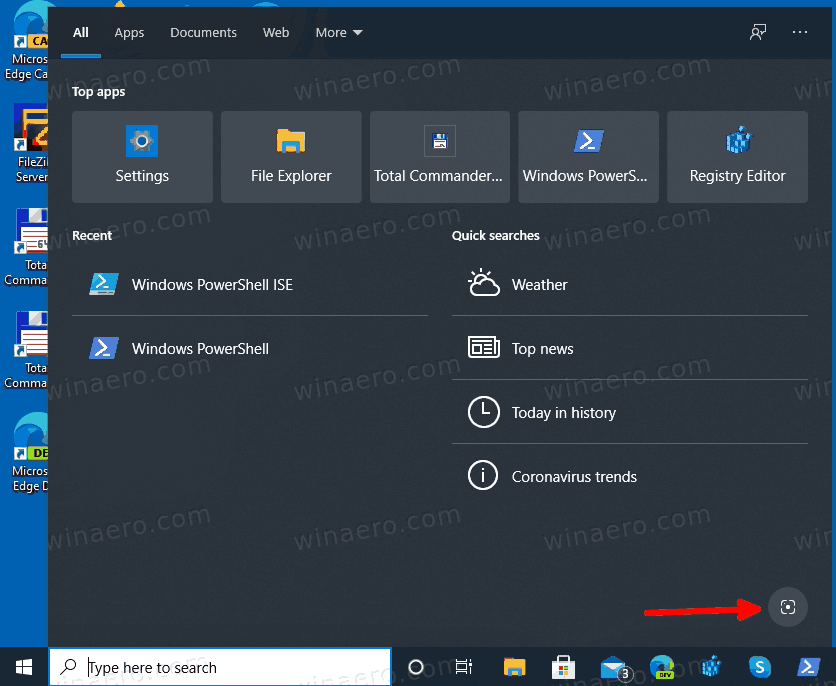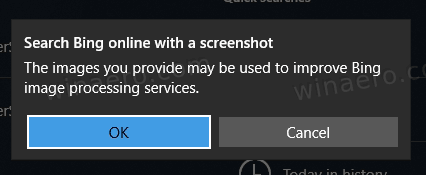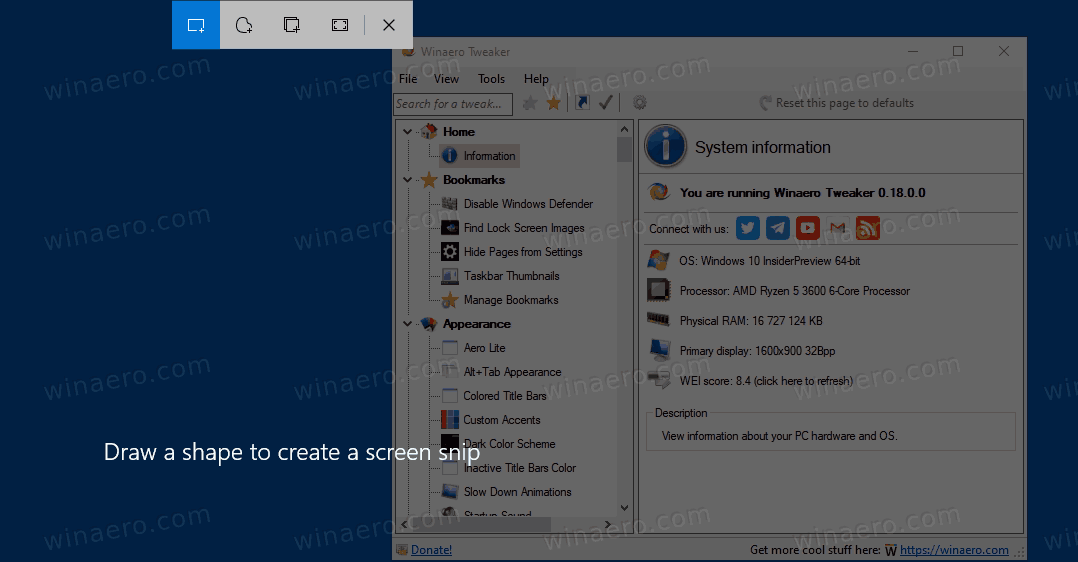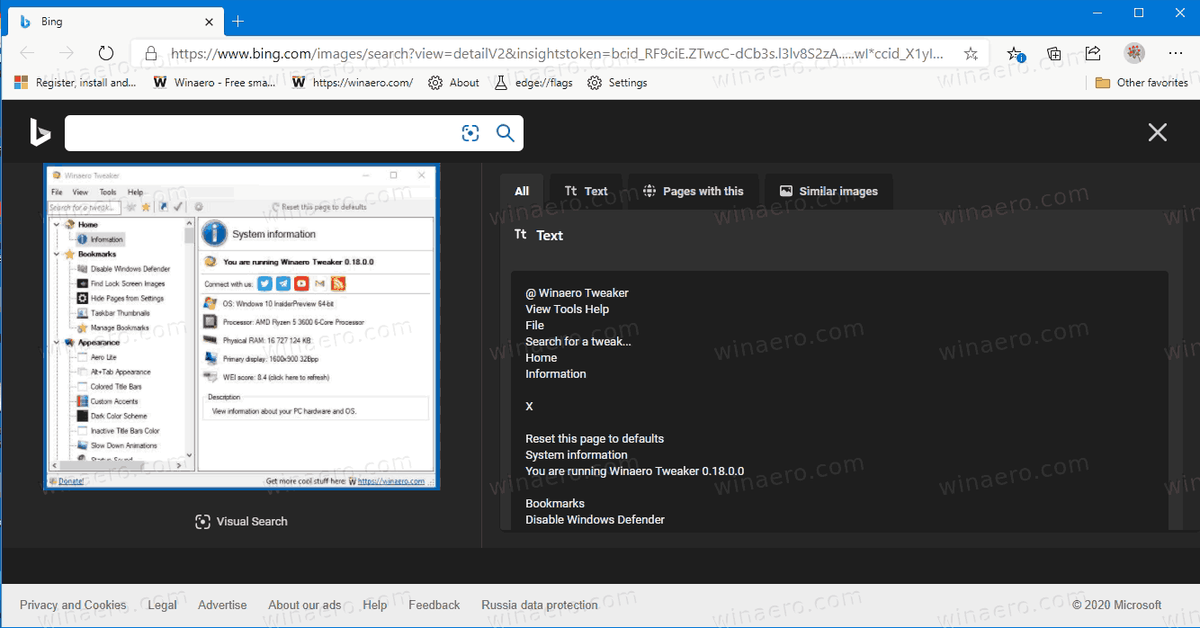So suchen Sie mit einem Screenshot in Windows 10
So löschen Sie Ihren Instagram-Verlauf
Windows 10 enthält eine coole Funktion, mit der Sie mit einem Desktop-Screenshot suchen können, der mit einer integrierten Snip and Sketch-App erstellt wurde. Der Vorgang ist sehr praktisch, da er mit einem einzigen Klick beginnt. Für einen aufgenommenen Screenshot verwendet Windows 10 Bing, um ähnliche Bilder zu finden und die Ergebnisse in Microsoft Edge anzuzeigen.
Werbung
Windows 10 verfügt über ein Suchfeld in der Taskleiste, mit dem Sie schnell eingeben können, wonach Sie suchen. Wenn es den Fokus erhält, öffnet es den Suchbereich. Wenn die Suchfeld ist deaktiviert , wenn der Suchbereich durch Drücken der Tastenkombinationen Win + S geöffnet werden kann.
Microsoft arbeitet aktiv an der Windows-Suche. Es erhält ständig sowohl Hauptfunktionen als auch kleinere Verbesserungen. Erst kürzlich wurde es mit dem aktualisiert Unterstützung für dunkle Themen . Auch zeigt es Bing Bild des Tages für einige Insider.
Eine der kürzlich hinzugefügten Funktionen der Windows-Suche ist die Möglichkeit, Bilder zu finden, die einem vom Benutzer aufgenommenen Screenshot ähneln. Sie erstellen einen Ausschnitt aus dem Bildschirmbereich, und Windows 10 findet ähnliche Bilder mit Bing Visual Search in Microsoft Edge. Diese Funktion kann nützlich sein, wenn Sie die Quelle für ein in ein Dokument eingebettetes Bild oder ein größeres Bild von dem suchen müssen, was Sie auf dem Bildschirm sehen. Sie können auch eine Fehlermeldung erfassen und feststellen, ob bereits jemand vor Ihnen damit konfrontiert wurde.
Dieser Beitrag zeigt Ihnen, wie es geht Suche mit einem Screenshot im Windows 10 .
So entfernen Sie Bots in CSGO
So suchen Sie mit einem Screenshot in Windows 10
- Öffnen Sie die Suche, indem Sie in das Suchfeld in der Taskleiste klicken oder Win + S drücken.
- Klick auf dasSuchen Sie mit einem Screenshot-Buttonim Suchbereich.
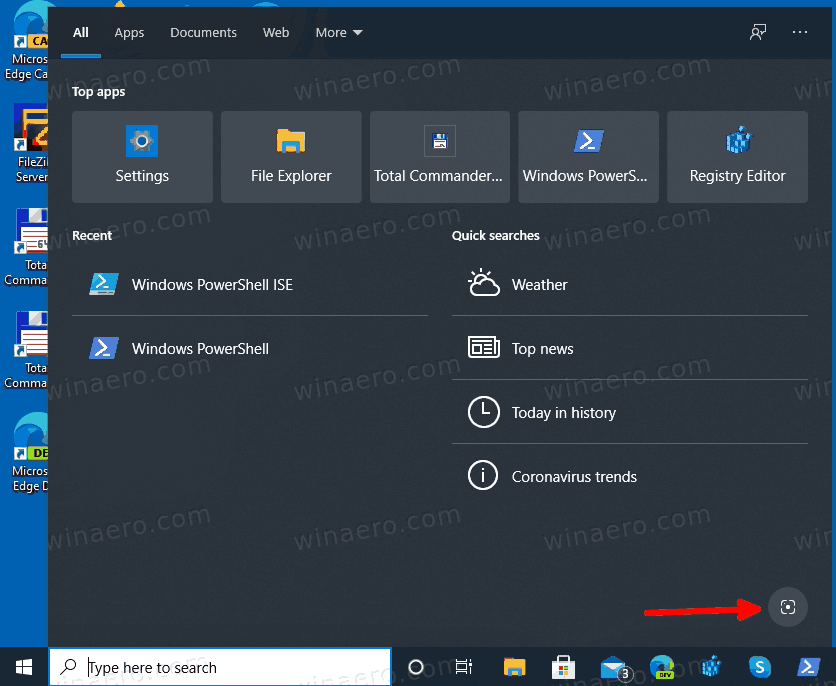
- Wenn Sie zum ersten Mal eine Suche mit einem Screenshot starten, müssen Sie den Vorgang bestätigen.
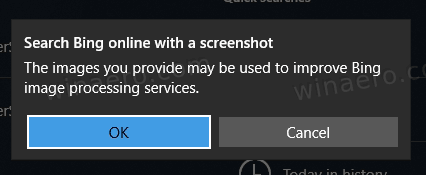
- Snip und Sketch wird Öffnen. Wählen Sie eine Region aus, um einen Screenshot zu erstellen. Sie können Rectangle Snip, Free-Form Snip, Window Snip oder Full-Screen Snip verwenden.
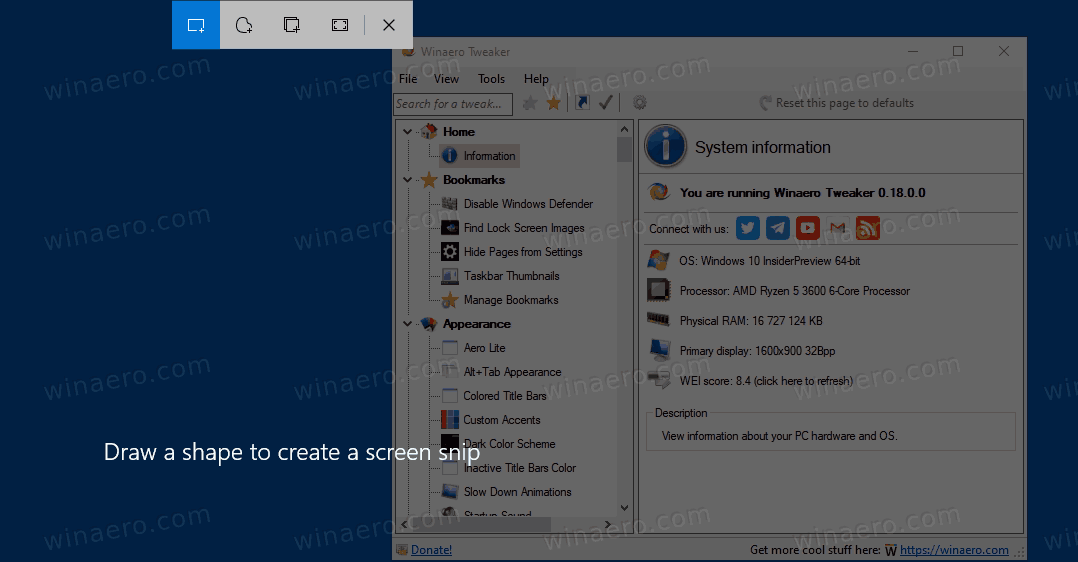
- Windows 10 zeigt kurz den Begrüßungsbildschirm 'Nach ähnlichen Bildern im Web suchen' an.
- Die Suchergebnisse werden in Microsoft Edge angezeigt. Sie werden von Bing angetrieben.
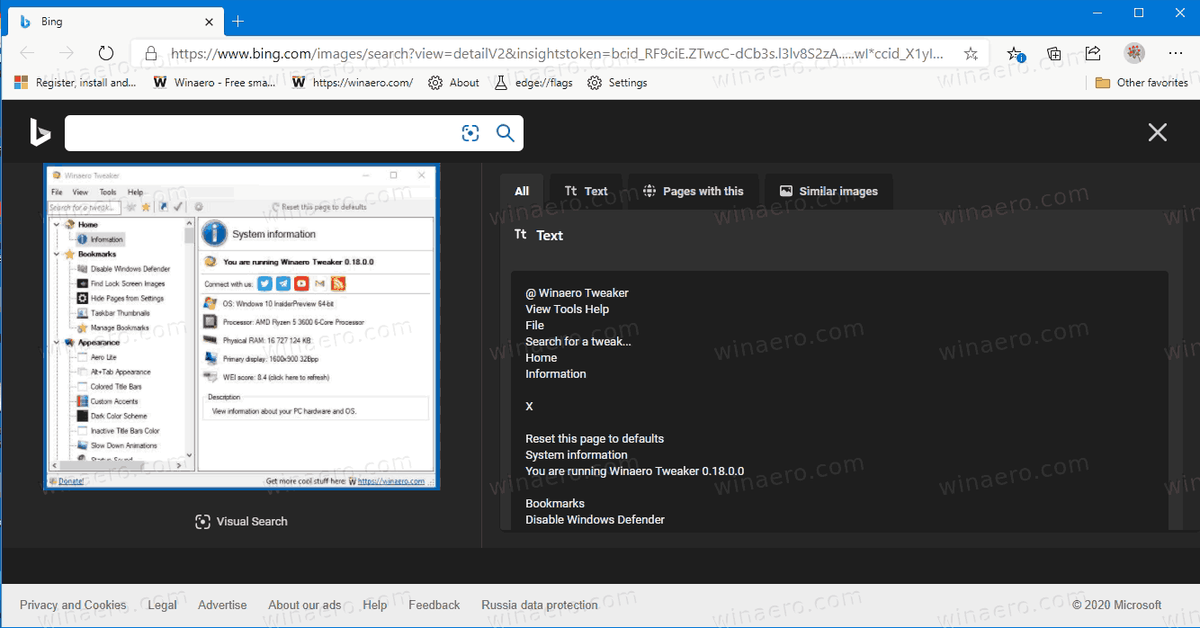
Du bist fertig.
Die visuelle Suche in Bing extrahiert auch den Text aus Ihrem Screenshot (sofern verfügbar) und enthält Links zu Seiten, die ähnliche Bilder und Texte enthalten.
Windows 10 kann das Windows-Menü nicht öffnen



Die Funktion ist zwar nützlich, jedoch an den Bing-Suchanbieter gebunden. Der Benutzer kann die Suchmaschine nicht ändern und mit Google oder einem anderen Suchdienst nach ähnlichen Bildern suchen.
Das ist es.