Was Sie wissen sollten
- Computer, Modem, Router neu starten > Windows TCP/IP-Stack zurücksetzen > Netzwerkadapter überprüfen > Treiber aktualisieren > ausführen Netzwerk-Fehlerbehebung .
- Wenn die Probleme weiterhin bestehen, überprüfen Sie die Konfiguration und Funktionalität des Routers.
In diesem Artikel wird erklärt, wie Sie die Schritte zur Fehlerbehebung durchgehen, um Verbindungsprobleme in Windows 10, Windows 8 und Windows 7 zu beheben, die beim Einrichten oder Herstellen von Netzwerkverbindungen auf einem Windows-Computer auftreten können. Der Fehler könnte wie eine dieser Meldungen aussehen:
- Eingeschränkte oder keine Konnektivität: Die Verbindung verfügt über eine begrenzte oder keine Konnektivität. Möglicherweise können Sie nicht auf das Internet oder einige Netzwerkressourcen zugreifen.
- Die Verbindung ist begrenzt.
So beheben und beheben Sie Fehler „Eingeschränkte oder keine Konnektivität“.
Dieser Fehler kann auf verschiedene technische Störungen oder Konfigurationsprobleme auf dem Computer oder auf dem Pfad zwischen dem Computer und dem Rest des Netzwerks zurückzuführen sein. Versuchen Sie diese Schritte, um das Problem zu lösen:

Lebensdraht
-
Beginnen Sie zunächst damit So beheben Sie häufige Probleme mit der Internetverbindung Führung. Wenn Sie dort kein Glück haben, kehren Sie zu dieser Seite zurück und beginnen Sie mit Schritt 2.
-
Starte deinen Computer neu . Dies ist ein häufiger Schritt bei fast jedem Computerproblem. Da das Netzwerkproblem möglicherweise mit der Software Ihres Computers zusammenhängt, sollten Sie mit einem Neustart beginnen. Möglicherweise haben Sie diesen Schritt bereits ausprobiert. In diesem Fall können Sie mit dem nächsten Schritt fortfahren.
-
Starten Sie Ihren Router oder Ihr Modem neu . Wenn ein Neustart Ihres Routers überhaupt nicht funktioniert oder nur eine vorübergehende Lösung darstellt, fahren Sie mit Schritt 4 fort.
So öffnen Sie eine cbz-Datei
Wir sagen zum Neustart,nicht zurückgesetzt. Beim Neustart geht es nur darum, den Router herunterzufahren, ihn dann wieder einzuschalten und gleichzeitig alle Einstellungen des Routers auf die Standardeinstellungen zurückzusetzen – ein Schritt, der etwas zerstörerischer ist als das, was wir gerade suchen.
-
Überprüfen Sie das Ethernet-Kabel, wenn Sie über eines eine Verbindung zu Ihrem Netzwerk herstellen. Möglicherweise ist Ihr Kabel defekt. Ziehen Sie zuerst das Kabel ab und schließen Sie es dann wieder an. Ersetzen Sie dann bei Bedarf Ihr Netzwerkkabel vorübergehend durch ein neues oder anderes, um festzustellen, ob das Problem mit dem Kabel zusammenhängt.
-
Führen Sie diesen Befehl in einer Eingabeaufforderung mit erhöhten Rechten aus, um den Windows TCP/IP-Stack auf seinen ursprünglichen Zustand zurückzusetzen. Dieser Schritt behebt häufig viele netzwerkbezogene Probleme:
netsh int ip reset C:logreset.txt
Hier sind einige andere Netsh-Befehle Sie können es versuchen, wenn das Zurücksetzen des Netzwerkadapters den Netzwerkfehler nicht behoben hat. Geben Sie außerdem in einer Eingabeaufforderung mit erhöhten Rechten den ersten Befehl ein, dann den zweiten, dann den dritten, in dieser Reihenfolge, indem Sie drücken Eingeben nach jedem von ihnen.
netsh int tcp set heuristics deaktiviertnetsh int tcp set global autotuninglevel=disablednetsh int tcp set global rss=enabled
Führen Sie dann diesen Befehl aus, um zu überprüfen, ob die Einstellungen deaktiviert wurden:
netsh int tcp show global
Beenden Sie den Vorgang mit einem Neustart.
-
Überprüfen Sie die Schlafeinstellungen. Wenn Sie diesen Fehler im WLAN sehen, geht der Netzwerkadapter möglicherweise in den Ruhezustand, um Strom zu sparen.
So finden Sie Entwürfe in Instagram
-
Finden Sie Ihre lokale IP-Adresse, wenn Ihr Netzwerk diese verwendet DHCP .
Wenn die IP-Adresse auf eine statische IP-Adresse eingestellt ist, müssen Sie die Einstellungen des Adapters ändern, um automatisch eine Adresse vom DHCP-Server zu erhalten. Stellen Sie sicher, dass DHCP aktiviert ist und keine bestimmte IP-Adresse für den Adapter aufgezeichnet ist. Wenn die von Ihrem Computer verwendete lokale IP-Adresse mit 169.254 beginnt, bedeutet dies, dass sie ungültig ist und keine nützliche Adresse vom Router erhält. Versuchen Sie, die Befehle ipconfig /release und dann ipconfig /renew in einem auszuführen Eingabeaufforderung .
-
Versuchen Aktualisieren des Gerätetreibers für die Netzwerkkarte. Möglicherweise liegt das Problem an einer veralteten Karte oder einem beschädigten Treiber.
-
Wenn Windows Sie auffordert, zu versuchen, die Verbindung selbst zu reparieren, stimmen Sie dem zu und führen Sie die Netzwerk-Fehlerbehebung oder das Netzwerkreparatur-Dienstprogramm aus (diese haben je nach Windows-Version unterschiedliche Namen).
-
Wenn Sie über WLAN verbunden sind und der Router WLAN-Sicherheit verwendet, ist Ihr WPA oder ein anderer Sicherheitsschlüssel möglicherweise nicht richtig eingestellt. Melden Sie sich bei Ihrem Router an , überprüfen Sie die WLAN-Sicherheitskonfiguration im Netzwerk Ihres Computers und aktualisieren Sie sie bei Bedarf.
-
Falls noch vorhanden keine Verbindung , trennen Sie Ihren Router vom Stromnetz und verbinden Sie den Computer direkt mit Ihrem Modem. Wenn diese Konfiguration funktioniert und der Fehler nicht mehr angezeigt wird, liegt möglicherweise eine Fehlfunktion Ihres Routers vor.
-
Wenden Sie sich für weitere Unterstützung an den Router-Hersteller. Wenn der Fehler jedoch weiterhin besteht und das Netzwerk immer noch ausgefallen zu sein scheint, wenden Sie sich an Ihren Internetdienstanbieter. Das Problem könnte bei ihm liegen.
- Wie verbinde ich meine AirPods mit Windows?
Um AirPods mit einem Windows 10-Computer zu verbinden, öffnen Sie Aktionszentrum > Alle Einstellungen > Geräte > Bluetooth und andere Geräte > Fügen Sie Bluetooth oder andere Geräte hinzu . Im Gerät hinzufügen Fenster auswählen Bluetooth > Wählen Sie Ihre AirPods aus > öffnen Sie das AirPods-Ladeetui und drücken Sie die Taste Setup-Taste um mit dem Pairing zu beginnen.
- Wie stelle ich unter Windows 10 eine WLAN-Verbindung her?
Um Ihren Windows 10-PC mit WLAN zu verbinden, wählen Sie das aus Globus-Symbol unten rechts auf dem Desktop-Bildschirm und wählen Sie dann Ihr WLAN-Netzwerk aus. Wählen Verbinden , und geben Sie dann das WLAN-Passwort ein (falls erforderlich).

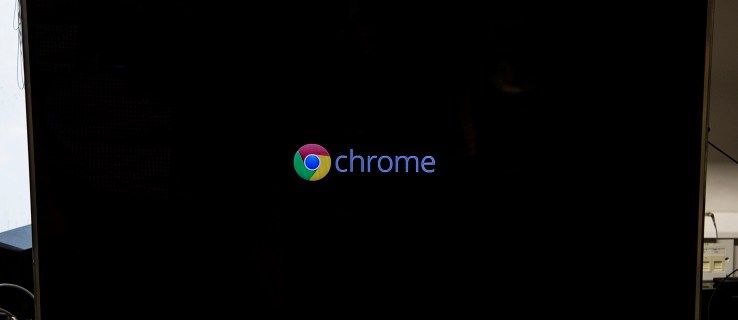







![Warum ist das iPhone für die Netzwerknutzung gesperrt [Erklärt und behoben]](https://www.macspots.com/img/blogs/40/why-is-iphone-blocked-from-network-use.jpg)