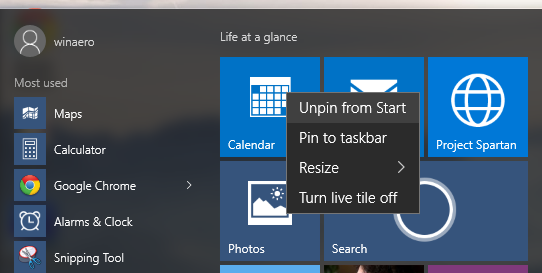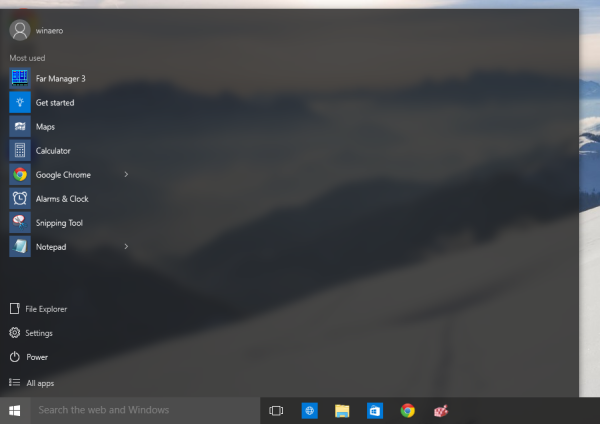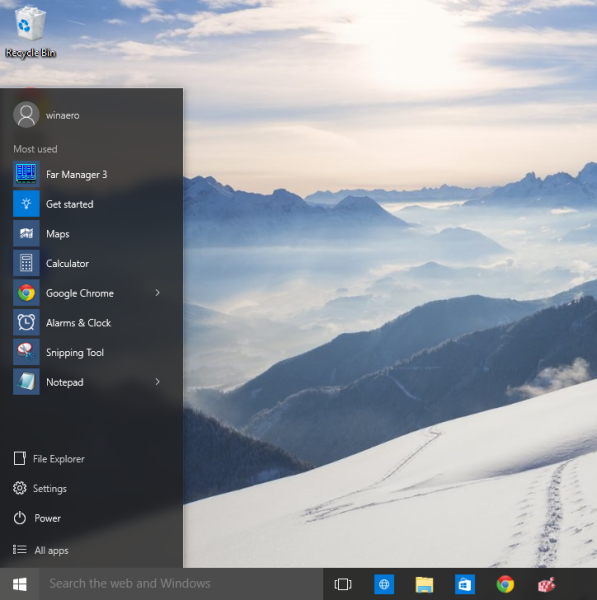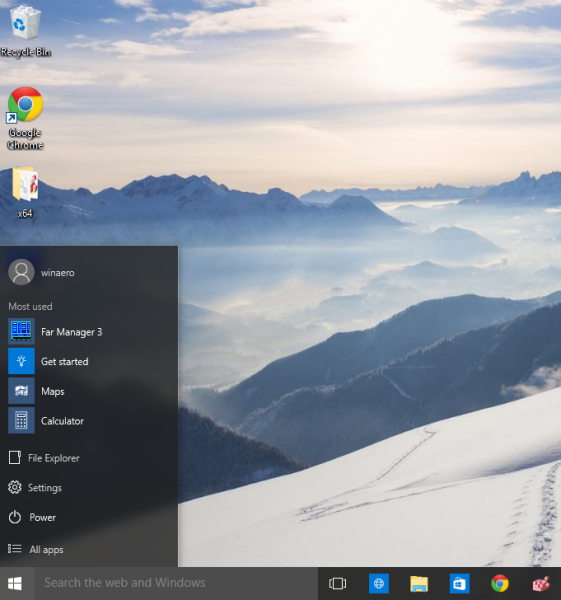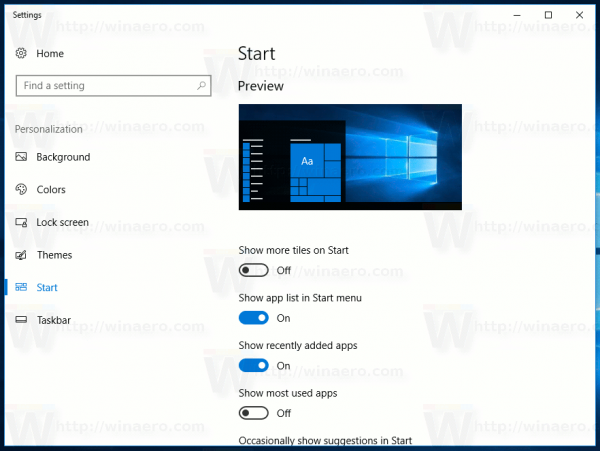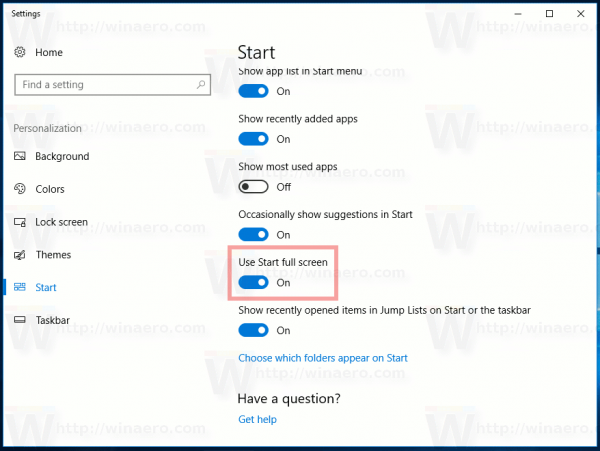Wie Sie vielleicht bereits wissen, verfügt Windows 10 über eine verfeinerte Benutzeroberfläche des Startmenüs. Es ermöglicht die Größenänderung seines Bereichs mit Kacheln. Es ist auch möglich, nur die Höhe oder Breite zu ändern. Mal sehen, wie es geht.
Wie kann man Minecraft mehr Ram geben?
Werbung
Zu Ändern Sie die Größe des Startmenüs in Windows 10 Klicken Sie in der Taskleiste auf die Schaltfläche Start oder drücken Sie die Win-Taste auf Ihrer Tastatur. Das Startmenü wird geöffnet.

Um die Höhe des Startmenüs zu ändern, bewegen Sie die Maus auf den oberen Rand des Startmenüs, klicken und halten Sie die linke Taste und ziehen Sie sie nach oben oder unten.

Das gleiche kann getan werden, um die Breite des Startmenüs zu ändern. Ziehen Sie den rechten Rand des Startmenübereichs, um dessen Größe zu ändern.

Ab Windows 10 Build 16215 können Sie die Größe des Startmenüs diagonal ändern. Der Startmenübereich kann diagonal in der Größe geändert werden.

Tipp: Sie können Ihr Startmenü sehr eng gestalten und verkleinern zu einer einzelnen Spalte .
- Lösen Sie alle Kacheln, die Sie auf der rechten Seite des Startmenüs angeheftet haben. Klicken Sie einfach mit der rechten Maustaste auf jede Kachel und wählen Sie im Kontextmenü den Eintrag 'Vom Start trennen'.
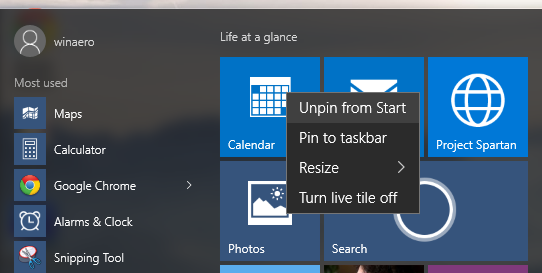
- Sobald Sie dies für alle Kacheln tun, sieht Ihr Startmenü wie folgt aus:
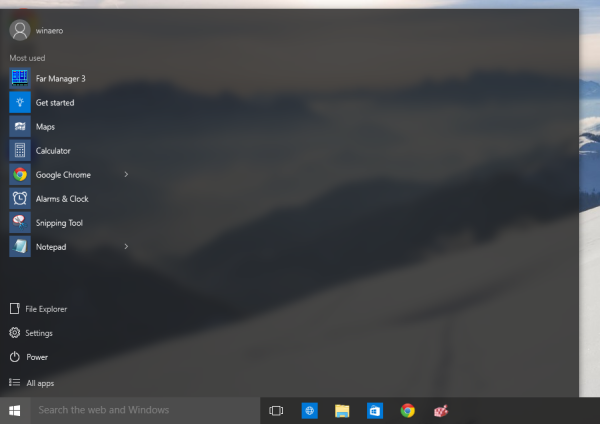
Klicken Sie nun auf den rechten Rand des verbleibenden leeren Bereichs und ziehen Sie ihn nach links. - Sie werden so etwas bekommen:
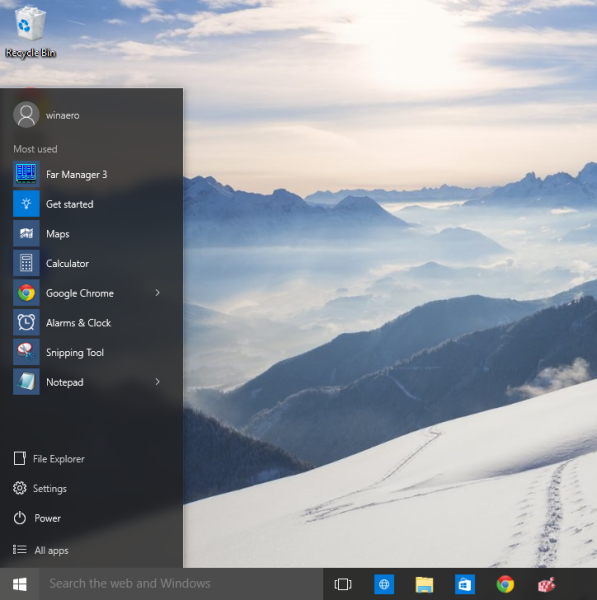
Passen Sie nun die Höhe des Startmenüs an, indem Sie die Oberkante nach unten ziehen.
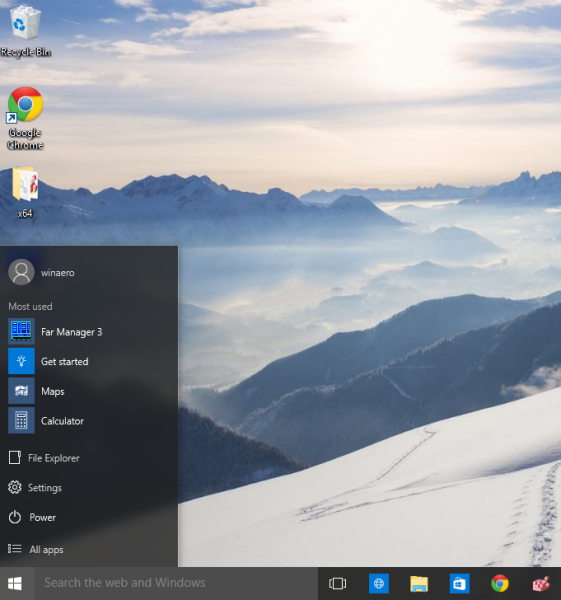
- Passen Sie nun die Elemente im unteren linken Bereich des Startmenüs an, wie im Artikel ' So passen Sie das Startmenü in Windows 10 an '.
Wenn Sie das bevorzugen Vollbild Startmenü Stattdessen können Sie Folgendes tun.
So überprüfen Sie, ob der Bootloader entsperrt ist
- Öffnen die Einstellungen .
- Gehen Sie zu Personalisierung - Start.
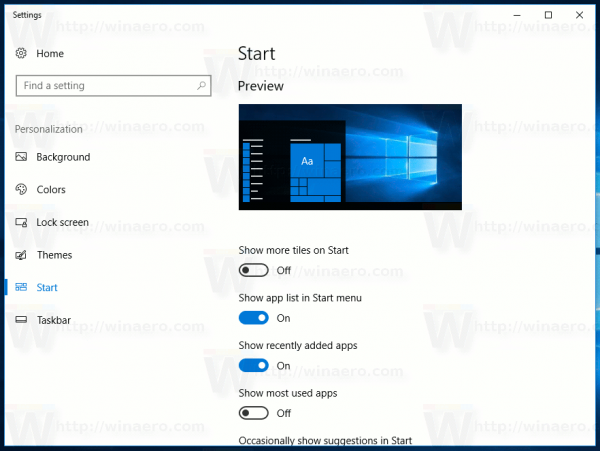
- Suchen und aktivieren Sie rechts die Option Verwenden Sie Start Vollbild .
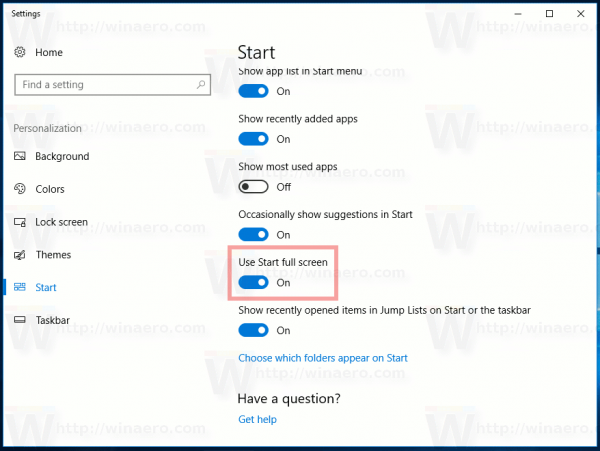
Dadurch wird das Vollbild-Startmenü in Windows 10 aktiviert.
Das ist es.