So ändern Sie die hervorgehobene Textfarbe in Windows 10
In Windows 10 können Sie die hervorgehobene Textfarbe von Weiß in eine beliebige Farbe ändern. Die Farbe kann für alle Desktop-Apps geändert werden, die Sie gleichzeitig installiert haben. Das Verfahren ist sehr einfach. Mal sehen, wie es geht.
Werbung
Die Möglichkeit, die hervorgehobene Textfarbe anzupassen, war in früheren Windows-Versionen verfügbar, als das klassische Thema verwendet wurde. Windows 8 und Windows 10 enthalten das Classic-Design jedoch nicht mehr und alle Optionen werden entfernt. Die Funktion zum Anpassen von Farben wurde für das Classic-Design entwickelt, sodass die Benutzeroberfläche für diese Funktion in neueren Windows-Versionen fehlt.
Während die Benutzeroberfläche fehlt, können Sie die Farbe mithilfe einer Registrierungsoptimierung ändern. Die neue Farbe wird auf verschiedene Fenster angewendet, einschließlich System-Apps und Dialogfelder wie das Feld Ausführen, Wordpad (der ausgewählte Dokumenttext), Editor, Datei-Explorer, Editor für lokale Gruppenrichtlinien und mehr.
Standardfarben:
Eine benutzerdefinierte hervorgehobene Textfarbe:

Suche nach ungelesenen E-Mails in Google Mail
Hier erfahren Sie, wie Sie dies ändern können.
So ändern Sie die hervorgehobene Textfarbe in Windows 10:
- Öffne das Registrierungseditor App .
- Gehen Sie zum folgenden Registrierungsschlüssel.
HKEY_CURRENT_USER Systemsteuerung Farben
Sehen Sie, wie Sie zu einem Registrierungsschlüssel wechseln mit einem Klick .
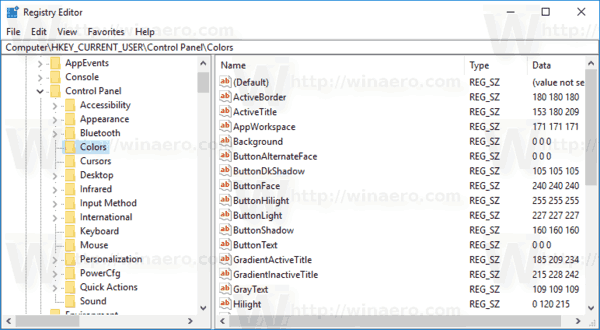
- Siehe den Zeichenfolgenwert HilightText . DasHilightTextvalue ist für die standardmäßig hervorgehobene Textfarbe des geöffneten Dokuments verantwortlich.
- Öffnen Sie, um einen geeigneten Wert zu finden Microsoft Paint und klicken Sie auf dieFarbe bearbeitenTaste.
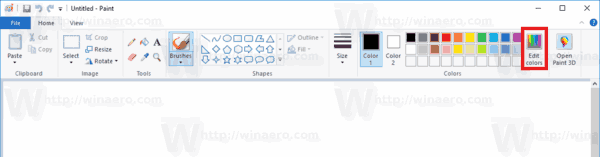
- Wählen Sie im Farbdialog die gewünschte Farbe mit den bereitgestellten Steuerelementen aus. Beachten Sie nun die Werte inNetz:,Grün:, undBlau:Boxen.
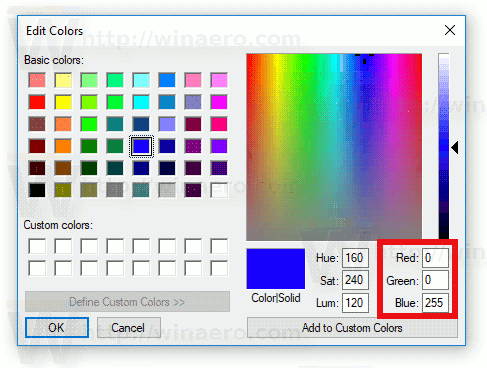 Verwenden Sie diese Ziffern, um die Wertdaten von zu ändernHilightText. Schreiben Sie sie wie folgt:
Verwenden Sie diese Ziffern, um die Wertdaten von zu ändernHilightText. Schreiben Sie sie wie folgt:Rot [Leerzeichen] Grün [Leerzeichen] Blau
wie man Ping in der Liga anzeigt
Siehe den Screenshot unten.
- Damit die durch die Registrierungsoptimierung vorgenommenen Änderungen wirksam werden, müssen Sie Ausloggen und melden Sie sich bei Ihrem Benutzerkonto an.
Das Ergebnis wird ungefähr so aussehen:



Hinweis: Wenn Sie Ändern Sie die Akzentfarbe Die von Ihnen vorgenommenen Anpassungen bleiben erhalten. Wenn Sie jedoch ein Thema anwenden , z.B. installieren Sie a themepack oder wenden Sie eine andere an eingebautes Thema Windows 10 setzt die hervorgehobene Textfarbe auf die Standardwerte zurück. Sie müssen den Vorgang wiederholen.
Viele moderne Apps und alle UWP-Apps wie Fotos, Einstellungen usw. ignorieren diese Farbeinstellung.
Mit demselben Trick können andere klassische Darstellungsoptionen angepasst werden. Lesen Sie die folgenden Artikel.
- Ändern Sie die Farbe des Rechtecks für die durchscheinende Auswahl in Windows 10
- Ändern Sie die Textfarbe der Titelleiste in Windows 10
- Ändern Sie die Fenstertextfarbe in Windows 10

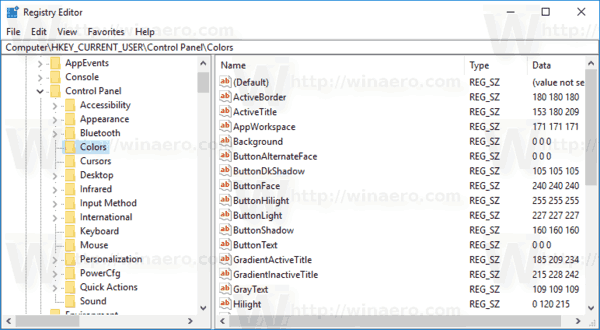
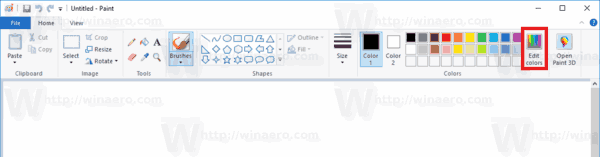
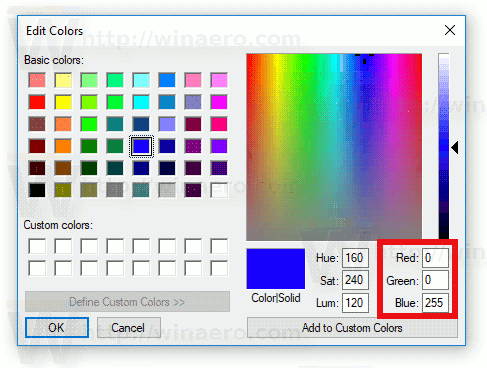 Verwenden Sie diese Ziffern, um die Wertdaten von zu ändernHilightText. Schreiben Sie sie wie folgt:
Verwenden Sie diese Ziffern, um die Wertdaten von zu ändernHilightText. Schreiben Sie sie wie folgt:








