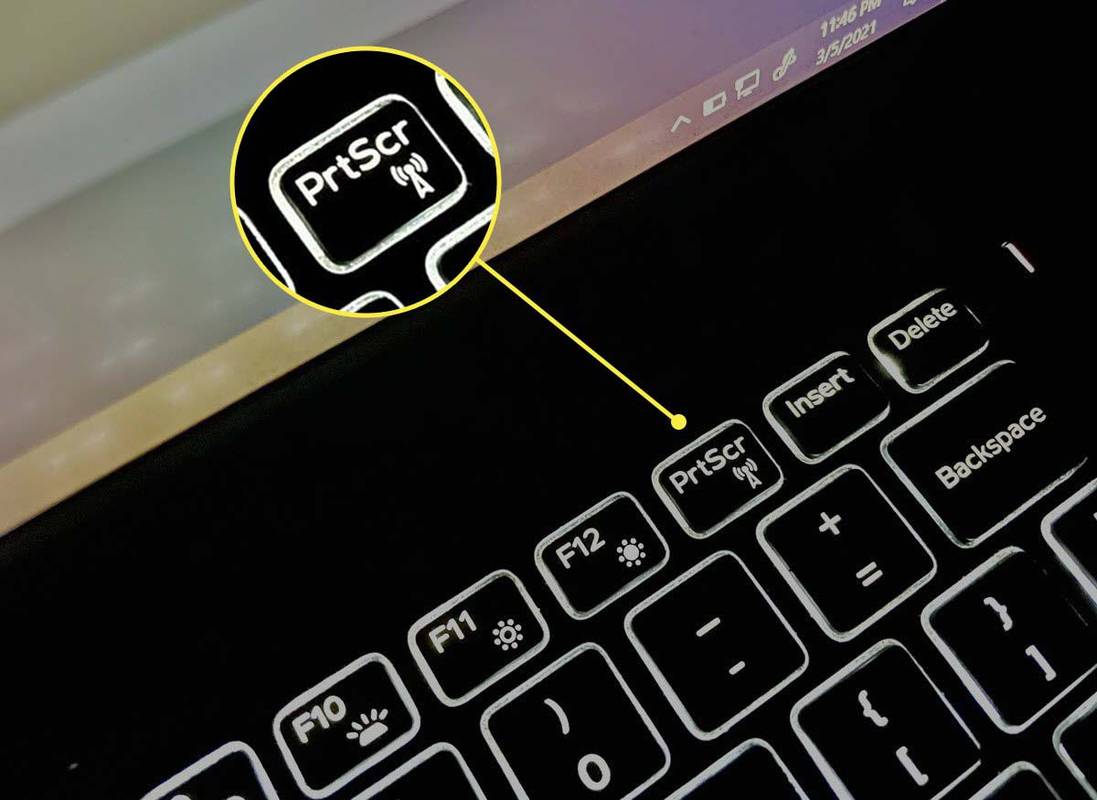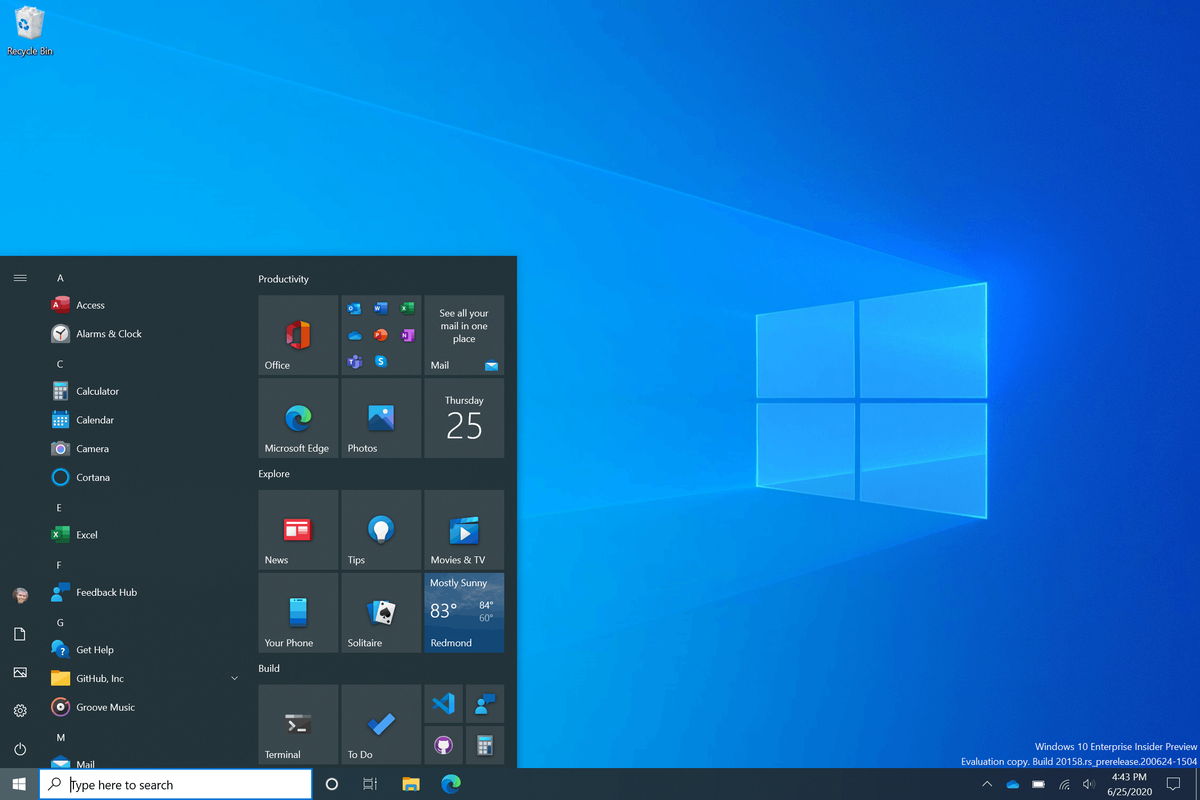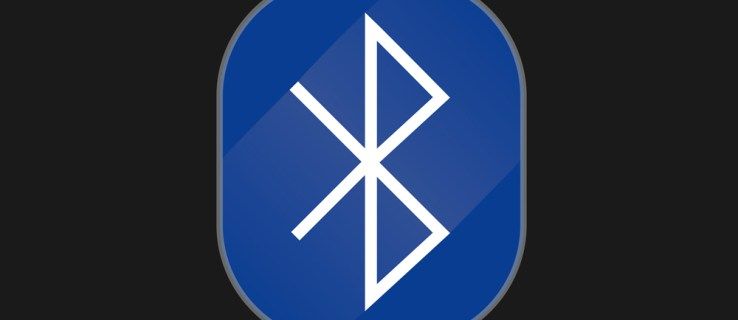Was Sie wissen sollten
- Dell beschriftet die Taste „Bildschirm drucken“ bei verschiedenen Modellen von Dell-Laptops unterschiedlich.
- Drücken Sie die entsprechende Taste Bildschirm drucken Taste in der oberen oberen rechten Reihe der Tastatur.
- Verwenden Strg + V um den aufgenommenen Screenshot in eine beliebige Anwendung, ein Chat-Fenster oder eine Social-Media-Nachricht einzufügen.
In diesem Artikel erfahren Sie, wie Sie mit der Taste „Bildschirm drucken“ der Tastatur einen Screenshot auf einem Dell-Laptop mit Windows 10 und neuer erstellen.
So verwenden Sie den Druckbildschirm auf einem Dell-Laptop
Die Schaltfläche „Bildschirm drucken“ ist Teil der meisten Computertastaturen. Die meisten Dell-Laptop-Modelle verfügen außerdem über eine spezielle Taste zum Drucken des Bildschirms, die sich neben den Funktionstasten in der ersten Reihe der Tastatur befindet. Dell bezeichnet es normalerweise als Print Screen oder PrtScr.
Es kann auch als PrintScreen, PrntScrn, PrntScr, PrtScn, PrtScr oder PrtSc abgekürzt werden. In diesem Artikel verwenden wir PrtScr, um auf den Schlüssel zu verweisen.
Notiz:
Bei einigen Dell-Laptops kann ein weiterer Schlüssel mit Print Screen gekoppelt werden. Beispielsweise verfügen das Dell Latitude 7310 und das Dell XPS 13 9310 über die F10-Funktion auf derselben Taste, die sich unter der Taste „Bildschirm drucken“ befindet. Da sich die Taste „Bildschirm drucken“ oben befindet, drücken Sie sie, ohne die Funktionstaste (Fn) als Modifikator zu verwenden. Wenn der Druckbildschirm unter der anderen Funktion auf derselben Taste auf einer beliebigen Tastatur platziert ist, halten Sie die Taste gedrückt Funktion (Fn) Taste auf Ihrer Tastatur, bevor Sie die Taste „Bildschirm drucken“ drücken.
Warum blinkt mein Echopunkt grün
-
Gehen Sie zu dem Bildschirm, von dem Sie einen Screenshot machen möchten. Dabei kann es sich um den Desktop, eine Webseite oder eine andere geöffnete Anwendung handeln.
-
Suchen Sie die Schaltfläche zum Drucken des Bildschirms (normalerweise in der oberen rechten Ecke der Tastatur).
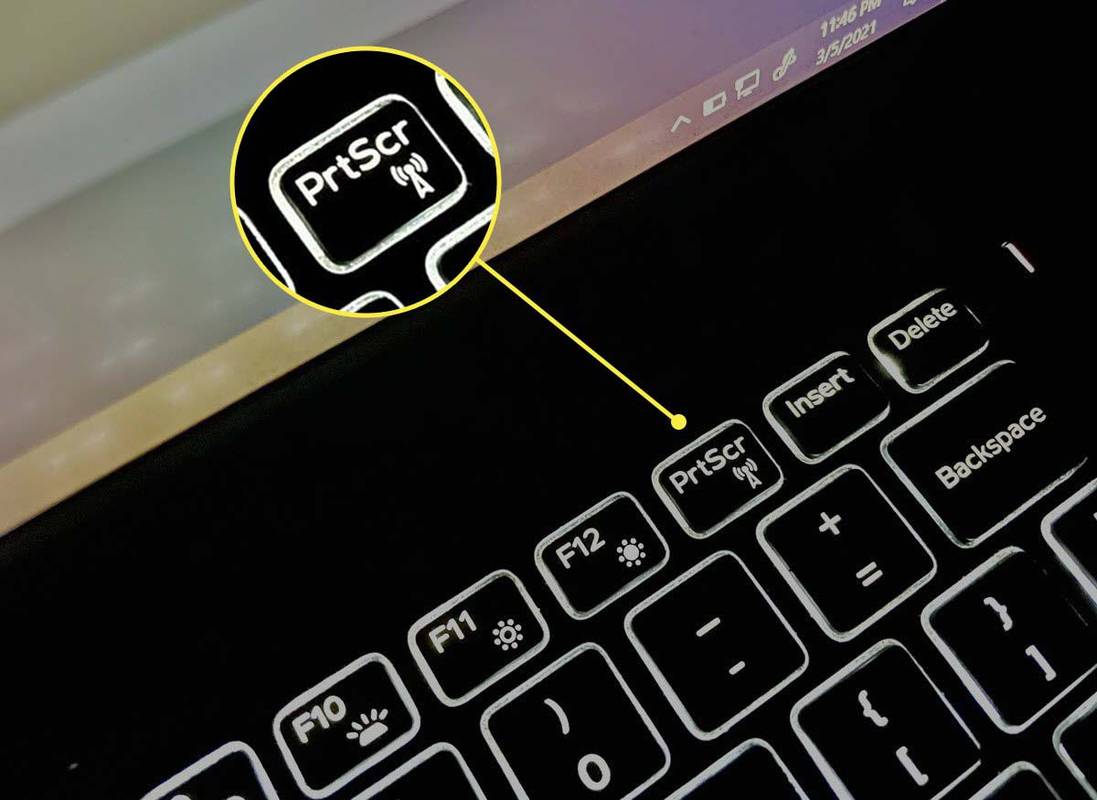
-
Einige Tastaturen verfügen möglicherweise nicht über eine separate Taste „Bildschirm drucken“. Führen Sie in solchen Fällen eine Aktion „Bildschirm drucken“ aus, indem Sie die Taste gedrückt halten Fn + Einfügen Schlüssel zusammen.
Wie lädst du Musik von Soundcloud auf dein Handy herunter?
-
Erfassen Sie den gesamten Bildschirm oder nur das geöffnete, aktive Fenster oder Dialogfeld.
- So erfassen Sie den gesamten Bildschirm: Drücken Sie die Taste PrtScr Schlüssel.
- Um nur das aktive Fenster zu erfassen: Drücken Sie die Taste Alt + PrtScr Schlüssel zusammen.
-
Der Screenshot wird automatisch als PNG-Datei in die Windows-Zwischenablage kopiert.
-
Drücken Sie Strg + V um den Screenshot in ein anderes Dokument, eine E-Mail, eine Social-Media-Nachricht oder einen Bildeditor einzufügen.
Was bedeutet der Snapchat-Stern?
Wenn Sie das verwenden Windows + PrtScr Verknüpfung, dann erstellt Windows nach der Erstellung des ersten Screenshots eine Screenshots Ordner im Bilder Ordner. Sie können über die Windows-Suche auf den Ordner zugreifen oder indem Sie zum Ordner „Bilder“ navigieren, den Sie auch unter folgendem Pfad finden: C:Benutzer[Benutzername]OneDrivePicturesScreenshot S.
Tipp:
Machen Sie mehrere Screenshots und verwenden Sie den Verlauf der Windows-Zwischenablage, um sie stapelweise an anderen Orten einzufügen. Mit der Windows-Zwischenablage können Sie die aufgenommenen Screenshots mit anderen Geräten mit demselben Microsoft-Login synchronisieren.
So deaktivieren Sie die Funktionstaste auf einem Dell-Laptop