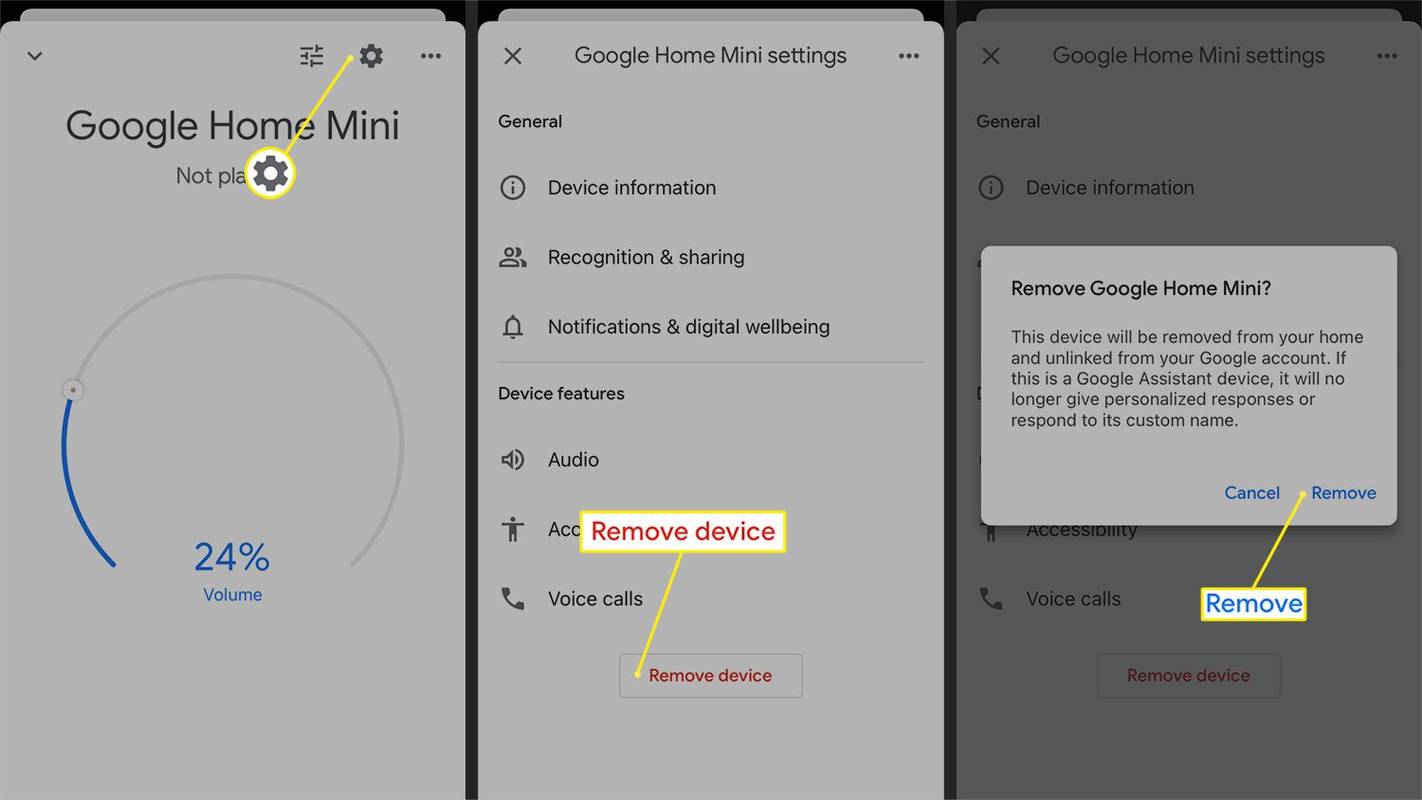In diesem Artikel wird erklärt, was Sie untersuchen sollten, wenn die Software (oder Hardware) Ihrer iPhone-Kamera nicht mehr funktioniert, und wie Sie das Problem beheben können.
Ursachen dafür, dass eine iPhone-Kamera nicht funktioniert
Es gibt mehrere mögliche Ursachen dafür, dass eine iPhone-Kamera nicht funktioniert. Es könnte sein:
- Es liegt ein Softwarekonflikt vor
- Das Betriebssystem benötigt ein Update
- Die Kamera (oder ein Teil des Kamerasystems) ist defekt
Wenn die Kamera überhaupt nicht funktioniert, beginnen Sie mit den Softwarekorrekturen.
So laden Sie mehrere Fotos von Instagram herunter
So beheben Sie, dass die iPhone-Kamera aufgrund von Software nicht funktioniert
Wenn Ihre iPhone-Kamera nicht funktioniert, führen Sie diese Schritte aus, um sie zu testen und das Problem zu beheben.
-
Testen Sie mit FaceTime. Die FaceTime-App ist möglicherweise die schnellste Möglichkeit, sowohl die Vorder- als auch die Rückkamera zu testen. Öffnen Sie die App mit einem Freund und wechseln Sie zwischen der Vorder- und Rückkamera. Es ist die beste App, um zu testen, ob das Problem bei einer oder beiden Kameras auftritt.
-
Beenden Sie die Kameraanwendung. Das Problem mit Ihrer Kamera könnte die Kamera-App sein. Unabhängig davon, ob die Anwendung eingefroren ist oder nicht richtig geladen wird, reicht es möglicherweise aus, die Anwendung zwangsweise zu beenden.
-
Starten Sie das iPhone neu . Auch wenn ein Neustart des Telefons wie eine unwahrscheinliche Lösung klingt, werden Sie überrascht sein, wie oft dadurch Probleme behoben werden. Wenn Sie Ihr iPhone neu starten, löschen Sie den temporären Speicher von Fehlern oder blockierten Apps. Während einige Techniker darüber scherzen, Dinge aus- und wieder einzuschalten, werden dadurch viele Probleme behoben.
-
Aktualisieren Sie die iOS-Software. Apple verbessert und aktualisiert kontinuierlich das Betriebssystem Ihres Telefons (iOS). Updates für die Kamera-App sind in diesen iOS-Updates enthalten.
Wenn Sie die iOS-Software Ihres Telefons in letzter Zeit nicht aktualisiert haben, können Ihre Kameraprobleme auf veraltete Software zurückzuführen sein. Überprüfen Sie, ob Ihr Telefon darüber verfügt aktuellste Version von iOS das für Ihr iPhone geeignet ist.
-
Setzen Sie das iPhone auf die Standardeinstellungen zurück, ohne Ihre Inhalte zu löschen. Manchmal können Sie oder eine andere App Einstellungen auf Ihrem iPhone ändern, die dazu führen, dass Ihre Kamera oder Kamera-App nicht mehr funktioniert oder eine Fehlfunktion aufweist. Eine Möglichkeit, diese Möglichkeit auszuschließen, besteht darin, alle Einstellungen auf Ihrem iPhone zurückzusetzen.
Eine weitere nette Funktion des iPhones ist, dass Sie die Einstellungen zurücksetzen können, ohne Ihre Daten, Fotos und andere persönliche Dokumente zu verlieren. Es ist fast wie ein Zurücksetzen auf die Werkseinstellungen, ohne dass Sie alles neu laden und sichern müssen.
Wenn Sie versehentlich auswählen Löschen Sie alle Inhalte und Einstellungen Im Menü „Zurücksetzen“ werden alle Ihre Inhalte gelöscht und das iPhone wird auf die Werkseinstellungen zurückgesetzt.
-
Setzen Sie das iPhone auf die Werkseinstellungen zurück. Die letzte Softwarelösung, die Sie ausprobieren sollten, bevor Sie sich an Apple wenden, besteht darin, das Telefon auf die Werkseinstellungen zurückzusetzen. Ein Neuanfang ist möglicherweise die einzige Lösung für Ihr Problem.
Beim Zurücksetzen auf die Werkseinstellungen werden alle Ihre Daten auf dem Telefon gelöscht. Stellen Sie daher sicher, dass Sie ein Backup haben.
So öffnen Sie APK-Dateien auf dem PC
Im Idealfall hat einer dieser Schritte geholfen. Wenn nicht, ist es Zeit, einen Blick auf die Hardware zu werfen.
So beheben Sie, dass die iPhone-Kamera aufgrund von Hardware nicht funktioniert
Hardwareprobleme lassen sich oft leicht diagnostizieren. Hier erfahren Sie, worauf Sie achten sollten.
-
Entfernen Sie alle Linsenhindernisse. Eine Behinderung des Objektivs ist einer der häufigsten Gründe dafür, dass Ihre iPhone-Kamera keine Bilder aufnimmt. Stellen Sie zunächst sicher, dass Ihre Hand oder Finger das Objektiv nicht blockieren. Das geht ganz einfach, vor allem, wenn Sie sich darauf freuen, die perfekte Aufnahme zu machen. Überprüfen Sie zweitens, ob Ihre Handyhülle das Objektiv ganz oder teilweise blockiert. Einige Hüllen können verkehrt herum auf dem iPhone installiert werden.
-
Reinigen Sie das Kameraobjektiv. Viele von uns stecken ihre Telefone in Taschen und Taschen, wobei die Linse dem ausgesetzt ist, was sich dort verbirgt. Nehmen Sie ein sauberes Mikrofasertuch und wischen Sie die Linse ab. Auch eine verschmutzte Linse kann den Fokus beeinträchtigen und dazu führen, dass Ihre Bilder unscharf werden. Wenn Sie also verschwommene Fotos haben oder Ihre Kamera nicht richtig fokussiert, kann ein schnelles Abwischen alle Probleme mit Ihrem iPhone beheben.
-
Überhitzung vermeiden. Wenn ein iPhone zu heiß wird, kann es zu Fehlfunktionen kommen. Wenn Ihr Telefon überhitzt, sollte auf dem Bildschirm eine Meldung angezeigt werden, dass das iPhone abkühlen muss, bevor Sie es verwenden können. Wenn Sie diese Meldung sehen, schalten Sie Ihr iPhone einige Minuten lang aus, damit es abkühlen kann. Wenn Sie diese Meldung nicht gesehen haben, sich Ihr iPhone aber heiß anfühlt, schalten Sie es aus.
Schon 10 Minuten können einen Unterschied in der Temperatur Ihres Telefons bewirken. Wenn es jedoch ohne ersichtlichen Grund erneut zu überhitzen beginnt, gehen Sie zu Ihren lokalen Apple Store oder der Apple-Support-Website für Reparatur- oder Ersatzdetails.
-
Vergewissern Sie sich, dass der Blitz eingeschaltet ist. Sowohl Hardware als auch Software können Probleme mit dem Kamerablitz verursachen. Um die Software zu überprüfen, stellen Sie sicher, dass Sie den Blitz in der Kamera-App nicht ausgeschaltet haben. Schauen Sie rechts neben den Blitz oben auf dem Bildschirm und stellen Sie sicher, dass dies der Fall ist An ist markiert.
Sobald Sie sich vergewissert haben, dass es eingeschaltet ist, testen Sie den Blitz, indem Sie die Taschenlampe einschalten. Wenn es immer noch nicht funktioniert, ist ein Besuch im Apple Store zur weiteren Diagnose erforderlich.
- Welches iPhone hat die beste Kamera?
Früher war das iPhone 13 Pro Max die erste Wahl in Sachen Kameraqualität, aber seit der Veröffentlichung des iPhone 14 Pro Max ist es in den Hintergrund gerückt. Das 14 Pro Max verwendet ein Display mit höherer Auflösung, den A16 Bionic-Chip, und bietet eine 48-MP-Hauptkamera, eine 12-MP-Ultra-Wide-Kamera und eine 12-MP-3x-Telekamera.
- Wie stelle ich einen Timer auf meiner iPhone-Kamera ein?
Um den Kamera-Timer Ihres iPhones einzustellen, öffnen Sie das Kamera App und wählen Sie die aus kleiner Pfeil oben auf dem Bildschirm. Wählen Sie als Nächstes die aus Timer Symbol (es sieht aus wie eine Stoppuhr oder ein Tachometer) und stellen Sie die gewünschte Zeit ein.
- Wie schalte ich den Kameraton auf meinem iPhone aus?
Sie haben mehrere Möglichkeiten, den Kameraton Ihres iPhones auszuschalten. Legen Sie den Schalter auf der linken Seite des iPhones um, um den Klingelton und den Kameraton auszuschalten, oder verringern Sie die iPhone-Lautstärke im Kontrollzentrum.
- Wie scanne ich mit meiner iPhone-Kamera?
Um etwas mit der Kamera Ihres iPhones zu scannen, öffnen Sie die Notizen-App > öffnen Sie eine vorhandene Notiz oder erstellen Sie eine neue > wählen Sie aus Kamera Symbol > Dokumente scannen . Richten Sie das zu scannende Dokument aus > Speichern .
- Wie kehre ich die Kamera auf meinem iPhone um?
Offen Einstellungen > Kamera > unter „Komposition“ aktivieren Spiegel-Frontkamera . Beachten Sie, dass diese Einstellung nur die nach vorne gerichtete (oder „Selfie“)-Kamera betrifft und die Standard-iPhone-Kamera-App die nach hinten gerichtete Kamera nicht spiegeln kann. Für Fotos mit der Rückfahrkamera Drehen Sie das Bild in der Fotos-App um .






![iTunes [SV] Skin von AIMP3](https://www.macspots.com/img/aimp3-skins/95/itunes-skin-from-aimp3.png)