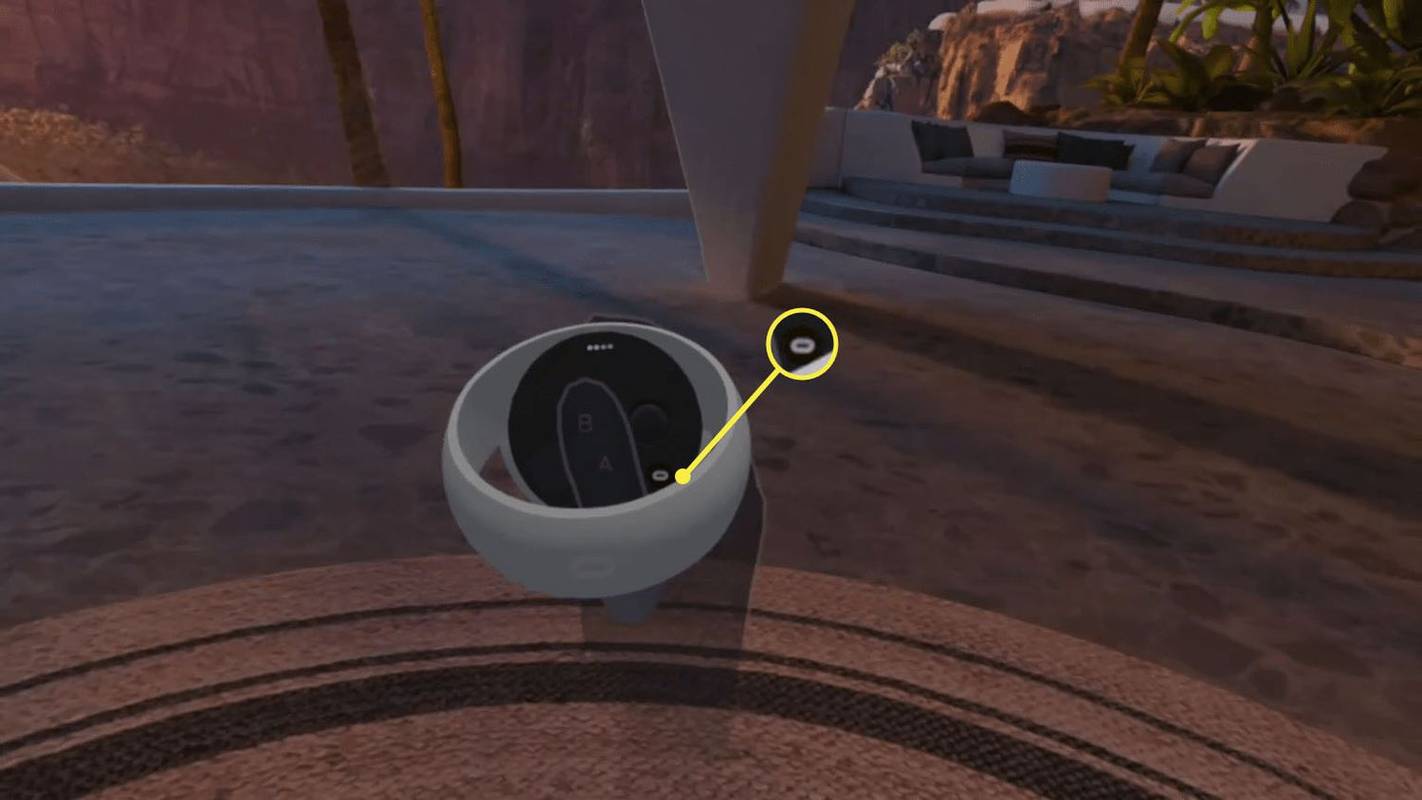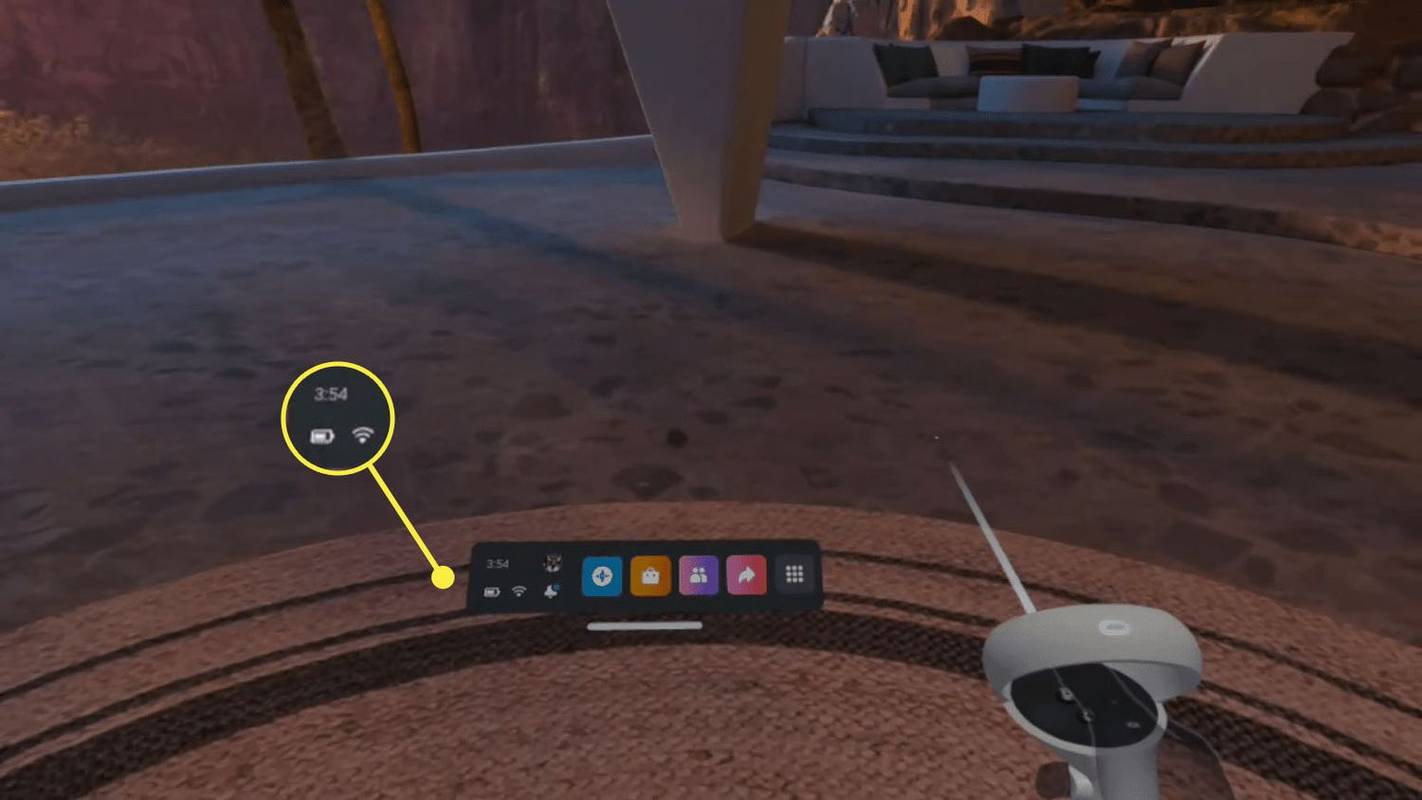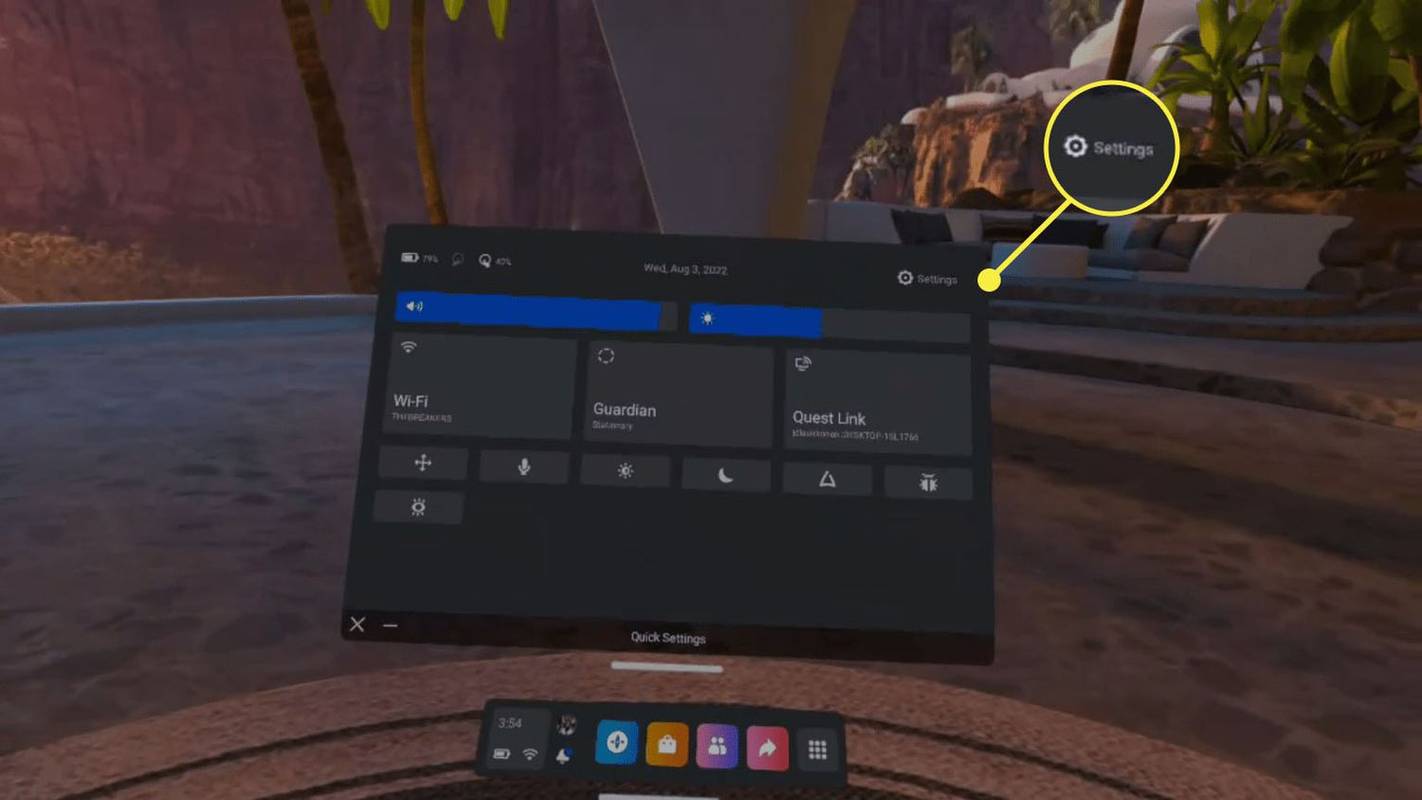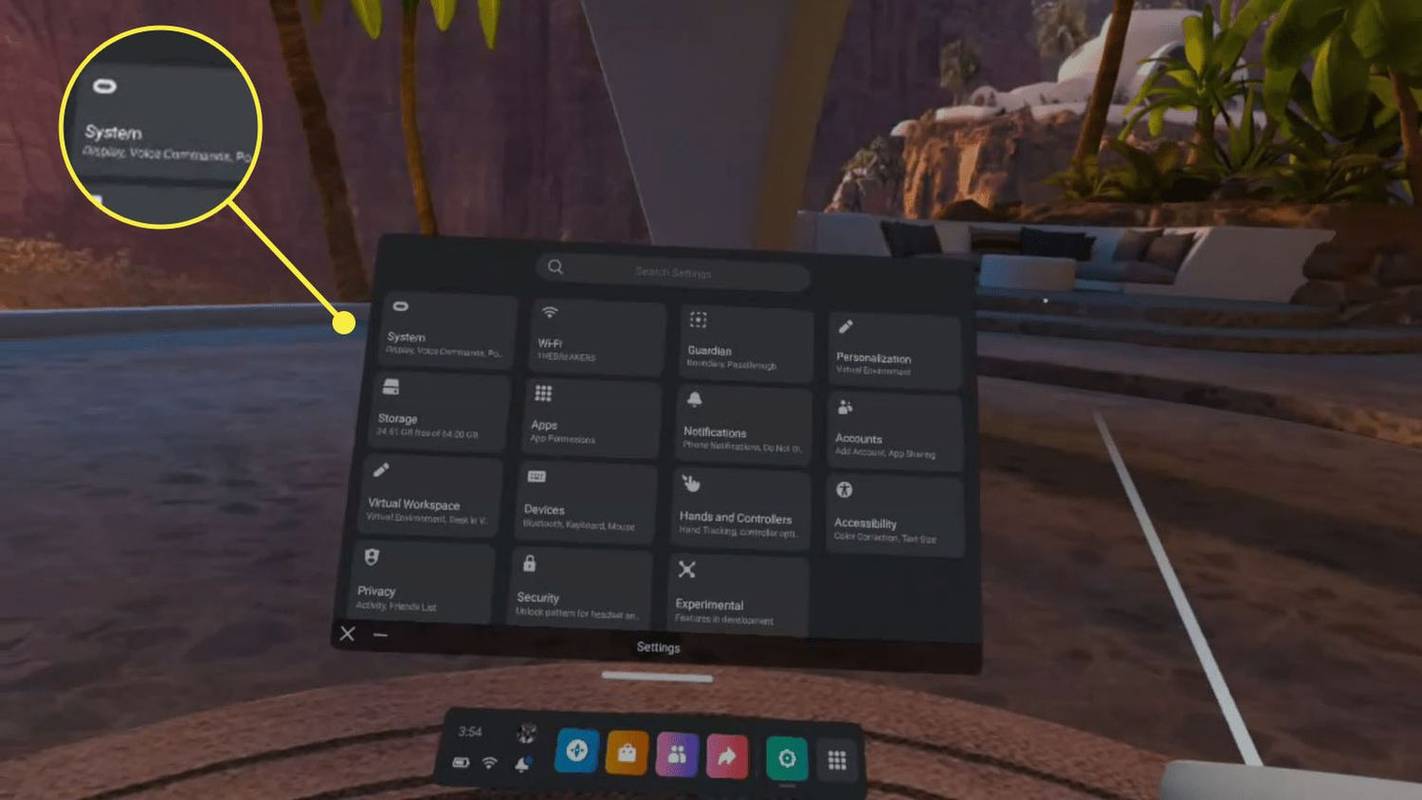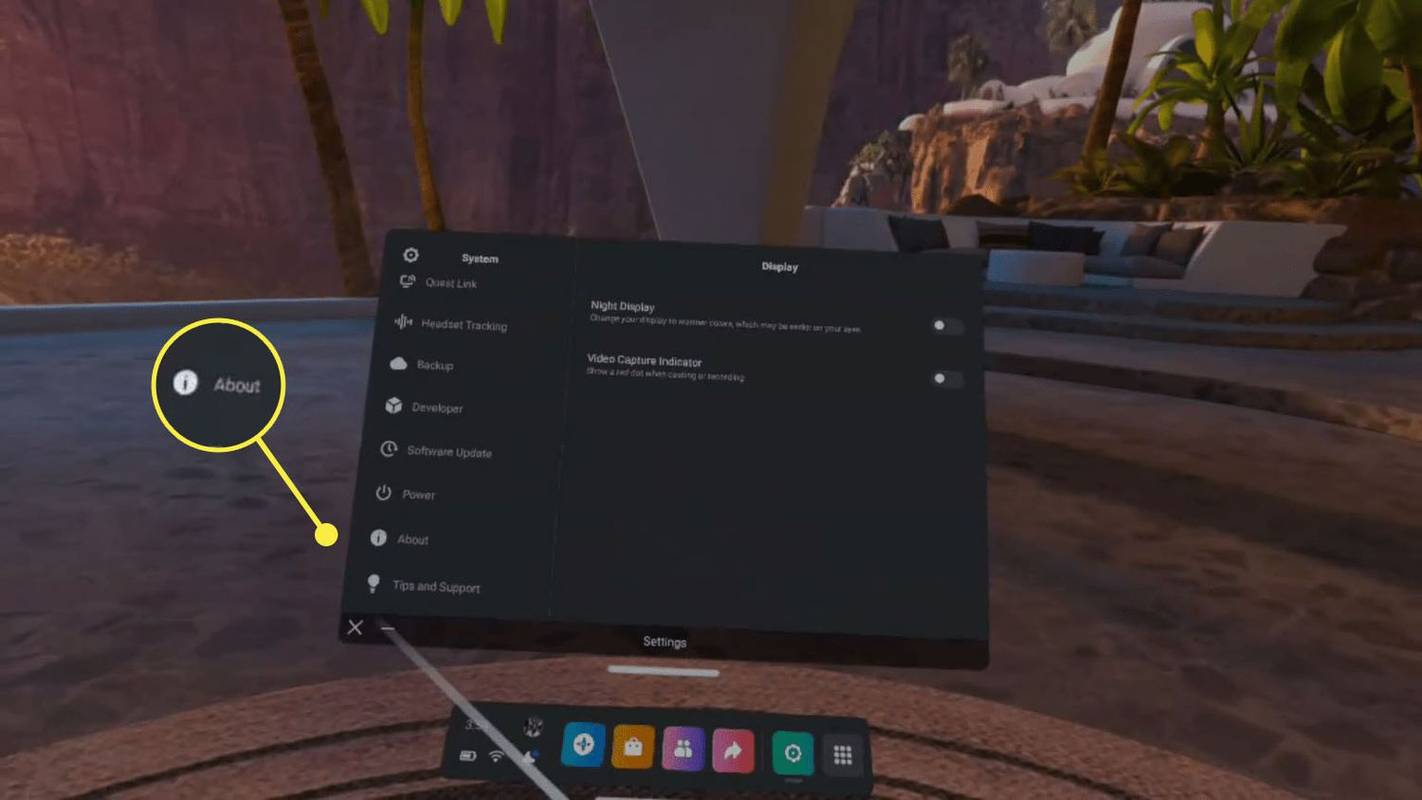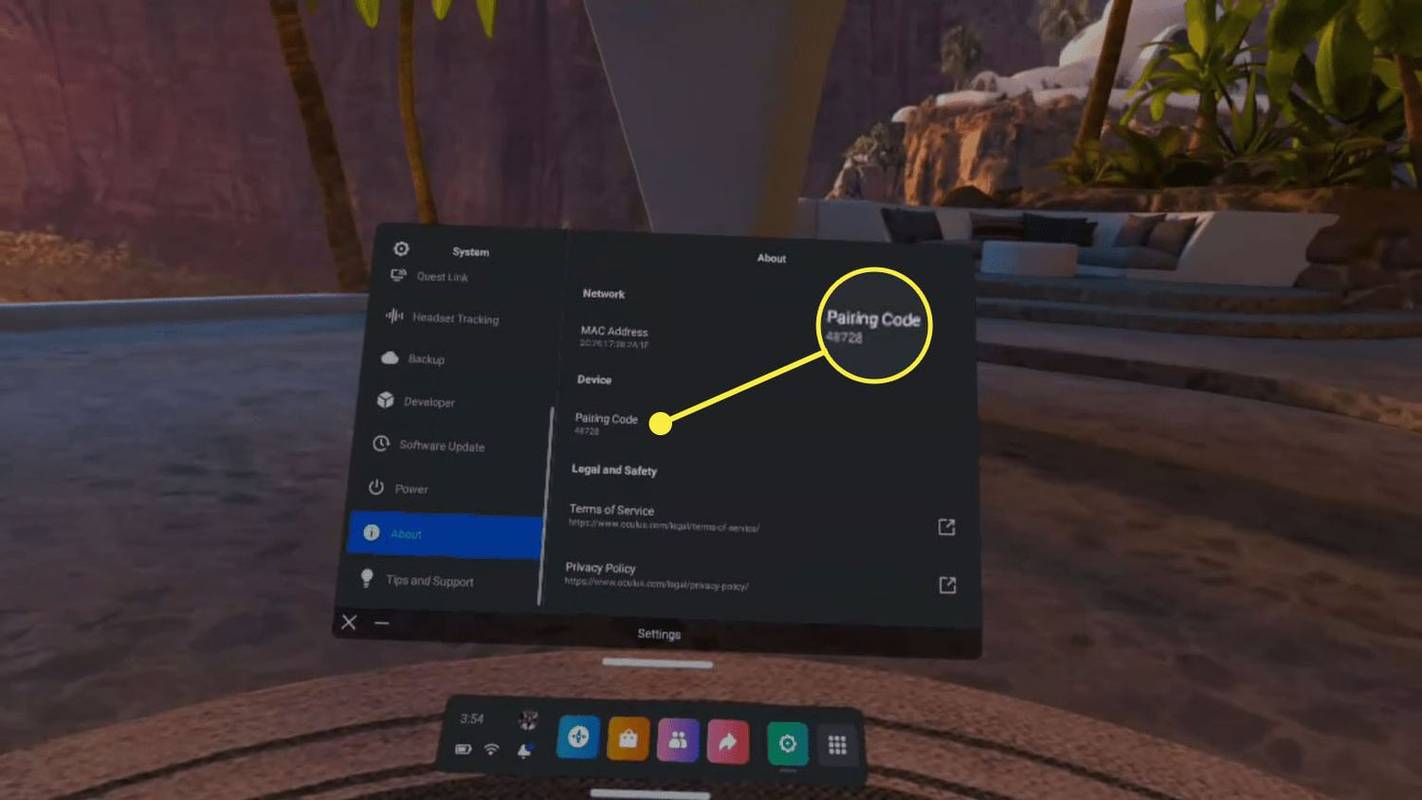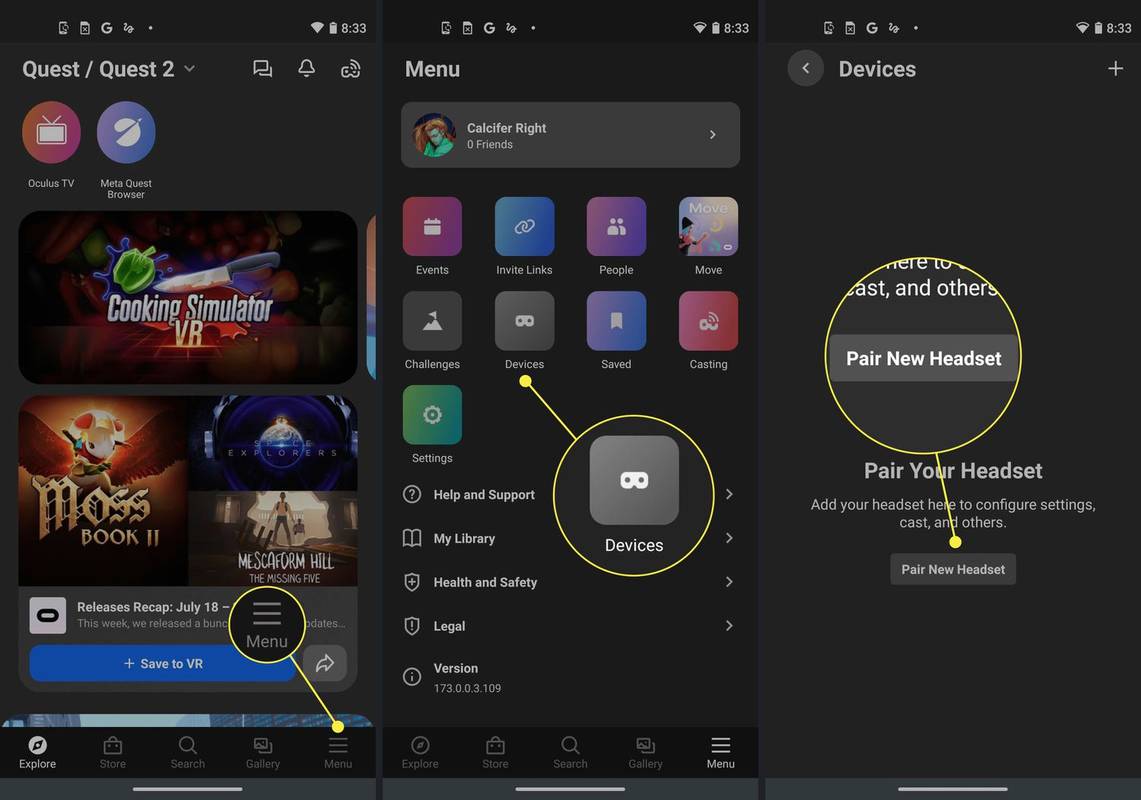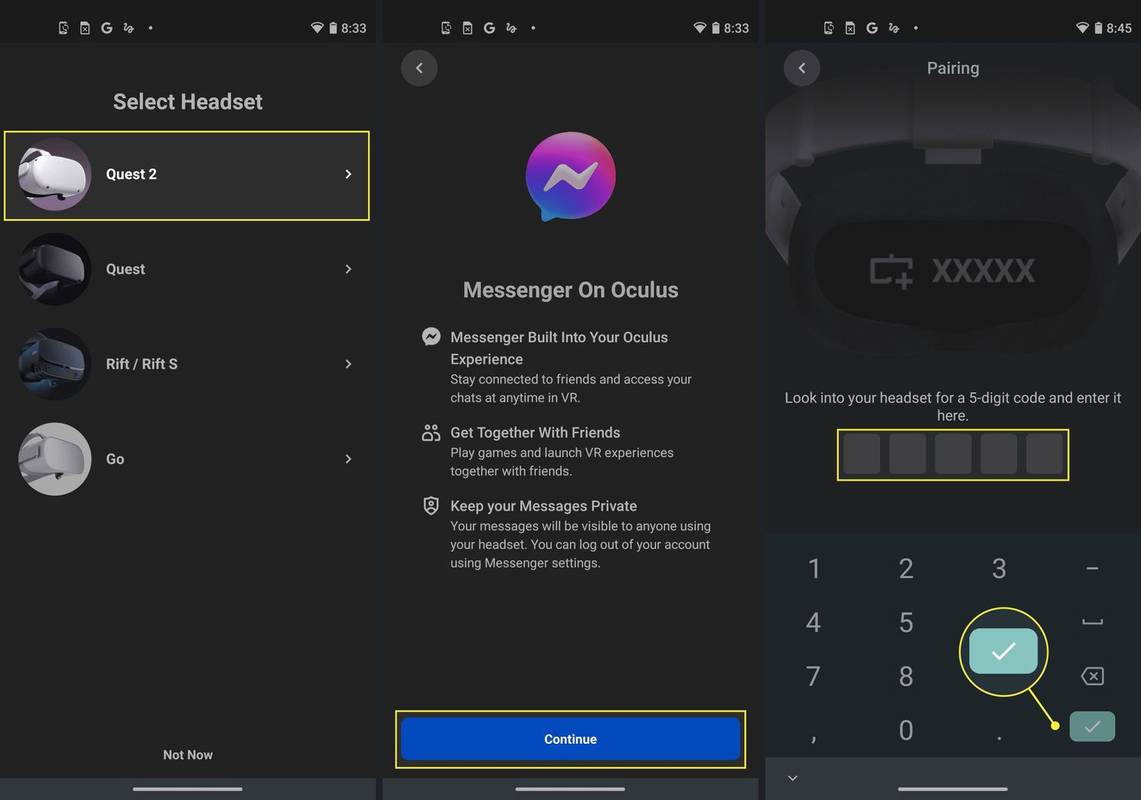Was Sie wissen sollten
- Zu deiner Quest 2: Einstellungen > Um , und notieren Sie die Pairing-Code .
- Oculus-Telefon-App > Speisekarte > Geräte > Koppeln Sie Ihr Headset > Quest 2 > Weitermachen . Eingeben Pairing-Code > tippen Häkchen .
- Wenn sich Ihr Quest 2 nicht koppeln lässt, versuchen Sie es erneut, während Sie das Headset tragen, und stellen Sie sicher, dass sich Ihr Telefon in der Nähe des Headsets befindet.
In diesem Artikel wird erläutert, wie Sie ein Meta Quest 2 mit einem Telefon koppeln. Die Anweisungen gelten sowohl für Android- als auch für iPhone-Geräte.
So verbinden Sie Quest 2 mit dem Telefon
Um ein Quest 2 mit einem Telefon zu koppeln, benötigen Sie ein Facebook- oder Meta-Konto und müssen außerdem die Meta Quest-App auf Ihrem Telefon installieren. Die App ist sowohl für Android als auch für iPhone verfügbar und sieht unabhängig von der Art Ihres Telefons gleich aus und funktioniert gleich.
So verbinden Sie ein Quest 2 mit einem Telefon:
-
Öffnen Sie die Symbolleiste, indem Sie auf drücken Oculus-Taste auf Ihrem rechten Touch-Controller.
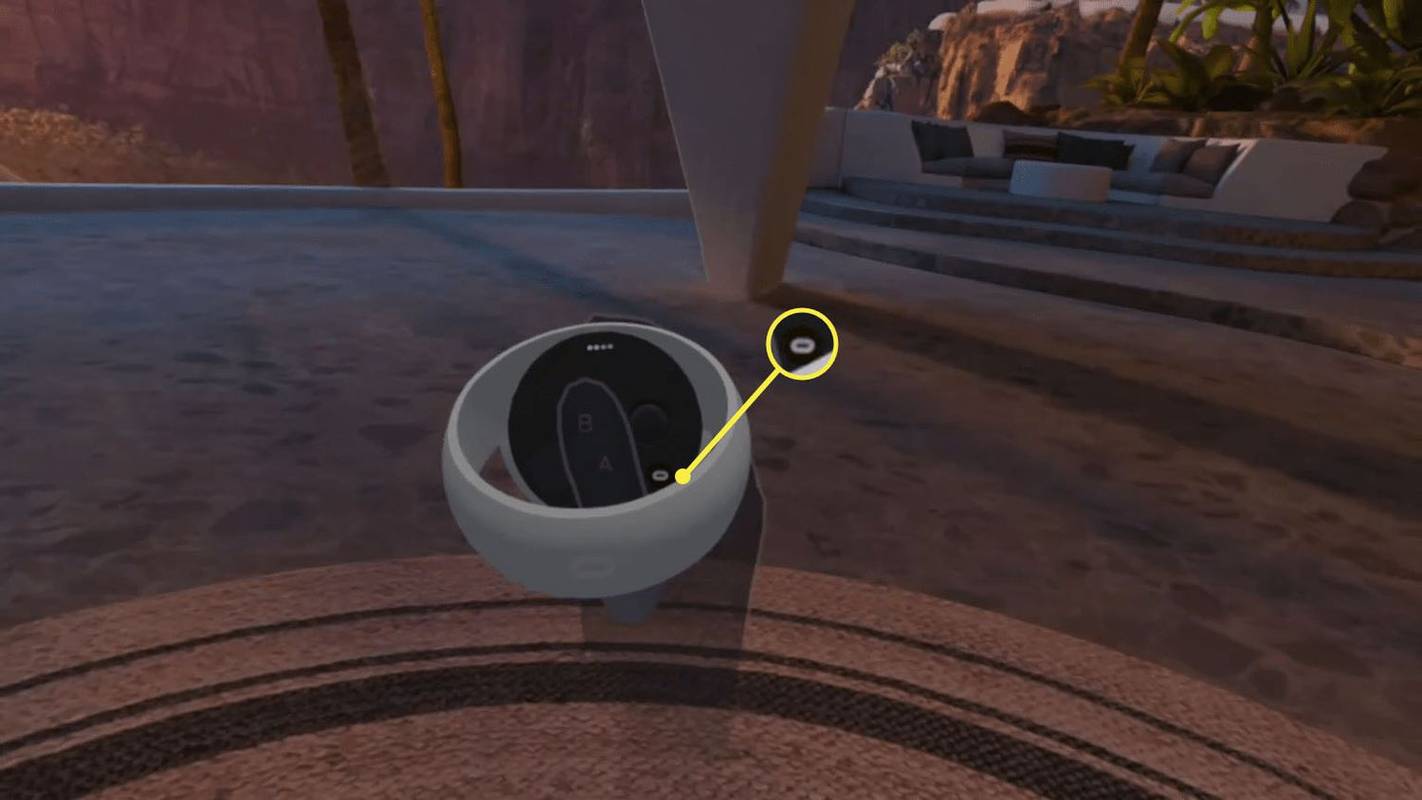
-
Wähle aus Schnellstartmenü (Zeit, Akku, WLAN).
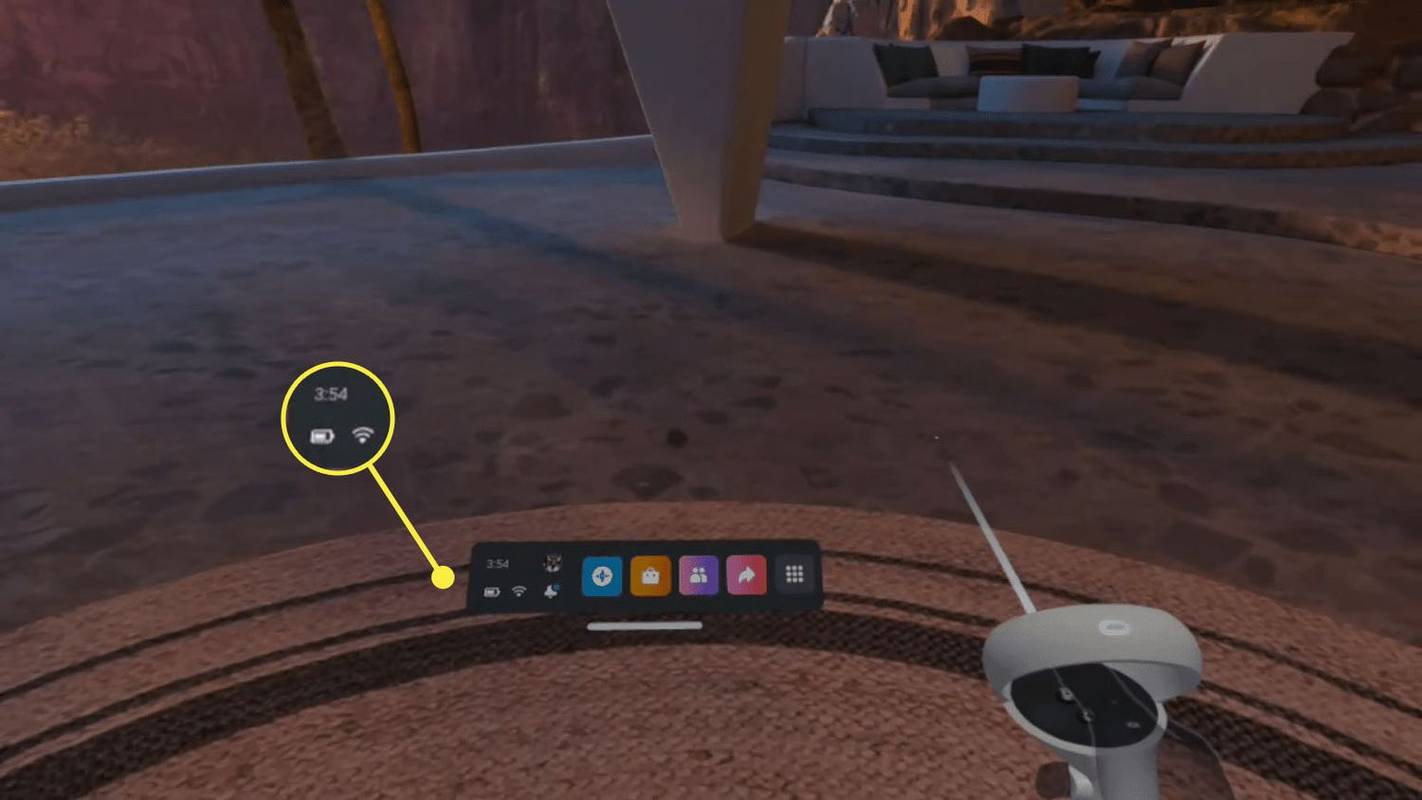
-
Wählen Einstellungen .
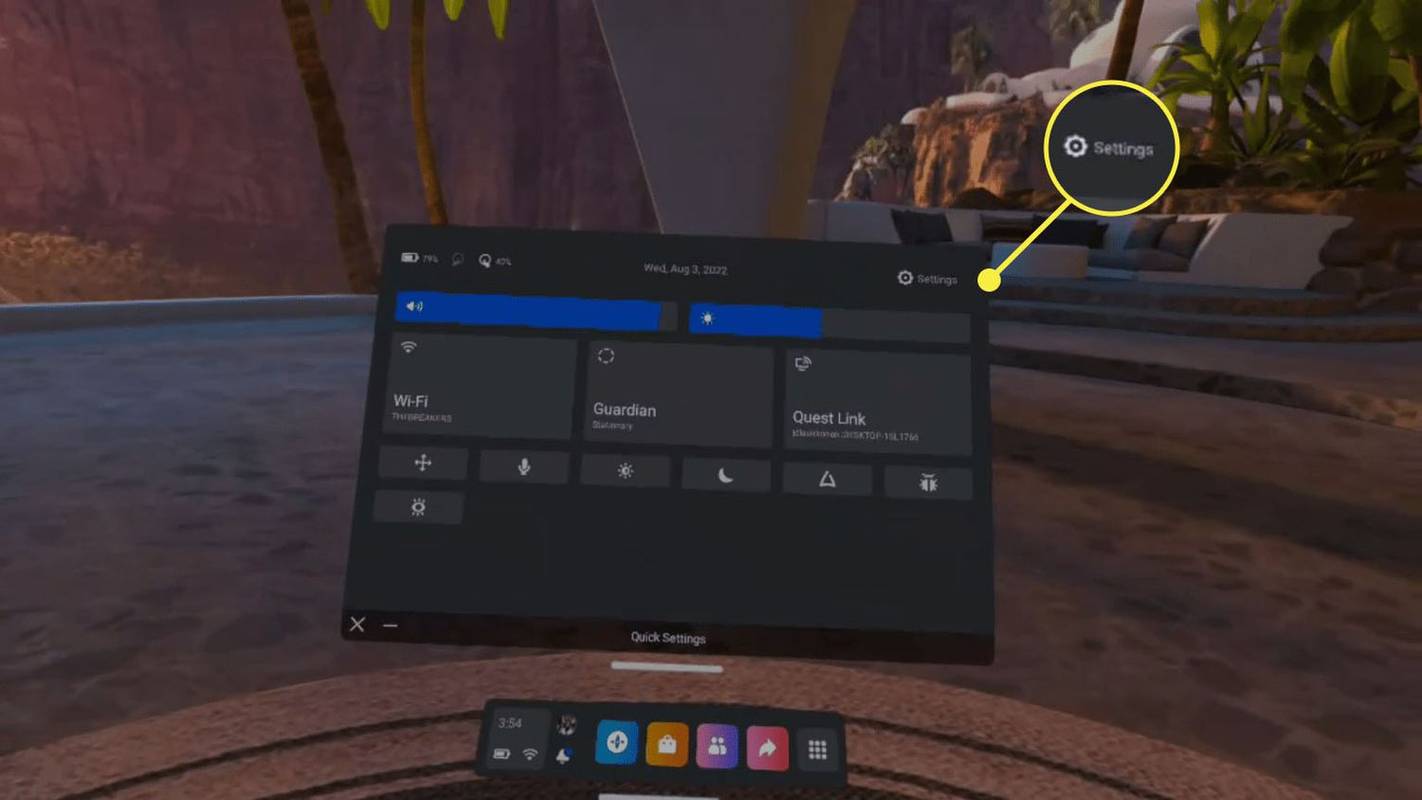
-
Wählen System .
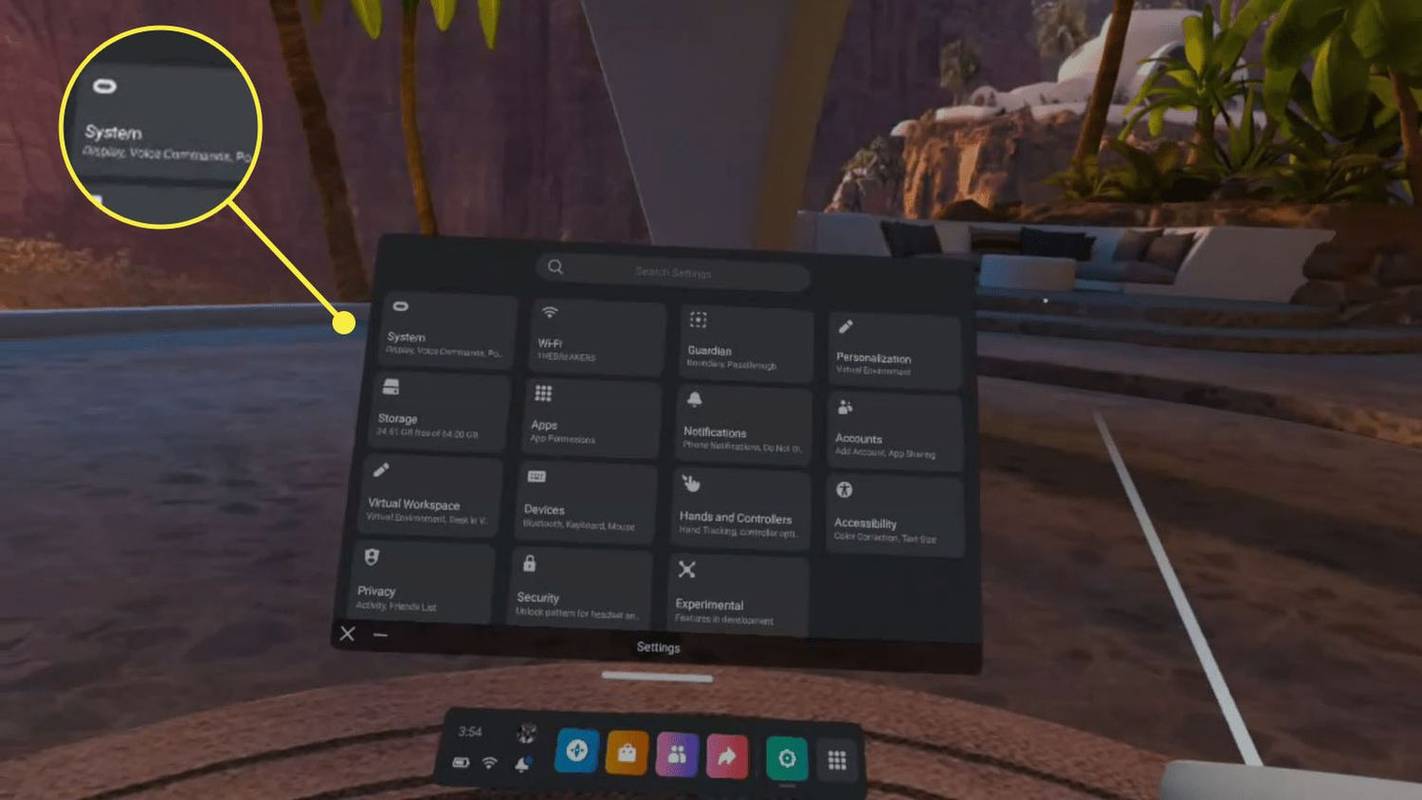
-
Scrollen Sie nach unten und wählen Sie aus Um .
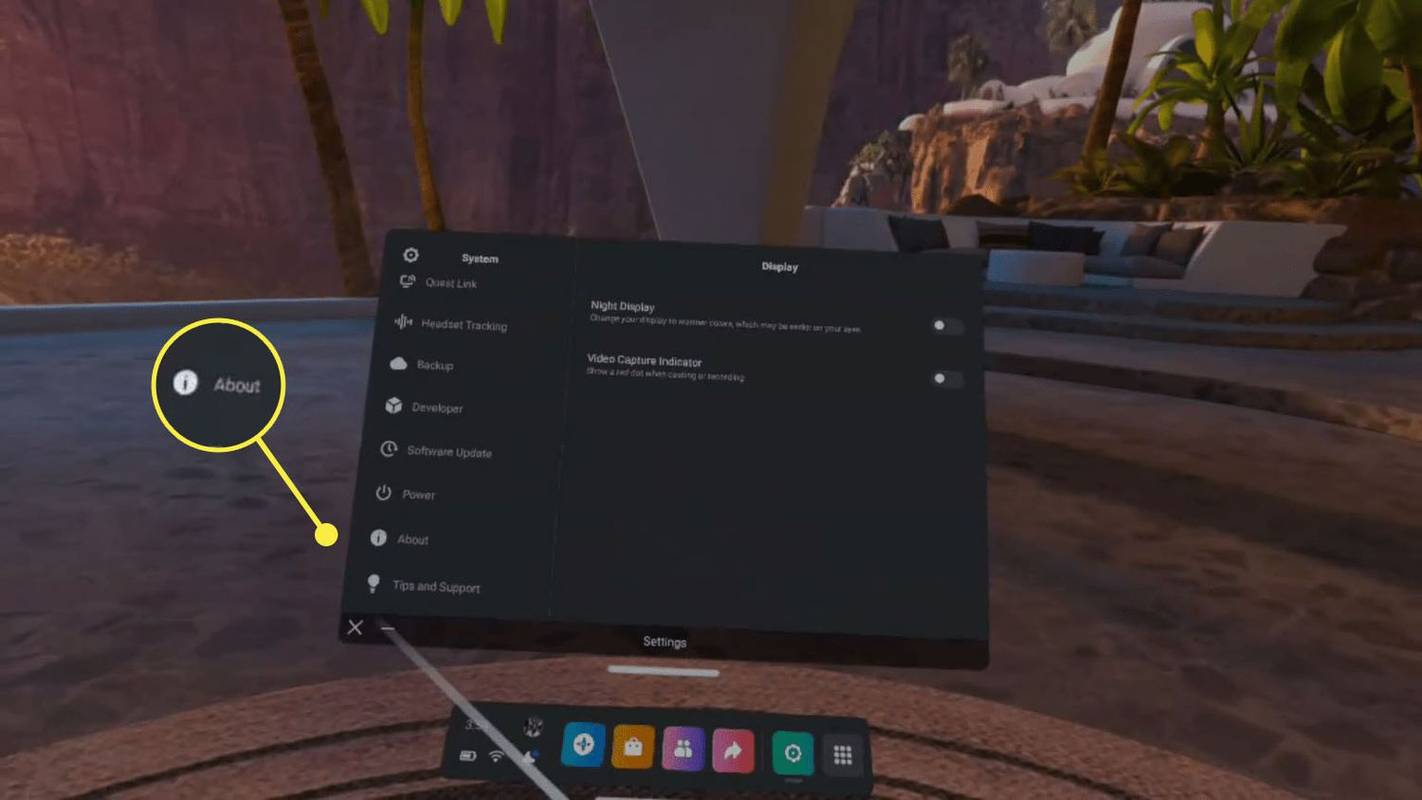
-
Notieren Sie sich das Pairing-Code .
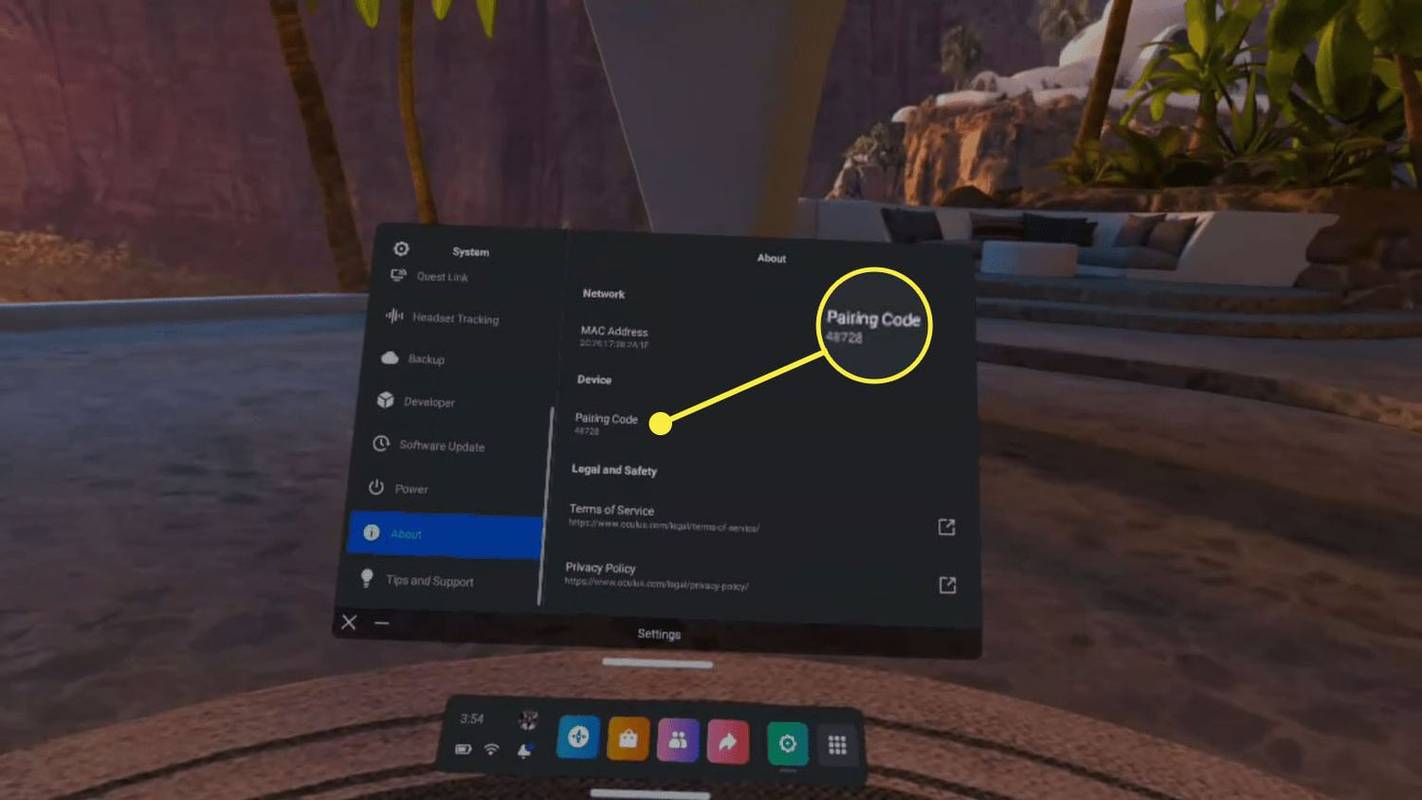
-
Wenn Sie die Meta Quest-App noch nicht haben, laden Sie sie herunter und installieren Sie sie auf Ihrem Telefon.
wie man sich von match com abmeldet
Holen Sie sich die Meta Quest-App für Android Holen Sie sich die Meta Quest-App für iOS -
Öffnen Sie die App und melden Sie sich mit Ihrem Facebook- oder Meta-Konto an.
-
Klopfen Speisekarte .
-
Klopfen Geräte .
-
Klopfen Neues Headset koppeln .
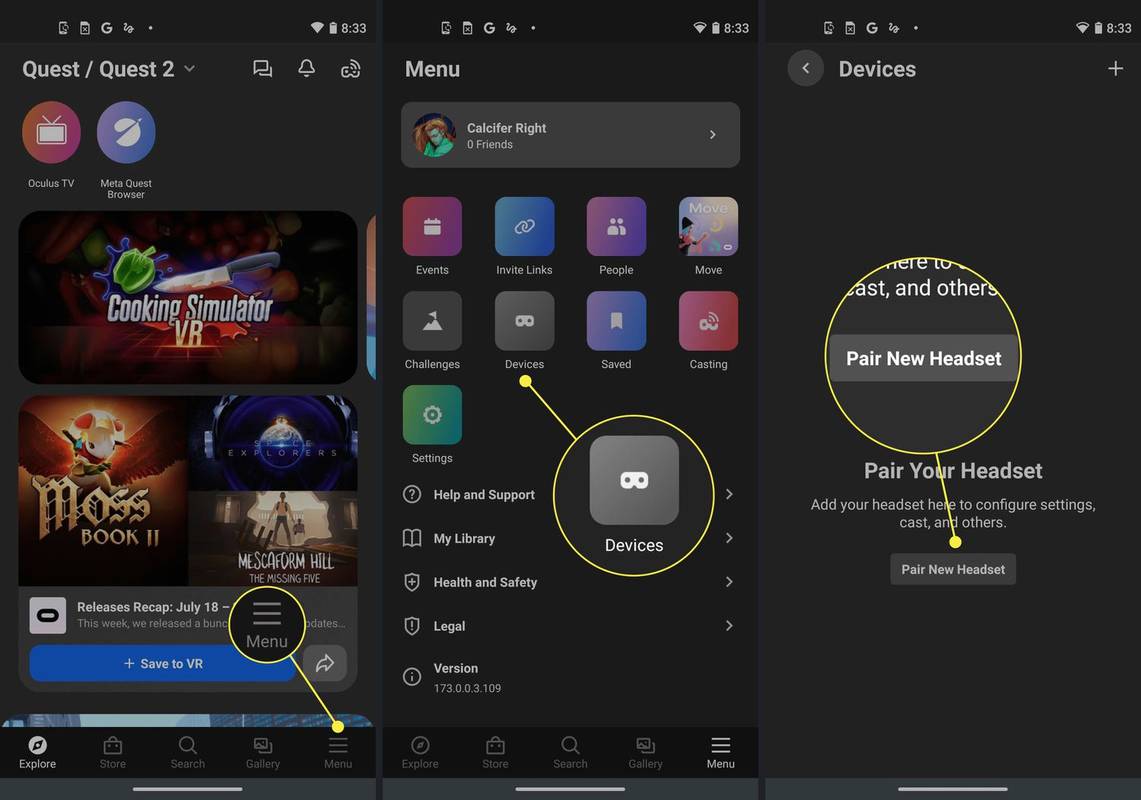
-
Klopfen Quest 2 .
-
Klopfen Weitermachen .
-
Geben Sie den Kopplungscode ein und tippen Sie auf Häkchen .
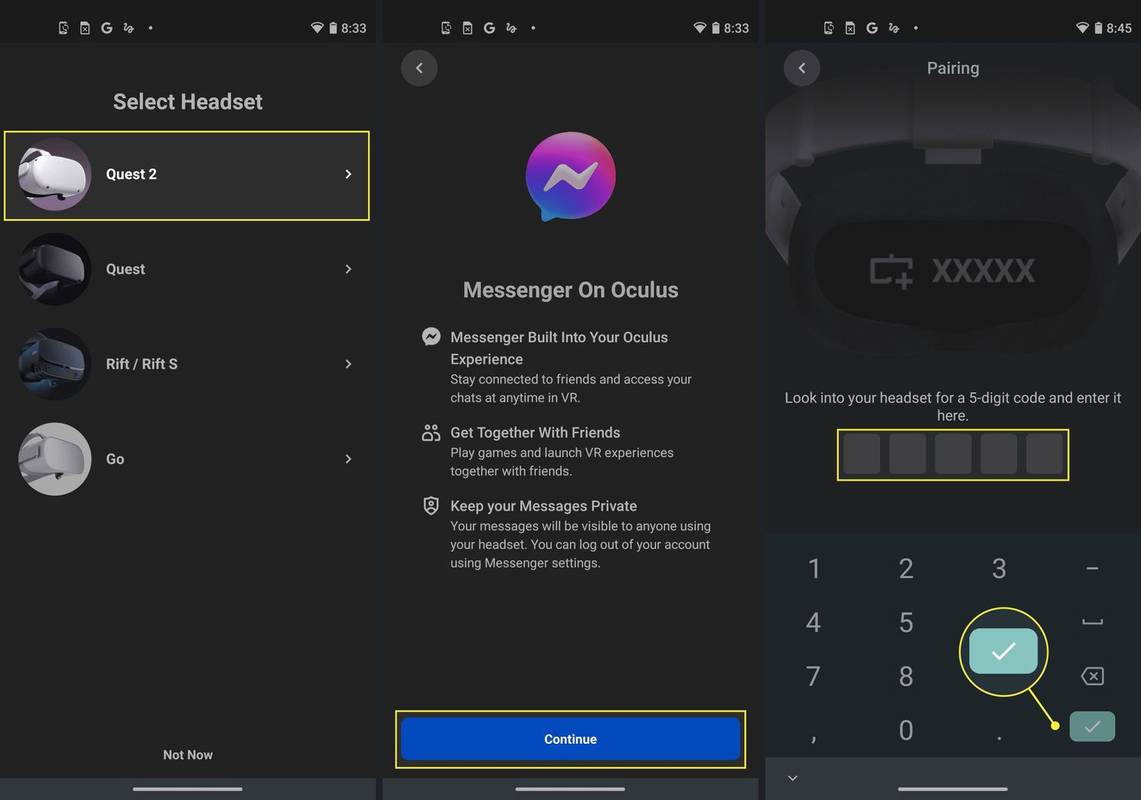
-
Ihr Quest 2 wird mit Ihrem Telefon gekoppelt.
Für eine erfolgreiche Kopplung muss das Quest 2 aktiv sein und sich in unmittelbarer Nähe Ihres Telefons befinden. Wenn dies fehlschlägt, versuchen Sie, während des Kopplungsvorgangs das Headset zu tragen.
So koppeln Sie Quest 2 mit dem iPhone
Das Koppeln eines Quest 2 mit einem iPhone funktioniert genauso wie das Koppeln mit einem Android. Die App funktioniert und sieht auf Android und iOS gleich aus, und das Quest 2-Headset unterscheidet nicht zwischen einem iPhone und einem Android. Um ein Quest 2 mit Ihrem iPhone zu koppeln, befolgen Sie die Anweisungen aus dem vorherigen Abschnitt.
Wenn Sie Probleme beim Verbinden Ihres Quest 2 mit Ihrem iPhone haben, stellen Sie sicher, dass Bluetooth auf Ihrem iPhone aktiviert ist, bevor Sie den Vorgang starten. Bluetooth sollte aktiviert sein, bevor Sie versuchen, Ihr iPhone mit einem Quest 2 zu koppeln.
Warum ein Quest 2 mit einem Telefon koppeln?
Das Koppeln Ihres Quest 2 mit einem Telefon bietet eine Reihe von Vorteilen. Ohne Ihr Headset tragen zu müssen, können Sie mit der App Apps und Spiele kaufen, Ihre Freundesliste überprüfen, eine Galerie mit Screenshots und Videos ansehen, die Sie mit dem Headset aufgenommen haben, und sogar einen Live-Stream vom Headset ansehen. Die Live-Stream-Option ist von Vorteil, wenn Sie Ihr VR-Erlebnis mit jemand anderem teilen möchten.
Wenn Ihr Quest 2 und Ihr Telefon gekoppelt sind, können Sie die Stream-Option auswählen und Ihre Ansicht wird vom Headset auf den Bildschirm Ihres Telefons gespiegelt. Dadurch kann ein Freund genau das sehen, was Sie sehen, während Sie spielen. Sie können das Gameplay auch auf Ihrem Telefon aufzeichnen, um es einfach auf einem Computer abzuspielen oder mit Freunden außerhalb des Facebook-Ökosystems zu teilen. Mit Quest 2 können Sie zwar Screencaps und Clips teilen, dies ist jedoch darauf beschränkt Facebook Und Bote .
Das Koppeln Ihres Quest 2 mit einem Telefon ist auch erforderlich, wenn Sie die Kindersicherung des Quest 2 verwenden möchten. Wenn Sie die Kindersicherung verwenden möchten, muss Ihr Teenager sein Telefon mit dem Quest 2 koppeln und eine Anfrage stellen. Anschließend können Sie die Anfrage auf Ihrem Telefon annehmen und so die VR-Nutzung der Kinder überwachen, auswählen, welche Spiele sie spielen dürfen, und andere Einstellungen anpassen.
FAQ- Wie koppele ich die Meta (Oculus) Quest mit einem Fernseher?
Wenn Ihr Fernseher die Bildschirmfreigabe unterstützt, können Sie Ihr Meta/Oculus Quest-Headset übertragen, sodass andere Personen im Raum sehen können, was Sie sehen. Benutzen Sie die Gießen Klicken Sie in der Meta Quest-App auf die Schaltfläche (es sieht aus wie ein Controller, aus dem Wellen kommen), und wählen Sie dann Ihren Fernseher aus der Liste aus. Ihr Fernseher, Ihr Telefon und Ihr Headset müssen sich im selben WLAN-Netzwerk befinden.
- Wie koppele ich einen Meta (Oculus) Quest-Controller ohne Telefon?
Leider benötigen Sie die Meta Quest-App, um Ihre Controller mit Ihrem Headset zu koppeln. Wenn die App nicht funktioniert, sollten Sie dies tun Wenden Sie sich an den Quest-Support zur Fehlerbehebung.