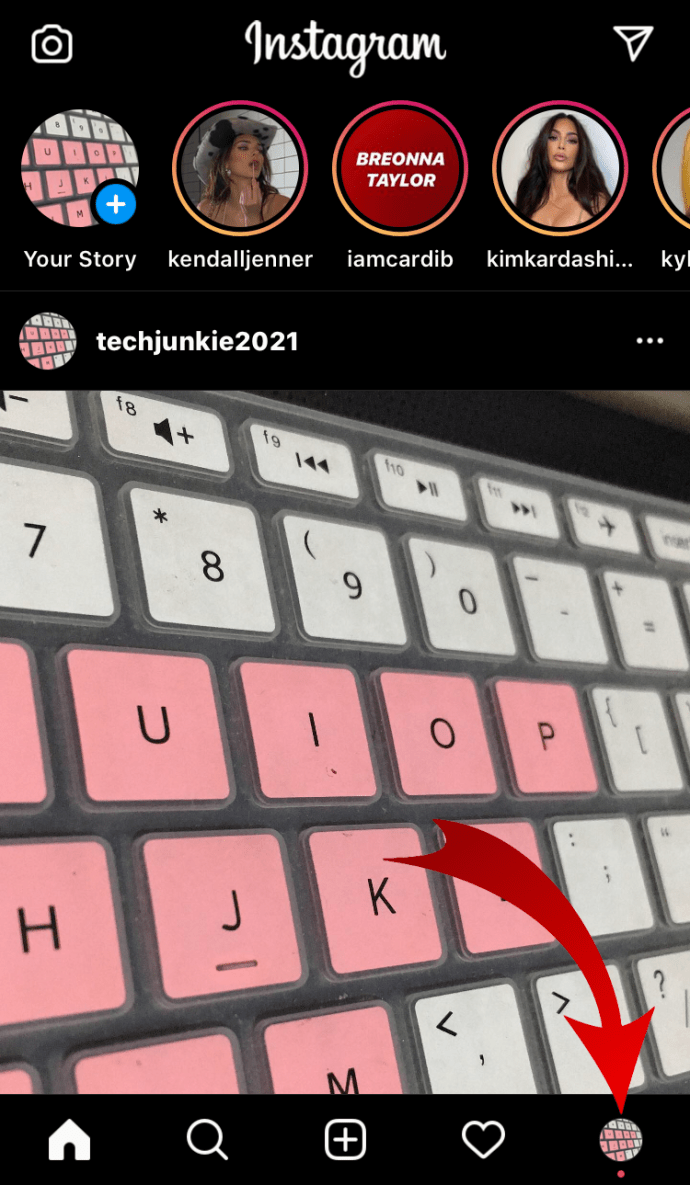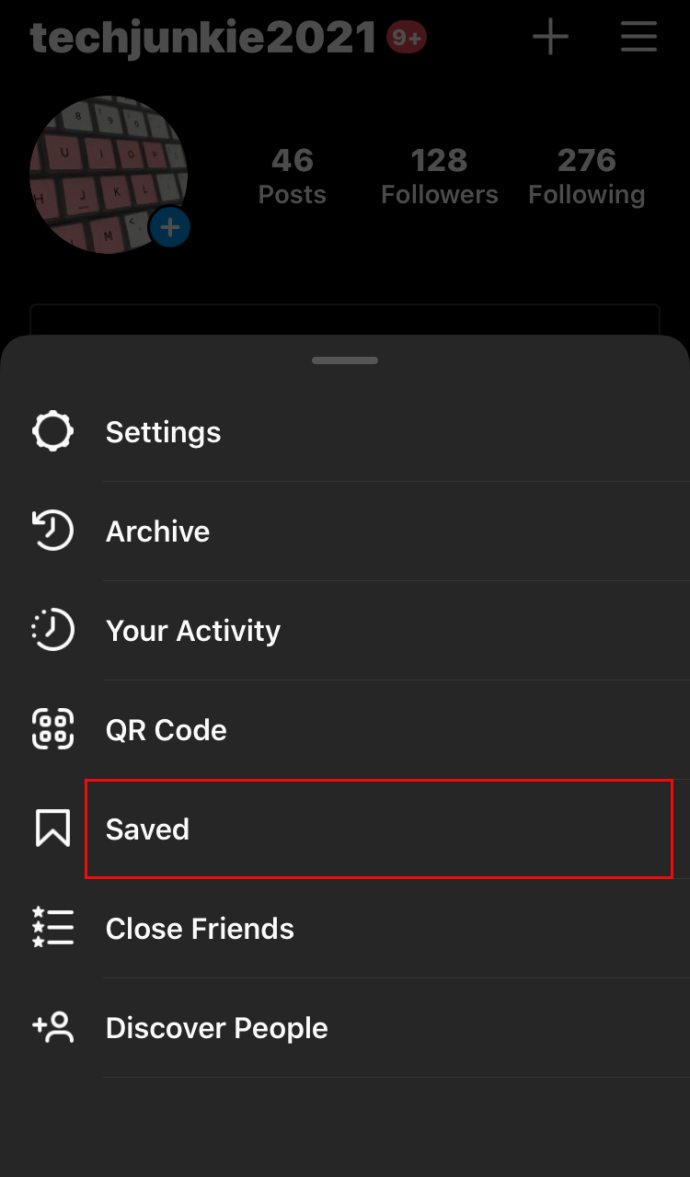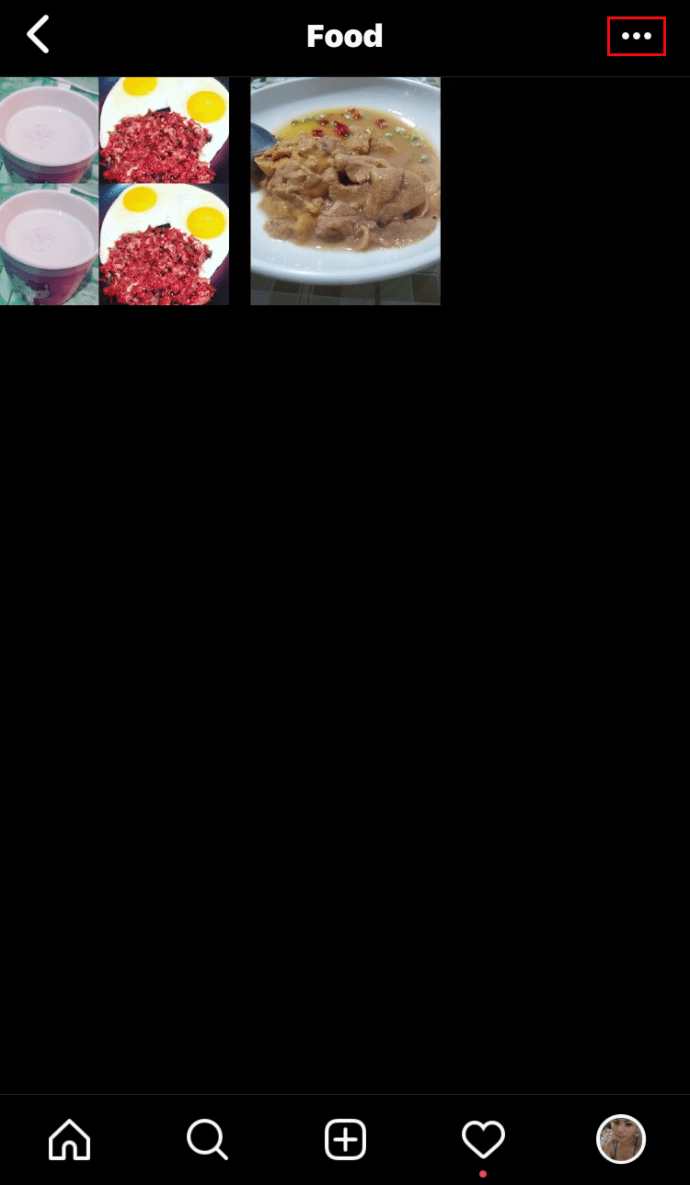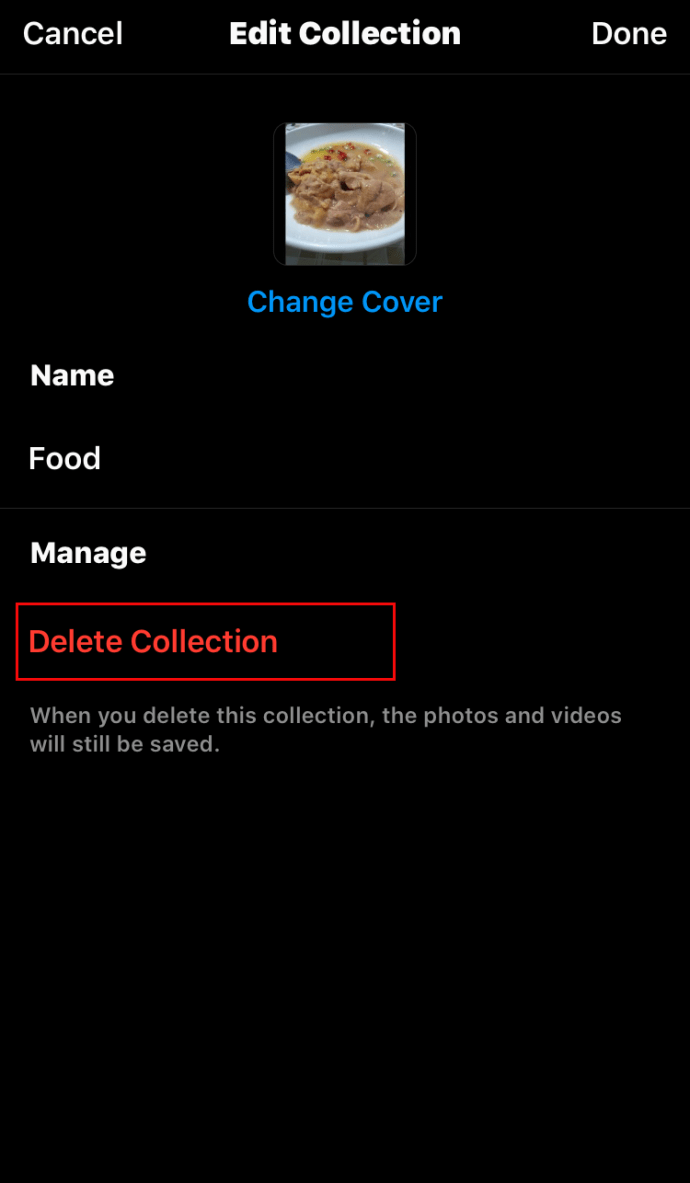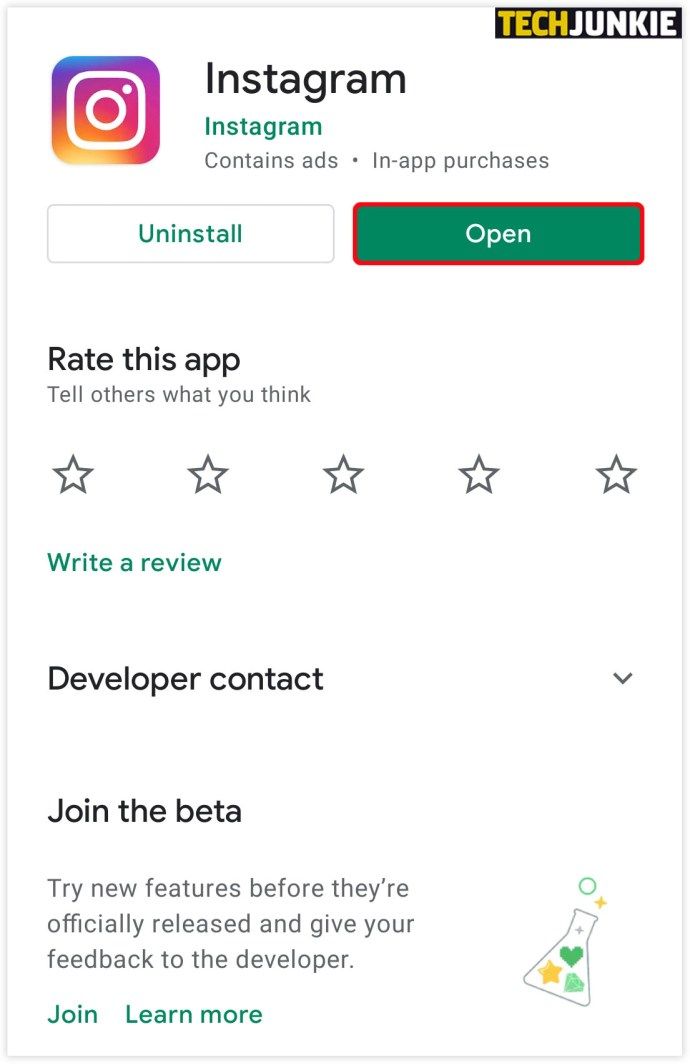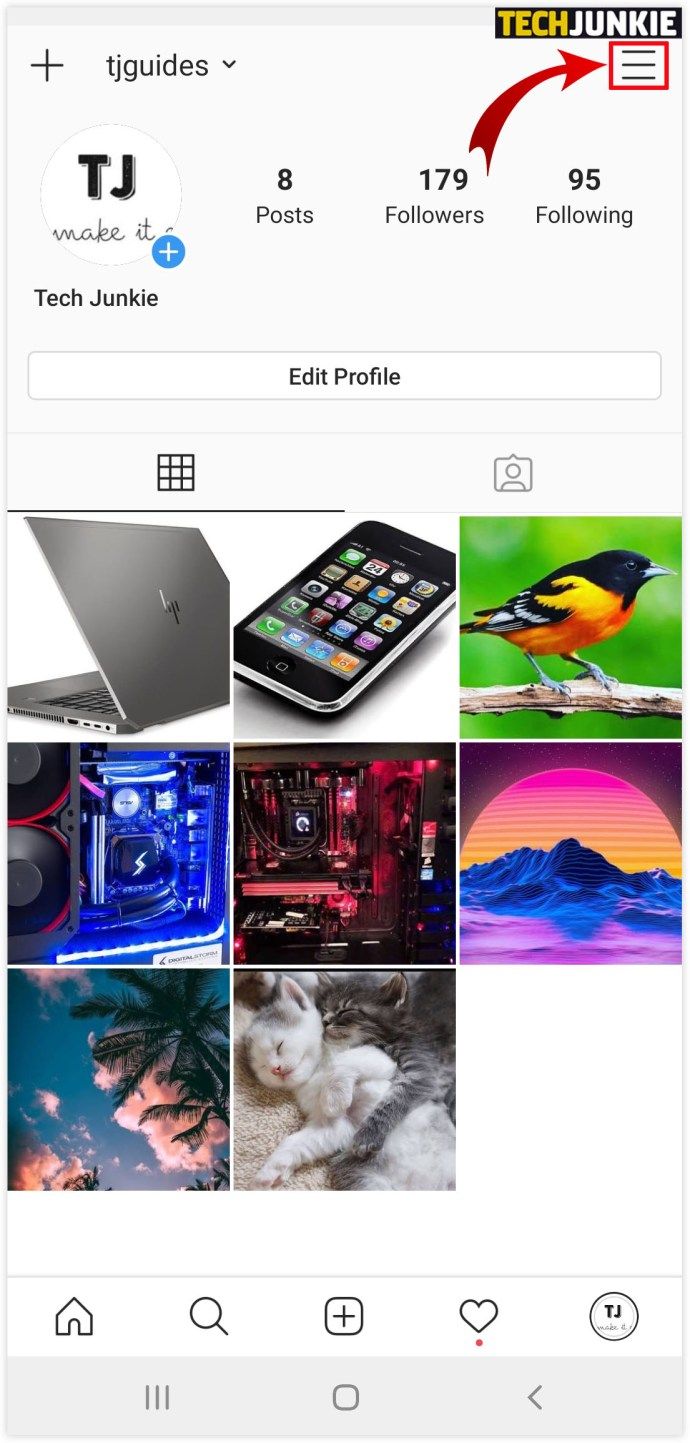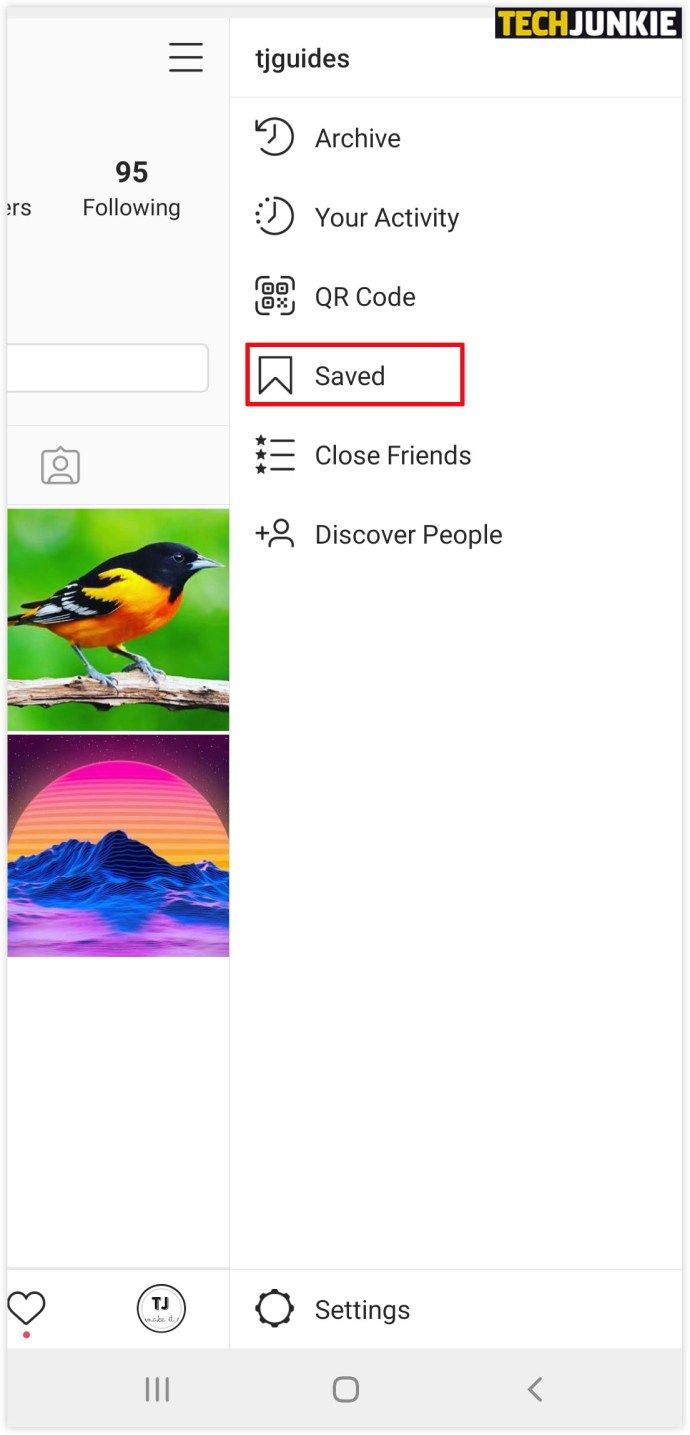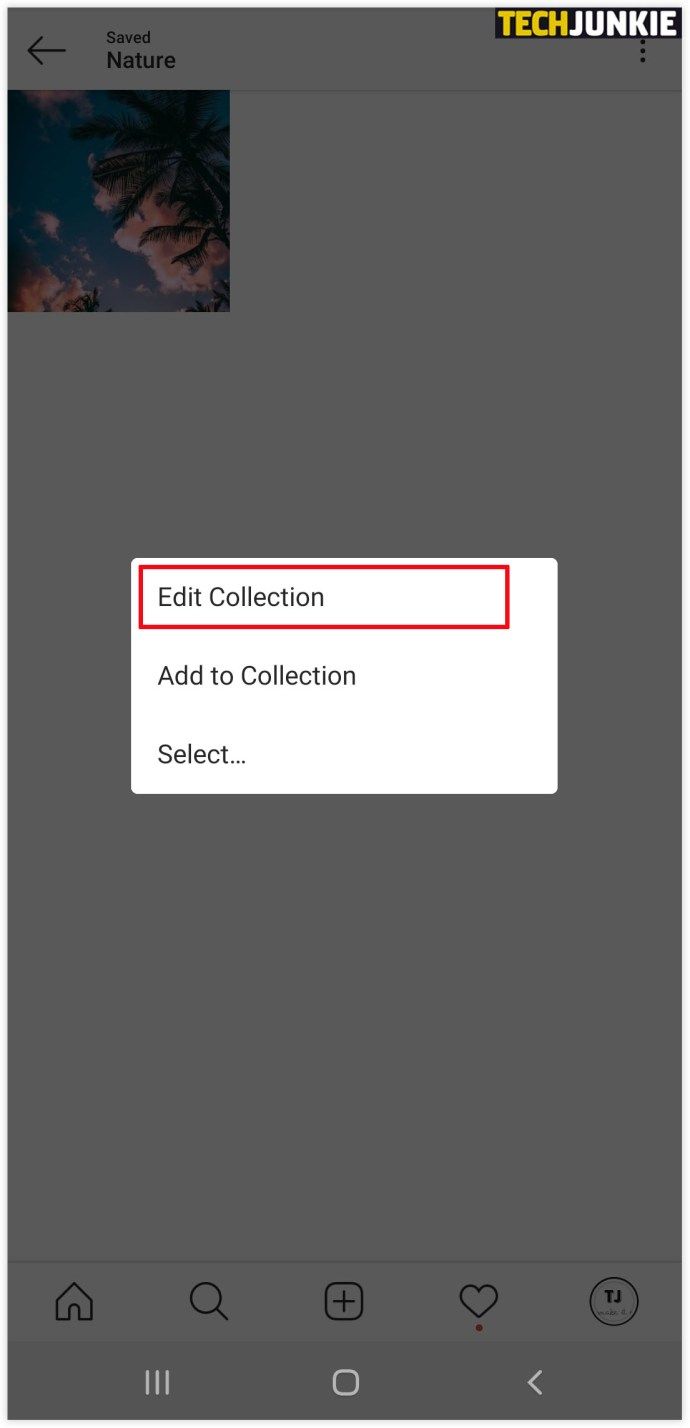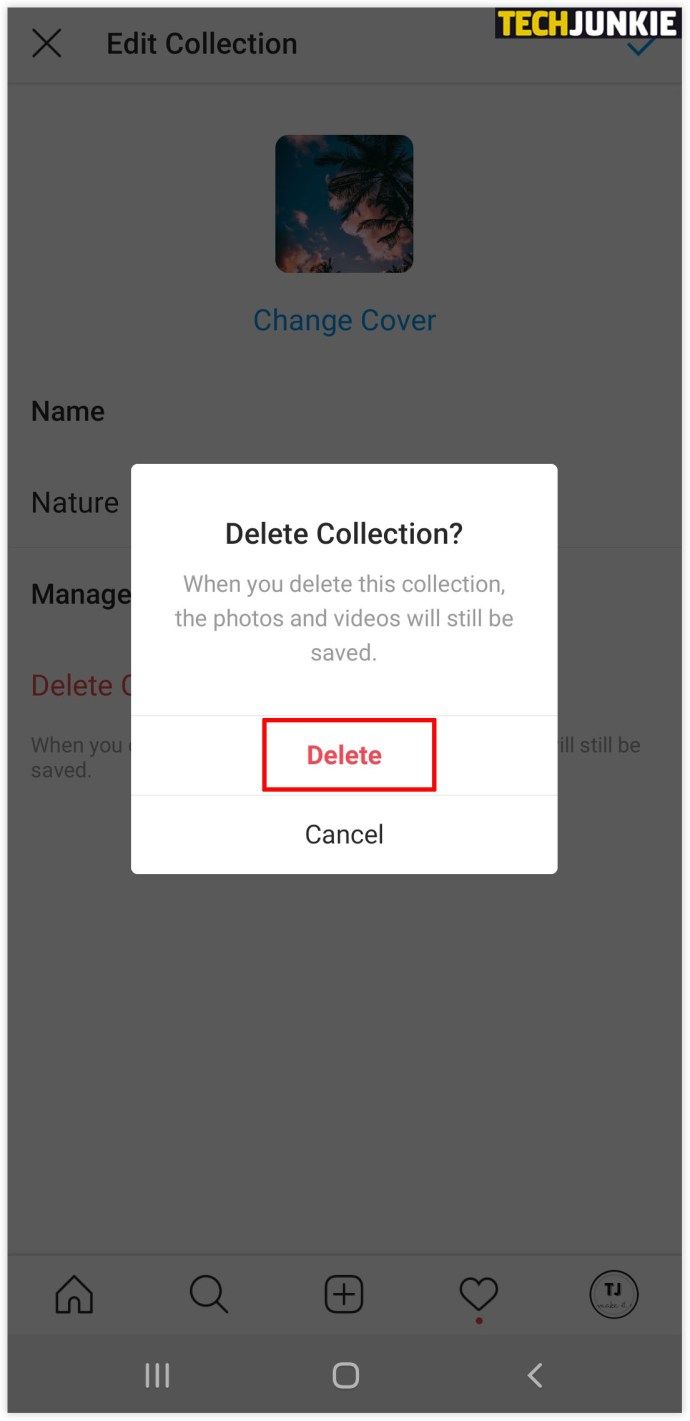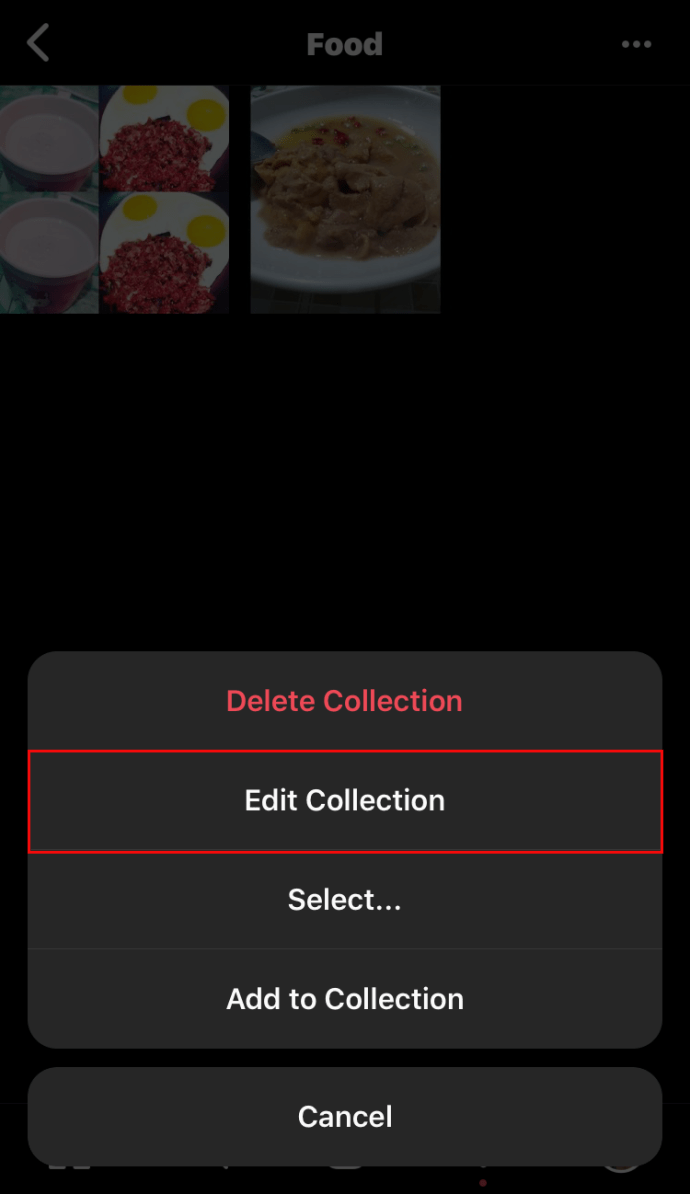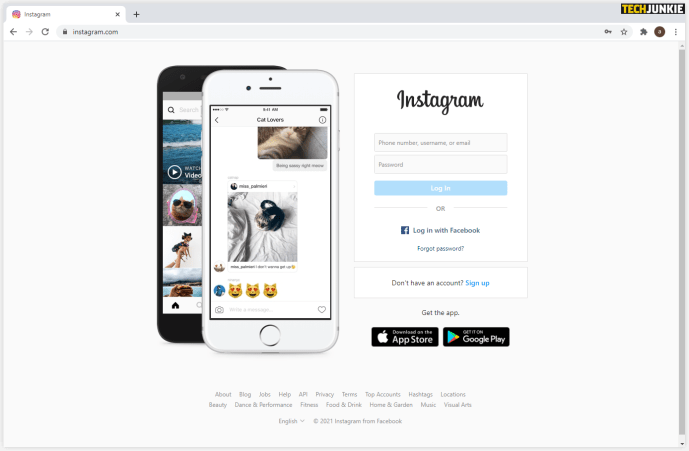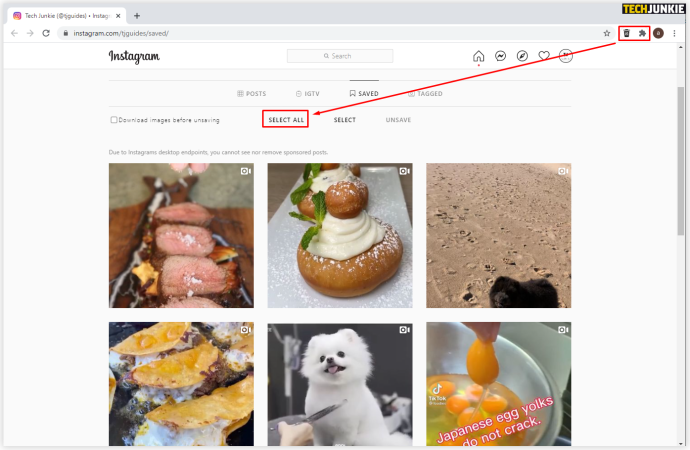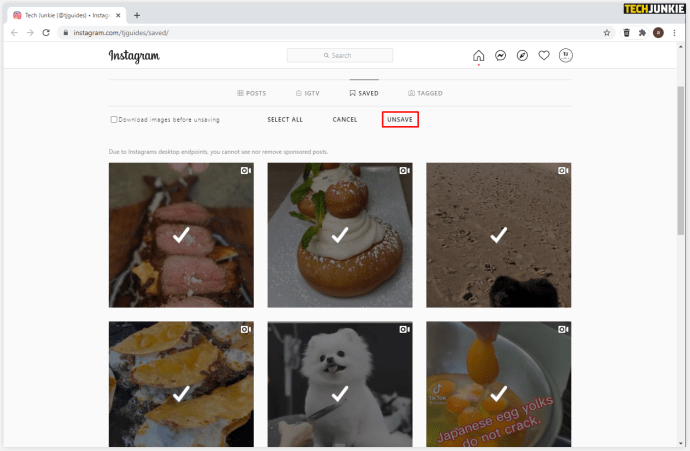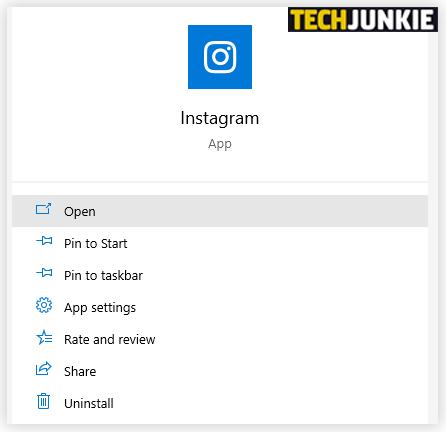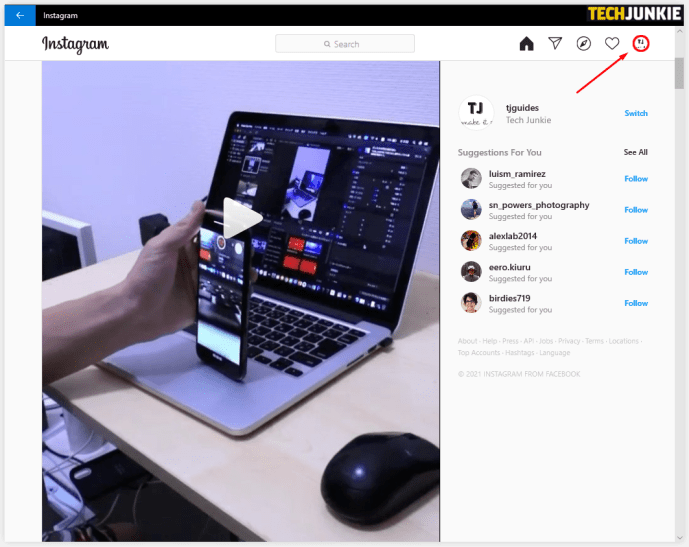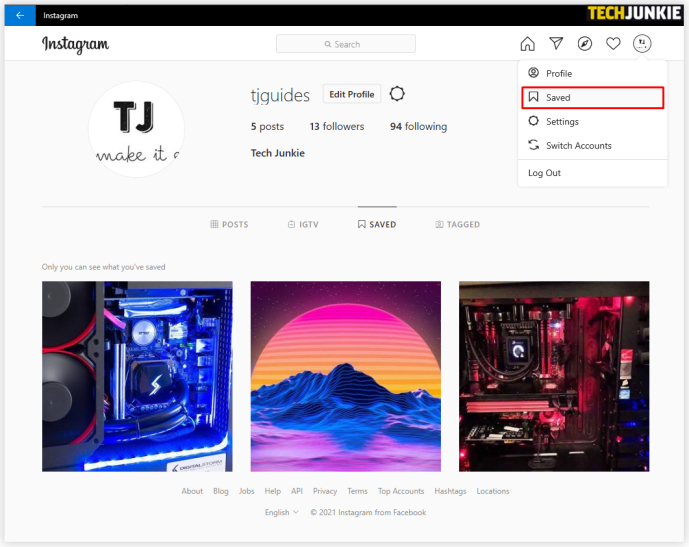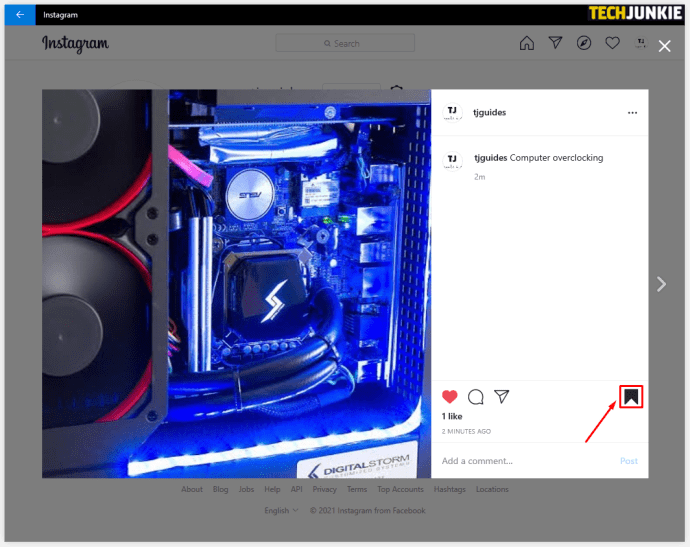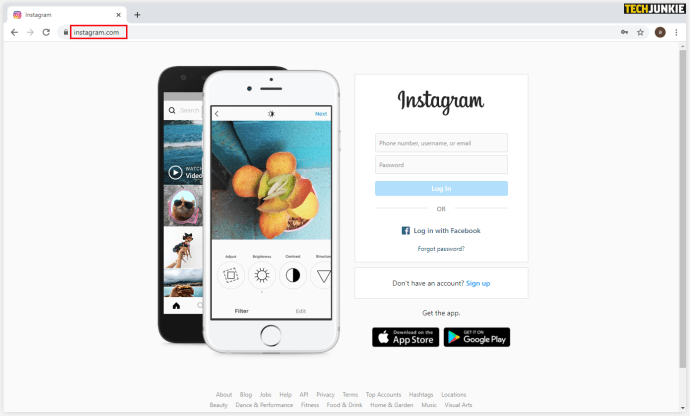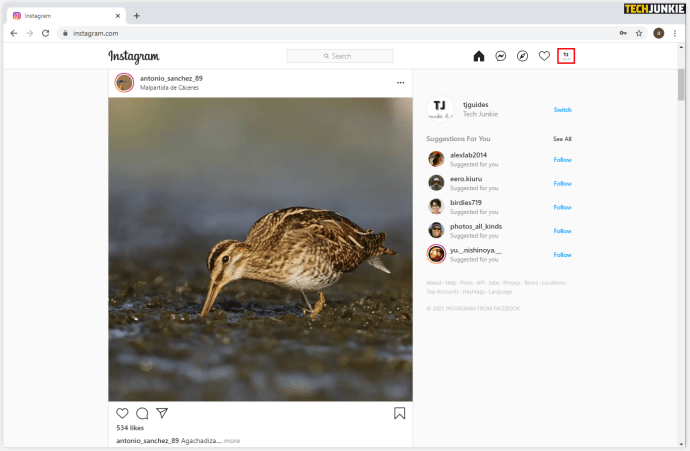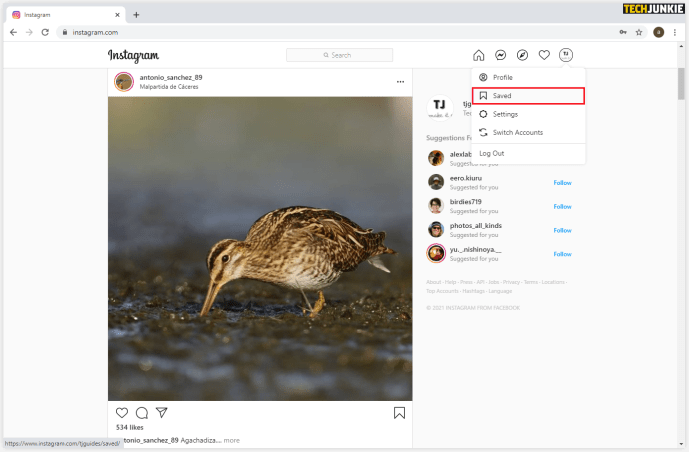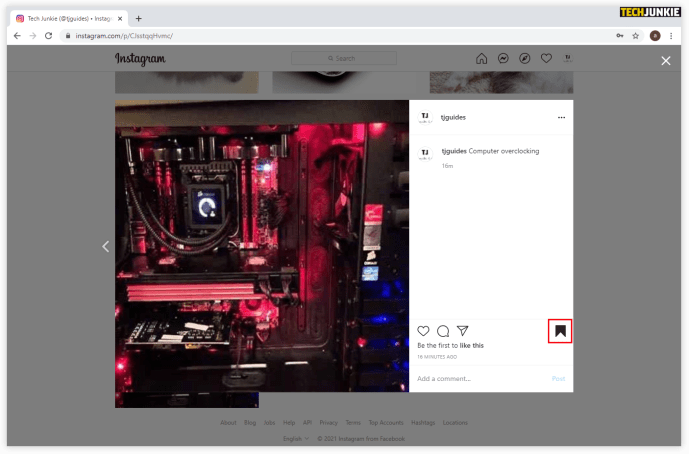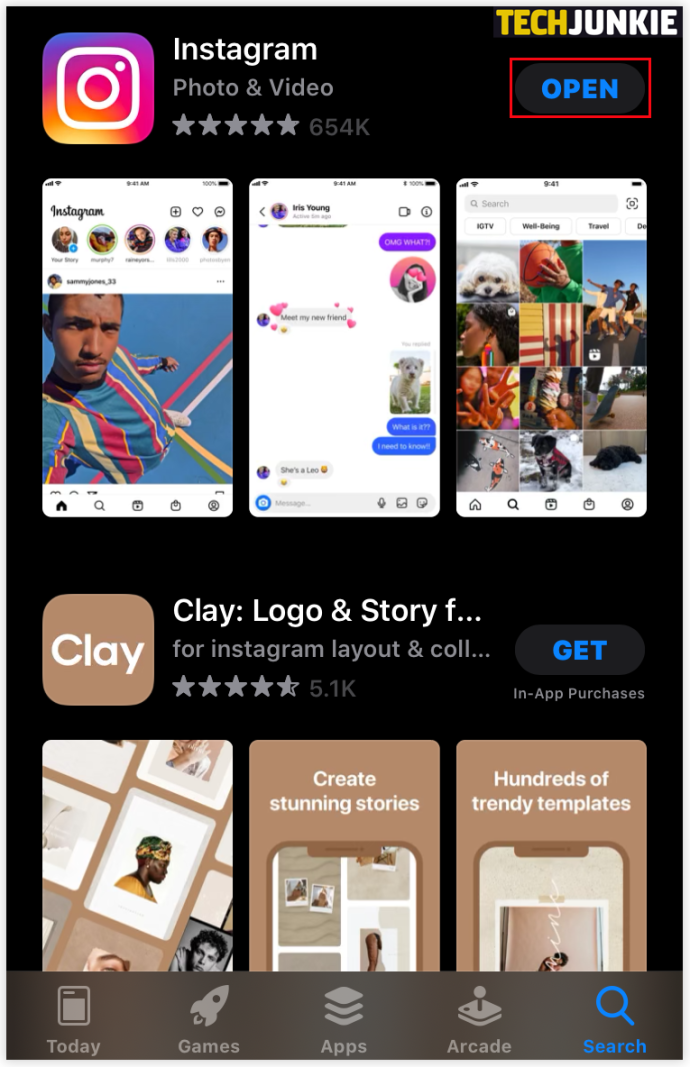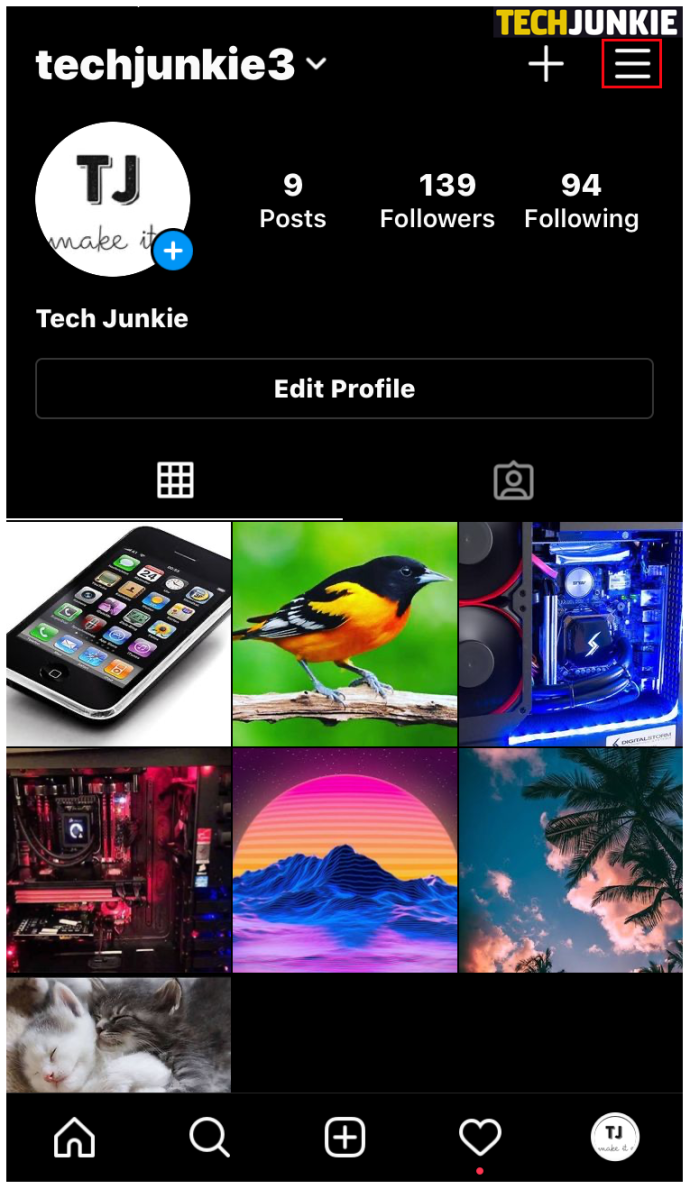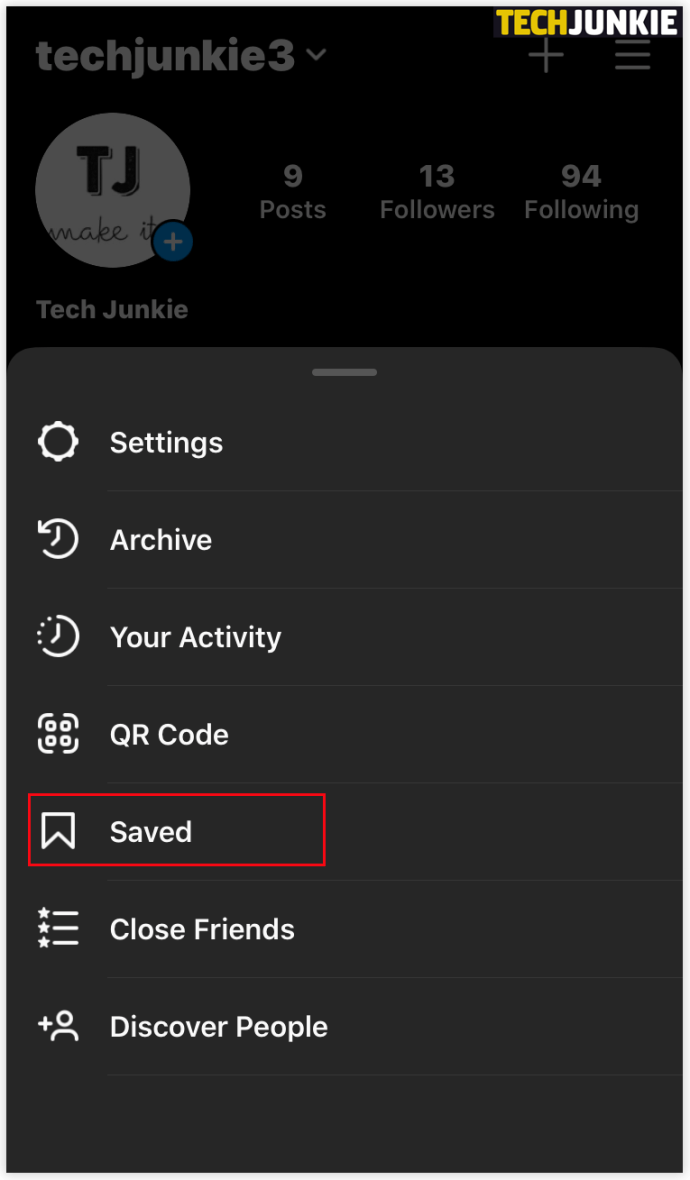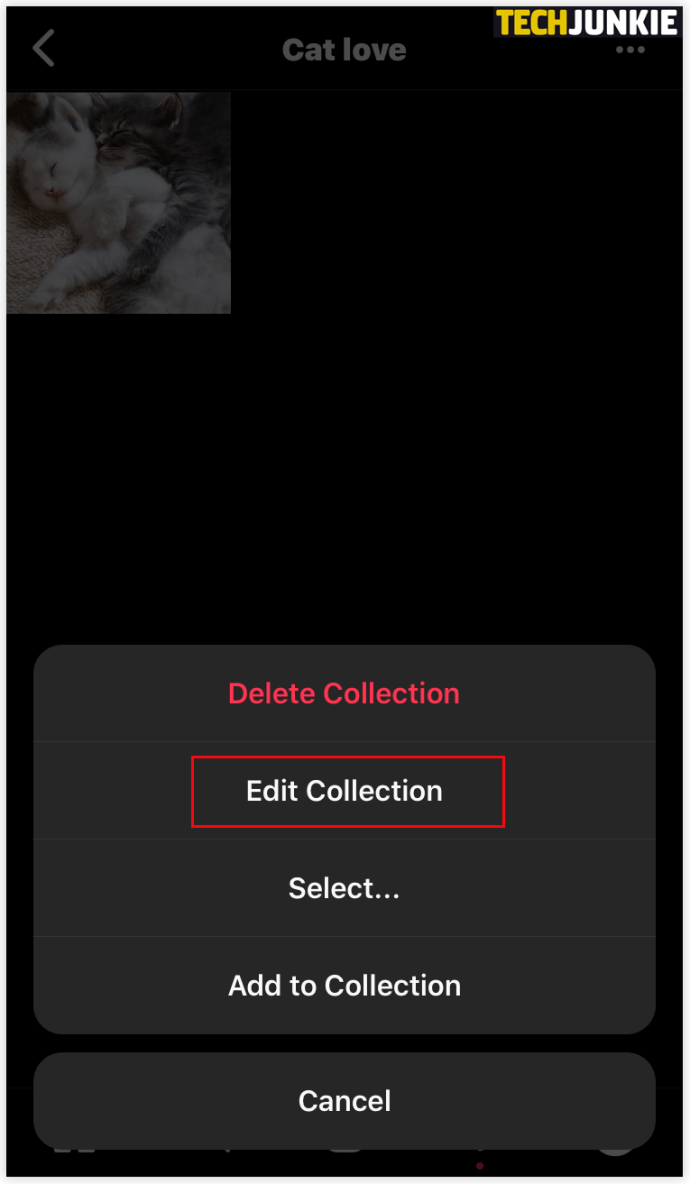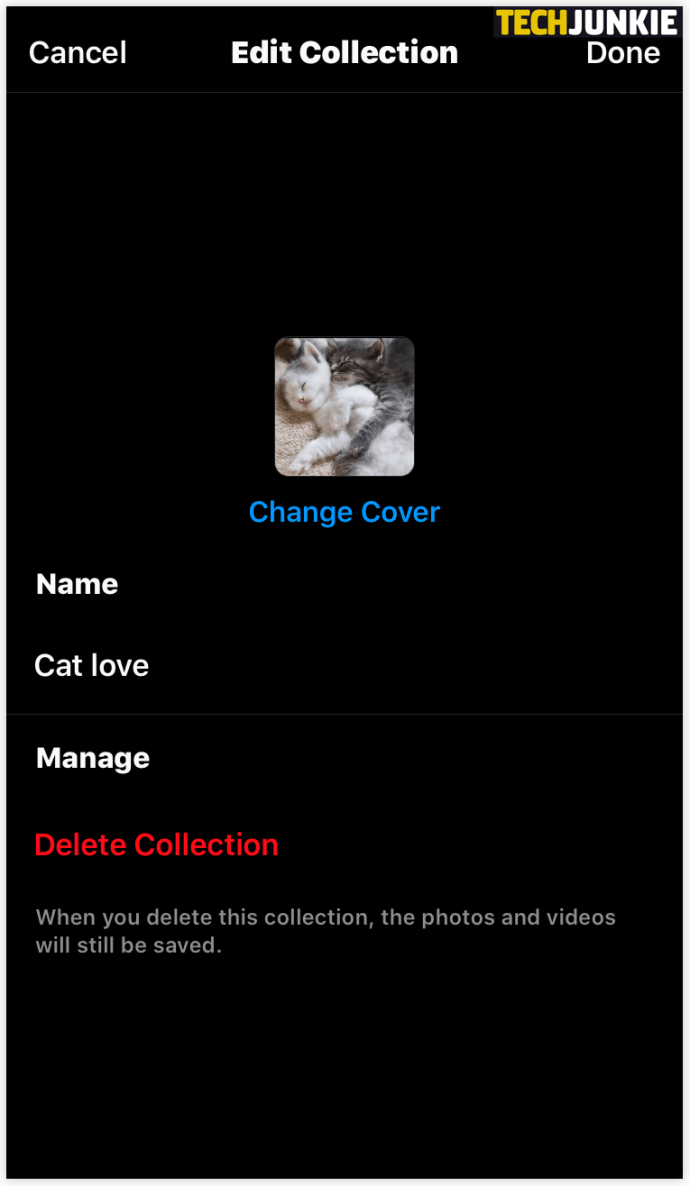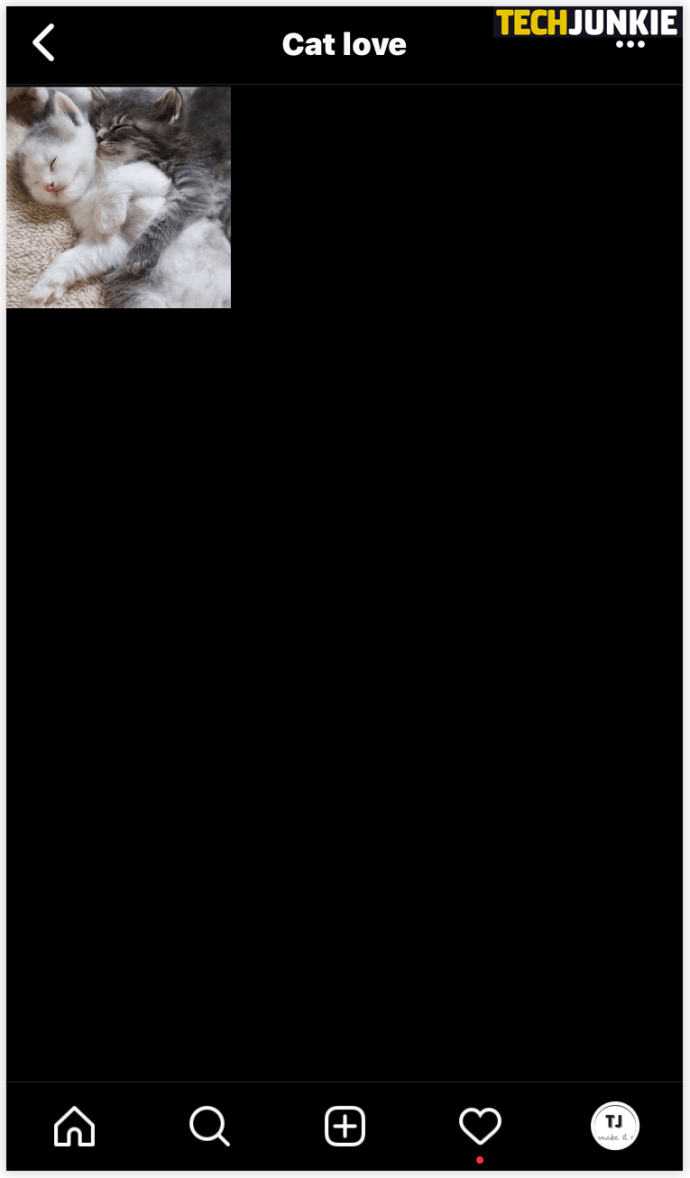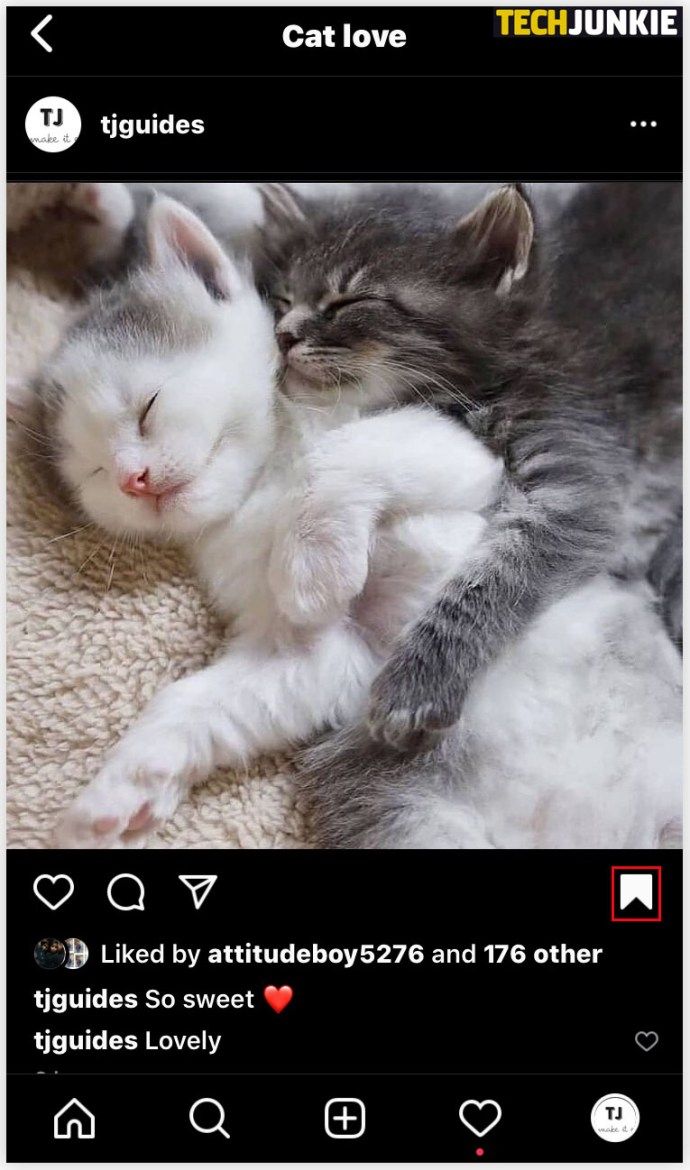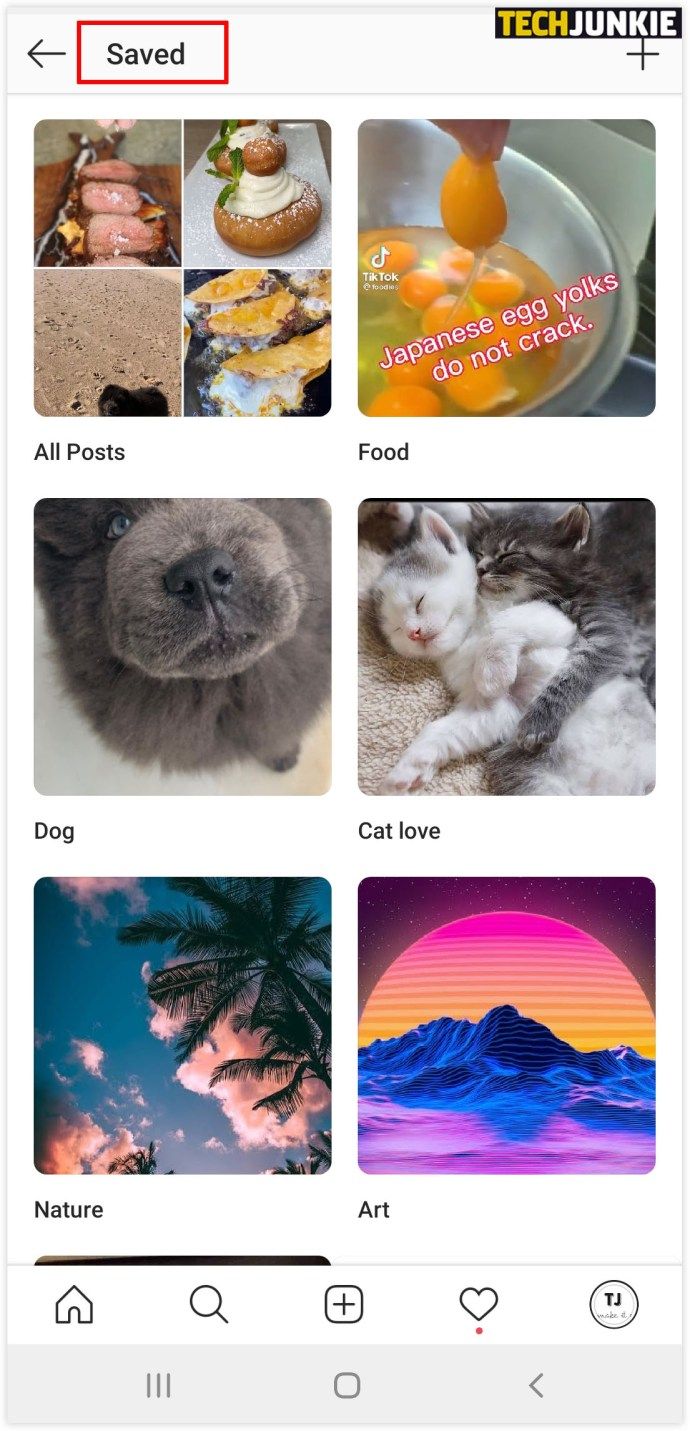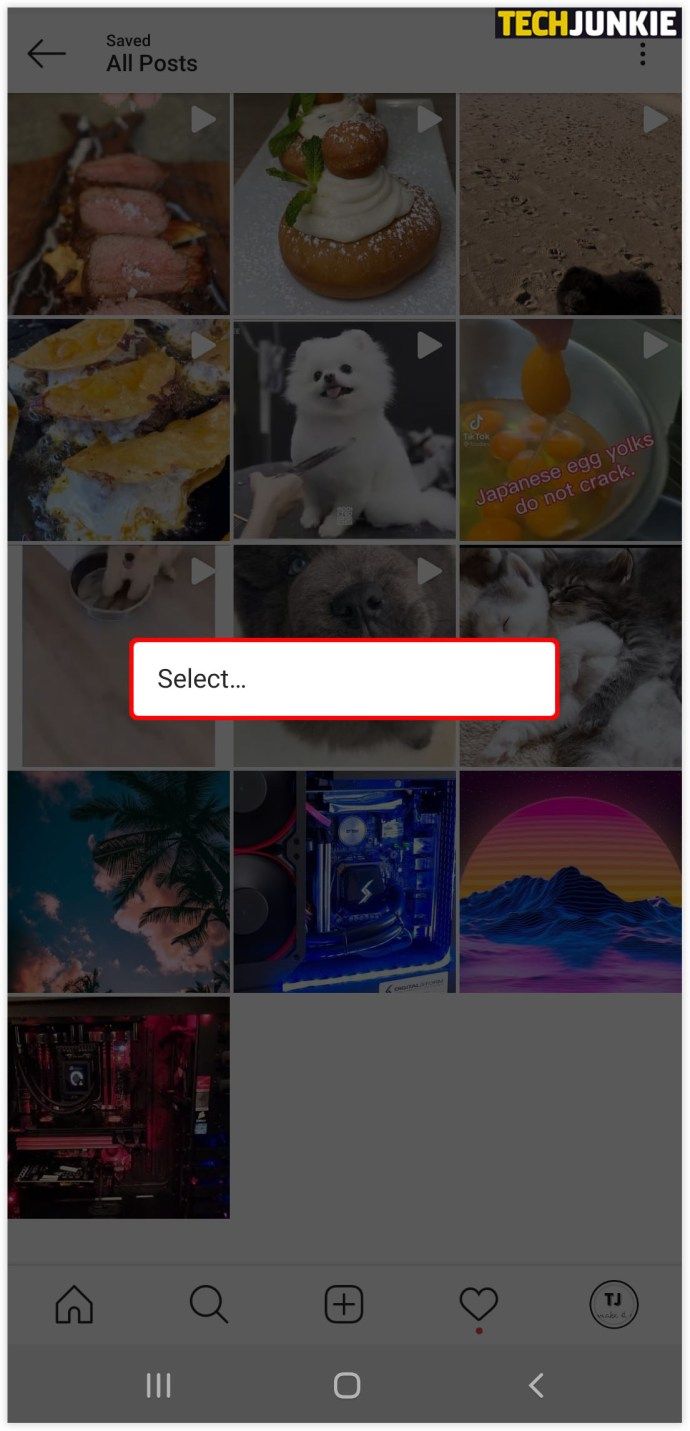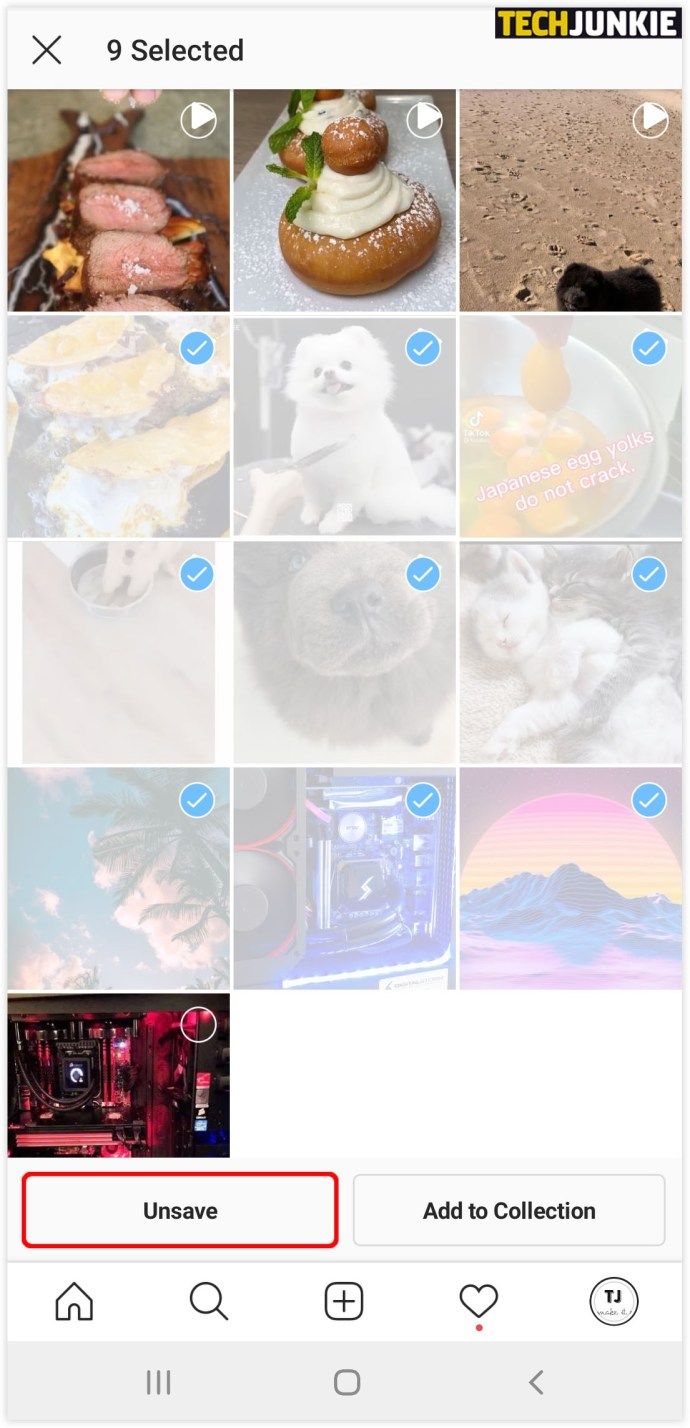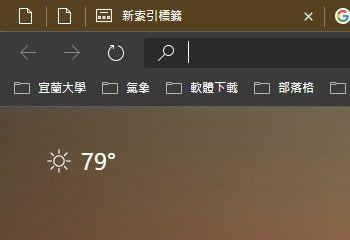Haben Sie jemals nach einem Beitrag gesucht und sind in Ihrem gespeicherten Bereich verloren gegangen? Oder haben Sie alle Ihre gespeicherten Beiträge in einem Ordner, der Hunderte davon enthält? Wenn Sie damit zu kämpfen haben, machen Sie sich keine Sorgen, wir sind für Sie da.

In diesem Handbuch erfahren Sie alles, was Sie über das Löschen gespeicherter Beiträge und das Organisieren dieses Abschnitts Ihres Instagram-Profils wissen müssen. Darüber hinaus erhalten Sie detaillierte Anweisungen zum Löschen unnötiger Sammlungen und zum Platzieren neuer Sammlungen.
So löschen Sie gespeicherte Beiträge auf Instagram
Das Löschen gespeicherter Beiträge ist einfach. Es sind nur ein paar Fingertipps erforderlich, und wir führen Sie durch die folgenden Schritte:
- Öffne das Instagram App .

- Klicken Sie auf Ihr Profilfoto und die drei Linien in der oberen rechten Ecke.
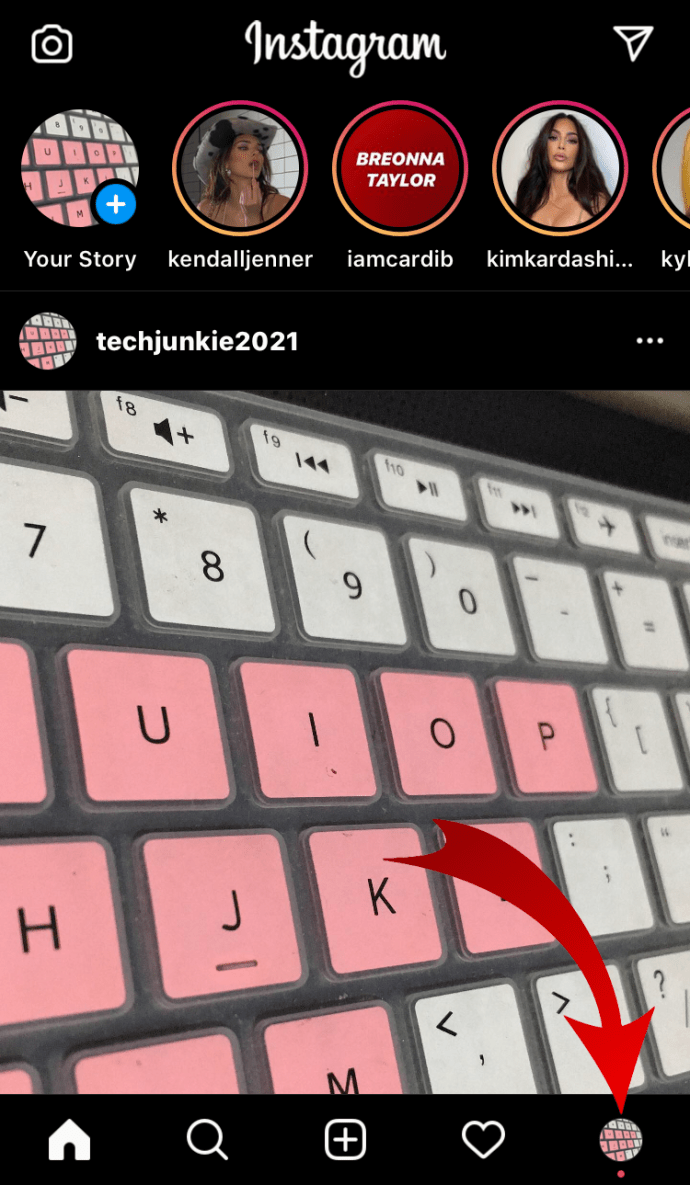
- Klicken Sie auf Gespeichert und wählen Sie die Sammlung aus, die Sie löschen möchten.
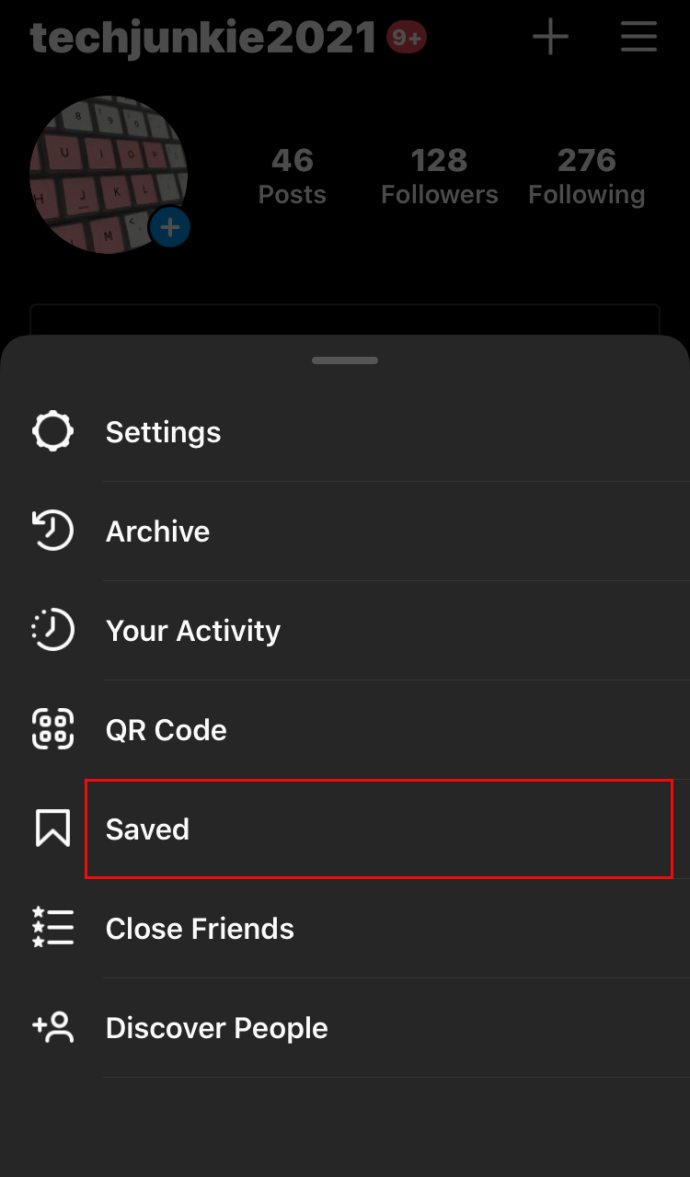
- Tippen Sie auf das Dreipunktsymbol und wählen Sie Sammlung bearbeiten.
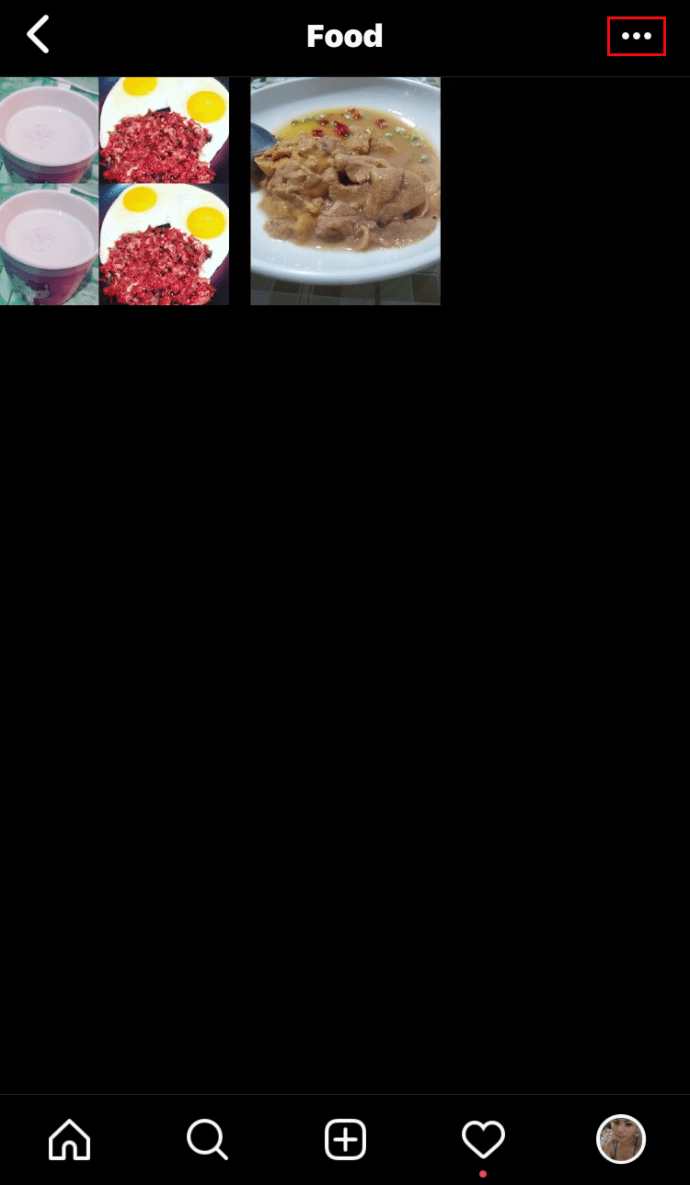
- Wählen Sie unter 'Optionen' die Option 'Sammlung löschen' und 'Löschen', um alle diese Beiträge aus Ihrem gespeicherten Ordner zu entfernen.
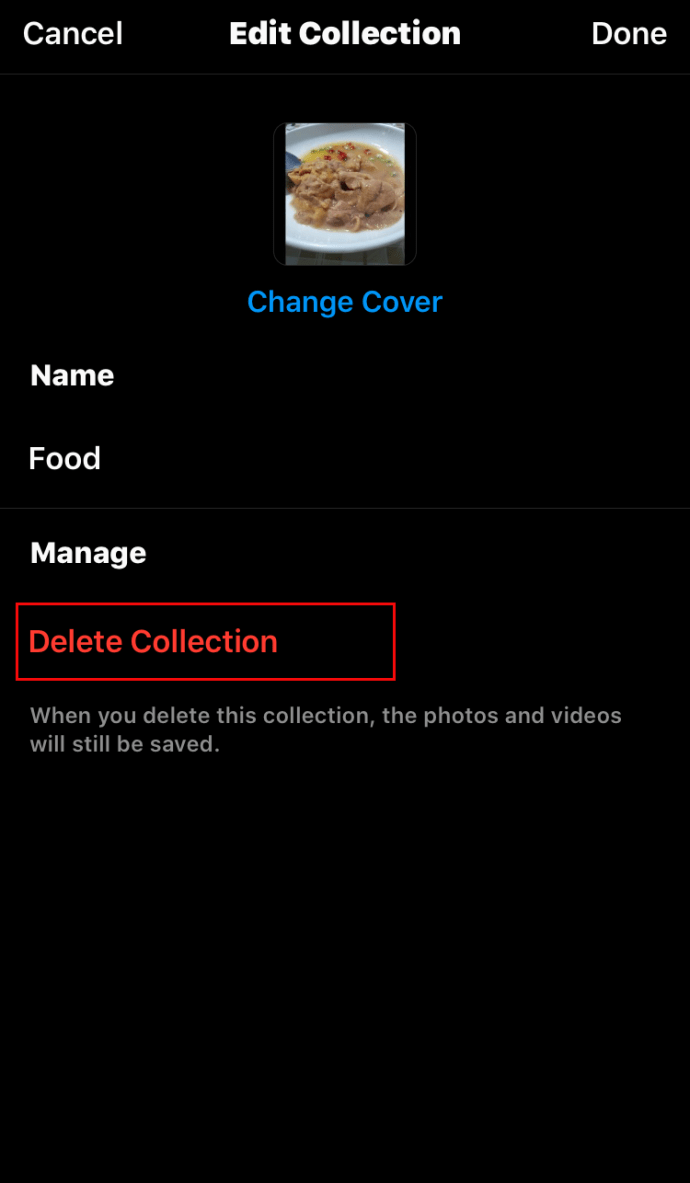
So löschen Sie alle gespeicherten Beiträge auf Instagram
Jeder Nutzer auf Instagram speichert viele Beiträge. Wenn sie jedoch nicht in Gruppen oder Ordnern organisiert sind, besteht eine hohe Wahrscheinlichkeit, dass Sie sie alle irgendwann löschen müssen. So können Sie alle auf Instagram gespeicherten Fotos bearbeiten oder löschen:
wann endet der Handel nach Geschäftsschluss
- Öffne das Instagram App .
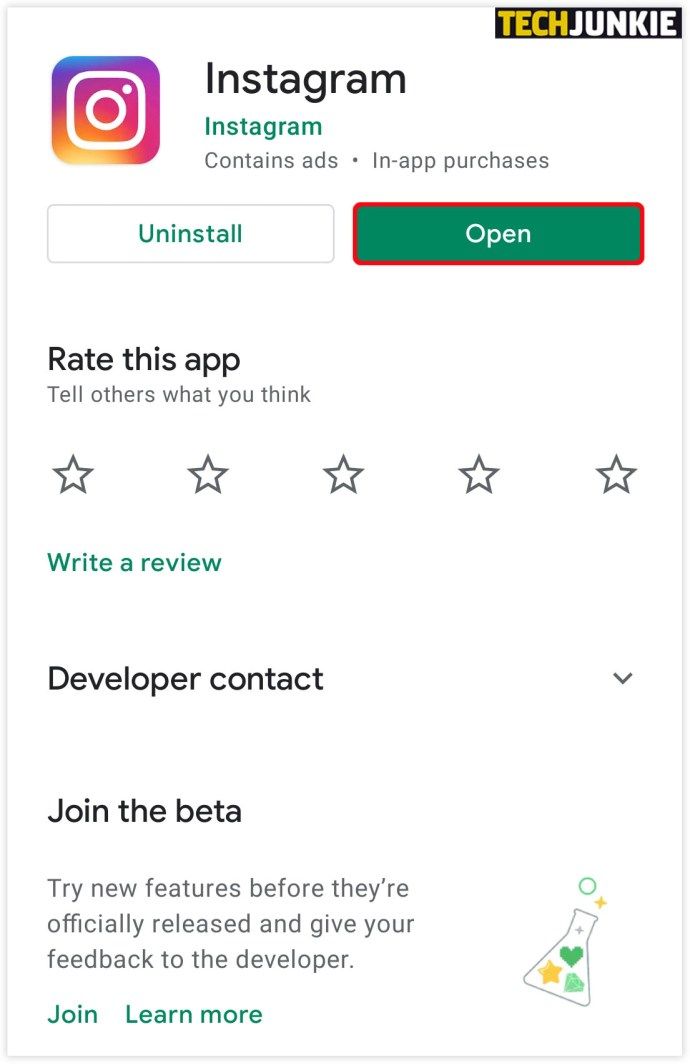
- Klicken Sie auf Ihr Profilfoto und die drei Linien in der oberen rechten Ecke.
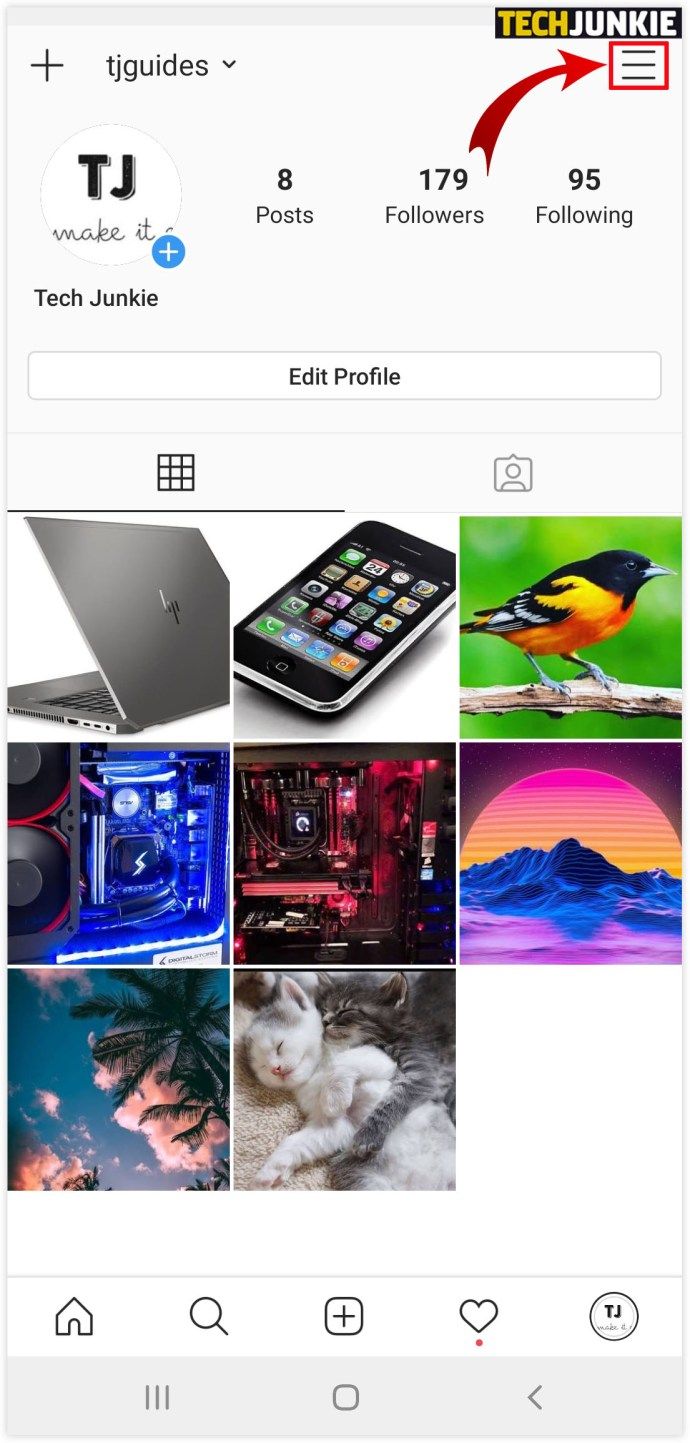
- Klicken Sie auf Gespeichert und wählen Sie die Sammlung aus, die Sie löschen möchten.
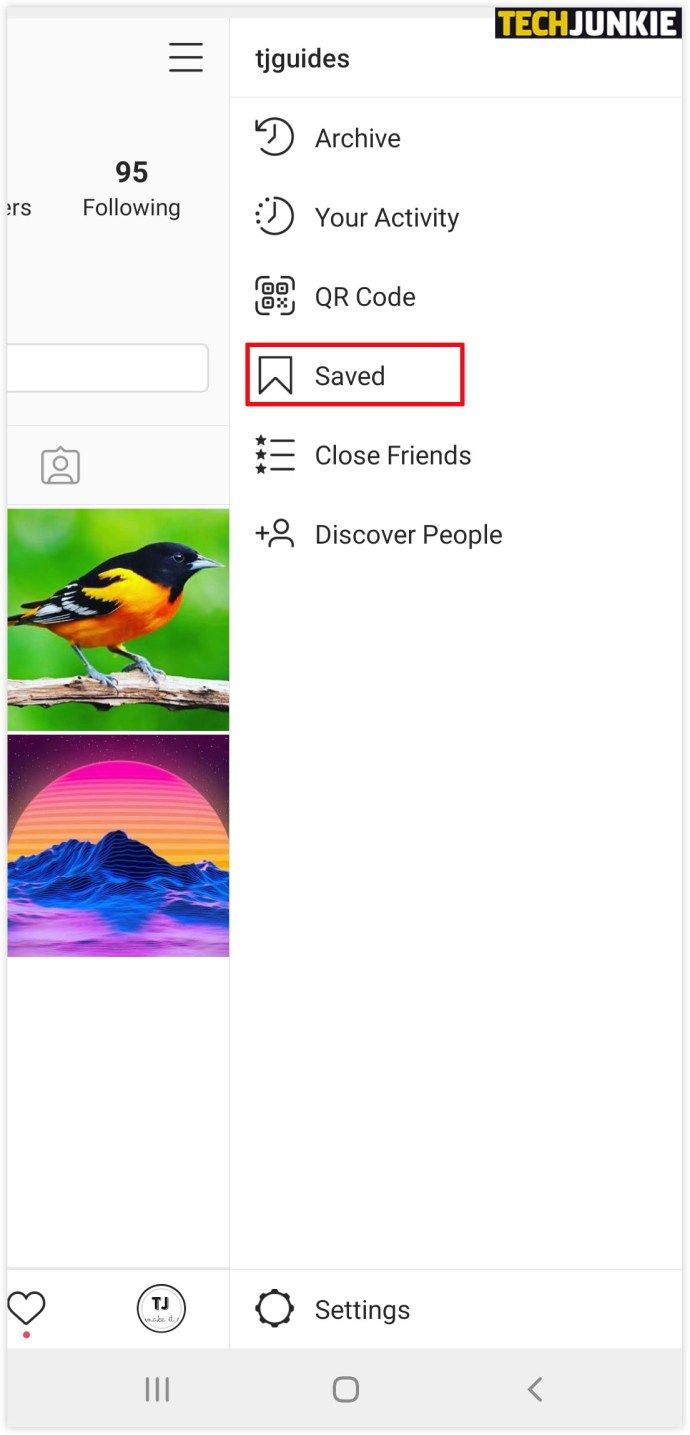
- Tippen Sie auf das Dreipunktsymbol und wählen Sie Sammlung bearbeiten.
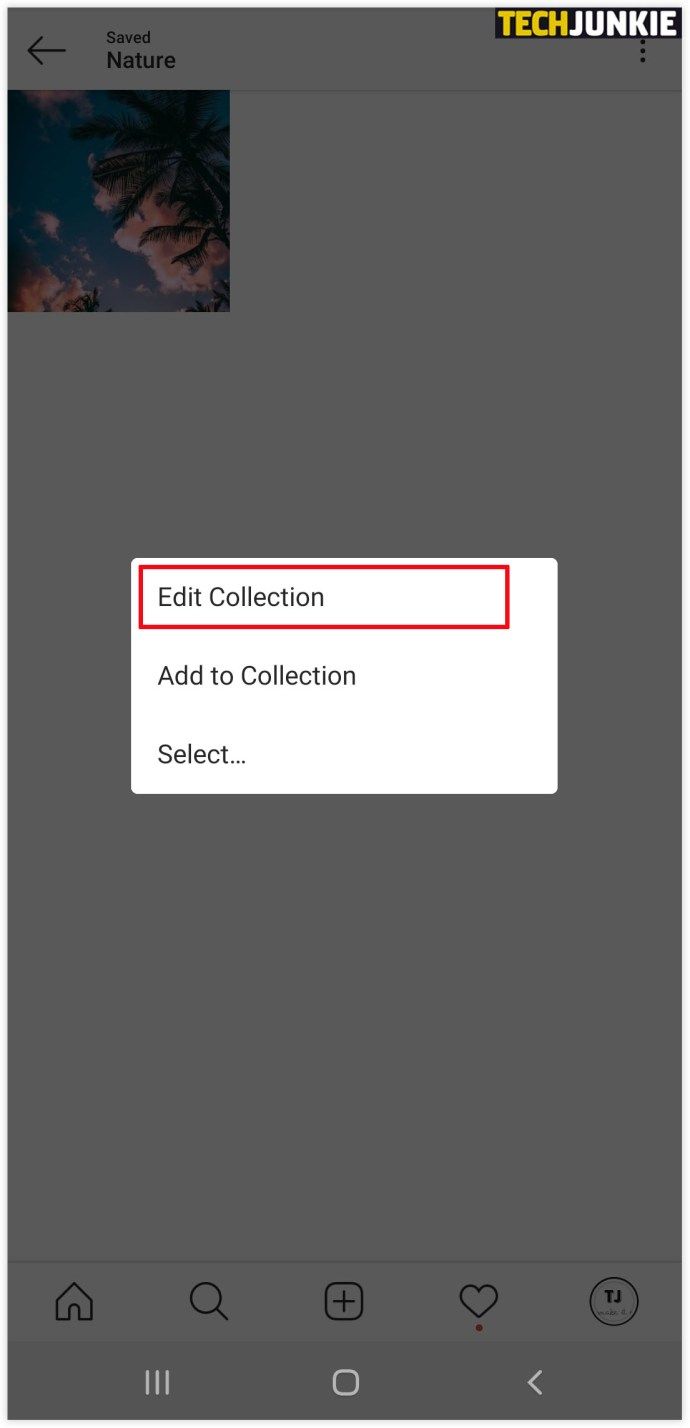
- Wählen Sie unter 'Optionen' die Option 'Sammlung löschen' und 'Löschen', um alle diese Beiträge aus Ihrem gespeicherten Ordner zu entfernen.
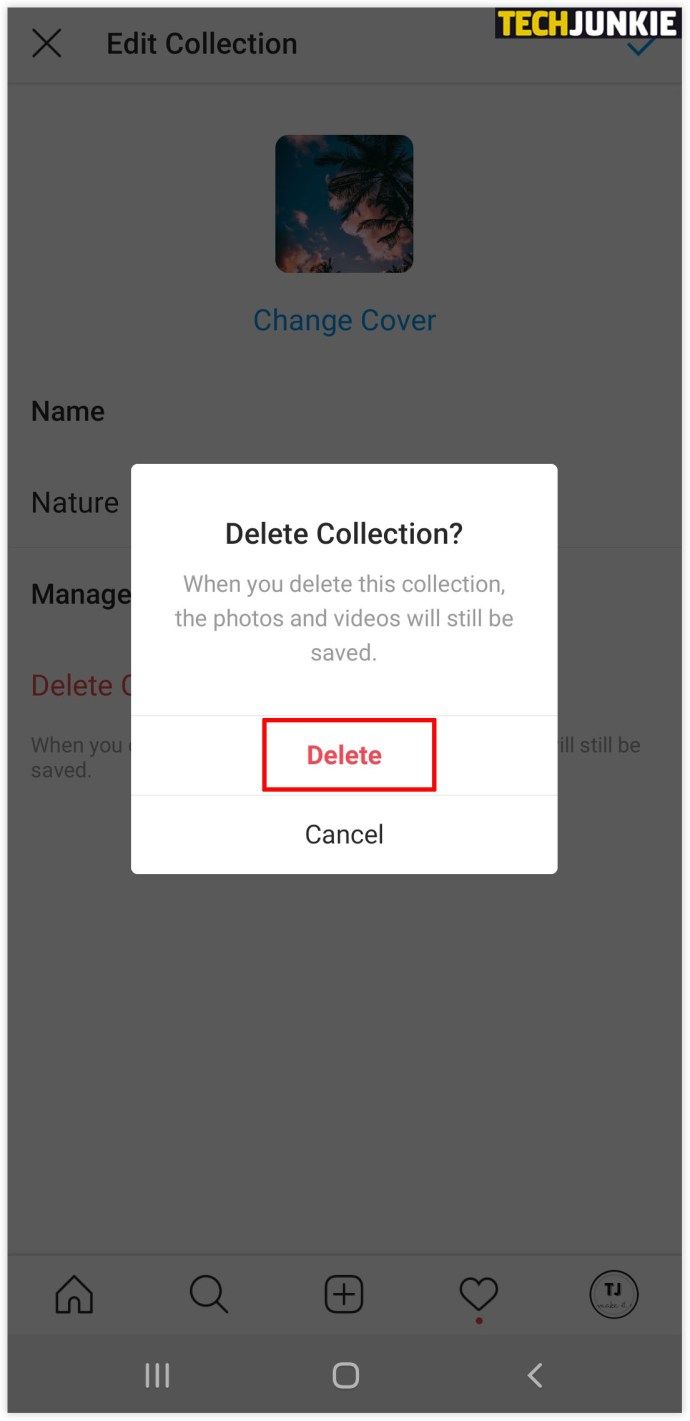
- Löschen Sie alle Sammlungen, bis sich in Ihrem Abschnitt 'Gespeichert' keine mehr befindet.

So löschen Sie alle Ihre gespeicherten Instagram-Beiträge auf dem iPhone
Wenn Sie entscheiden, dass es Zeit ist, alle Ihre gespeicherten Beiträge zu löschen, und Sie Instagram auf einem iPhone verwenden, müssen Sie Folgendes tun, um es zu bereinigen:
- Öffne das Instagram App .

- Klicken Sie auf Ihr Profilfoto und die drei Linien in der oberen rechten Ecke.
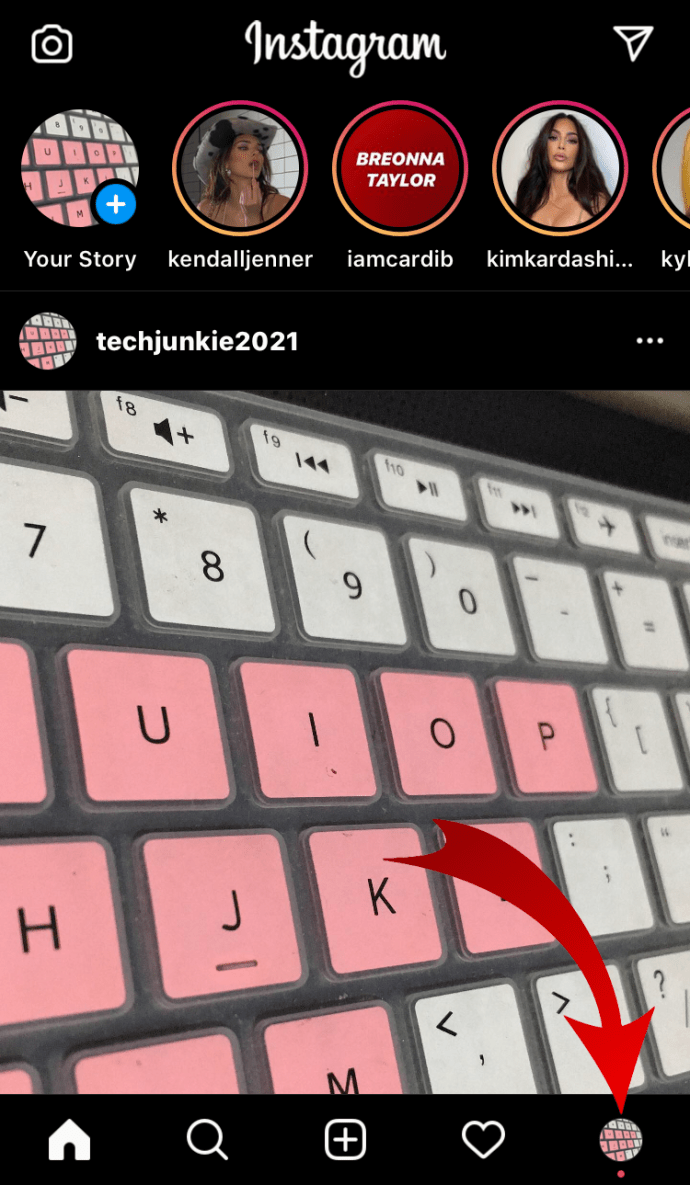
- Klicken Sie auf Gespeichert und wählen Sie die Sammlung aus, die Sie löschen möchten.
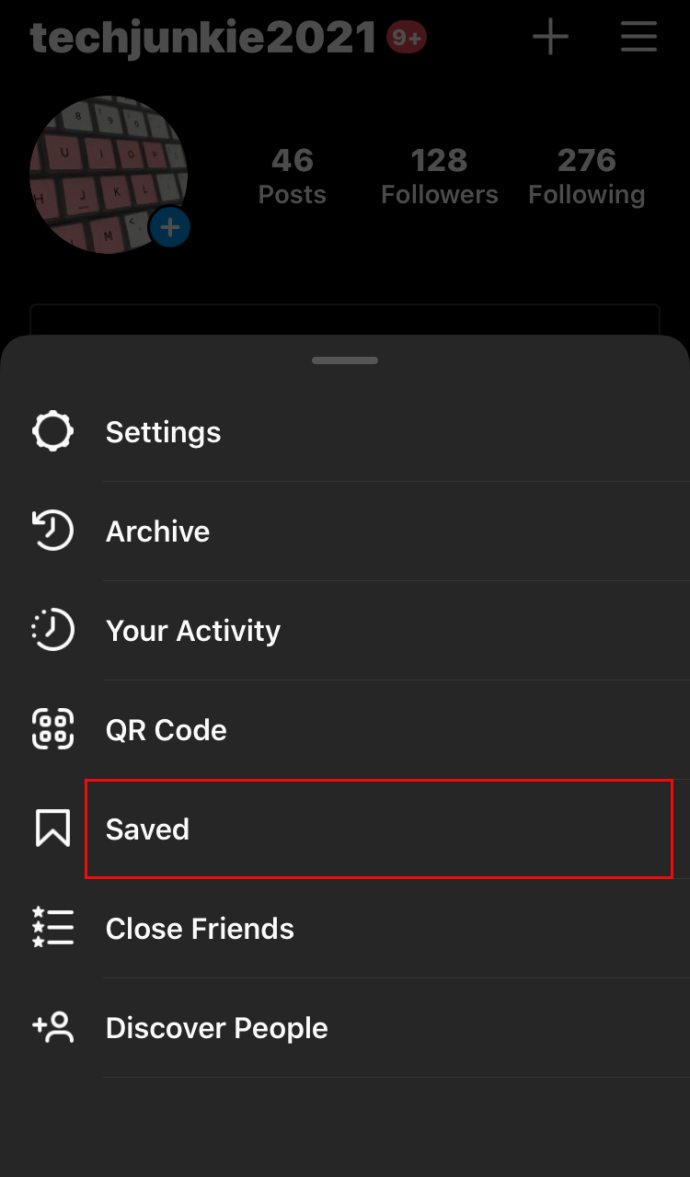
- Tippen Sie auf das Dreipunktsymbol und wählen Sie Sammlung bearbeiten.
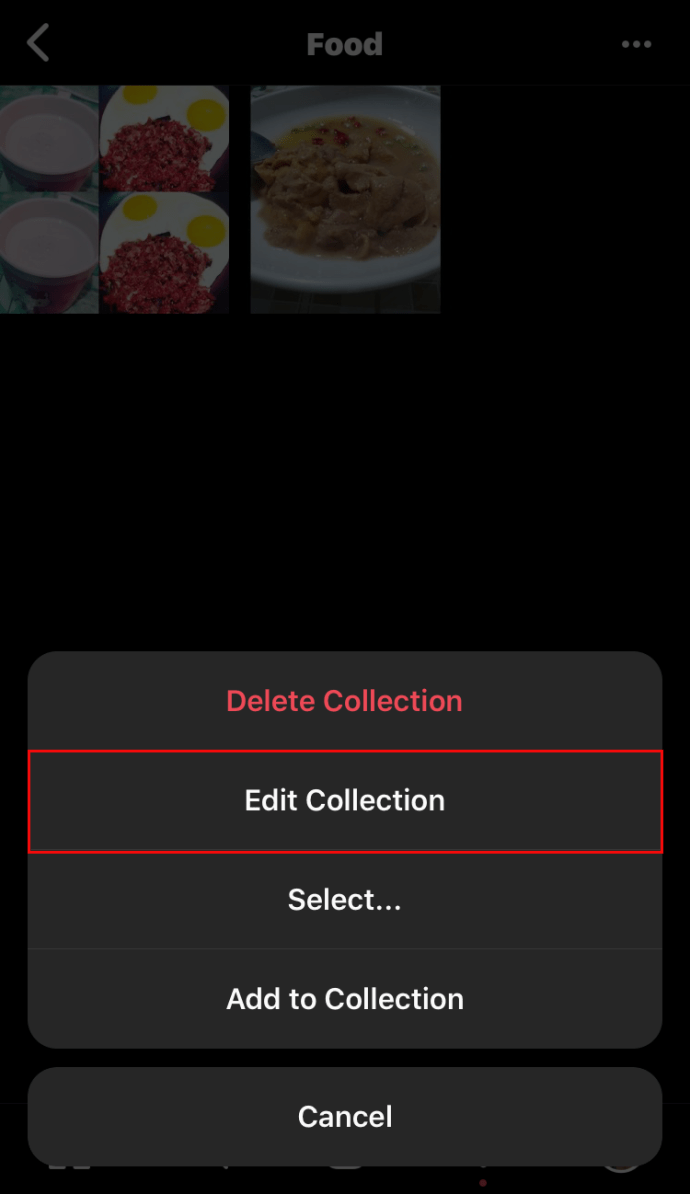
- Wählen Sie unter 'Optionen' die Option 'Sammlung löschen' und 'Löschen', um alle diese Beiträge aus Ihrem gespeicherten Ordner zu entfernen.
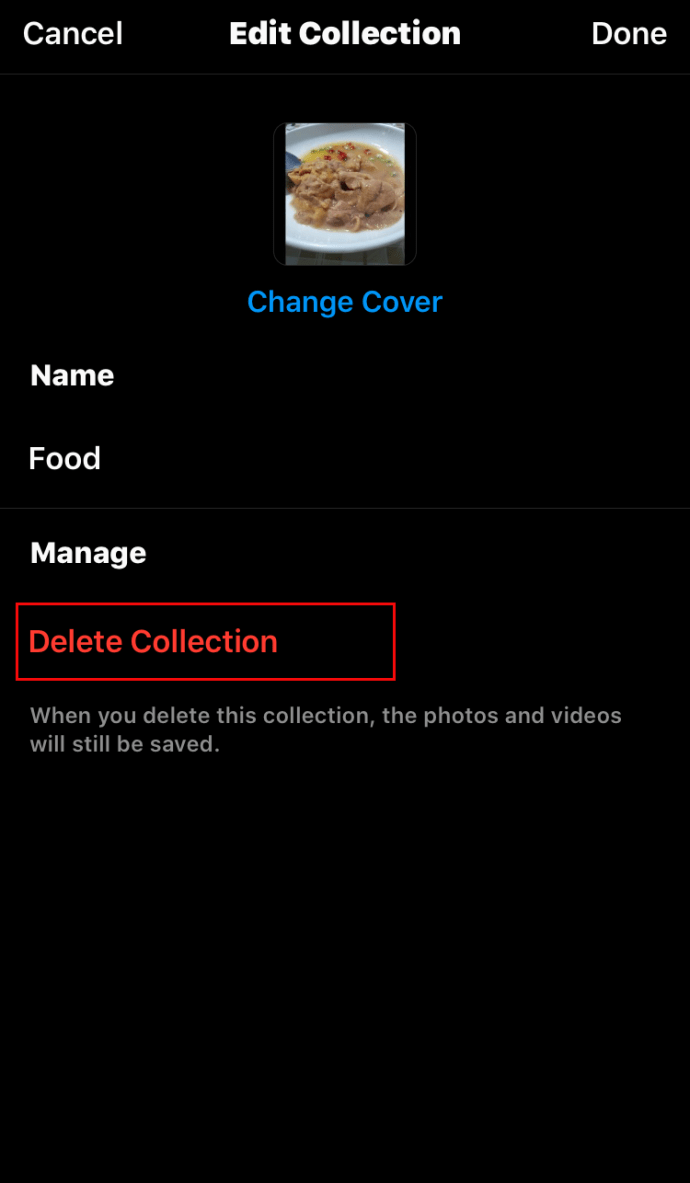
So löschen Sie Ihre gespeicherten Instagram-Beiträge in Massen
Die einzige Möglichkeit, Ihre auf Instagram gespeicherten Beiträge massenweise zu löschen, ist die Verwendung einer Chrome-Erweiterung. Unsaver für Instagram . Auf diese Weise können Sie alle Ihre Auswahlen in nur wenigen Sekunden speichern und herunterladen. Nach der Installation der Erweiterung können Sie wie folgt alle Ihre Sammlungen löschen:
- Eröffne dein Instagram-Konto.
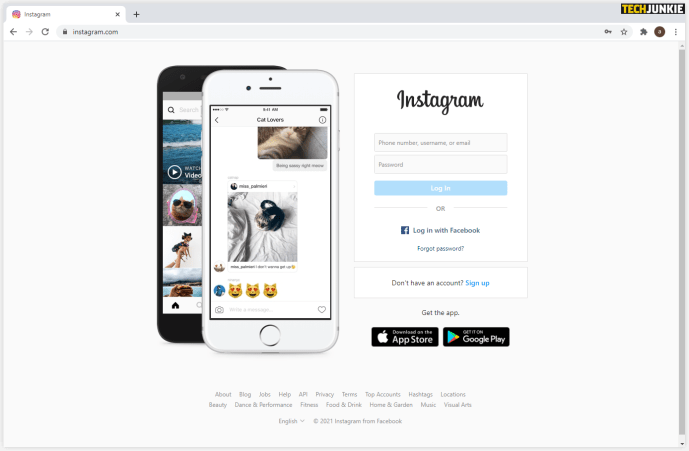
- Wählen Sie die gespeicherte Symbolerweiterung und alle Ordner aus, die Sie entfernen möchten.
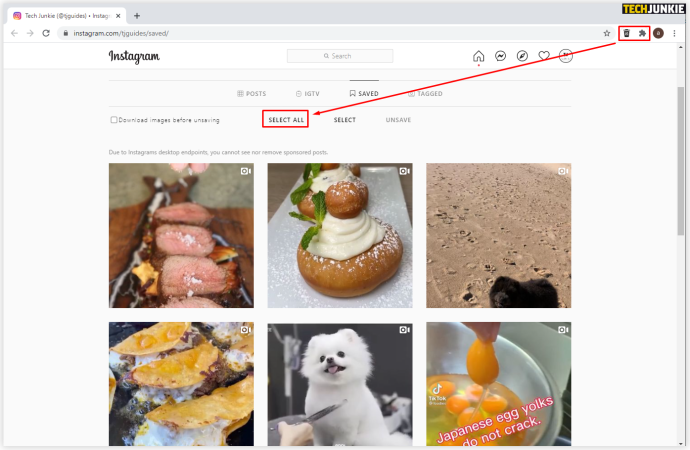
- Klicken Sie auf 'Nicht speichern' und Sie werden beim nächsten Öffnen dieses Ordners nicht mehr überfordert sein.
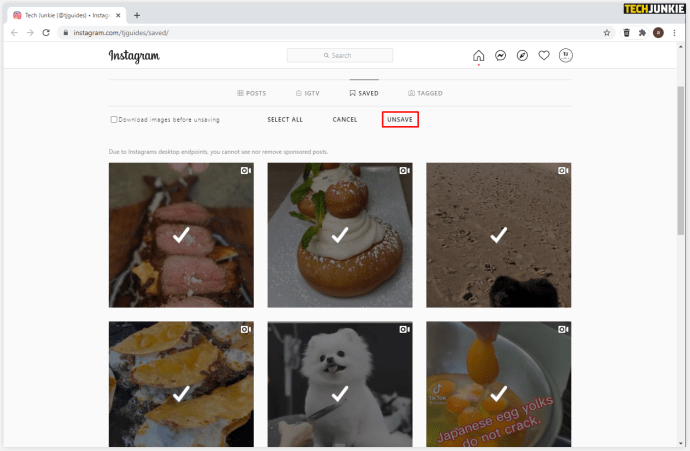
So löschen Sie gespeicherte Instagram-Beiträge auf Android
Wenn Sie entscheiden, dass es Zeit ist, einige Ihrer gespeicherten Beiträge auf Instagram zu löschen, können Sie dies mit Ihrem Android-Telefon folgendermaßen tun:
- Öffne das Instagram App.
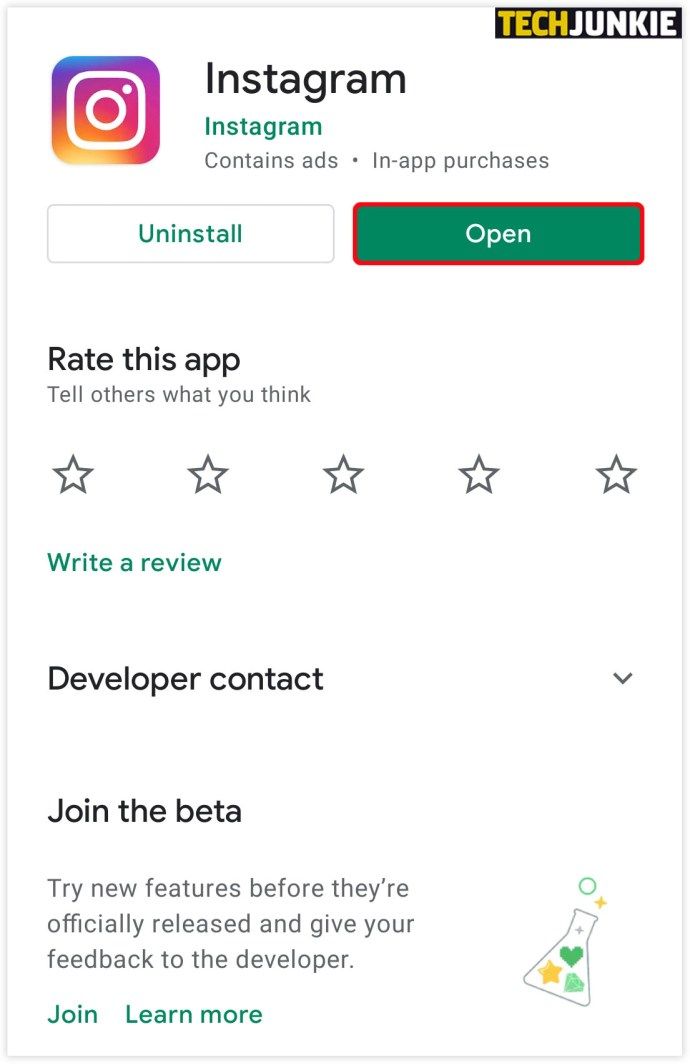
- Klicken Sie auf Ihr Profilfoto und drei Linien in der oberen rechten Ecke.
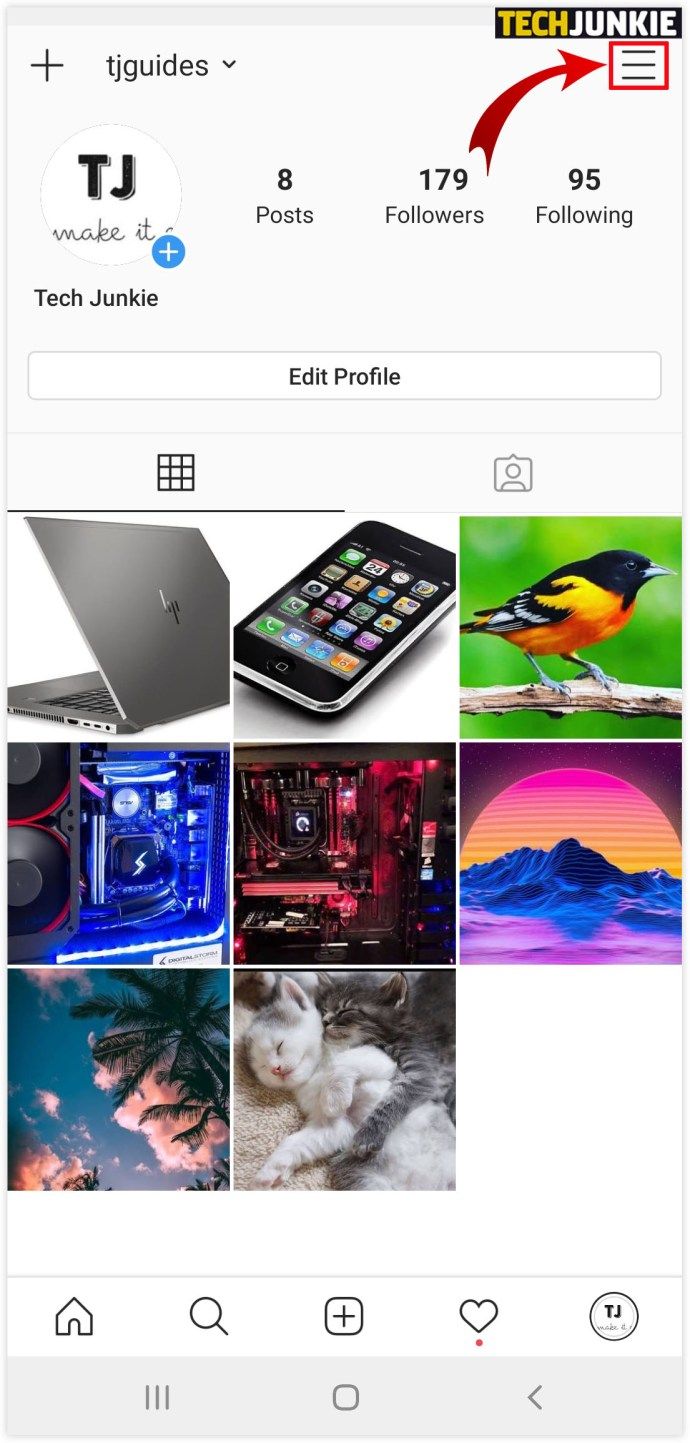
- Klicken Sie auf Gespeichert und wählen Sie die Sammlung aus, die Sie löschen möchten.
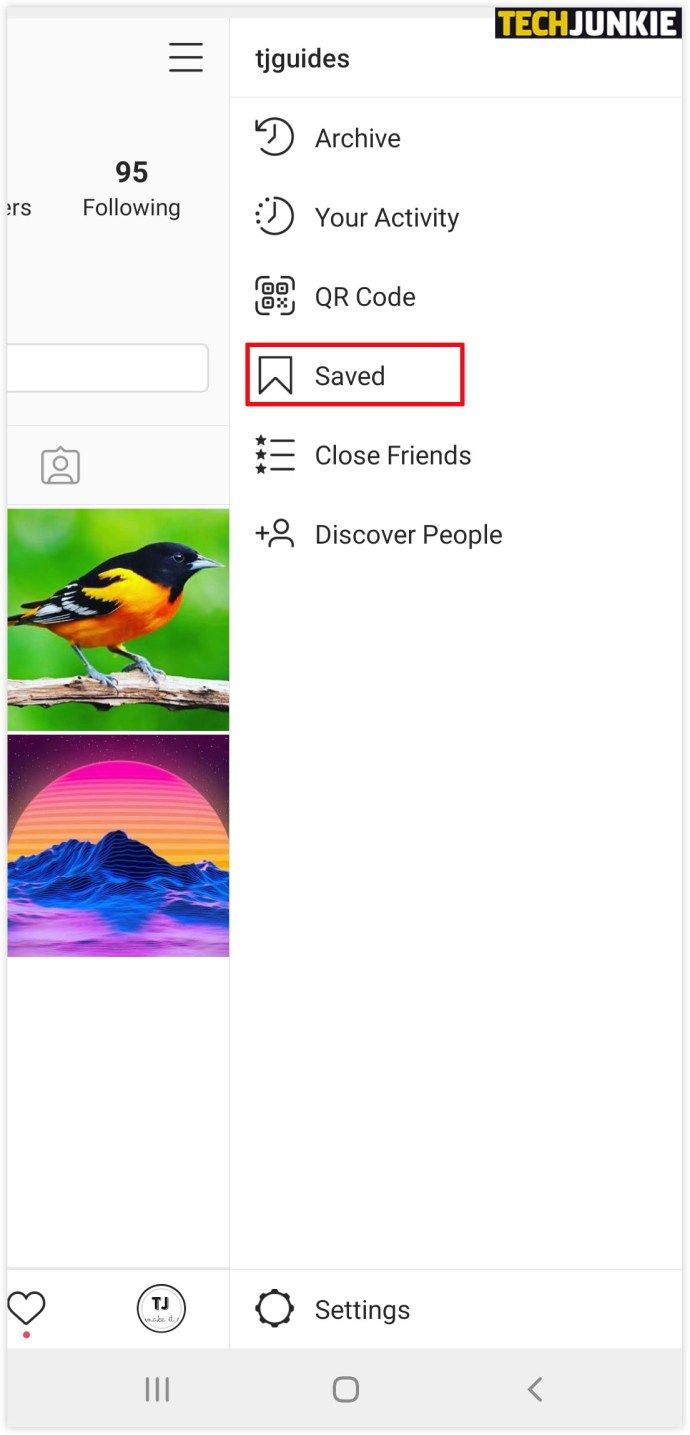
- Tippen Sie auf das Dreipunktsymbol und wählen Sie Sammlung bearbeiten.
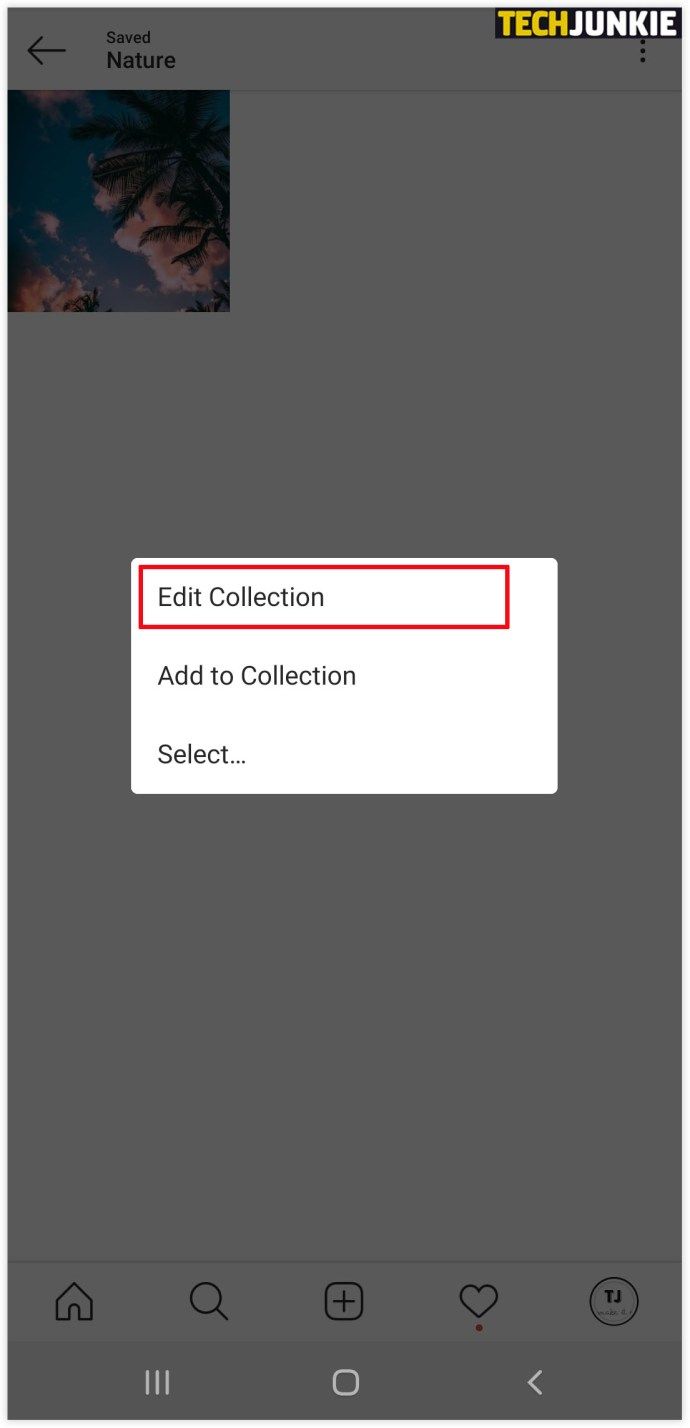
- Wählen Sie unter 'Optionen' die Option 'Sammlung löschen' und 'Löschen', um alle diese Beiträge aus Ihrem gespeicherten Ordner zu entfernen.
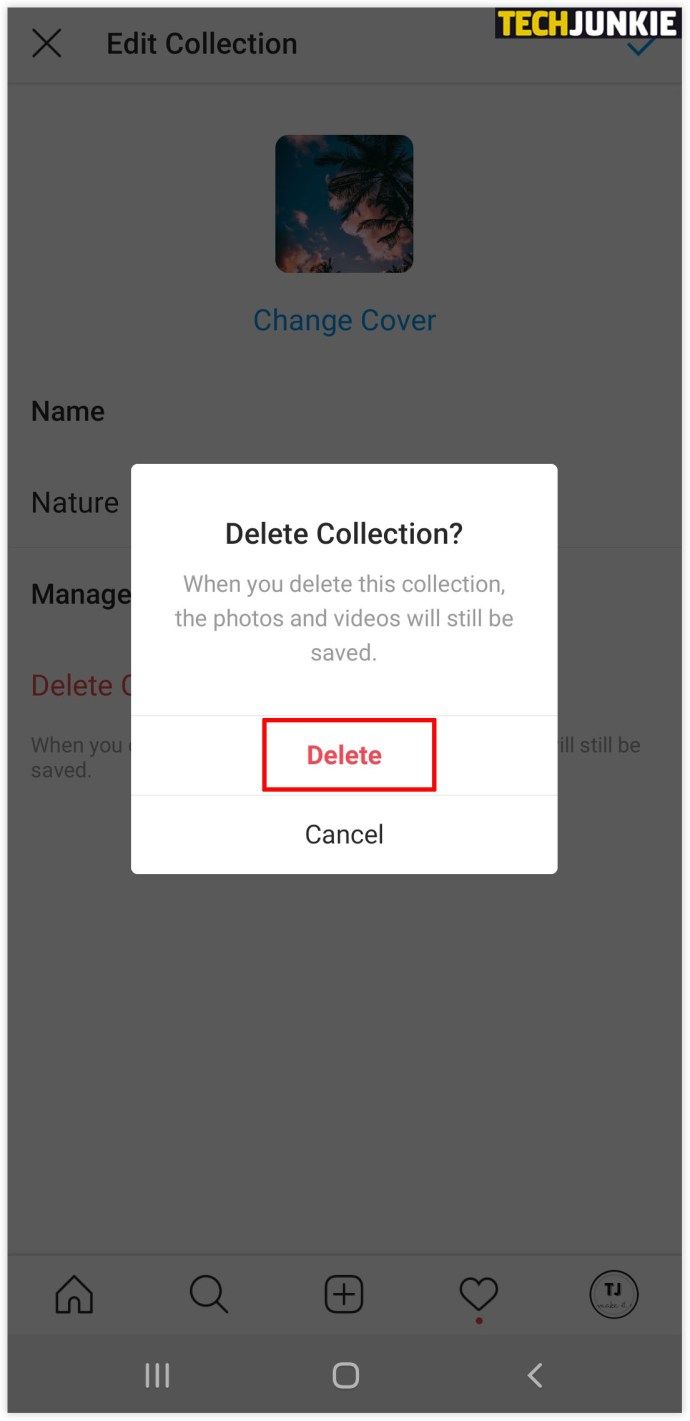
So löschen Sie gespeicherte Instagram-Beiträge unter Windows
Wenn Sie Instagram lieber auf Ihrem Computer verwenden möchten, können Sie gespeicherte Beiträge in wenigen einfachen Schritten folgendermaßen löschen:
- Öffne das Instagram App für Windows .
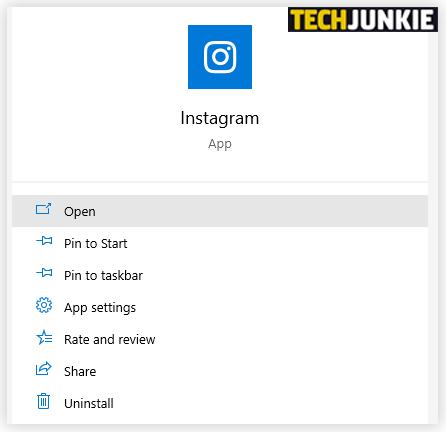
- Klicken Sie oben rechts auf Ihr Profilfoto.
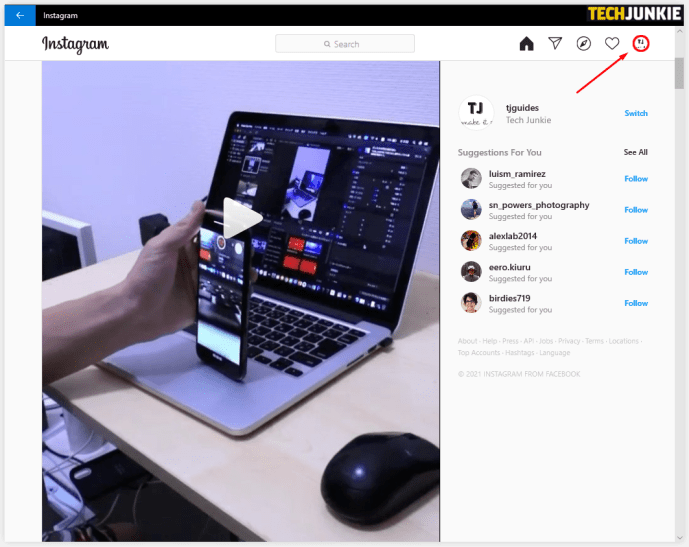
- Klicken Sie auf 'Gespeichert' und Sie sehen alle Ihre gespeicherten Beiträge.
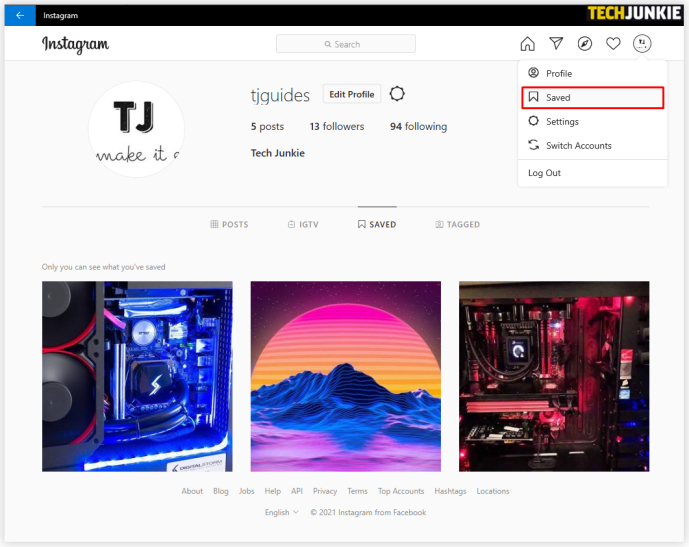
- Klicken Sie erneut auf das Foto, das Sie löschen möchten, und klicken Sie auf die Schaltfläche Gespeichert, um einen Beitrag zu deaktivieren.
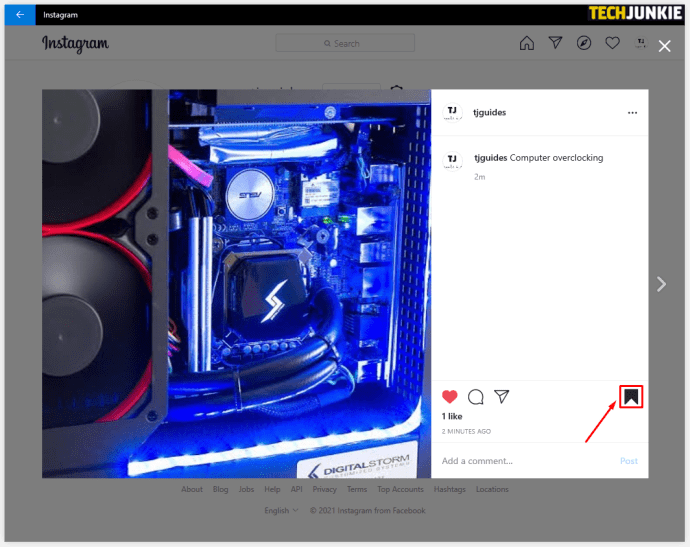
So löschen Sie gespeicherte Instagram-Beiträge in Chrome
Wenn Sie Instagram lieber auf Ihrem Computer verwenden möchten, können Sie gespeicherte Beiträge in wenigen einfachen Schritten folgendermaßen löschen:
- Öffne Chrome und gehe zu Instagram.com
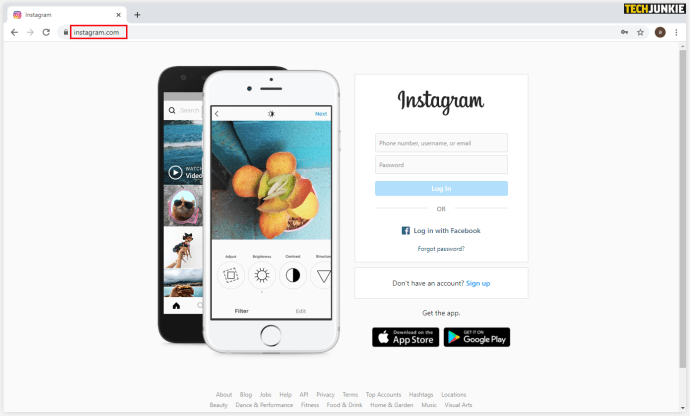
- Melden Sie sich an und klicken Sie auf Ihr Profilfoto in der oberen rechten Ecke.
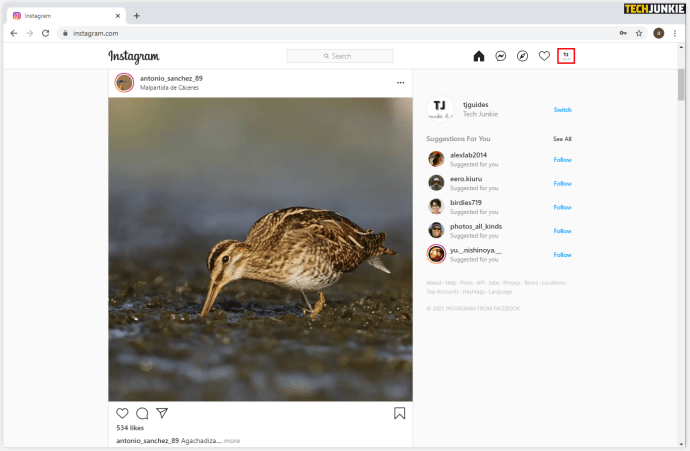
- Klicken Sie auf 'Gespeichert' und Sie sehen alle Ihre gespeicherten Beiträge.
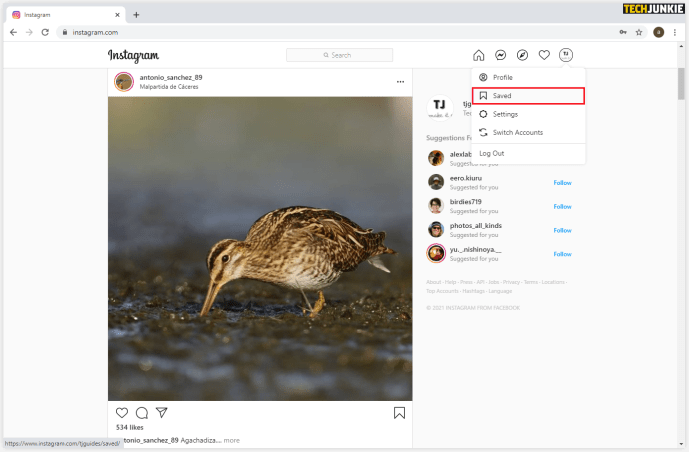
- Klicken Sie auf das Foto, das Sie löschen möchten, und klicken Sie auf die Schaltfläche Gespeichert, um einen Beitrag zu deaktivieren.
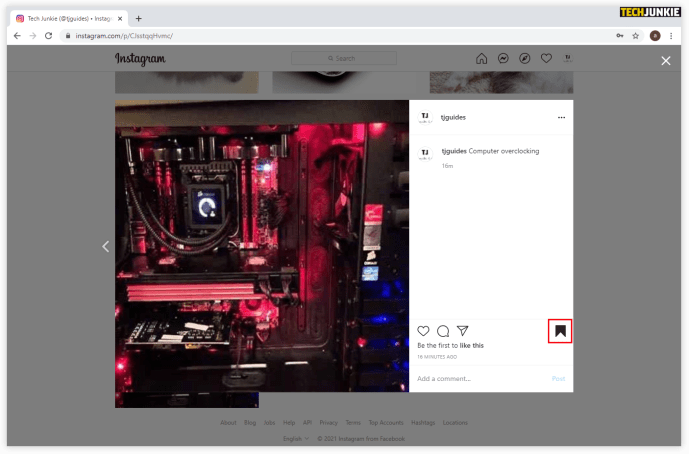
So bearbeiten oder löschen Sie Beiträge auf Instagram
Wenn Sie der Meinung sind, dass es Zeit ist, Ihre Sammlungen zu bearbeiten und ihre Namen oder Titelbilder zu ändern, gehen Sie wie folgt vor:
So färben Sie Ihren Text in Zwietracht
- Öffne das Instagram App .
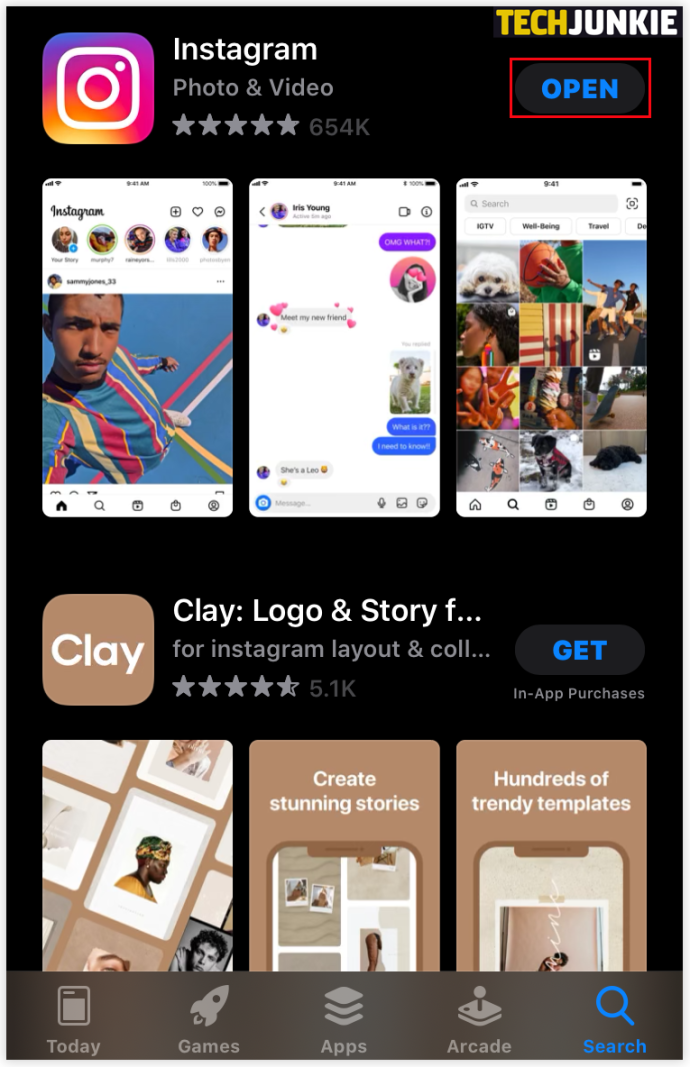
- Klicken Sie auf Ihr Profilfoto und die drei Linien in der oberen rechten Ecke.
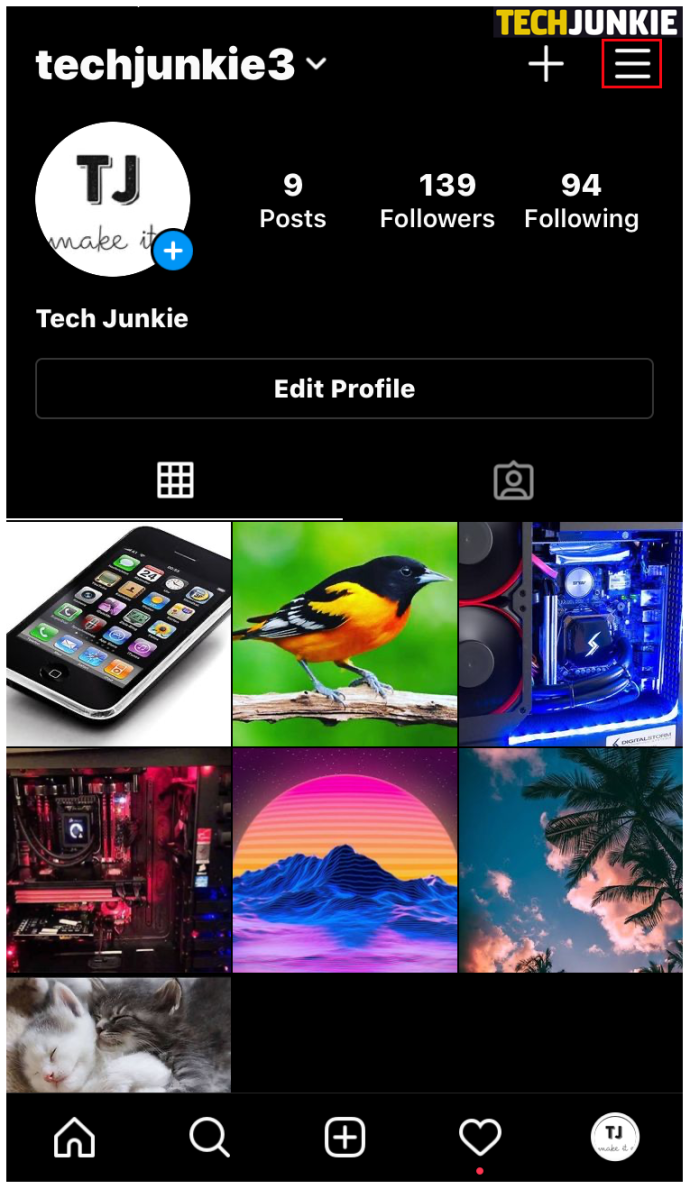
- Klicken Sie auf Gespeichert und wählen Sie die Sammlung aus, die Sie löschen möchten.
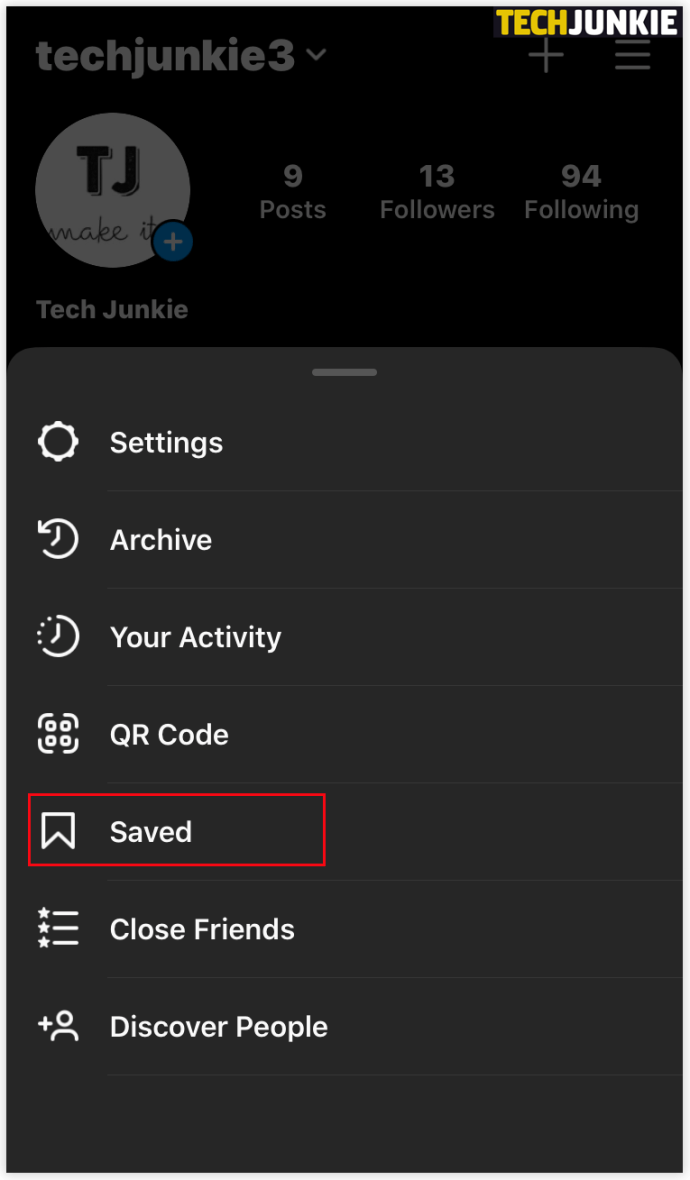
- Wenn Sie auf das Dreipunktsymbol tippen, wählen Sie Sammlung bearbeiten.
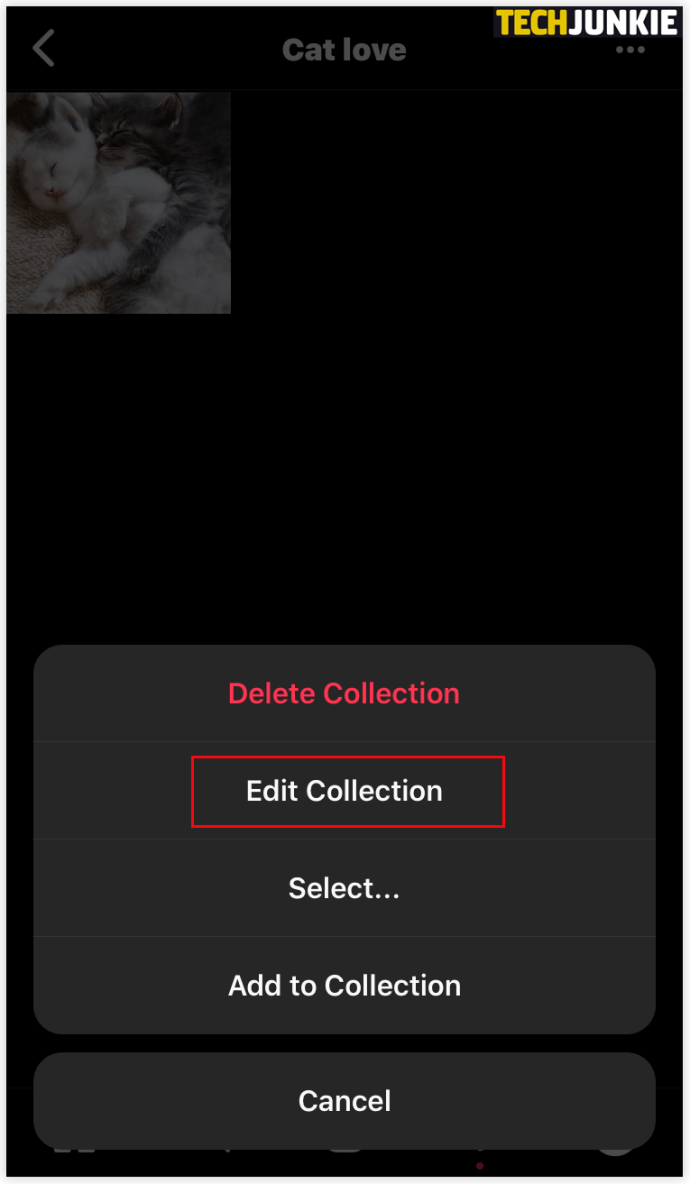
- Jetzt können Sie den Namen der Sammlung ändern, ein neues Titelbild auswählen oder die gesamte Sammlung löschen.
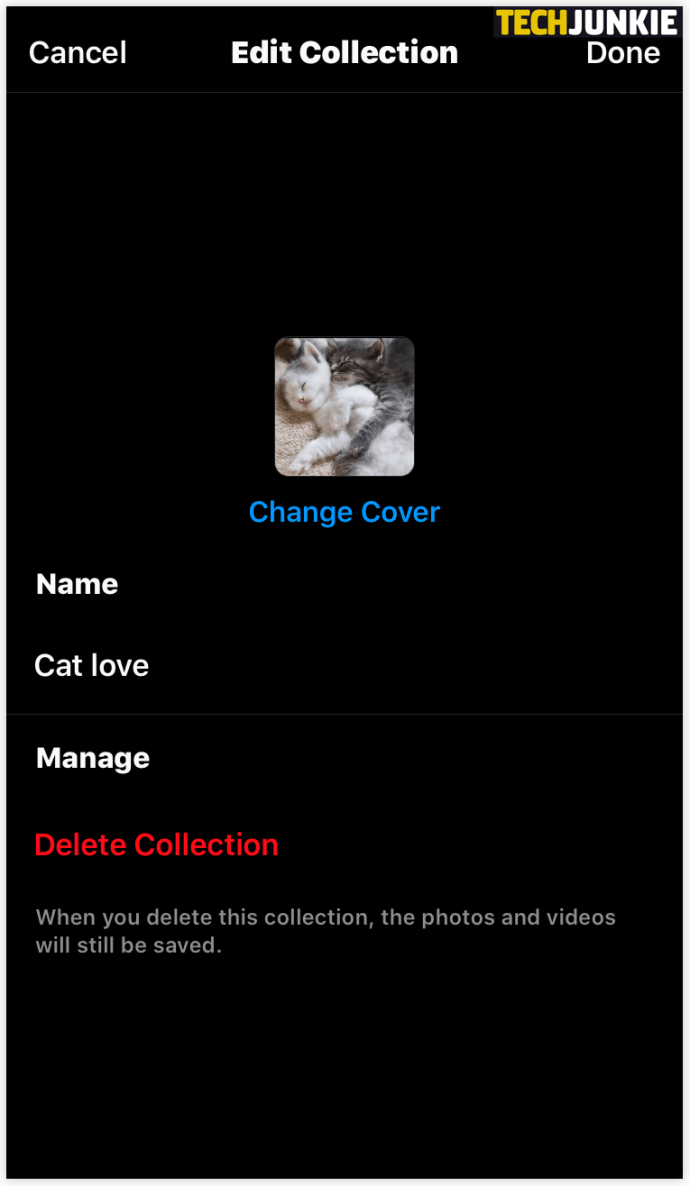
So speichern Sie Beiträge auf Instagram

Es gibt zwei Möglichkeiten, wie Sie alle Ihre Instagram-Beiträge speichern und speichern können, entweder direkt im Beitrag oder in der Sammlung. Der erste Weg ist ganz einfach und alles, was Sie tun sollten:
- Öffne die Instagram App.
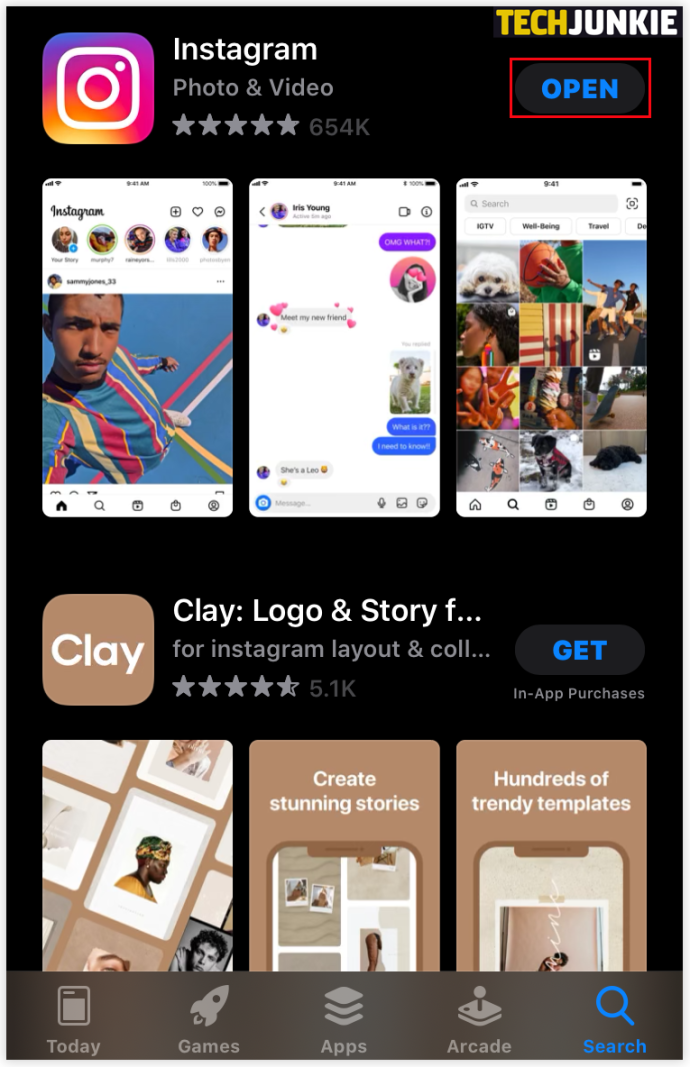
- Klicken Sie auf Ihr Profilfoto und drei Linien in der oberen rechten Ecke.
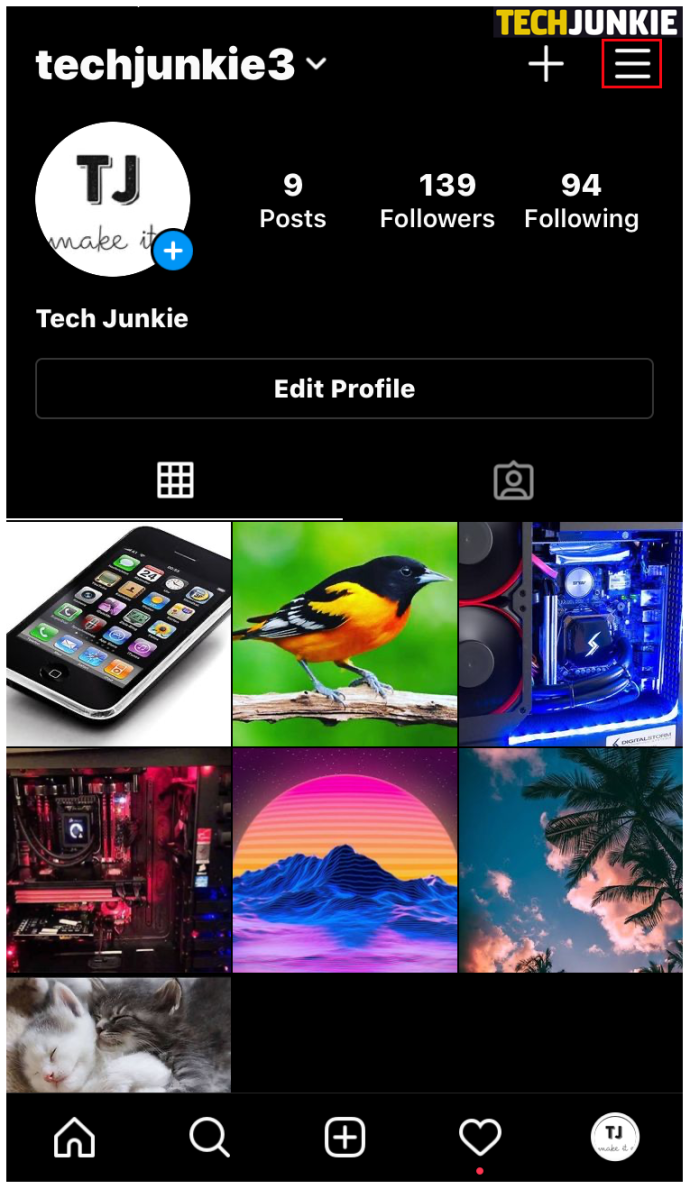
- Klicken Sie auf Gespeichert und wählen Sie die Sammlung aus, in der sich der Beitrag befindet, den Sie nicht speichern möchten.
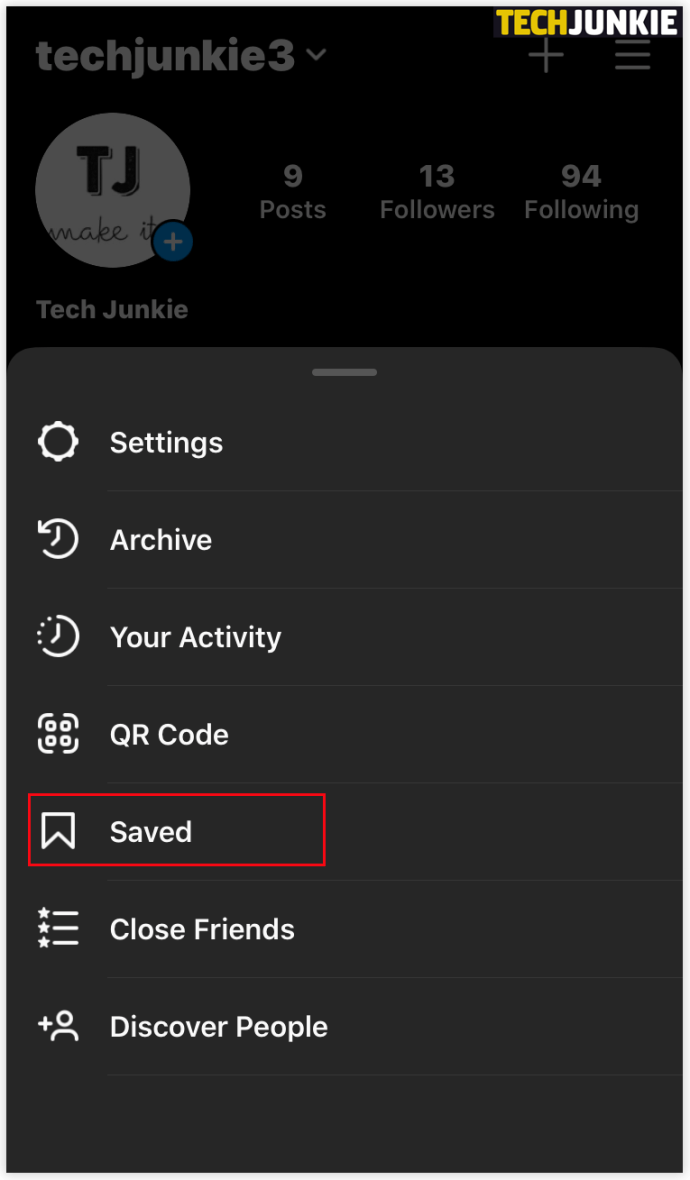
- Tippen Sie auf den Beitrag.
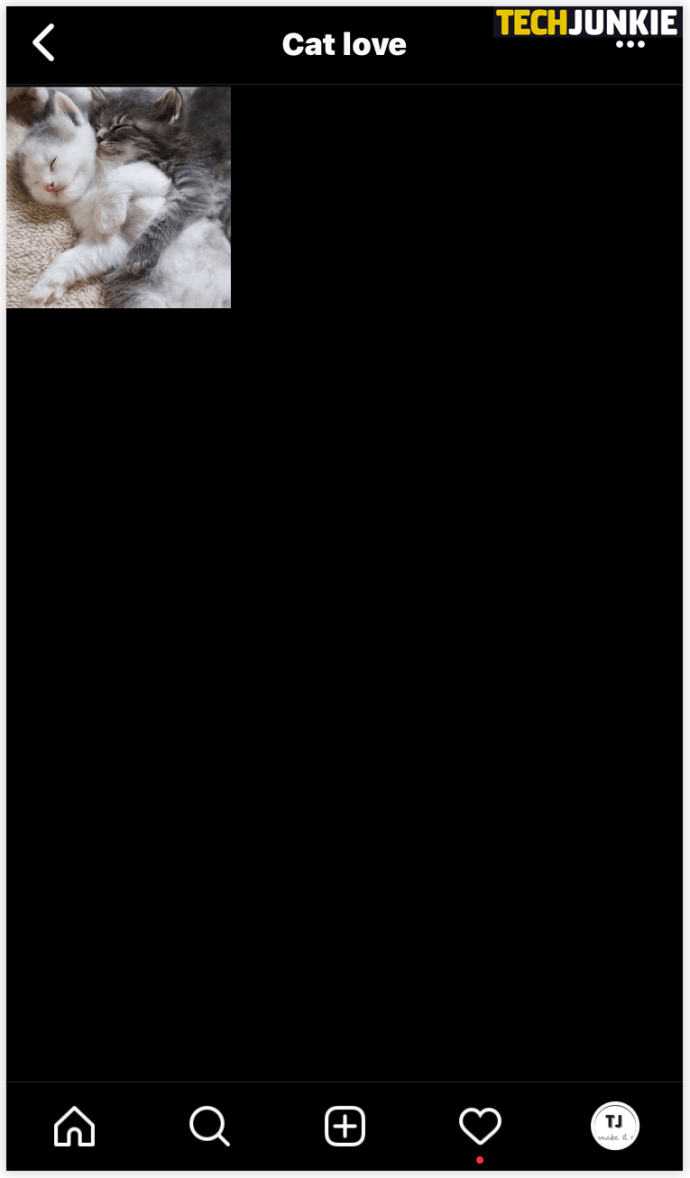
- Tippen Sie auf das Speichersymbol in der unteren rechten Ecke direkt unter dem Foto.
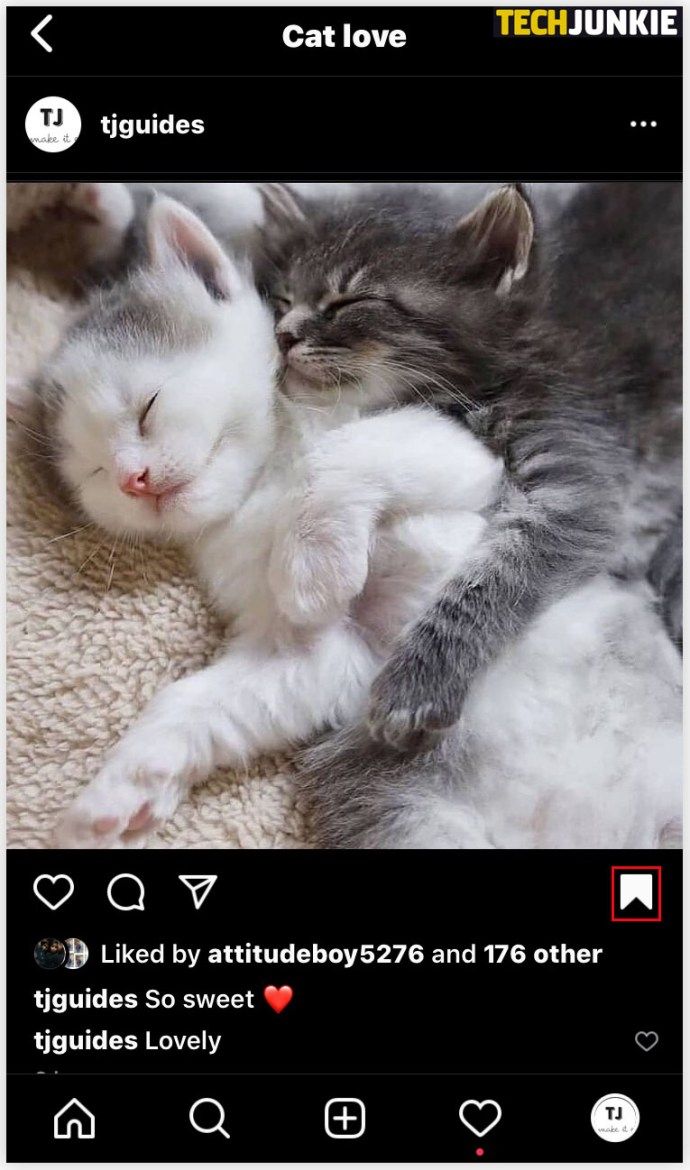
Hier ist eine andere Möglichkeit:
- Öffnen Sie die gespeicherte Sammlung.
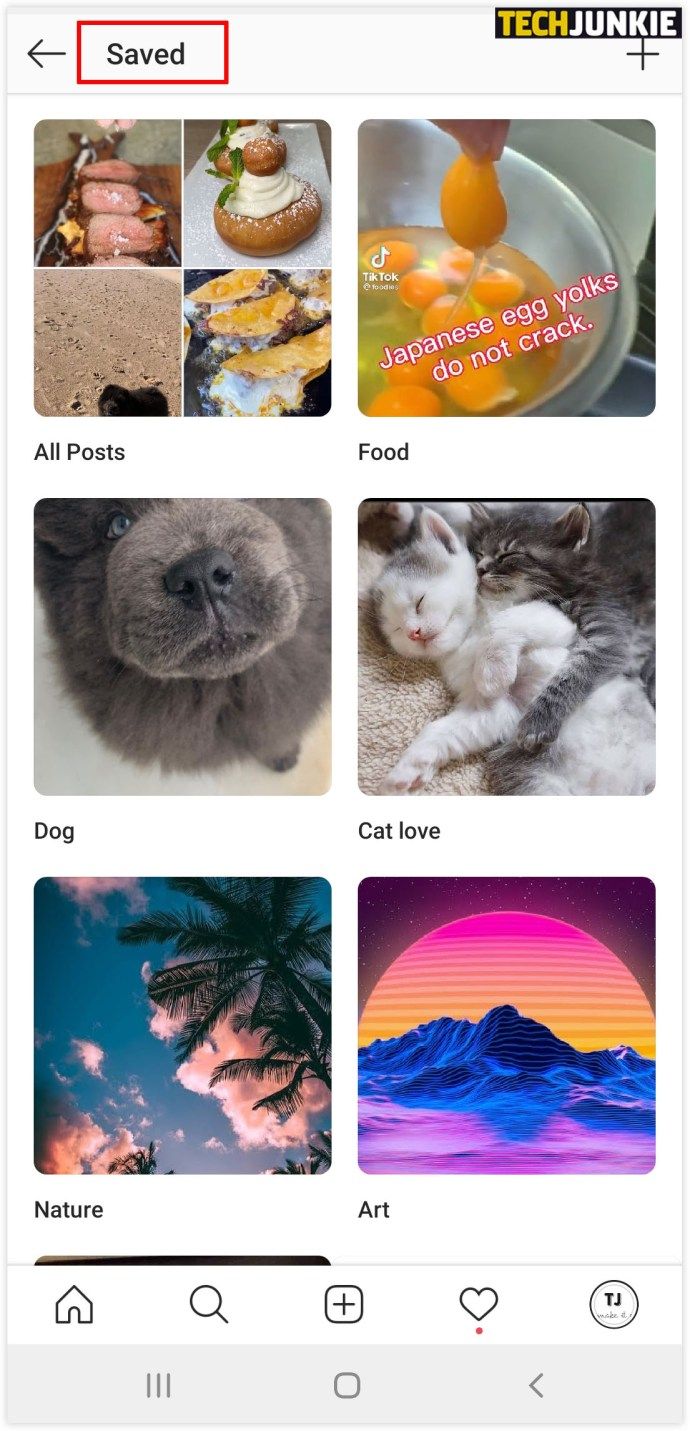
- Tippen Sie auf das Dreipunktsymbol in der oberen linken Ecke und wählen Sie Auswählen….
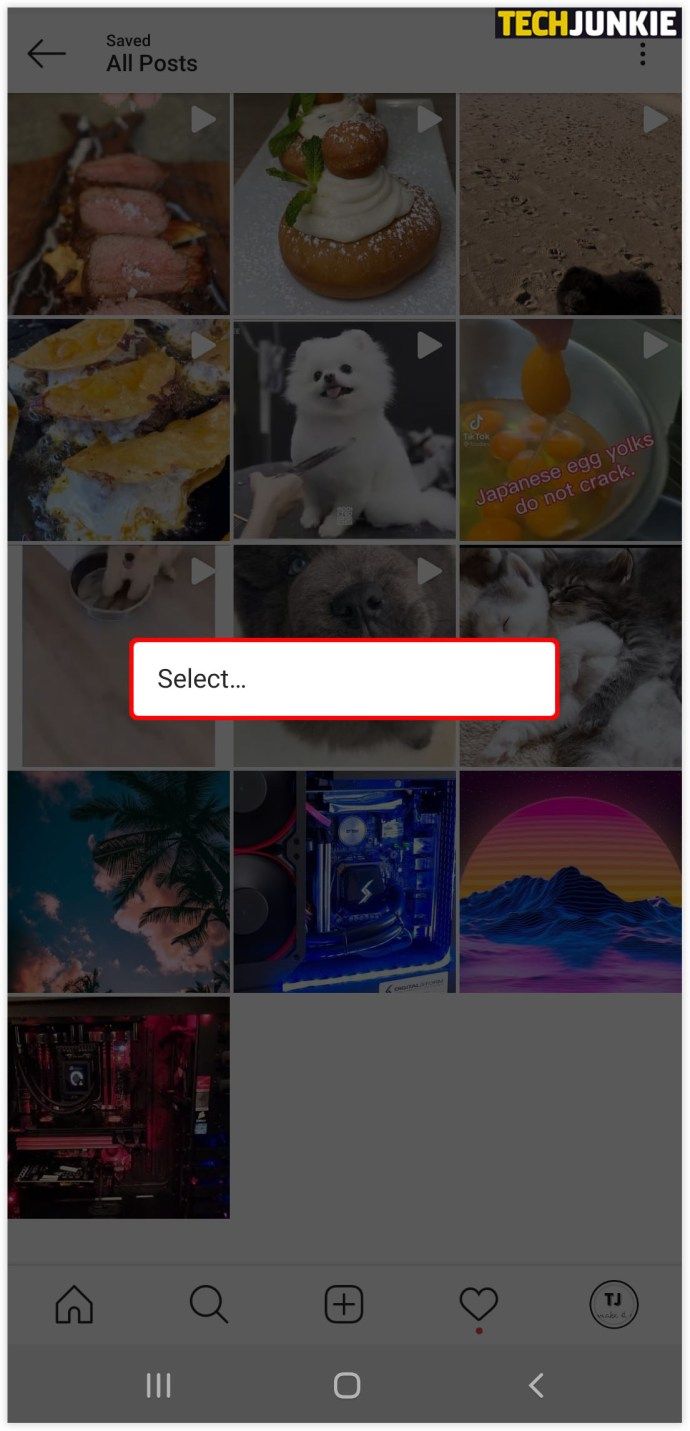
- Wählen Sie einen Beitrag aus und tippen Sie auf Aus gespeichertem entfernen.
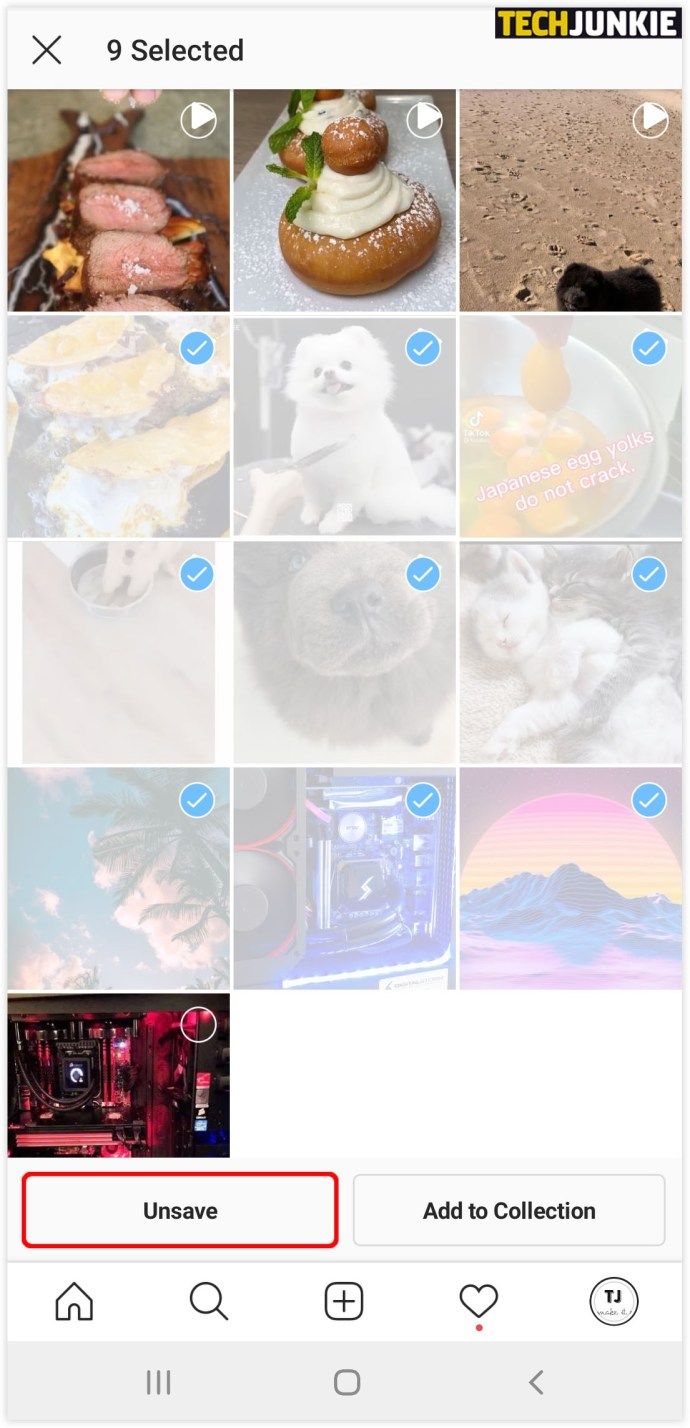
Zusätzliche FAQ
Löscht Instagram gespeicherte Beiträge?
Instagram kann keine Sammlungen oder Beiträge von Personen löschen, es sei denn, diese verstoßen gegen die Nutzungsbedingungen von Instagram. Dies bedeutet, dass die Beiträge nur dann aus der Sammlung eines Benutzers verschwinden können, wenn die Person, die sie veröffentlicht hat, beschlossen hat, den Beitrag zu löschen.
So übertragen Sie Fotos von Android auf den Computer
Poste weiter

Jetzt, da Sie mehr darüber wissen, wie Sie Ihre Instagram-Sammlungen bereinigen und organisieren können, können Sie Ihr Konto erfolgreicher verwalten.
Wie oft bereinigen Sie Ihre gespeicherten Sammlungen? Organisieren Sie alles in Ordnern oder haben Sie nur einen? Haben Sie versucht, dies auf Ihrem Computer zu tun?
Lass es uns in den Kommentaren unten wissen.