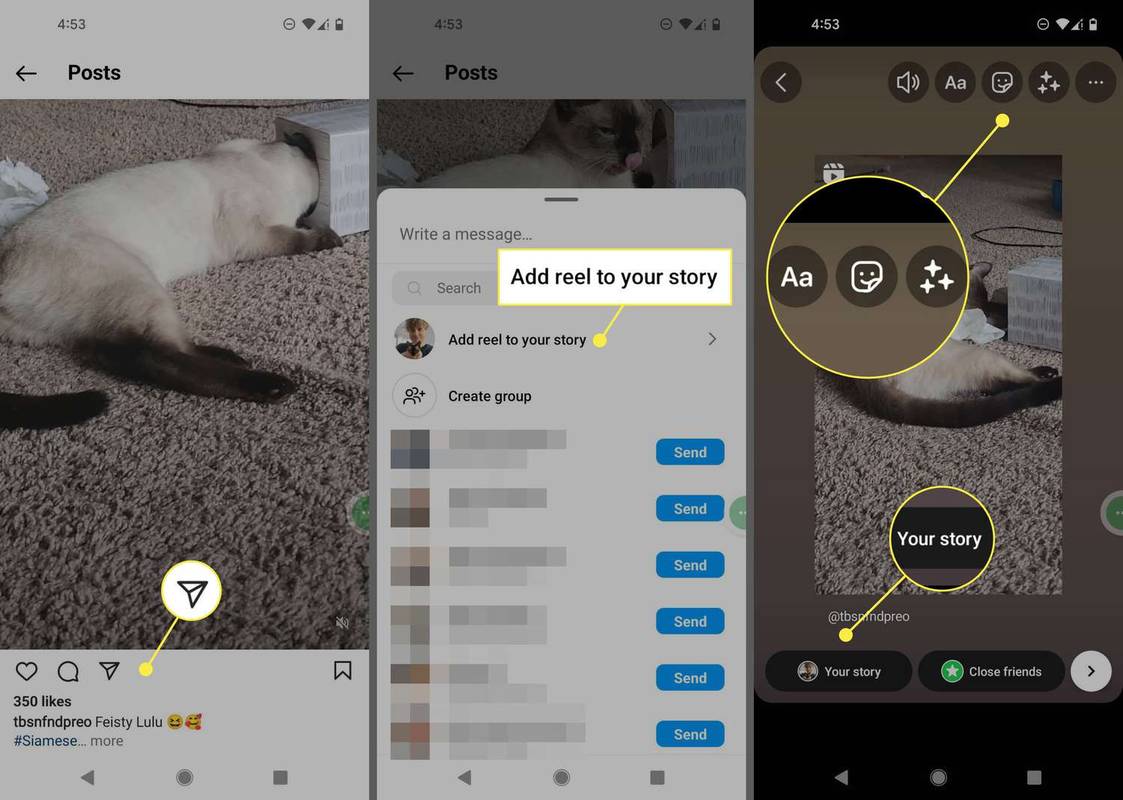Was Sie wissen sollten
- Sie können eine DNS-Test-Website verwenden, um Ihr DNS auf Windows, Mac oder jedem mobilen Gerät zu überprüfen, das einen Webbrowser verwendet.
- Eingeben ipconfig /all Windows-Eingabeaufforderung oder scutil --dns | grep 'nameserver[[0-9]*]' im macOS-Terminal.
- Sie können die DNS-Einstellungen auf PlayStation- und Xbox-Konsolen in den Netzwerkeinstellungen überprüfen.
In diesem Artikel wird erläutert, wie Sie Ihre überprüfen können DNS Einstellungen, einschließlich der Überprüfung und Änderung der DNS-Einstellungen unter Windows und der DNS-Verifizierung auf PlayStation- und Xbox-Konsolen.
Wie überprüfe ich meine DNS-Einstellungen?
Die Überprüfung der DNS-Einstellungen ist je nach verwendetem Gerätetyp unterschiedlich. Unter Windows und macOS können Sie Ihre DNS-Einstellungen über die Windows-Systemsteuerung bzw. die macOS-Einstellungen überprüfen und ändern, Sie können DNS aber auch über überprüfen und testen Eingabeaufforderung oder Terminal . Andere Geräte wie Spielekonsolen verfügen manchmal über Optionen zum Überprüfen oder Testen Ihrer DNS-Einstellungen, die sich normalerweise in einem Netzwerkeinstellungsmenü befinden.
Wie überprüfen Sie, ob DNS funktioniert?
Wenn Sie ein Gerät wie einen Computer, ein Tablet oder ein Telefon verwenden, gibt es verschiedene Möglichkeiten, zu überprüfen, ob DNS funktioniert. Wenn Sie keine Probleme beim Besuch von Websites haben, funktioniert Ihr DNS wahrscheinlich einwandfrei. Wenn Sie vermuten, dass ein Problem vorliegt, können Sie mithilfe einer DNS-Test-Website überprüfen, ob Ihre DNS-Einstellungen funktionieren.
Wenn Sie von Ihrem Gerät aus nicht auf eine DNS-Test-Website zugreifen können, kann dies auf ein Problem mit Ihren DNS-Servereinstellungen hinweisen. Versuchen Sie in diesem Fall, zu einem anderen kostenlosen öffentlichen DNS-Server zu wechseln und prüfen Sie dann, ob die DNS-Test-Website funktioniert.
So überprüfen Sie, ob Ihr DNS mit einer DNS-Testseite funktioniert:
-
Navigieren Sie zu DNS-Leak-Testseite .
-
Klicken Standardtest .

-
Überprüfen Sie die ISP-Spalte.

-
Wenn in der ISP-Spalte der richtige DNS aufgeführt ist, funktioniert Ihr DNS. Beispielsweise haben wir den Computer, auf dem dieser Test ausgeführt wird, so eingestellt, dass er Google DNS-Server verwendet, was Sie in der Spalte „ISP“ sehen können.
Wenn Sie nicht den richtigen DNS sehen, überprüfen Sie die DNS-Einstellungen auf Ihrem Gerät noch einmal. Möglicherweise müssen Sie auch die DNS-Einstellungen Ihres Routers ändern.
Sie können auch unter Windows mithilfe der Eingabeaufforderung und unter macOS mithilfe des Terminals überprüfen, ob Ihr DNS funktioniert. Andere Geräte, die auf einen Internetzugang angewiesen sind, wie z. B. Spielekonsolen, verfügen über eine integrierte Funktion, um zu überprüfen, ob Ihr DNS funktioniert.
Wie überprüfe ich meine DNS-Einstellungen in Windows?
Sie können Ihre DNS-Einstellungen in Windows im Netzwerk- und Freigabecenter in der Systemsteuerung ändern und dort auch Ihre aktuellen Einstellungen überprüfen. Wenn Sie Ihre DNS-Einstellungen überprüfen und prüfen möchten, ob Ihr DNS funktioniert, können Sie dies über die Eingabeaufforderung tun.
So überprüfen Sie die DNS-Einstellungen in Windows und sehen, ob Ihr DNS funktioniert:
-
Typ ipconfig /all und drücke Eingeben .

-
Suche nach DNS-Server Eintrag, um Ihre DNS-Einstellungen zu überprüfen und sicherzustellen, dass sie korrekt sind.

Wenn Sie nicht die richtigen DNS-Server sehen, überprüfen Sie Ihre DNS-Einstellungen im Netzwerk- und Freigabecenter noch einmal.
-
Typ nslookup lifewire.com und drücke Eingeben .

-
Überprüfen Sie die Richtigkeit IP-Adressen sind angezeigt.

Wenn Sie eine Nachricht wie sehen Host (Website-Adresse) nicht gefunden , das könnte auf ein Problem mit Ihren DNS-Servern hinweisen. Versuchen Sie, zu einem anderen DNS-Server zu wechseln und überprüfen Sie es erneut.
Wie bekomme ich Zwietracht auf Xbox?
Wie überprüfe ich meine DNS-Einstellungen in macOS?
Sie können Ihre DNS-Einstellungen auf einem Mac über die Netzwerkeinstellungen im Menü „Einstellungen“ ändern und dort auch Ihre aktuellen DNS-Einstellungen überprüfen. Sie können Ihr DNS auch auf einem Mac überprüfen und testen, indem Sie Befehle in das Terminal eingeben.
So überprüfen und testen Sie DNS in macOS über das Terminal:
-
Offen Terminal .

-
Typ scutil --dns | grep 'nameserver[[0-9]*]' und drücke Eingeben .

-
Ihr aktueller DNS-Server wird im Terminal angezeigt.

Wenn die falschen Server aufgelistet sind, überprüfen Sie Ihre Netzwerkeinstellungen.
-
Typ Sie lifewire.com und drücke Eingeben .

-
Stellen Sie sicher, dass die richtigen IP-Adressen angezeigt werden.

Wenn die falschen IP-Adressen angezeigt werden oder ein Fehler auftritt, versuchen Sie, zu anderen DNS-Servern zu wechseln.
So überprüfen Sie die DNS-Einstellungen auf einer PlayStation
So überprüfen Sie Ihre DNS-Einstellungen auf einer PlayStation 4 (mit den PlayStation 3-Einstellungen in Klammern):
-
Navigieren Sie zu Einstellungen .
-
Wählen Netzwerk ( Netzwerkeinstellungen auf PS3).
-
Wählen Internetverbindung einrichten ( Internetverbindungseinstellungen , Dann OK , Dann Brauch ).
-
Wählen Verwenden Sie Wi-Fi (drahtlos) wenn Sie drahtlos verbunden sind, oder Verwenden Sie ein LAN-Kabel (Kabelverbindung) wenn Sie ein Ethernet-Kabel verwenden.
Kindle Fire verbindet sich nicht mit dem WLAN des Hotels
Wenn Sie WLAN verwenden:
- Unter Nutzen Sie WLAN , wählen Brauch (WLAN-Abschnitt, Manuell eingeben, dann rechts auf dem Steuerkreuz drücken, um IP-Adresseinstellung auszuwählen)
- Wählen Sie Ihr WLAN-Netzwerk aus.
Wenn Sie Ethernet verwenden:
- Wählen Benutzerdefiniert (Automatische Erkennung) für den Betriebsmodus.
-
Wählen Automatisch für die IP-Adresseinstellungen.
-
Wählen Nicht angeben (nicht festlegen) für den DHCP-Hostnamen.
-
Wählen Automatisch für die DNS-Einstellungen.
-
Wählen Automatisch für die MTU-Einstellungen.
-
Wählen Nicht für den Proxyserver verwenden (Dann Aktivieren für UPnP, dann speichern Sie die Einstellungen mit X-Taste )
-
Wählen Testverbindung .
So überprüfen Sie DNS auf einer Xbox 360
So legen Sie Ihre DNS-Einstellungen auf einer Xbox 360 fest und überprüfen sie:
-
Drücken Sie die Taste Führung Taste auf Ihrem Controller.
-
Navigieren Sie zu Einstellungen > Systemeinstellungen .
-
Wählen Netzwerkeinstellungen .
-
Suchen Sie Ihr Netzwerk und wählen Sie es aus Netzwerk konfigurieren .
-
Wählen DNS-Einstellungen > Automatisch .
-
Fahren Sie Ihre Xbox 360 herunter und schalten Sie sie dann wieder ein.
-
Überprüfen Sie, ob Online-Apps und -Spiele funktionieren.
So überprüfen Sie DNS auf Xbox One und Xbox Series X/S
So überprüfen Sie Ihre DNS-Einstellungen auf einer Xbox One oder Xbox Series X/S:
-
Drücken Sie die Taste Speisekarte drücken und auswählen Einstellungen > Alle Einstellungen .
-
Wählen Netzwerk .
-
Wählen Netzwerkeinstellungen .
-
Wählen Erweiterte Einstellungen .
-
Wählen DNS-Einstellungen .
-
Wählen Automatisch .
-
Drücken Sie die Taste B Taste.
-
Überprüfen Sie, ob Online-Apps und -Spiele funktionieren.
- Was sind DNS-Einstellungen?
DNS-Einstellungen sind Einträge im Domain Name System, das dem Telefonbuch des Internets ähnelt. Mithilfe dieser Einstellungen können Benutzer über ihre eindeutigen Domänennamen auf Websites und E-Mails zugreifen. DNS-Einstellungen werden manchmal auch als DNS-Einträge bezeichnet.
- Welchen Befehl verwende ich, um lokale DNS-Einstellungen zu überprüfen?
Sie werden das verwenden NSlookup Befehl, um die lokalen DNS-Einstellungen zu überprüfen und sicherzustellen, dass der DNS-Server ordnungsgemäß funktioniert. Dieser Befehl überprüft DNS-Einträge auf lokalen Servern.
- Wie ändere ich die DNS-Einstellungen auf einem Router?
Um die DNS-Einstellungen Ihres Routers zu ändern, müssen Sie auf spezifische Anweisungen des Herstellers Ihres Routers zugreifen. Wie Sie auf diese Einstellungen zugreifen, hängt von Ihrem Router ab. Wenn Sie beispielsweise einen Linksys-Router haben, melden Sie sich bei dessen webbasiertem Admin an und wählen „ Aufstellen > Grundeinstellung . Dann, im Statisches DNS 1 Geben Sie im Feld „DNS“ den primären DNS-Server ein, den Sie verwenden möchten.
- Wie ändere ich die DNS-Einstellungen auf Android?
Um die DNS-Einstellungen auf einem Android-Gerät zu ändern, gehen Sie zu Einstellungen (Zahnradsymbol) > Netzwerk & Internet > Fortschrittlich > Privates DNS > Hostname des privaten DNS-Anbieters . Geben Sie im Textfeld eine Cloudflare-URL oder eine CleanBrowing-URL ein. Klopfen Speichern wenn du fertig bist.