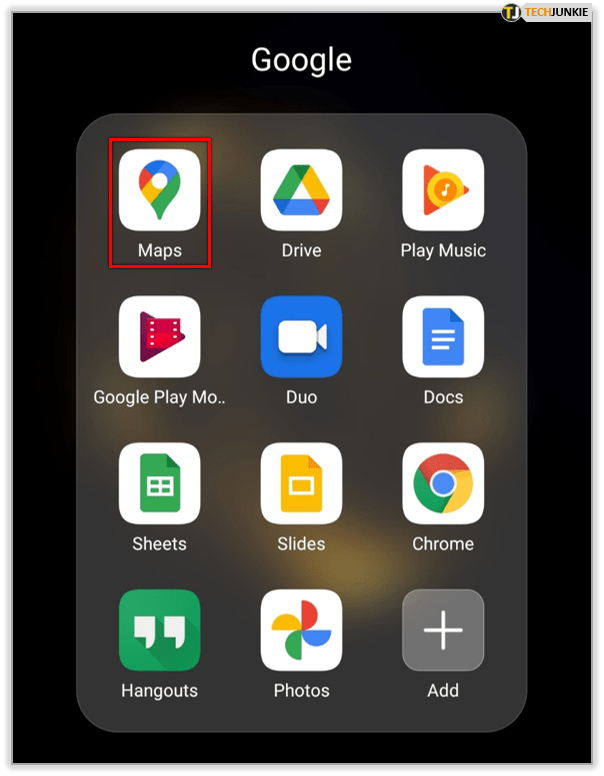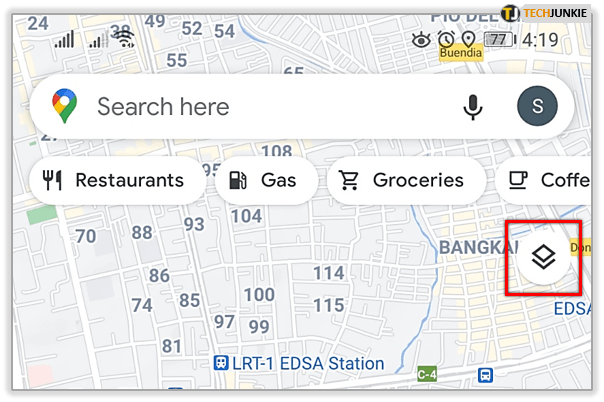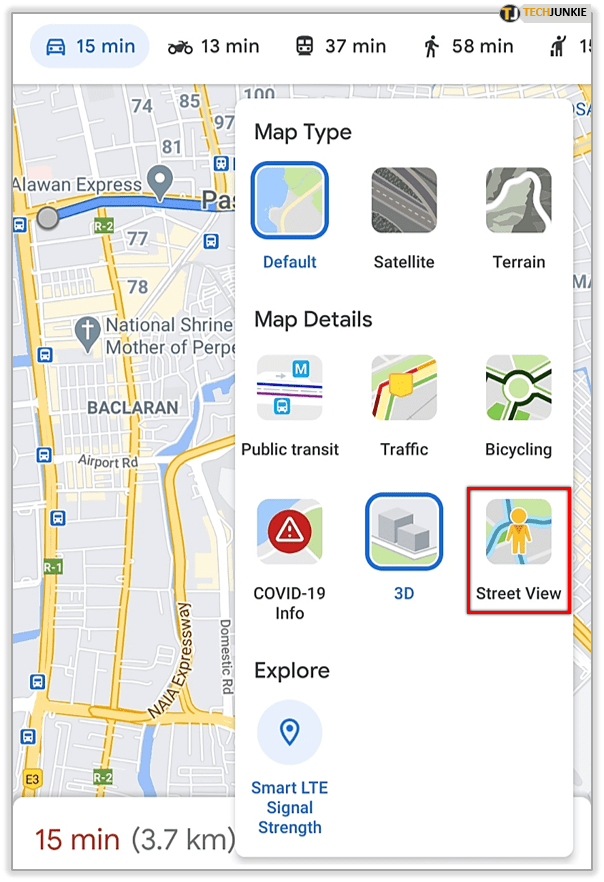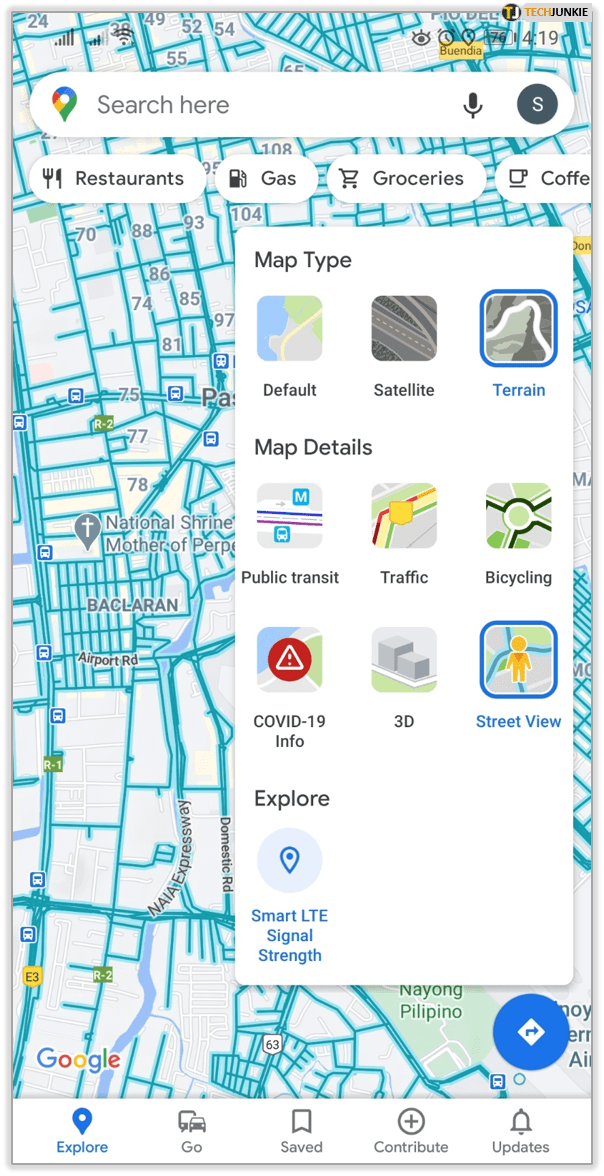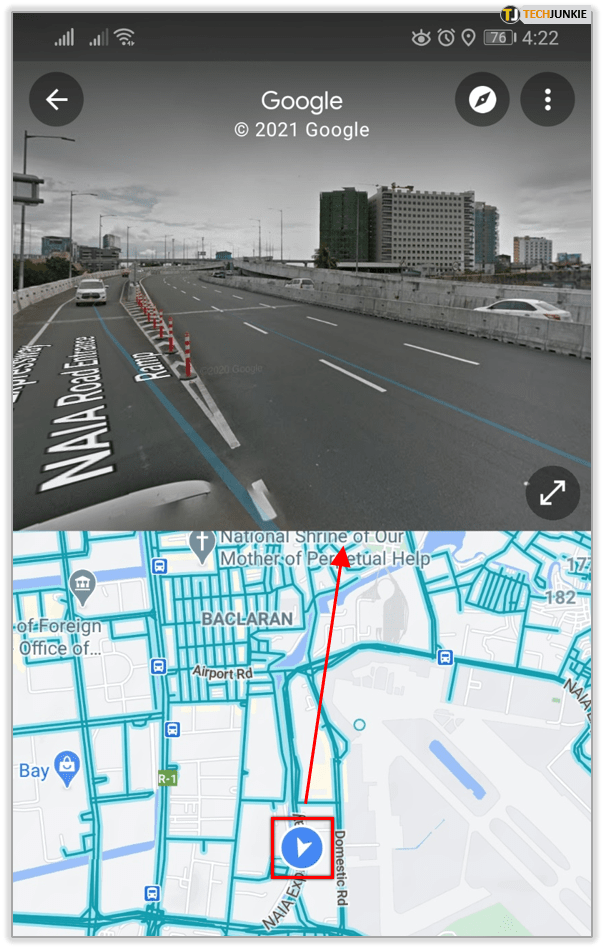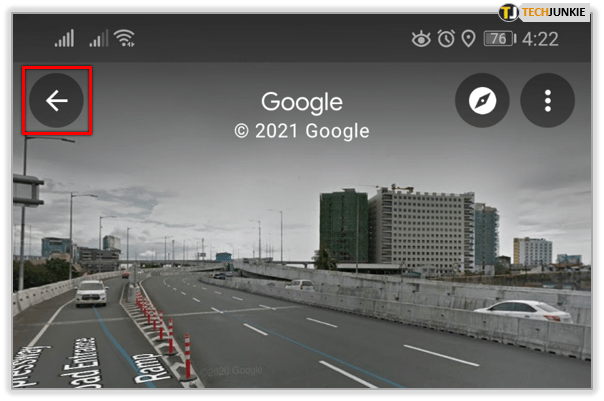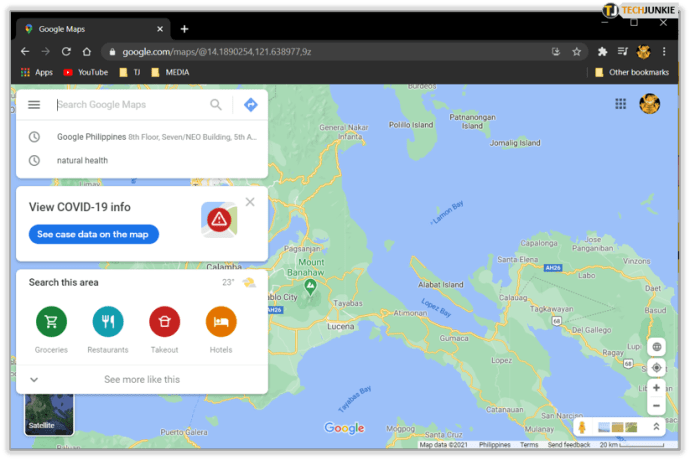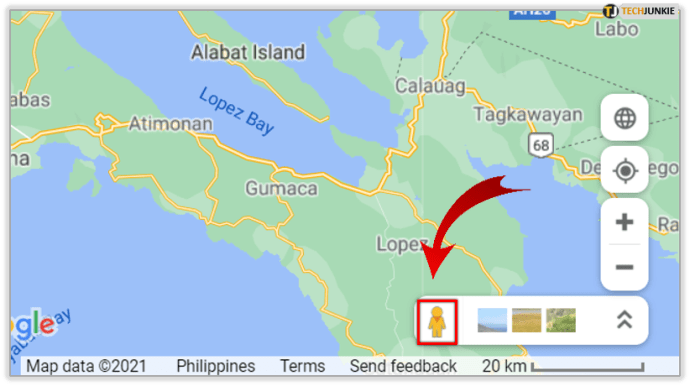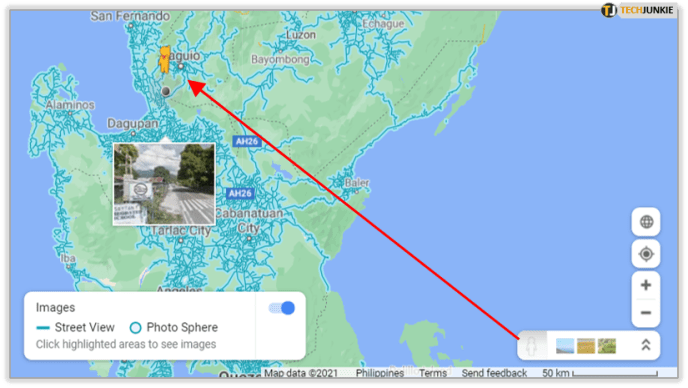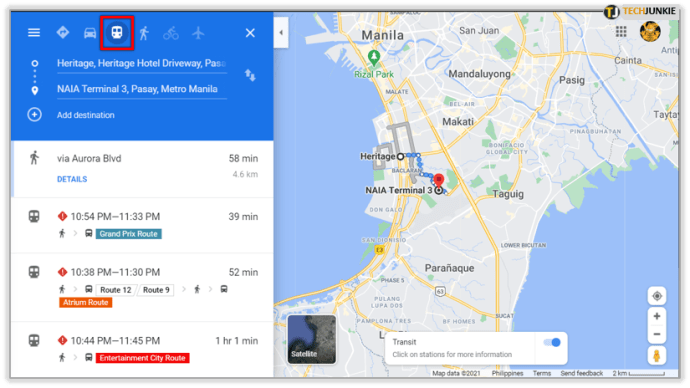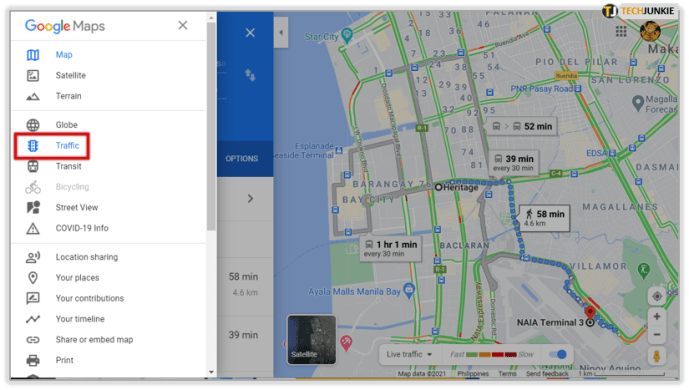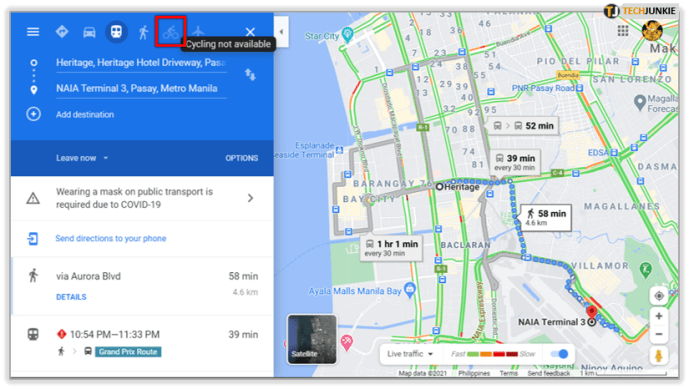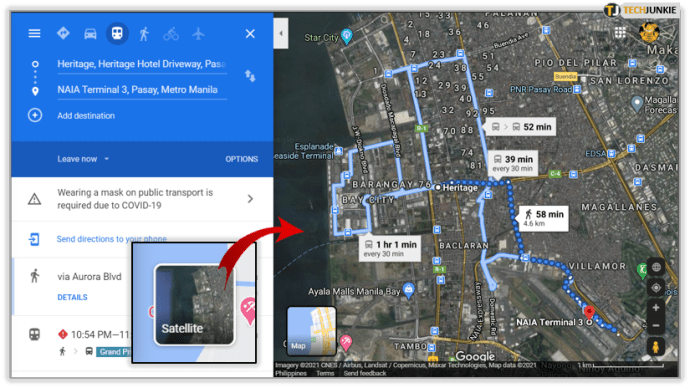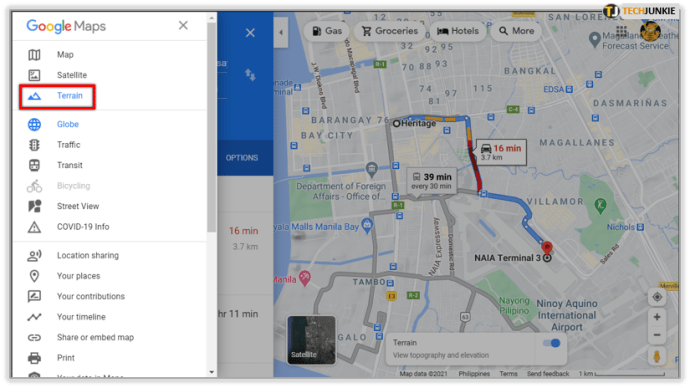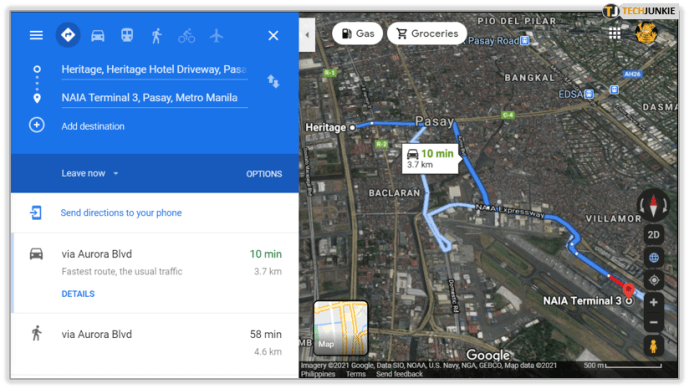Google Maps hat zweifellos unser Leben leichter gemacht. Unabhängig davon, ob Sie visuelle oder akustische Anweisungen bevorzugen, hilft Ihnen Google Maps, sich zurechtzufinden, selbst wenn Sie sich zum ersten Mal in einer Stadt befinden.
Mit Street View können Sie noch mehr tun. Warum nicht eine Nahaufnahme machen und sehen, wie ein Ort wirklich aussieht, bevor Sie ihn besuchen? Natürlich können Sie verschiedene Städte nur zum Spaß erkunden, aber diese Funktion kann in vielen Situationen sehr praktisch sein. So öffnen Sie es mit Google Maps.
Street View auf Google Maps
Der Zugriff auf Street View in Google Maps ist eine recht einfache Aufgabe. So aktivieren Sie es, wenn Sie ein Android-Tablet oder -Smartphone besitzen:
- Starten Sie die Google Maps-App auf Ihrem Mobilgerät. Es ist sowohl auf Smartphones als auch auf Tablets verfügbar.
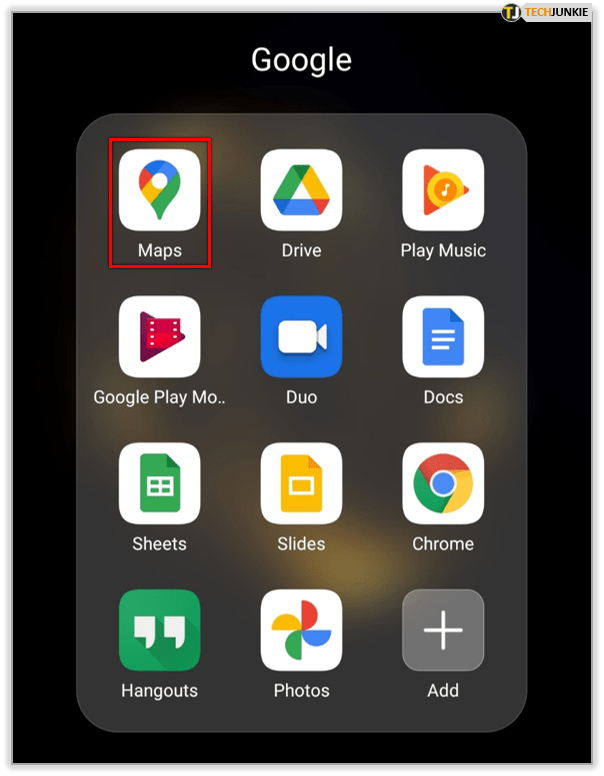
- In der oberen rechten Ecke des Bildschirms befindet sich ein rhomboidförmiges Symbol. Tippen Sie darauf, um verschiedene Kartenansichten zur Auswahl anzuzeigen.
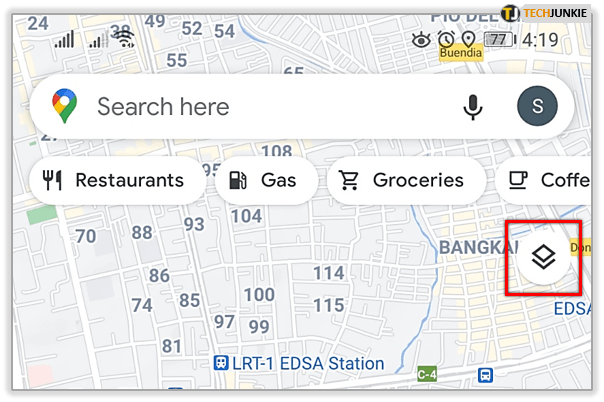
- Die letzte Option heißt Street View. Tippen Sie auf die Option, um sie auf Ihrer Karte zu aktivieren.
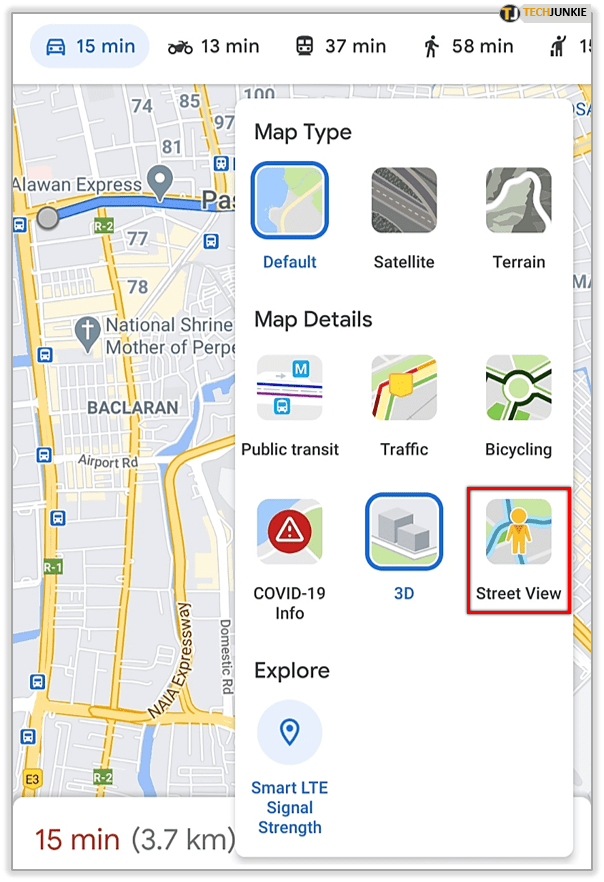
- Sie sehen blaue Linien, die alle Straßen auf der Karte kennzeichnen. Suchen Sie diejenige, die Sie in der Straßenansicht sehen möchten, und tippen Sie darauf.
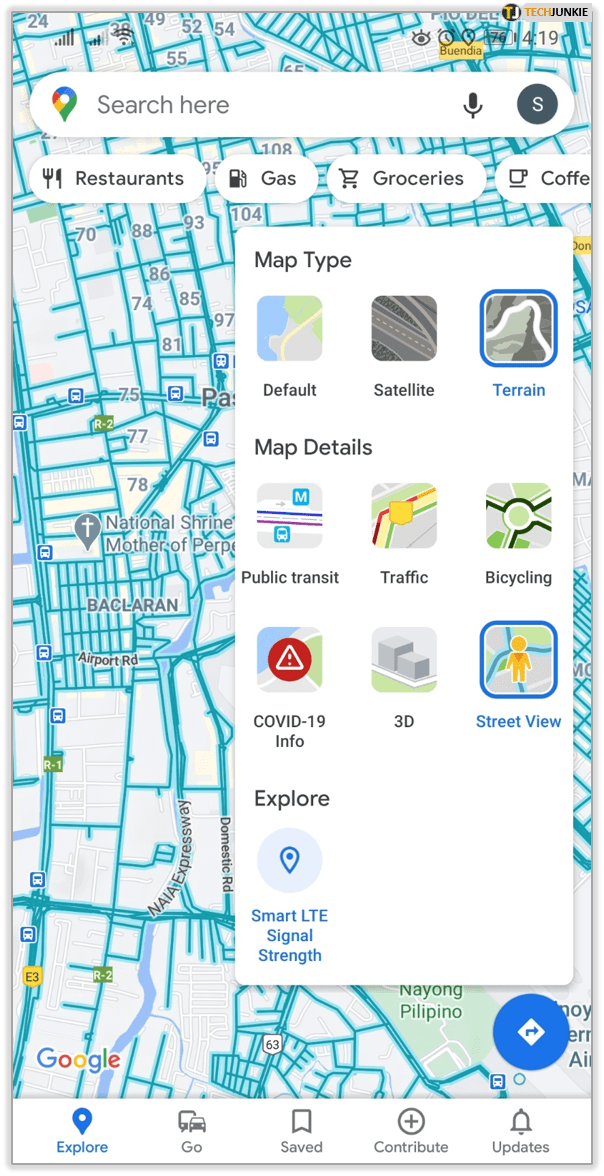
- Sie werden jetzt sehen, wie die Straße im wirklichen Leben aussieht.
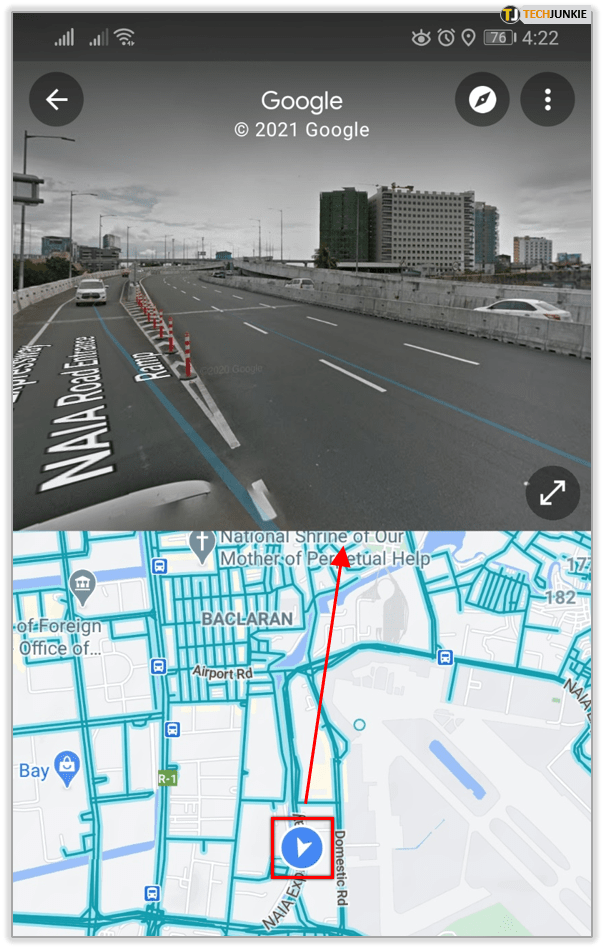
- Um die Street View zu verlassen, gehen Sie zurück oder beenden Sie die App. Wenn Sie es das nächste Mal öffnen, werden die Standardeinstellungen wiederhergestellt.
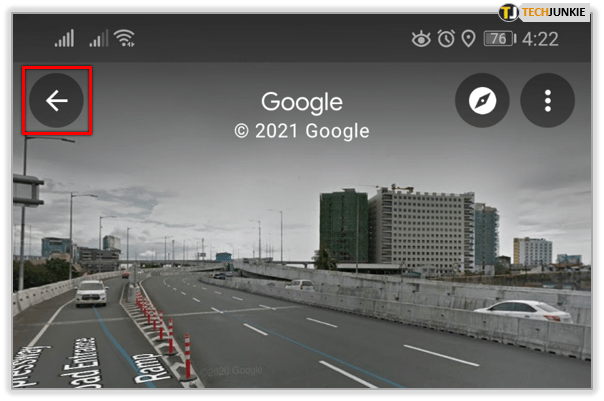
Kann ich Street View unter iOS verwenden?
Laut der offiziellen Google Support-Website ist es laut vielen Ressourcen nicht möglich, Street View auf iOS-Geräten zu verwenden. Sie können jedoch auf diese Funktion zugreifen, wenn Sie ein iPhone oder iPad besitzen. Hier ist wie:
- Öffnen Sie Google Maps auf Ihrem iOS-Gerät.
- Suchen Sie den gewünschten Ort oder tippen Sie auf einen beliebigen Ort auf der Karte und halten Sie ihn gedrückt, um den Stift fallen zu lassen. Sie können auch auf eine Ortsmarkierung tippen, um einen Ort auszuwählen.
- Unten sehen Sie den Namen oder die Adresse des ausgewählten Ortes.
- Scrollen Sie, um ein Foto mit dem Namen Street View zu finden. Sie können auch auf die Miniaturansicht tippen, um die Straßenansicht anzuzeigen.
- Tippen Sie auf 'Zurück', wenn Sie mit der Erkundung dieser Funktion fertig sind.
Wenn Sie nicht nur ein Foto sehen möchten, sondern mit Street View mehr erkunden möchten, können Sie Ihren Finger ziehen oder sich umsehen, indem Sie auf den Kompass tippen. Das Wischen nach links oder rechts funktioniert ebenso wie nach oben und unten. Wenn Sie vergrößern oder verkleinern möchten, drücken Sie auf dem Bildschirm auf oder zu.

Kann ich Street View auf meinem Computer verwenden?
Ja! Diese Funktion ist auch auf PCs verfügbar. So verwenden Sie es:
- Öffnen Sie Ihren Browser und gehen Sie zu Google Maps.
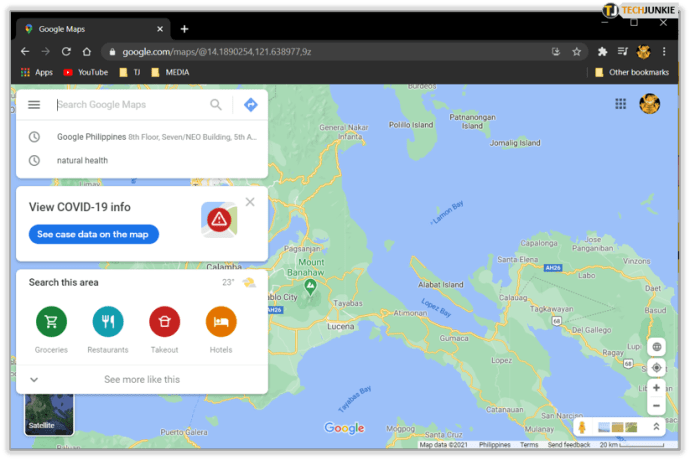
- Klicken Sie auf den Pegman in der unteren rechten Ecke.
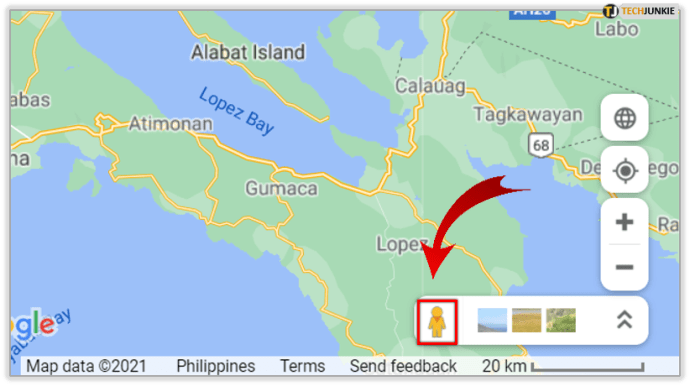
- Ziehen Sie ihn an die Stelle, die Sie in Street View sehen möchten.
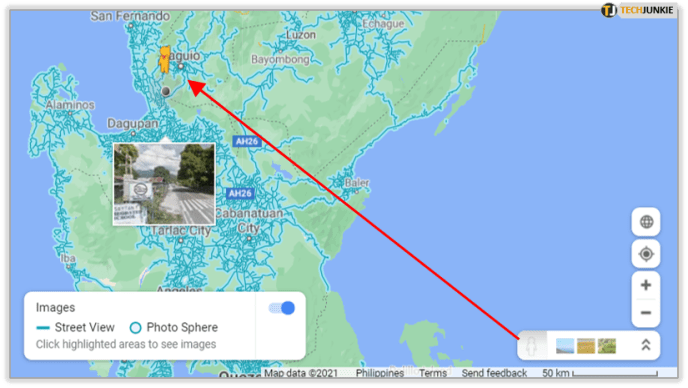
- Lassen Sie den Klick los, um Pegman an einem bestimmten Ort auf der Karte abzulegen.

Eine andere Möglichkeit besteht darin, nach einem bestimmten Ort oder einer bestimmten Adresse zu suchen und darauf zu klicken. Auf einem Foto links wird ein Street View-Symbol angezeigt. Klicken Sie also auf, um ein größeres Bild anzuzeigen.
Kodi von Android auf Chromecast übertragen
Was kann ich sonst noch in Google Maps sehen?
Es gibt andere hervorragende Optionen, mit denen Sie sich schneller in der Stadt bewegen können.
- Wenn Sie öffentliche Verkehrsmittel nutzen möchten, können Sie Google Maps verwenden, um eine Busroute oder den Namen der Bushaltestelle zu überprüfen.
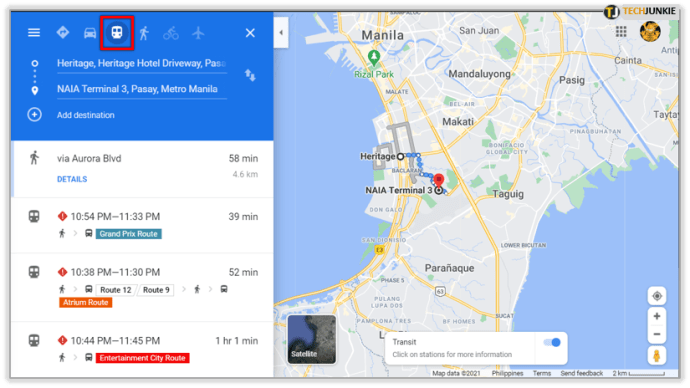
- Wenn Sie wissen möchten, wie lange es dauern wird, bis Sie einen Ort erreichen, wählen Sie das Verkehrssymbol, um festzustellen, ob sich auf der Route Staus befinden, die Sie benötigen.
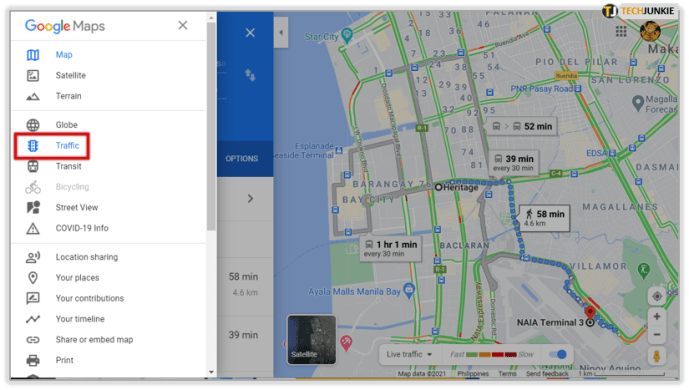
- Bist du scharf auf Radfahren? Sie können die Fahrradfunktion überprüfen, während Sie Ihre nächste Route planen. Diese Funktion ist jedoch in Ihrer Region möglicherweise nicht verfügbar.
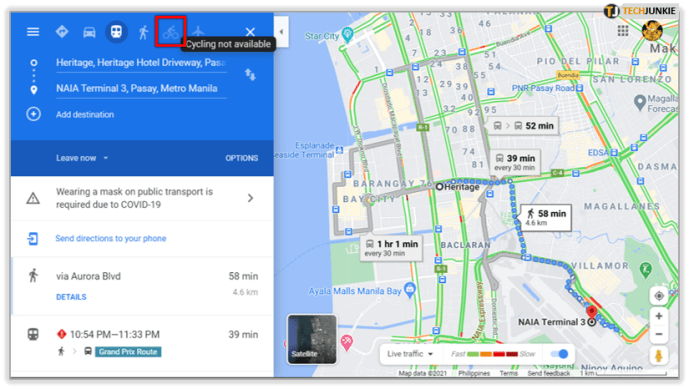
- Die Satellitenansicht ermöglicht eine naturgetreuere Ansicht der Stadt und ähnelt der Straßenansicht.
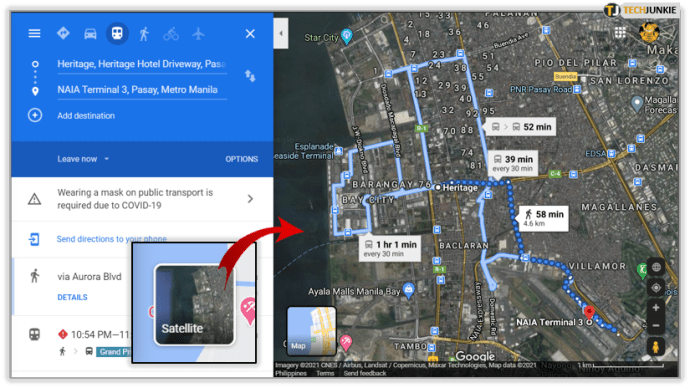
- Wenn Sie vorhaben, zu Fuß zu gehen oder zum ersten Mal einen Ort zu besuchen, können Sie überprüfen, wie das Gelände aussieht, indem Sie auf das Geländesymbol tippen.
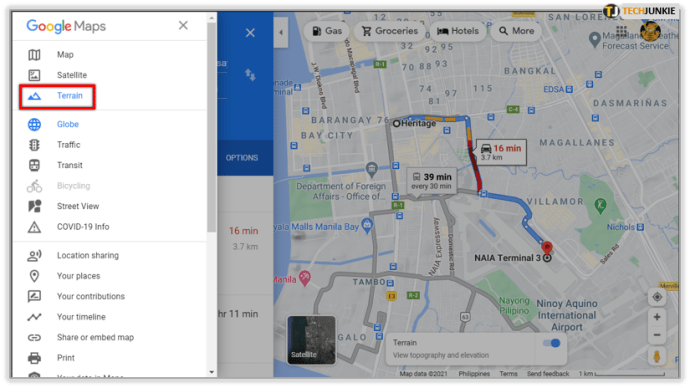
- Wenn Sie mehr darüber erfahren möchten, wählen Sie die 3D-Funktion. Die flachen Oberflächen auf Ihrem Bildschirm werden jetzt mit Schatten für einen 3D-Effekt angezeigt.
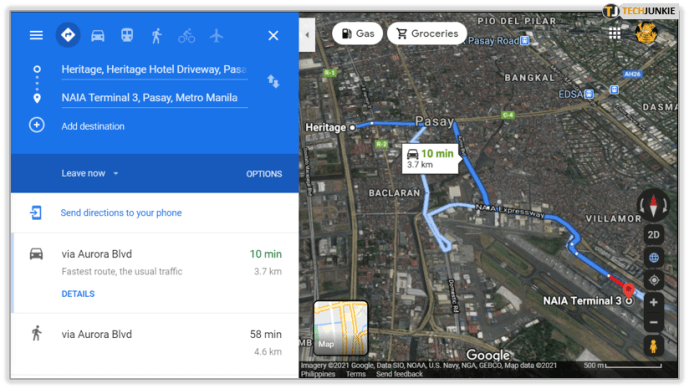

Street View für mehr Genauigkeit
Wenn Sie ein visueller Typ sind, werden Sie diese Funktion lieben. Unabhängig davon, ob Sie die Navigation verwenden oder nicht, können Sie sich daran erinnern, wie ein Ort aussieht, und ihn schneller finden, selbst wenn Sie ihn zum ersten Mal besuchen. Ganz zu schweigen davon, wie viel Spaß es Ihnen machen kann, Orte zu erkunden, für die Sie möglicherweise nicht die Zeit oder die Ressourcen haben, um sie bald zu besuchen.
Verwenden Sie Street View aus Spaß oder aus praktischen Gründen? Lass es uns in den Kommentaren unten wissen.