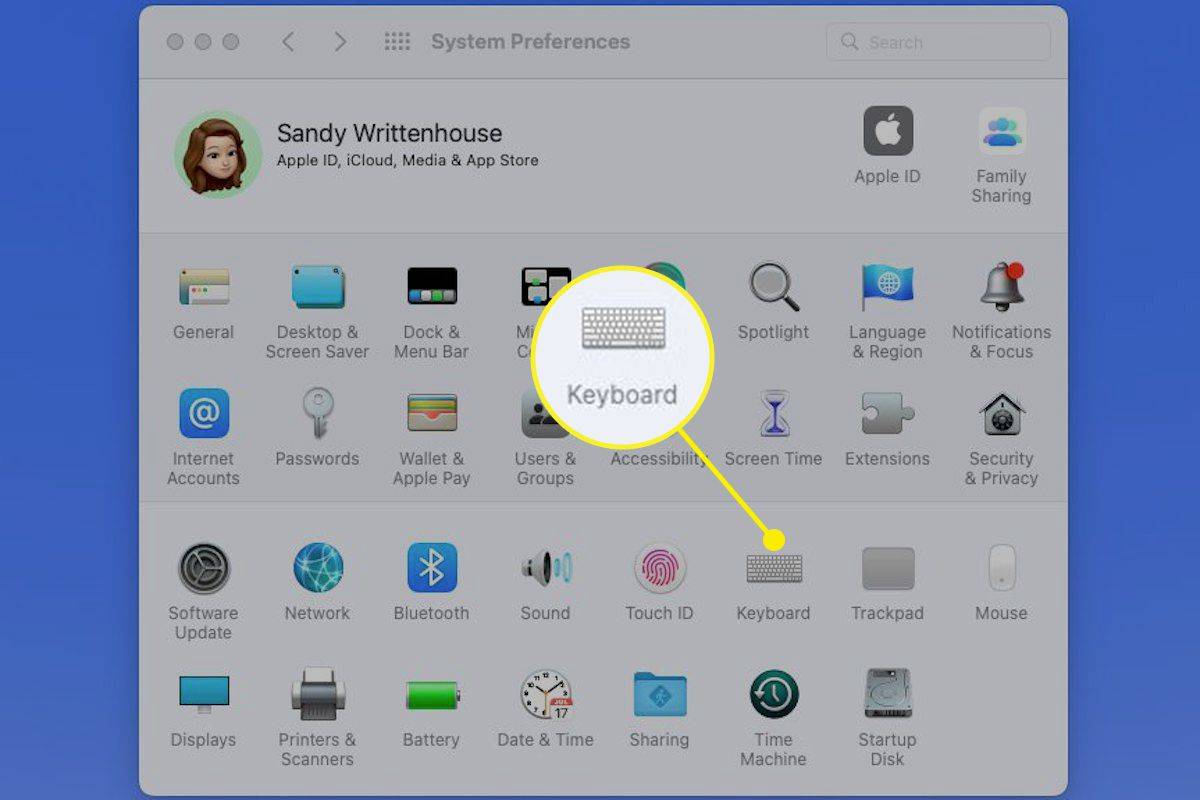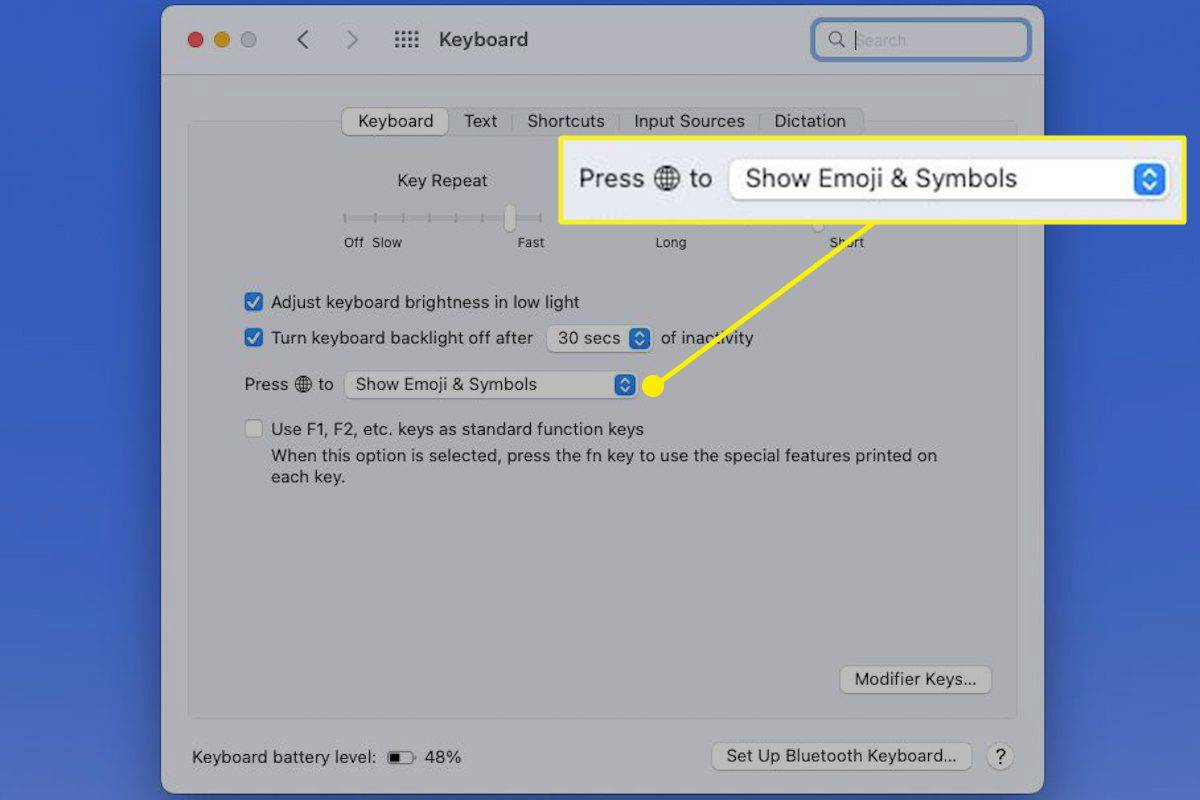Was Sie wissen sollten
- Methode 1: Auswählen Bearbeiten > Emojis und Symbole aus der Menüleiste.
- Methode 2: Verwenden Sie die Tastenkombination Befehl + Kontrolle + Raum .
- Methode 3: Drücken Sie die Taste Fn / Globus Taste auf Ihrer Mac-Tastatur.
In diesem Artikel werden die drei verschiedenen Möglichkeiten erläutert, die Emoji-Tastatur zu öffnen und zur Zeichenanzeige für zusätzliche Symbole zu wechseln.
Verwenden Sie die Menüleiste
Als Mac-Benutzer wissen Sie, dass die Mac-Menüleiste neben der App, die Sie gerade verwenden, auch Aktionen für den Finder enthält. Dadurch ist die Menüleiste die einfachste Möglichkeit, sich den Zugriff auf die Emoji-Tastatur zu merken.
Wählen Bearbeiten und wähle Emojis und Symbole .
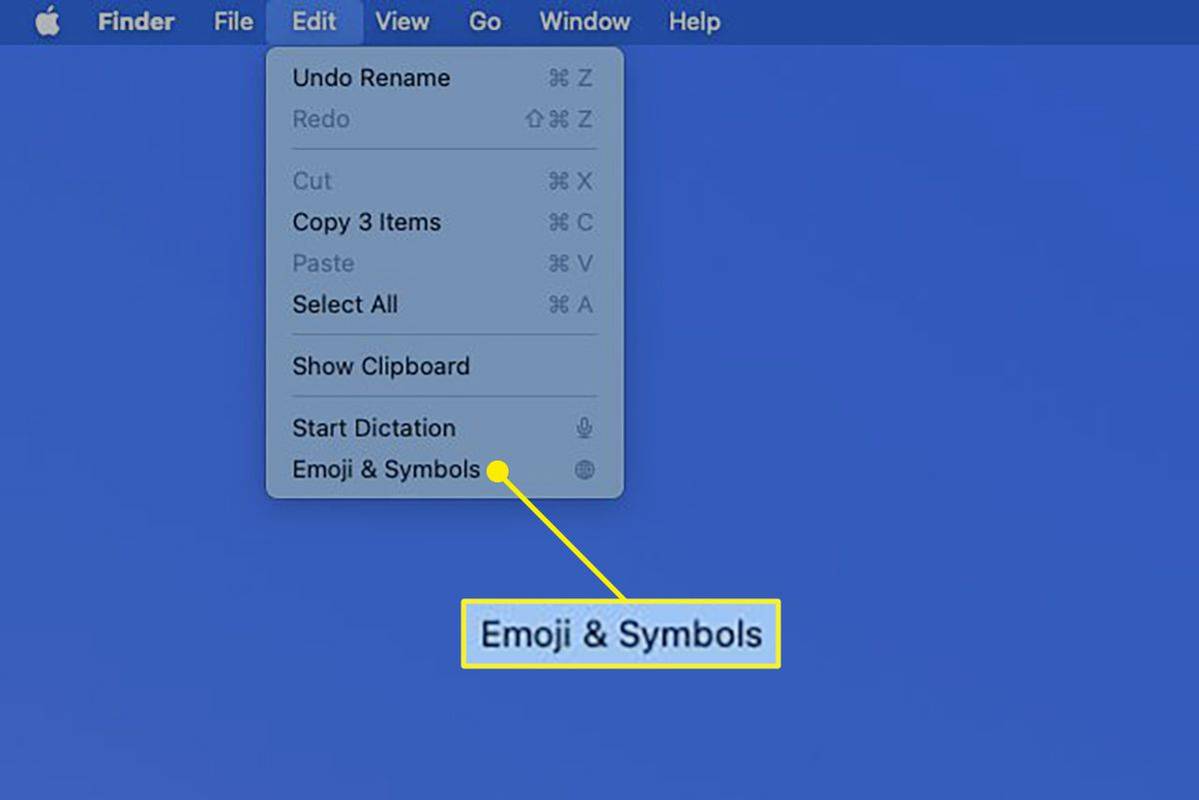
Dann sehen Sie die fröhlichen Smileys, Menschen und Tiere, die sich in einem kleinen Fenster öffnen.

Verwenden Sie eine Tastenkombination
Wenn Sie ein Fan von Mac-Tastaturkürzeln sind und es Ihnen leicht fällt, sich die benötigten Tastenkombinationen zu merken, dann ist hier eine neue für Sie: Befehl + Strg + Leertaste .
Instagram postet nicht auf Facebook 2018
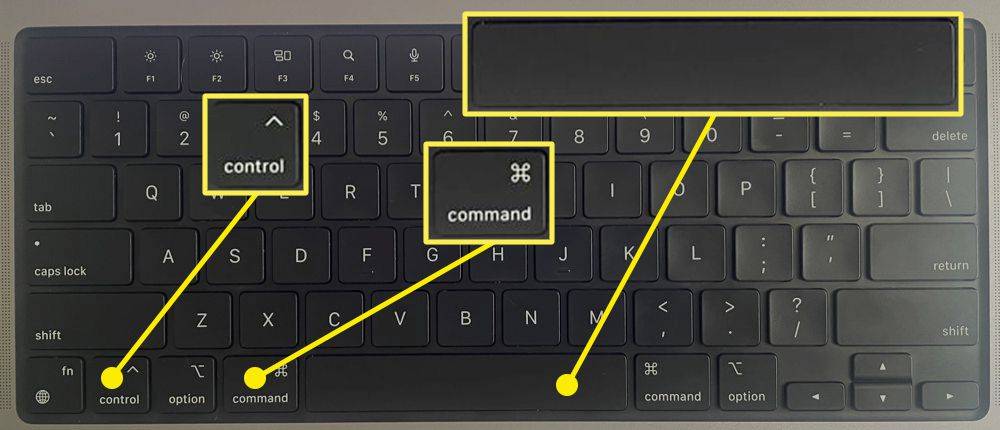
Es öffnet sich direkt das Emoji-Fenster, in dem Sie eine Auswahl treffen können.
Benutzen Sie den Globusschlüssel
Neuere Macs verfügen über eine Taste in der unteren linken Ecke, die mit einer Weltkugel oder einem FN beschriftet ist. Drücken Sie die Taste FN Taste und die Emoji-Tastatur erscheint sofort.
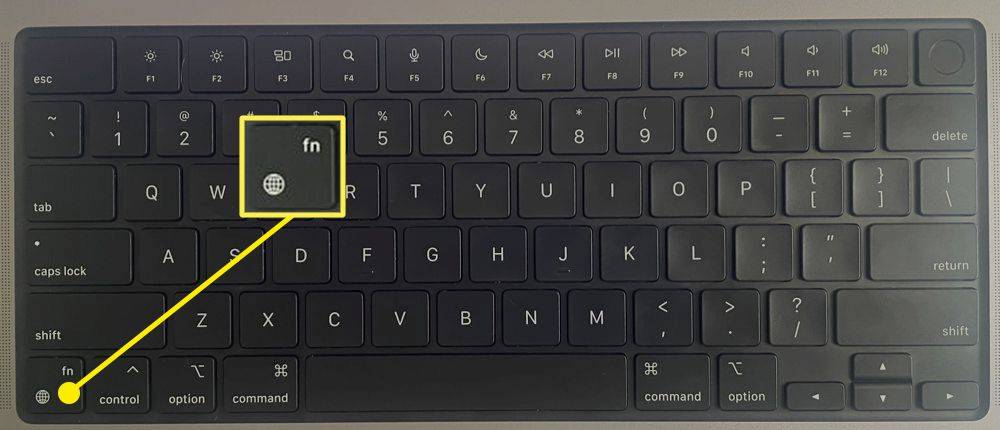
Passen Sie die Tastatureinstellungen an, um sicherzustellen, dass die Emoji-Tastatur angezeigt wird
Wenn die Emoji-Tastatur nicht geöffnet ist, können Sie Ihre Einstellungen einfach anpassen.
-
Offen Systemeinstellungen mit dem Symbol in Ihrem Dock oder verwenden Sie das Apfel Symbol in der Menüleiste und wählen Sie Tastatur .
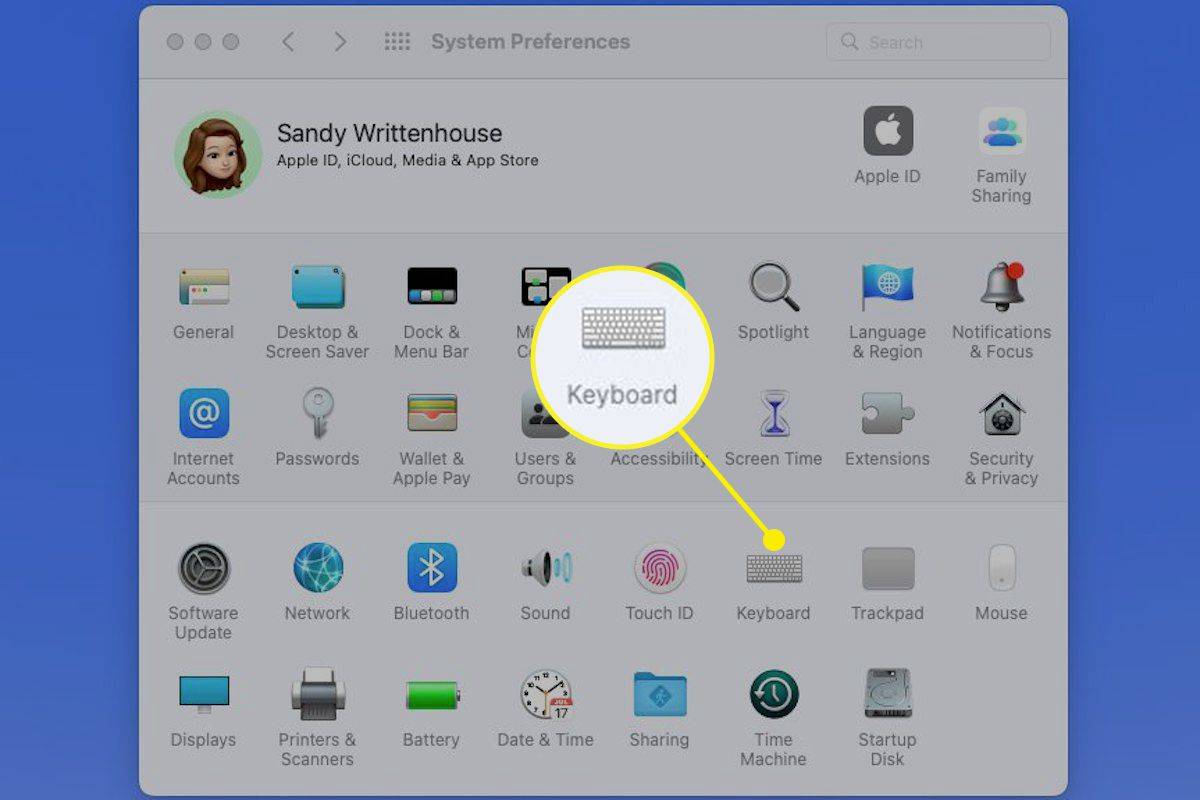
-
Dann geh zum Tastatur Tab.
-
Im Dropdown-Menü neben Drücken Sie (Globustaste), um , wählen Emojis und Symbole anzeigen .
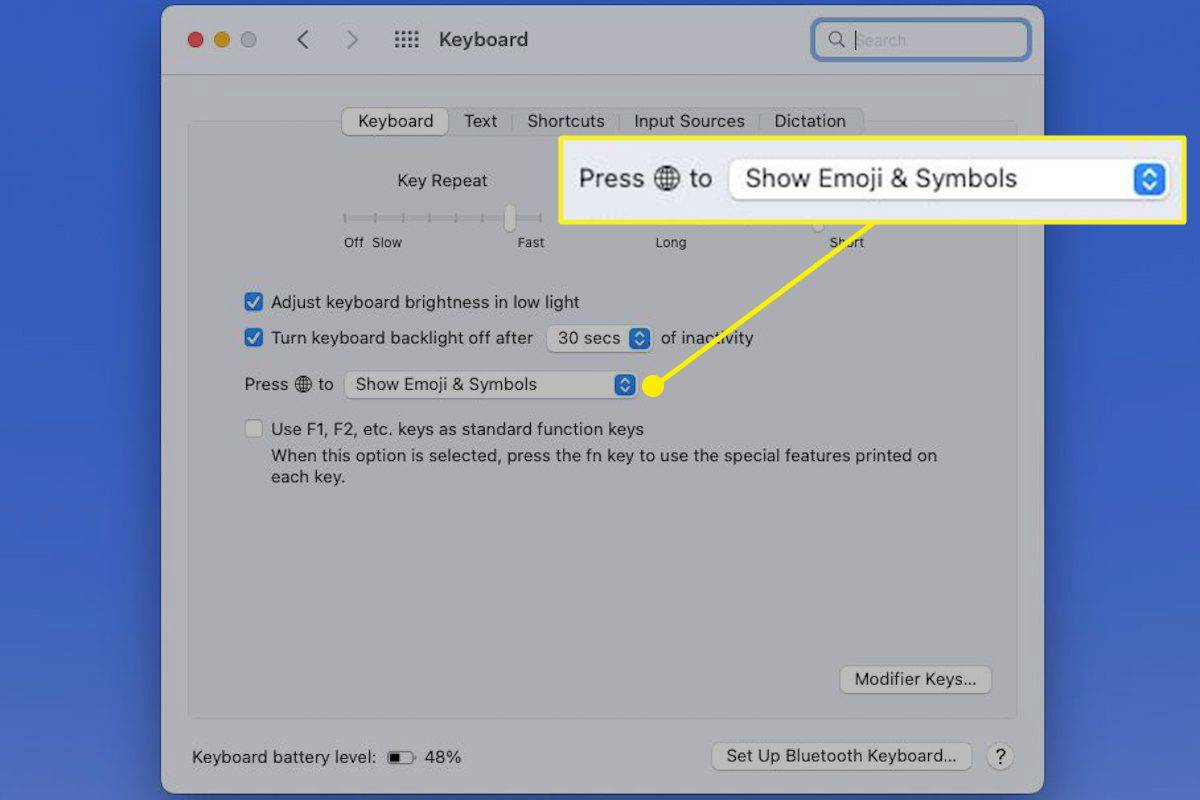
-
Anschließend können Sie die Systemeinstellungen schließen und die Globustaste erneut drücken. Die Emoji-Tastatur sollte sich sofort öffnen.
So verwenden Sie die Emoji-Tastatur
Sobald Sie die Emoji-Tastatur geöffnet haben, verwenden Sie die Registerkarten unten, um Personen, Tiere, Lebensmittel, Aktivitäten oder eine andere Kategorie auszuwählen. Alternativ können Sie ein Schlüsselwort in das Suchfeld eingeben.
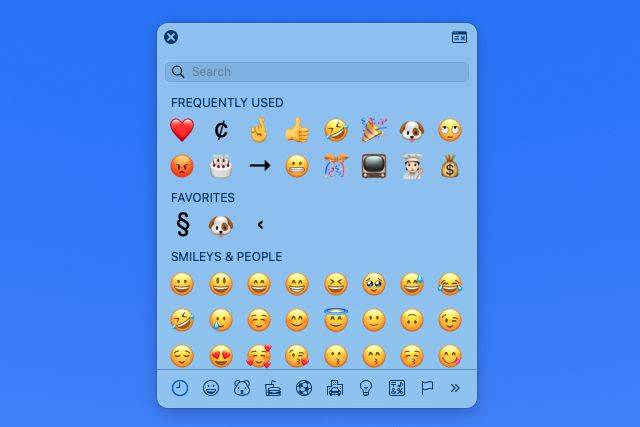
Wähle aus Emoji, das Sie verwenden möchten und doppelklicken Sie dann, um es an der Stelle, an der sich Ihr Cursor befindet, in Ihr Dokument, Ihre Notiz oder Ihre E-Mail einzufügen.
Wenn Sie möchten, können Sie das Emoji auch aus dem Fenster an die gewünschte Stelle in Ihrem Dokument ziehen.
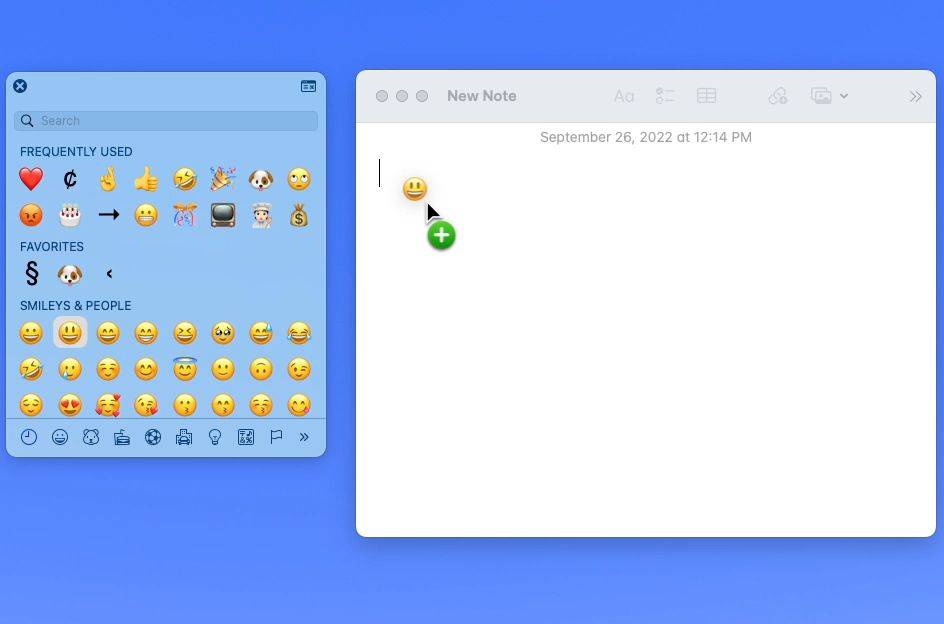
Um weitere Symbole anzuzeigen, klicken Sie auf Charakterbetrachter Schaltfläche in der oberen rechten Ecke des Emoji-Fensters. Dadurch wird der Charakter-Viewer mit Kategorien auf der linken Seite angezeigt.
Auf die gleiche Weise können Sie ein Emoji oder Symbol in ein Dokument oder eine andere Stelle einfügen. Doppelklicken Sie entweder oder ziehen Sie das Zeichen an die gewünschte Stelle.
So sehen Sie alle meine YouTube-Kommentare
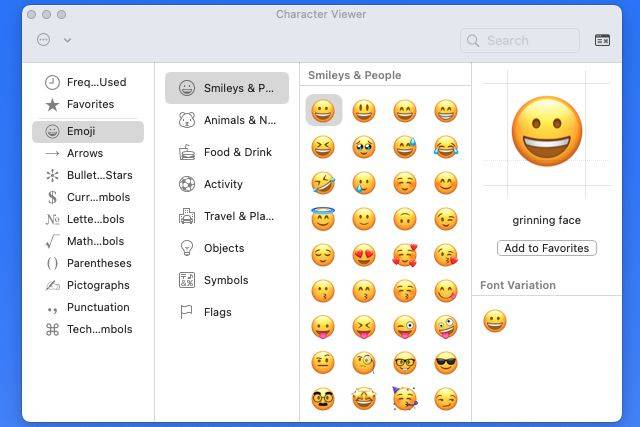 FAQ
FAQ- Wie aktualisiere ich die Emoji-Tastatur auf meinem Mac?
Sie können die Emoji-Tastatur nicht wie eine eigenständige Anwendung aktualisieren, aber alle verfügbaren Updates werden heruntergeladen und installiert, wenn Sie macOS auf Ihrem Computer aktualisieren.
- Wie ändere ich die Emoji-Farben auf meinem Mac?
Wählen Sie bei geöffneter Emoji-Tastatur das Emoji aus, das Sie ändern möchten, und halten Sie es gedrückt. Wenn Farboptionen verfügbar sind, wird ein Popup-Menü mit diesen Variationen angezeigt. Wählen Sie die Variante aus, die Sie verwenden möchten, und sie wird als neuer Standard für dieses Emoji festgelegt.