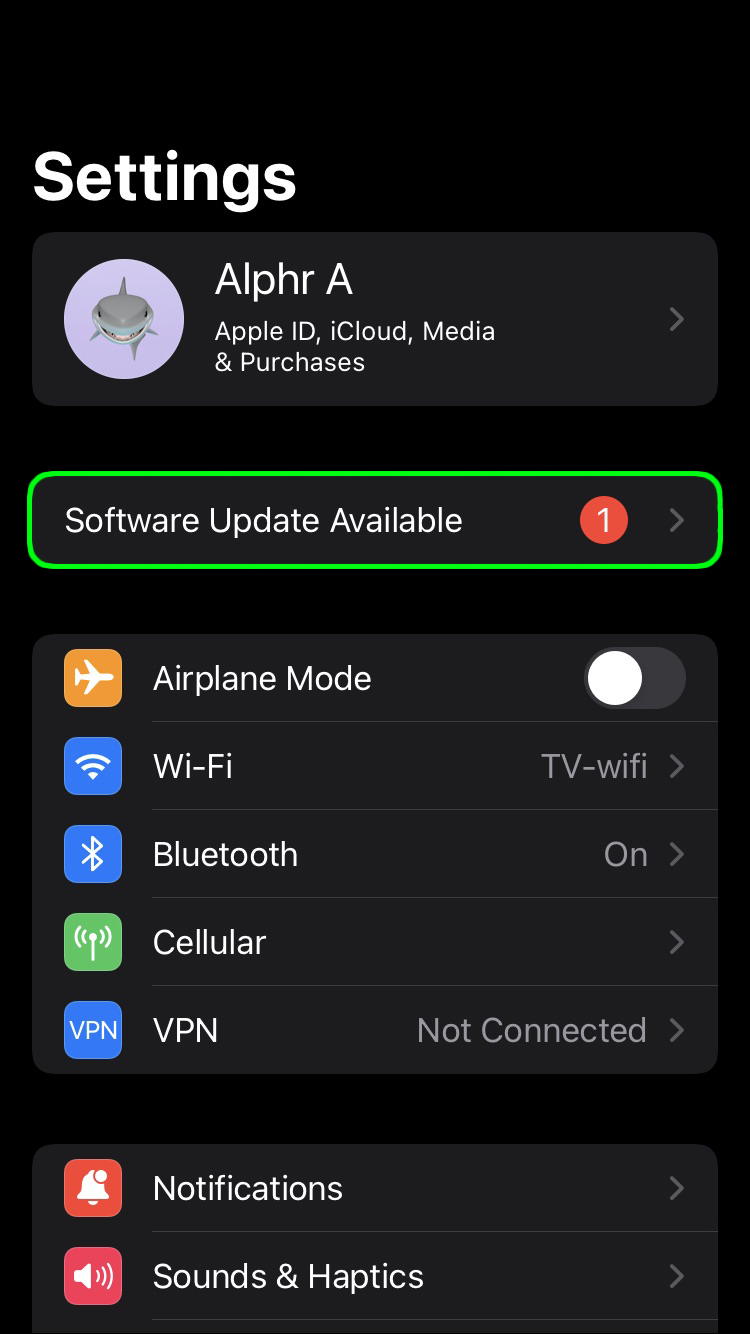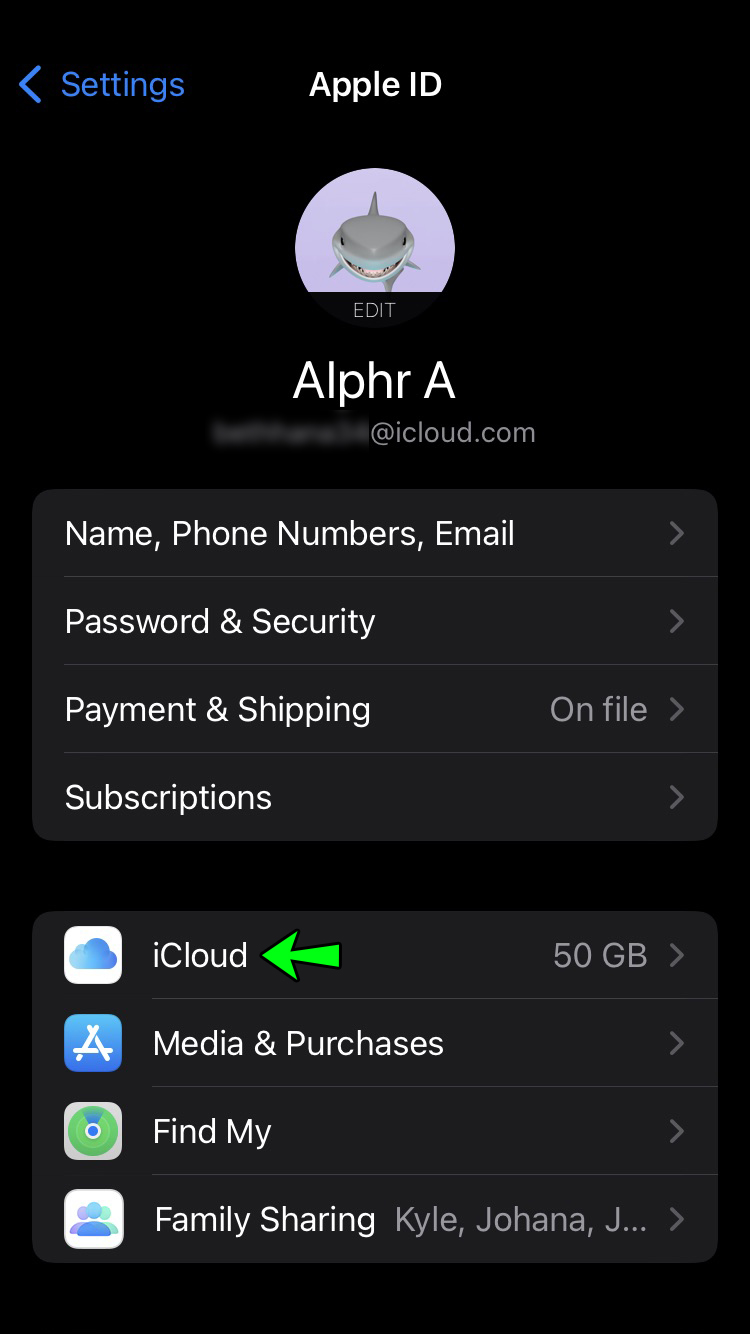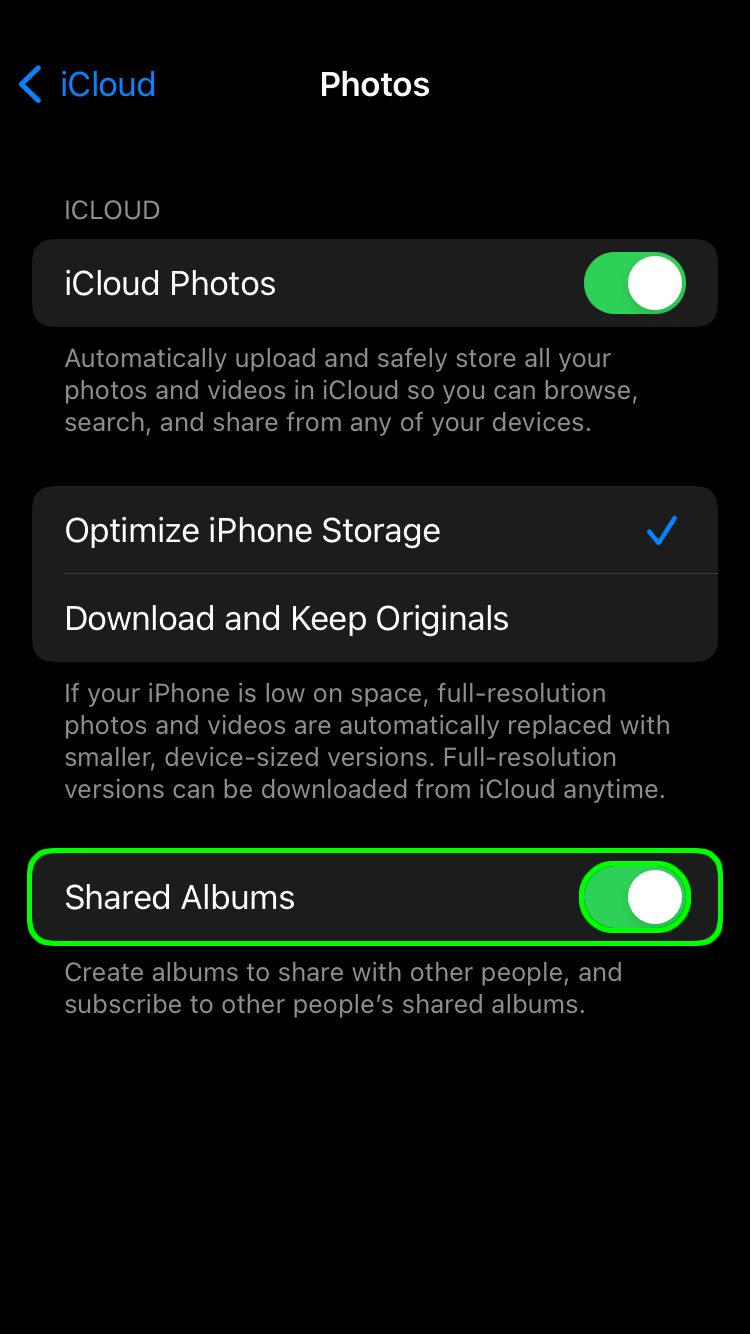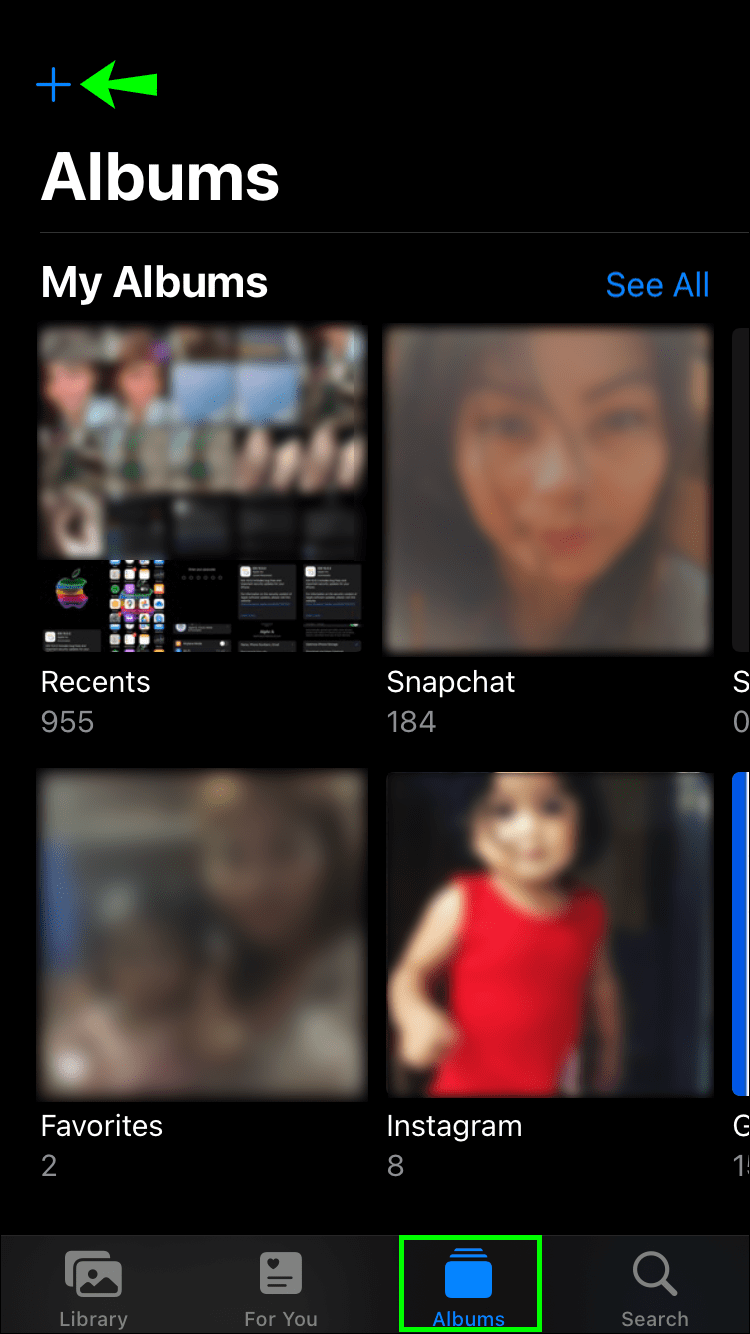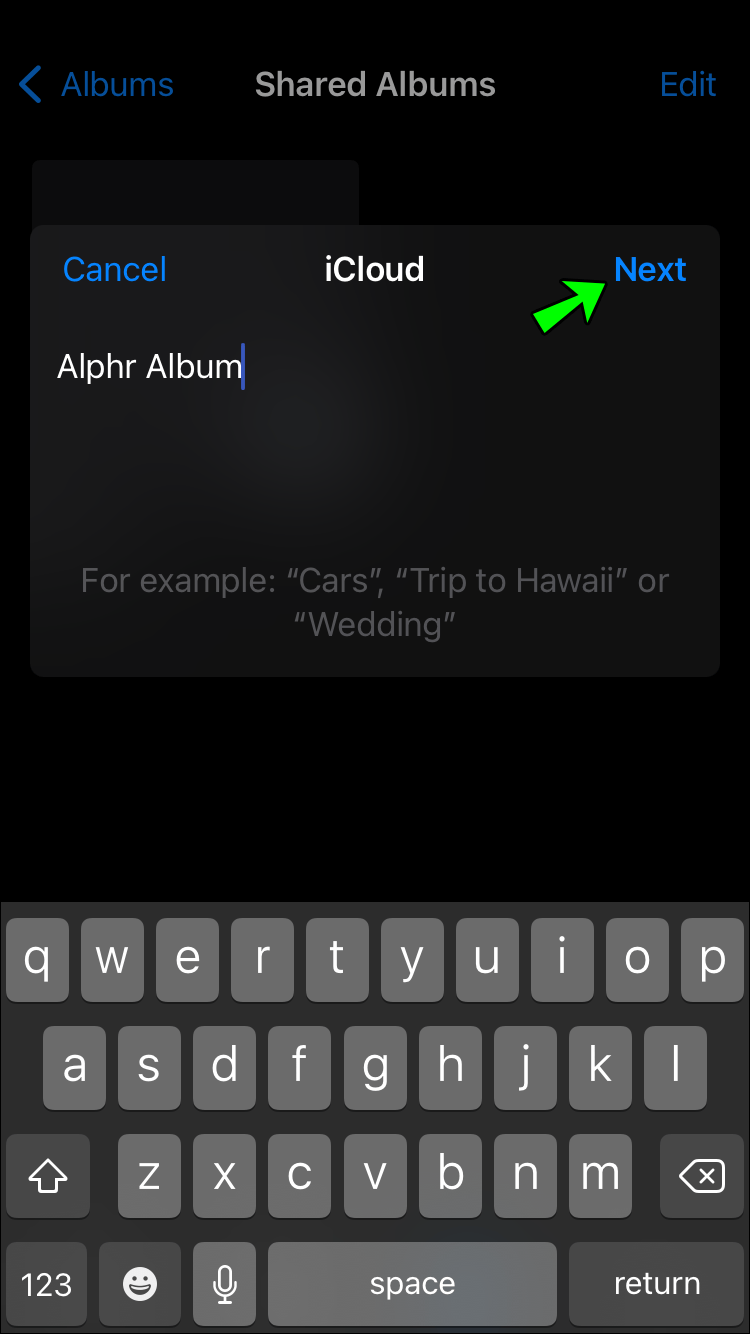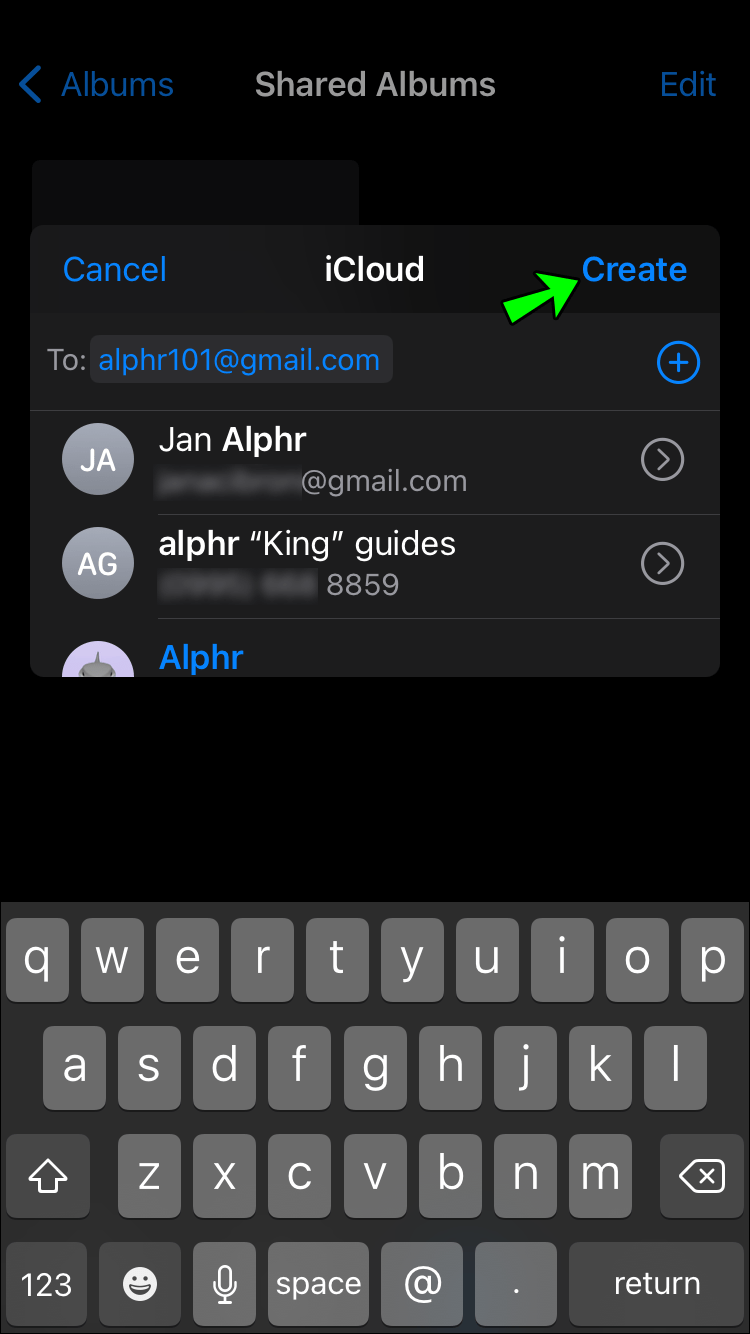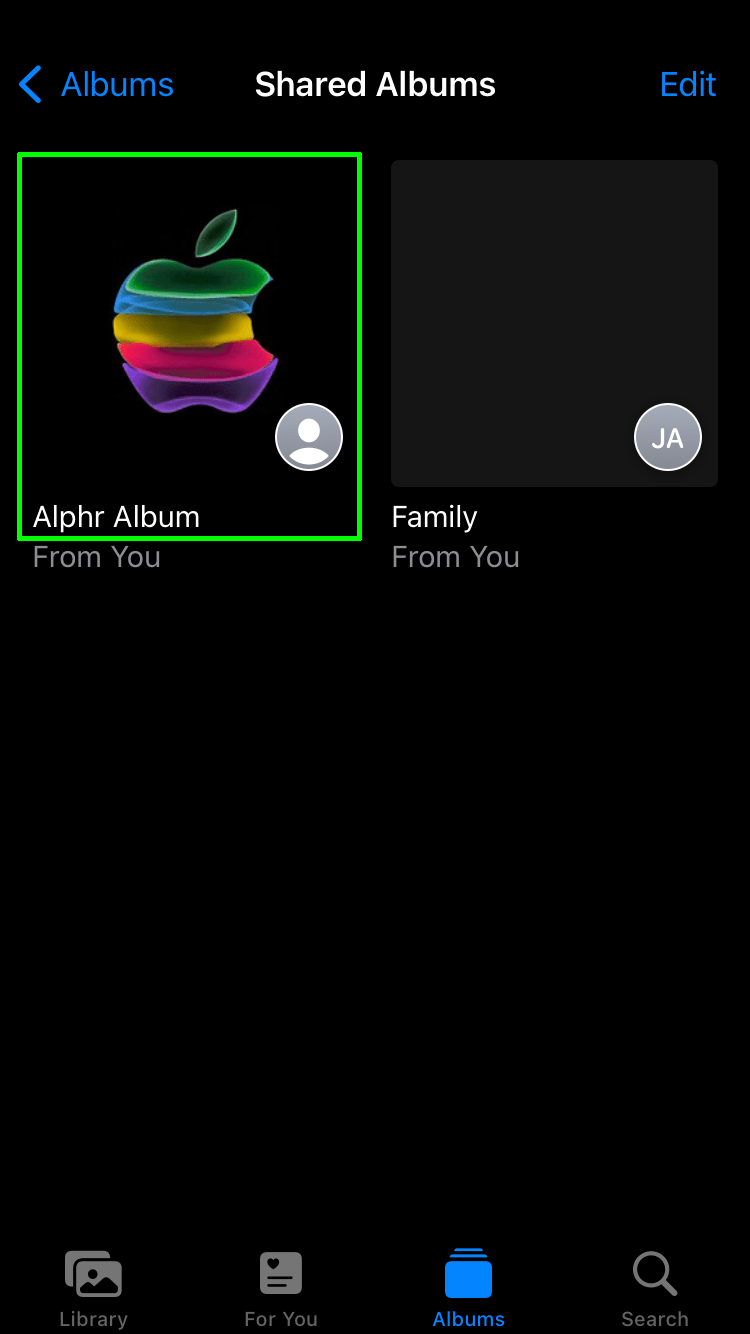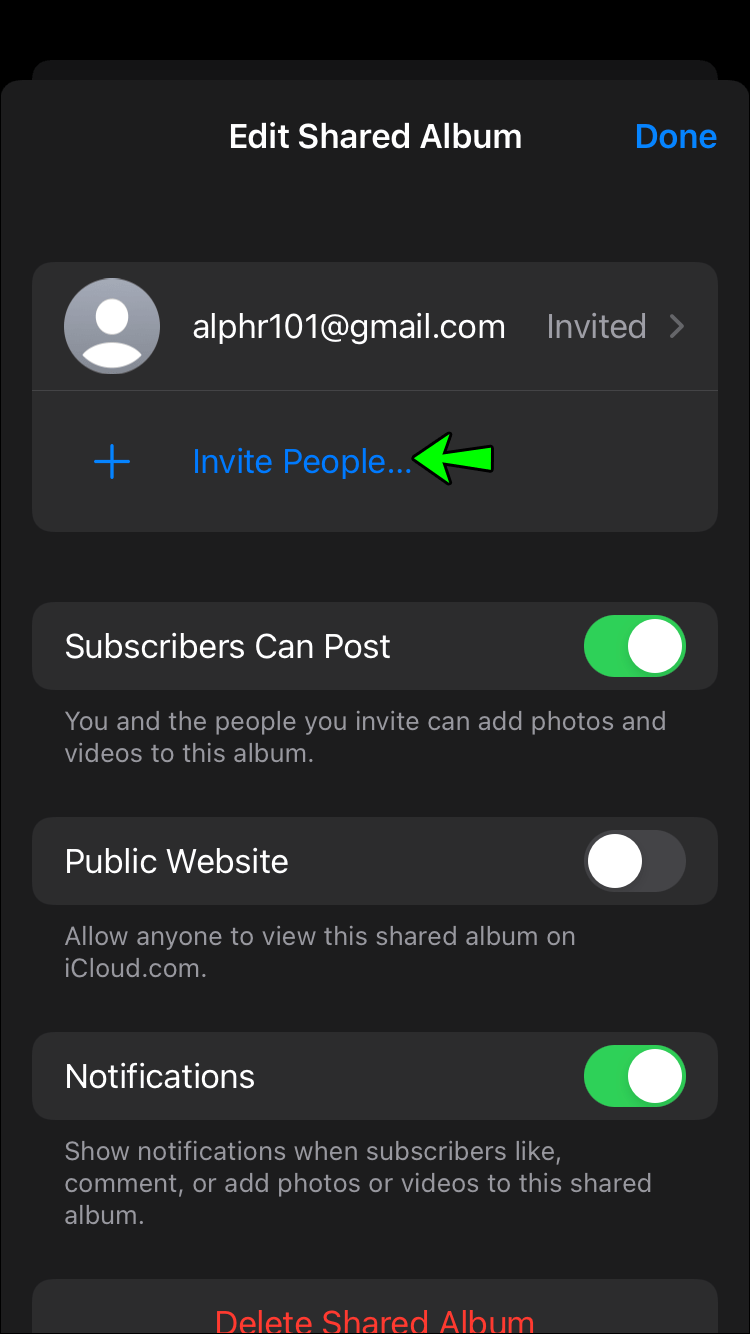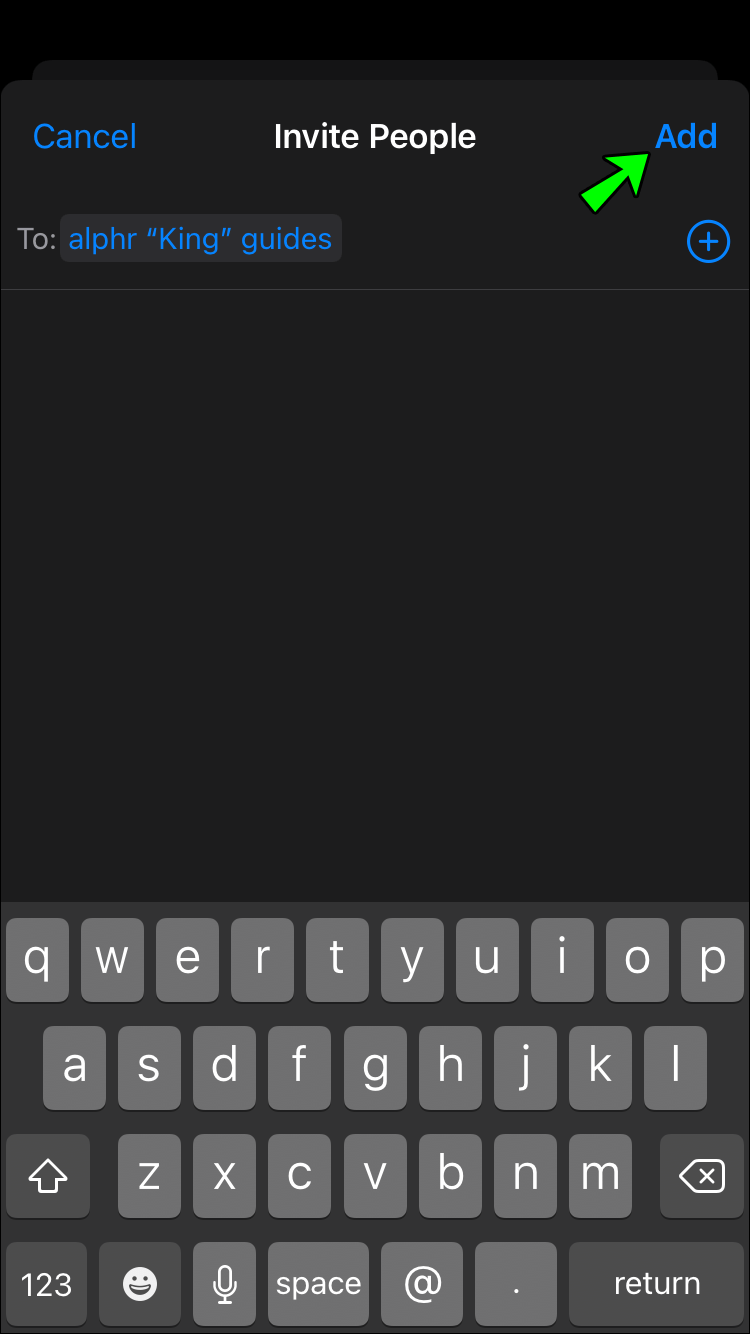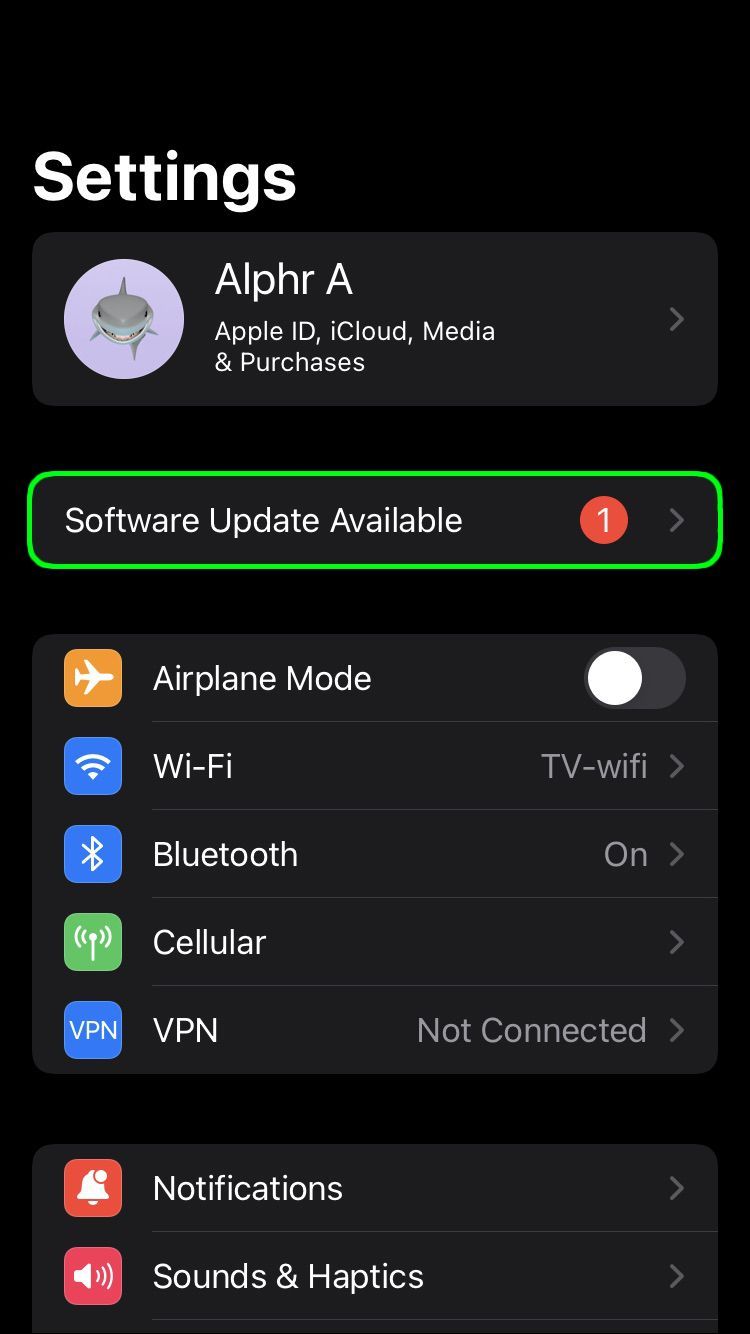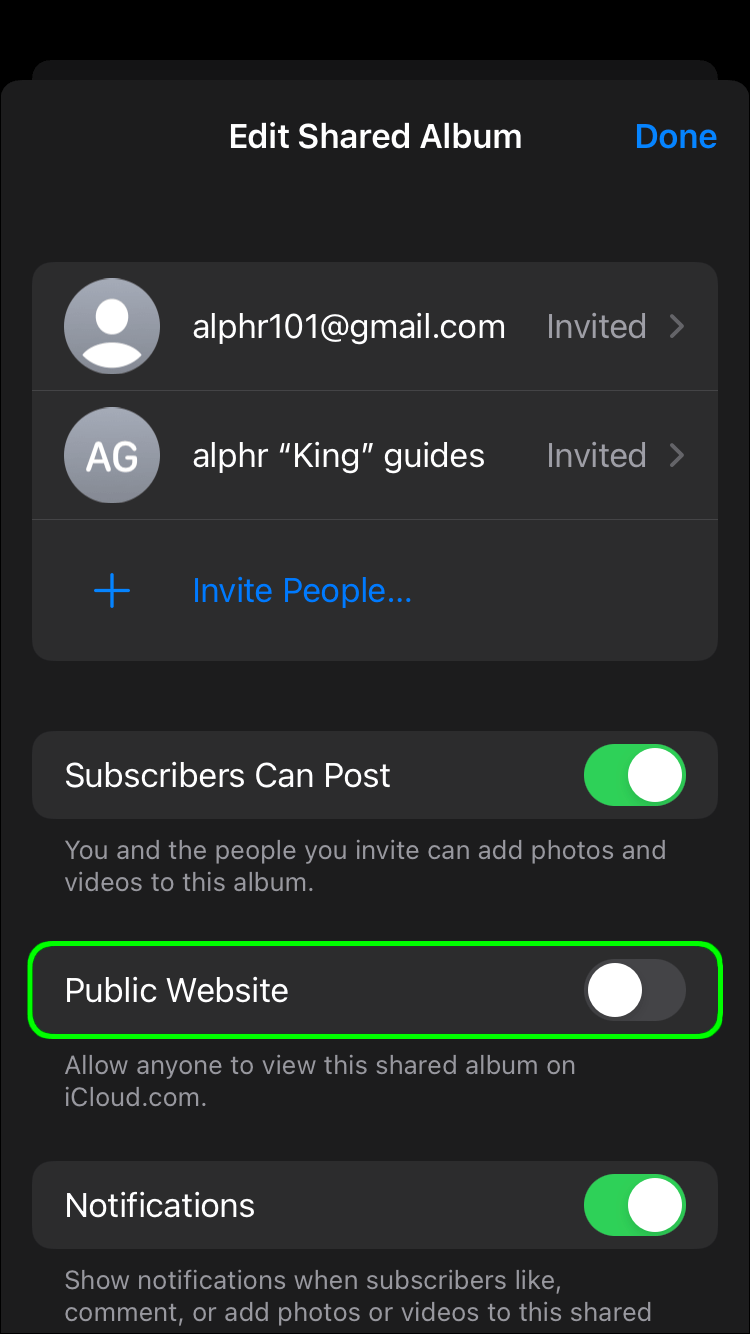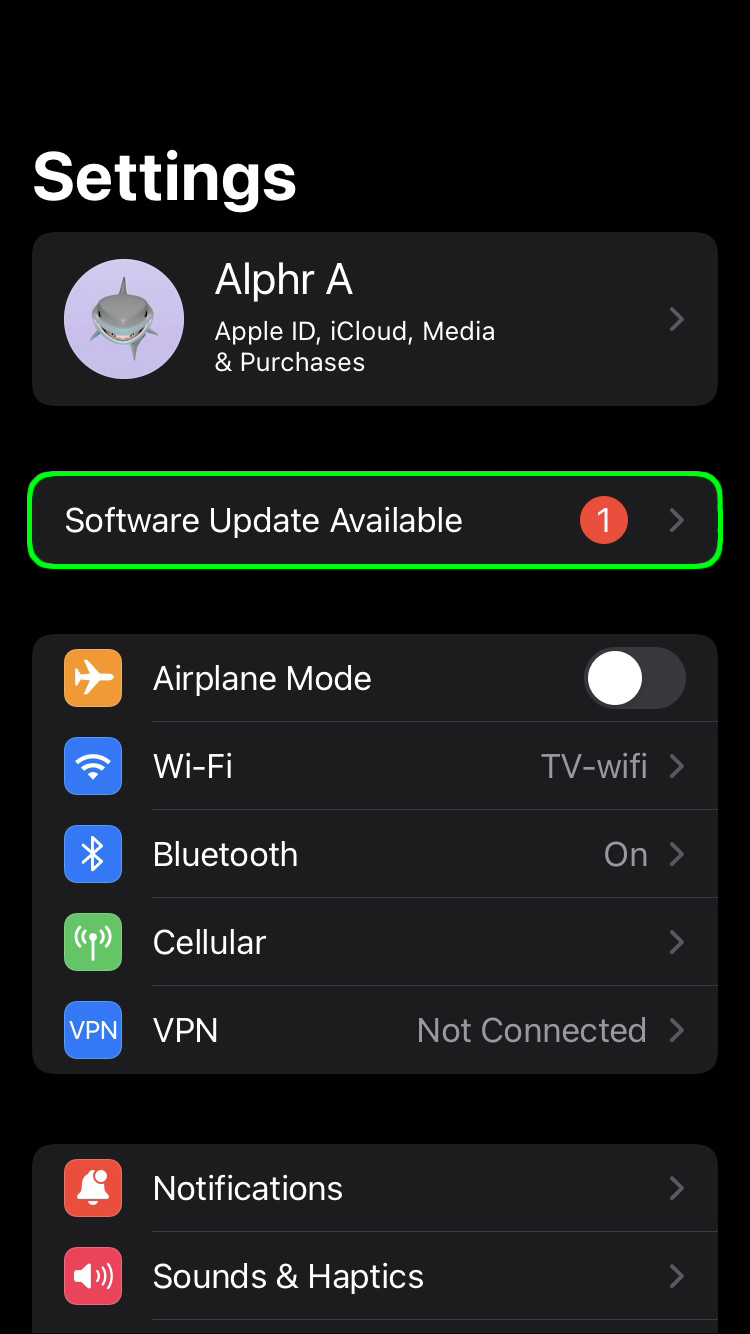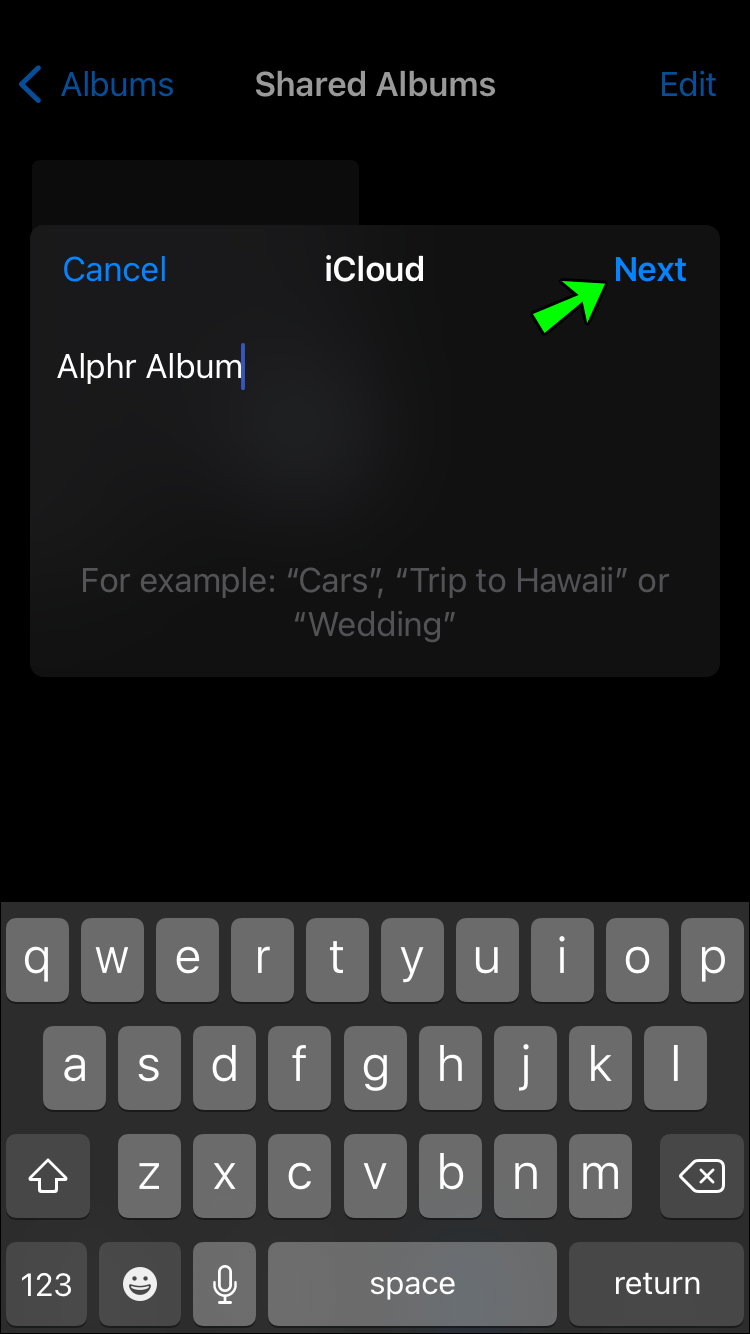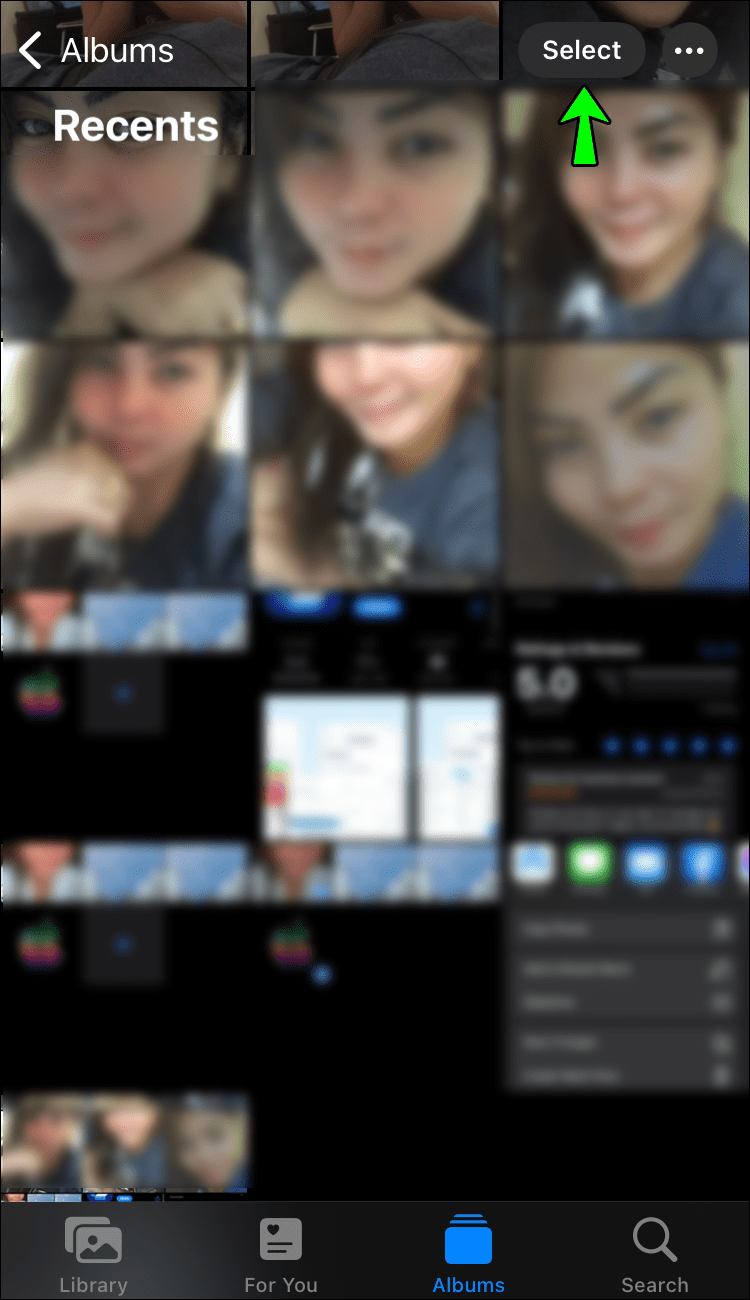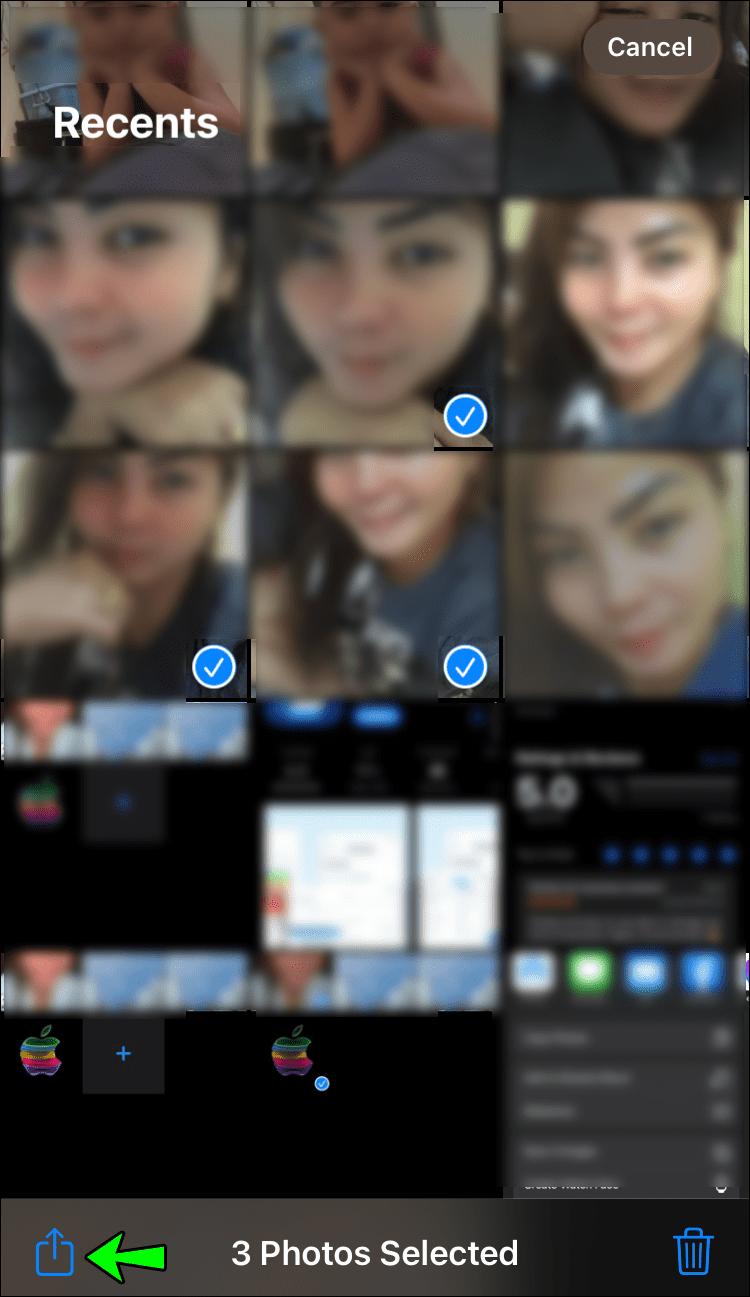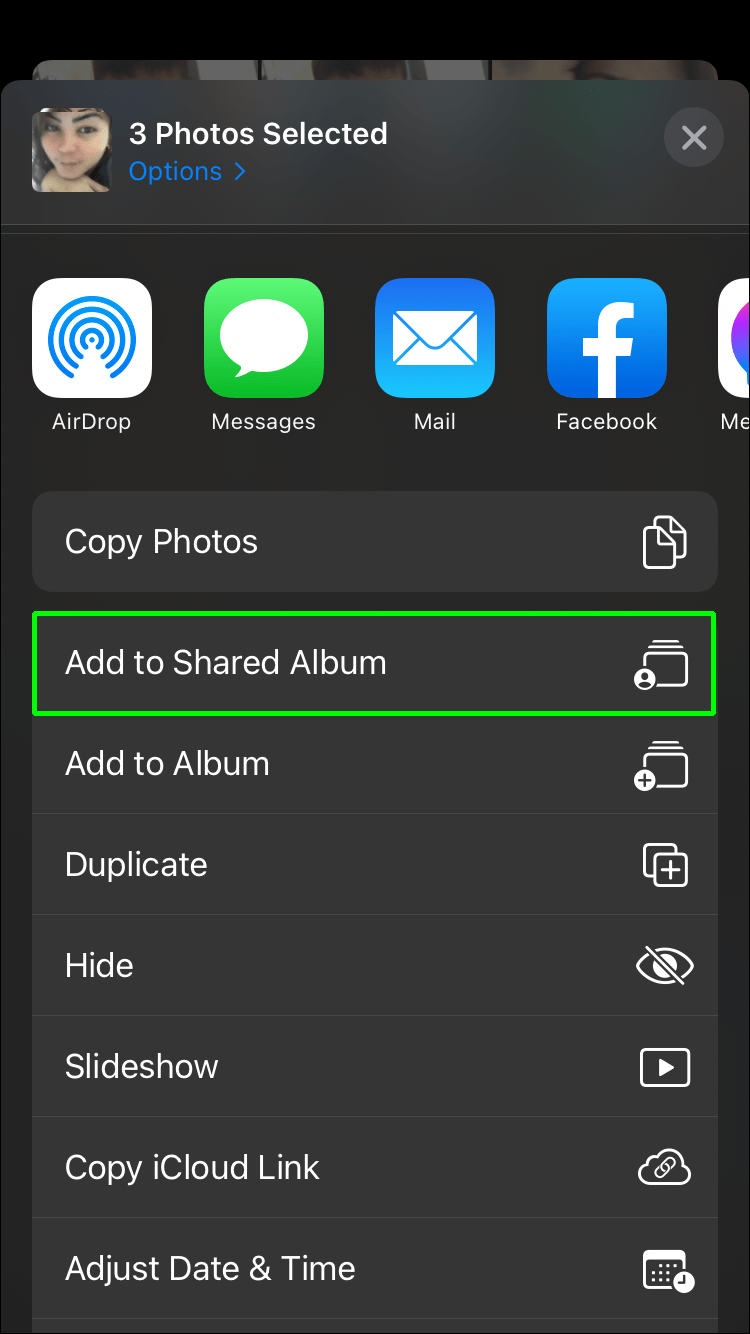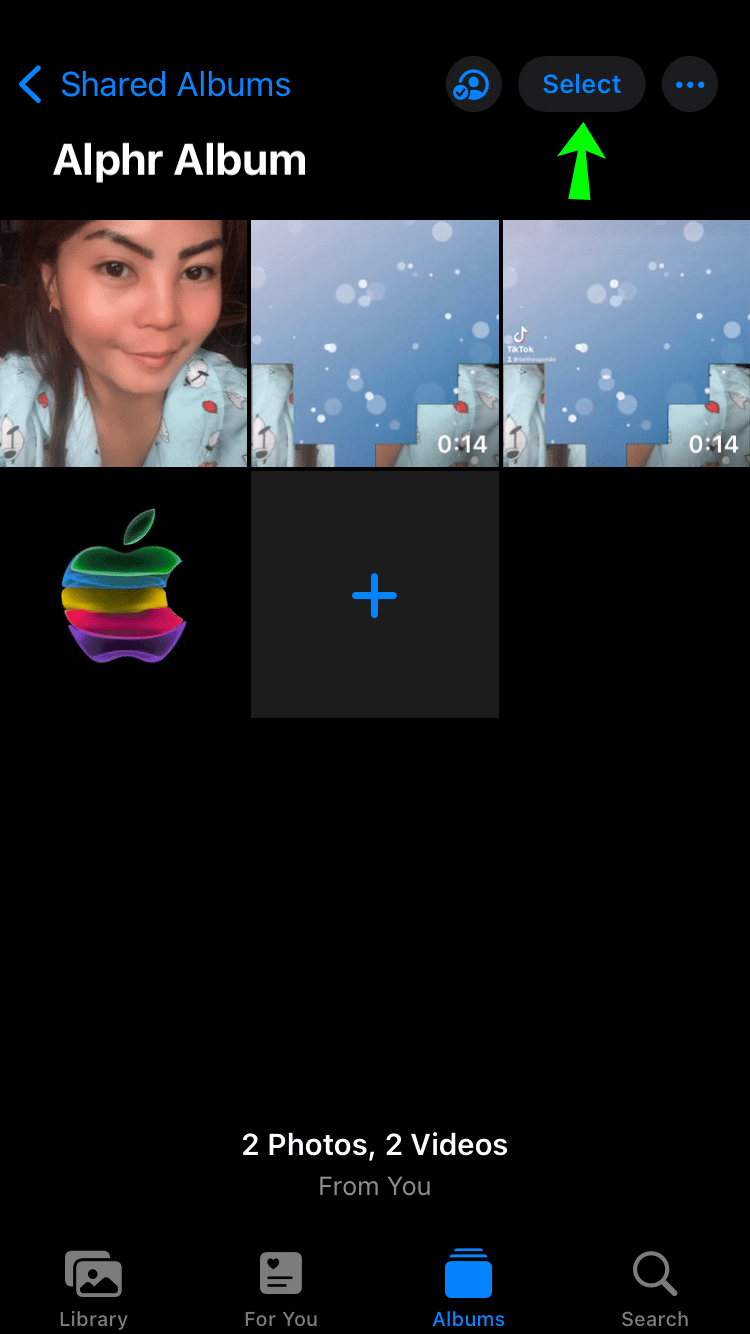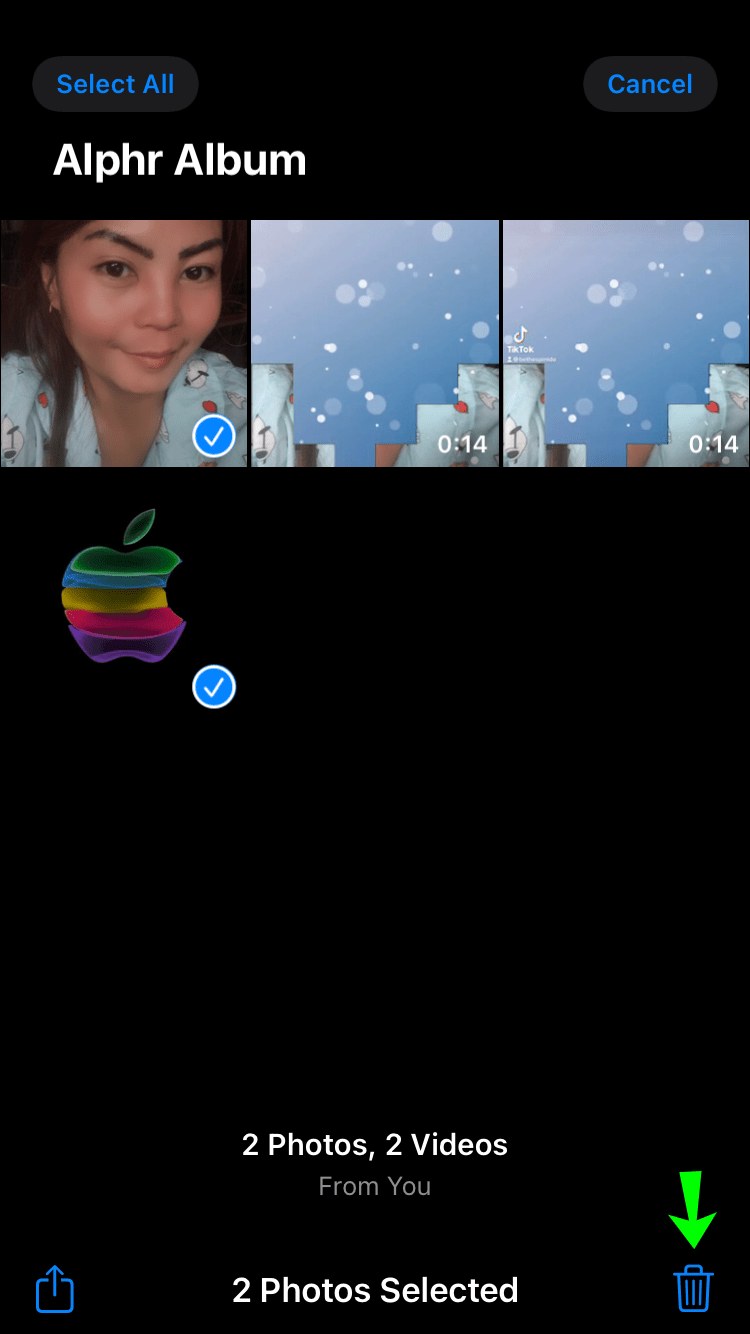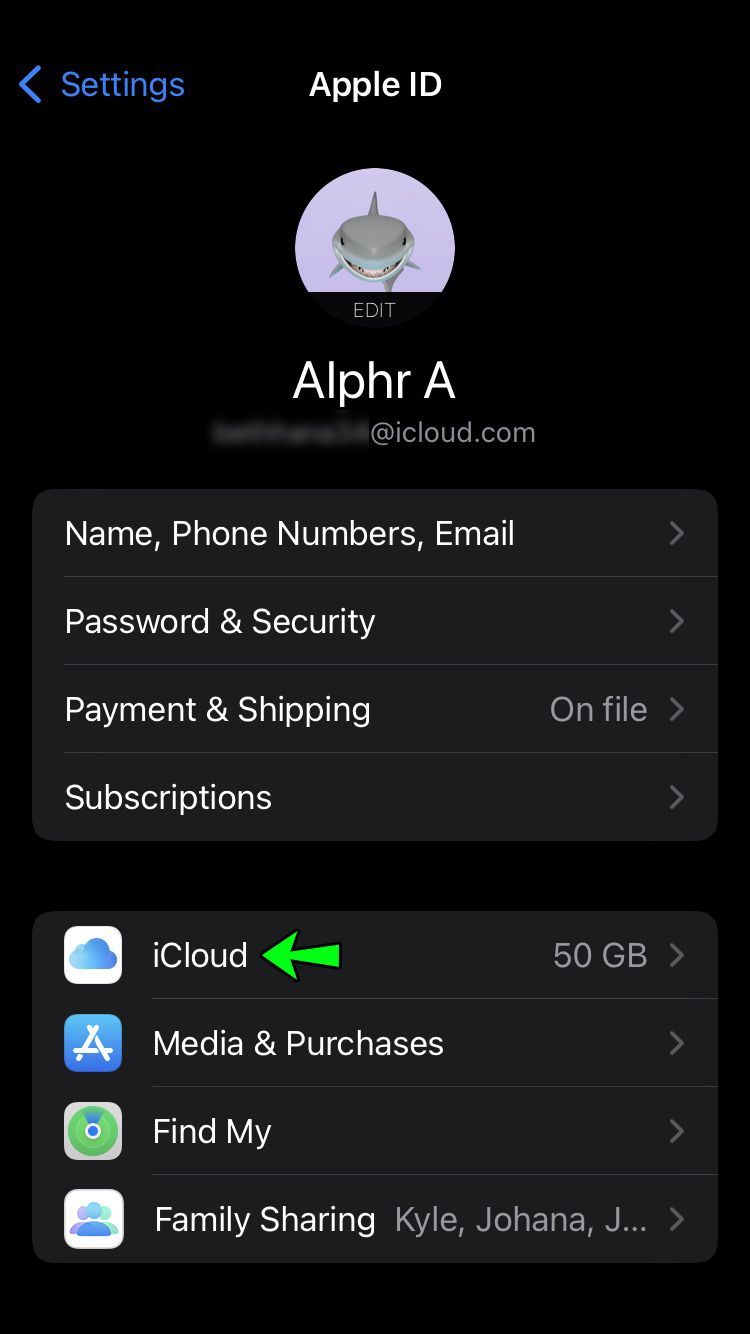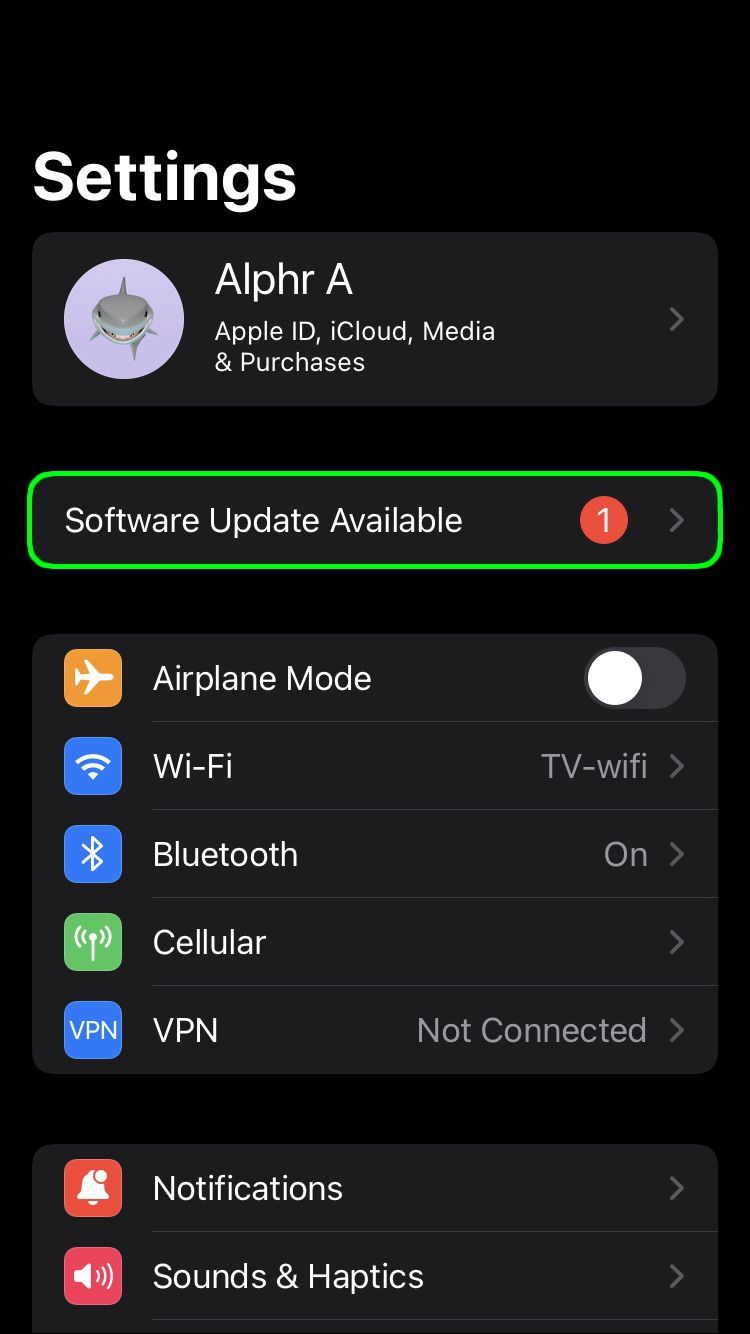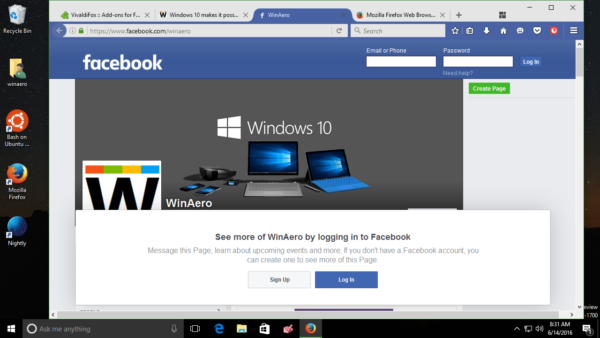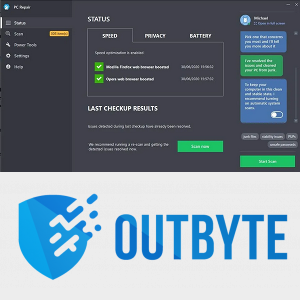Das Teilen von Fotoalben mit Ihrem iPhone ist eine großartige Möglichkeit, Ihre Freunde und Familie darüber auf dem Laufenden zu halten, was in Ihrem Leben vor sich geht. Besser noch, es ist ihnen auch möglich, ihre Video- und Fotoalben von ihren iPhones mit Ihnen zu teilen.

Die Methode zum Teilen eines Albums auf einem iPhone ist nicht kompliziert, auch wenn Sie es zum ersten Mal tun. Es gibt jedoch bestimmte Einschränkungen, die Sie kennen sollten.
In diesem Artikel erfahren Sie, wie Sie ein Album auf verschiedenen iPhones teilen und was Sie in iPhoto tun können und was nicht.
So teilen Sie ein Album auf einem iPhone X, 11 und 12
Das Teilen eines Albums auf einem iPhone ist unkompliziert, aber es sind einige Schritte zu unternehmen, bevor Sie mit dem Teilen beginnen.
- Aktualisieren Sie die Software Ihres Geräts.
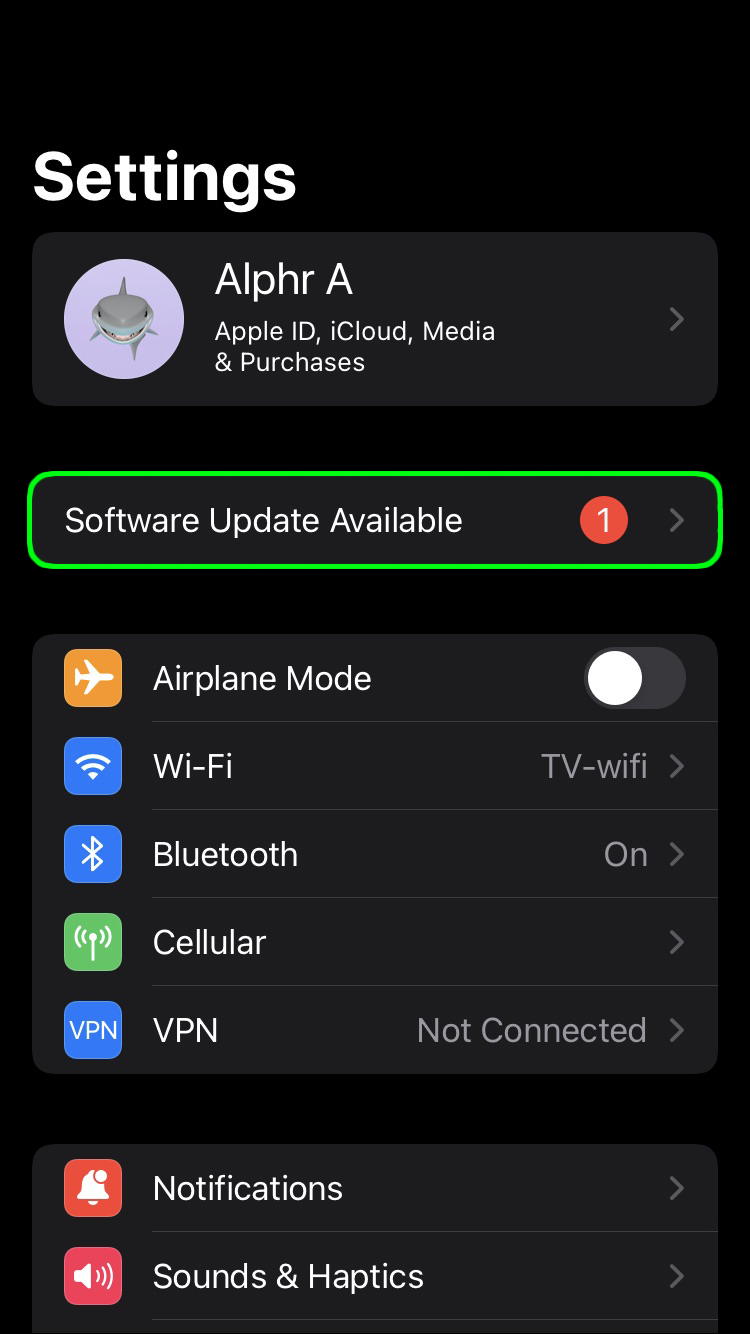
- Stellen Sie sicher, dass iCloud eingerichtet ist.
- Wenn Sie mehrere Geräte verwenden, müssen Sie dieselbe Apple-ID verwenden.
Teilen eines Albums
- Starten Sie Einstellungen, tippen Sie auf Ihren Benutzernamen und wählen Sie iCloud.
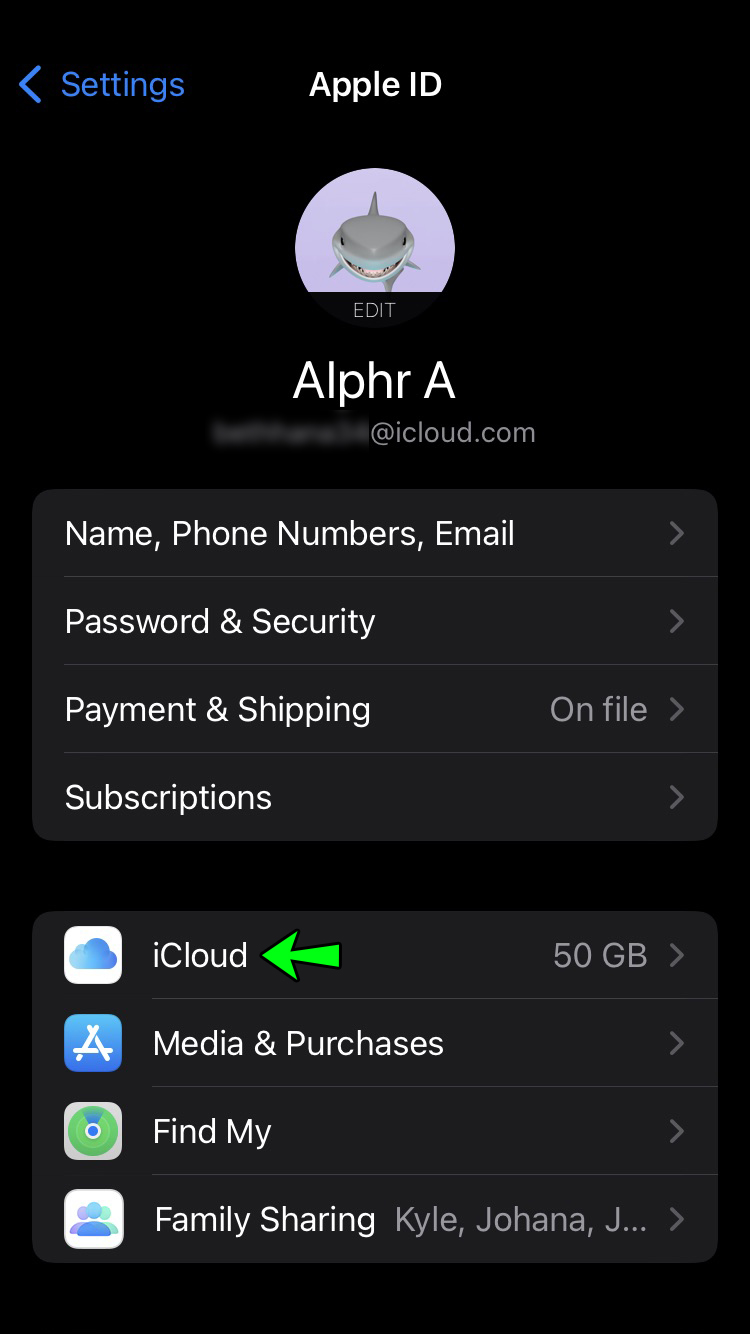
- Wählen Sie „Fotos“ und tippen Sie auf „Geteilte Alben“.
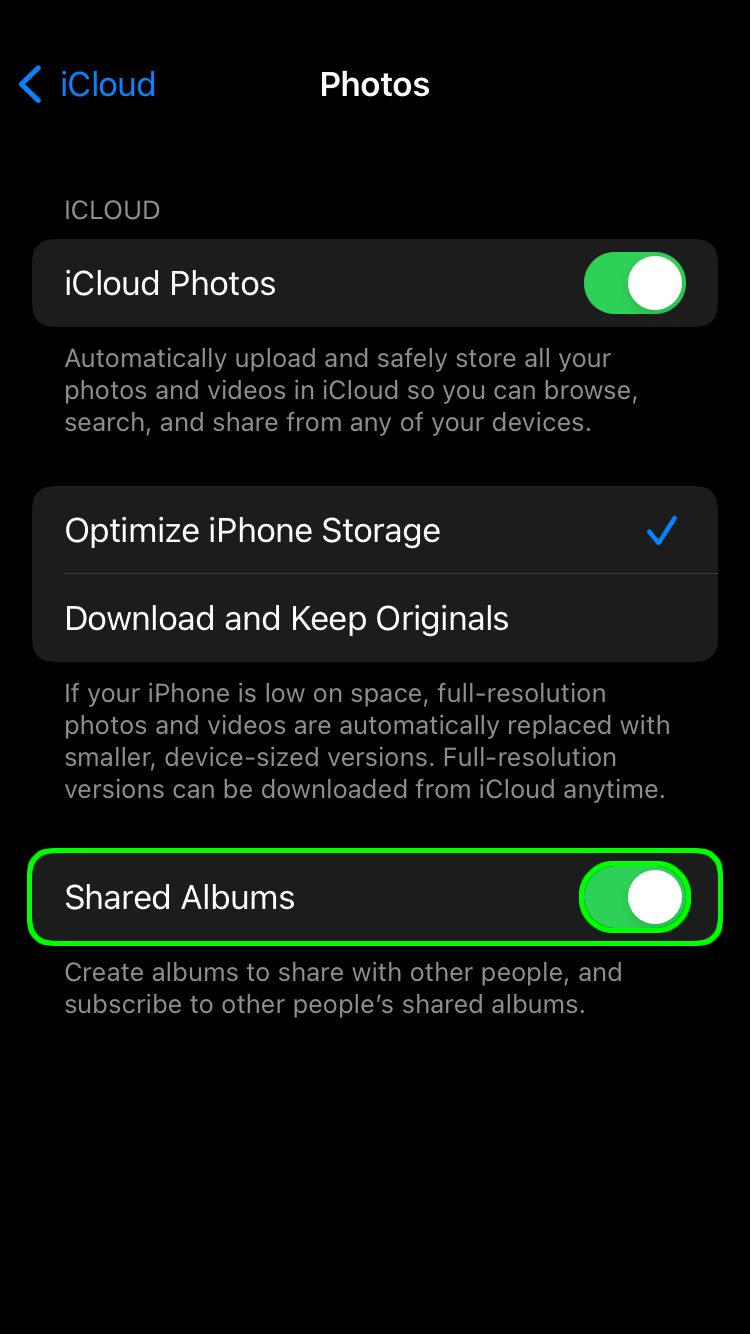
- Navigieren Sie zu Alben und wählen Sie das Plus-Symbol aus, um ein neues Album zu erstellen.
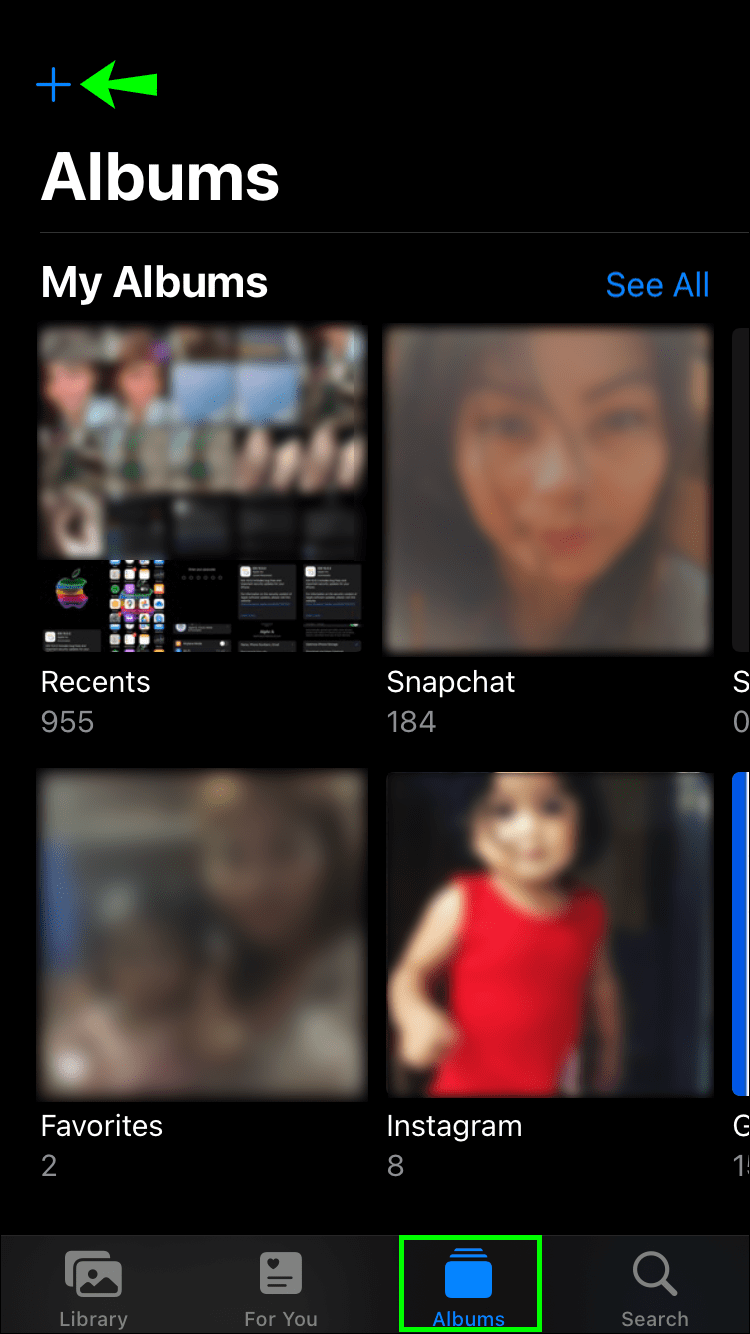
- Wählen Sie Neues freigegebenes Album, benennen Sie es und klicken Sie auf Weiter.
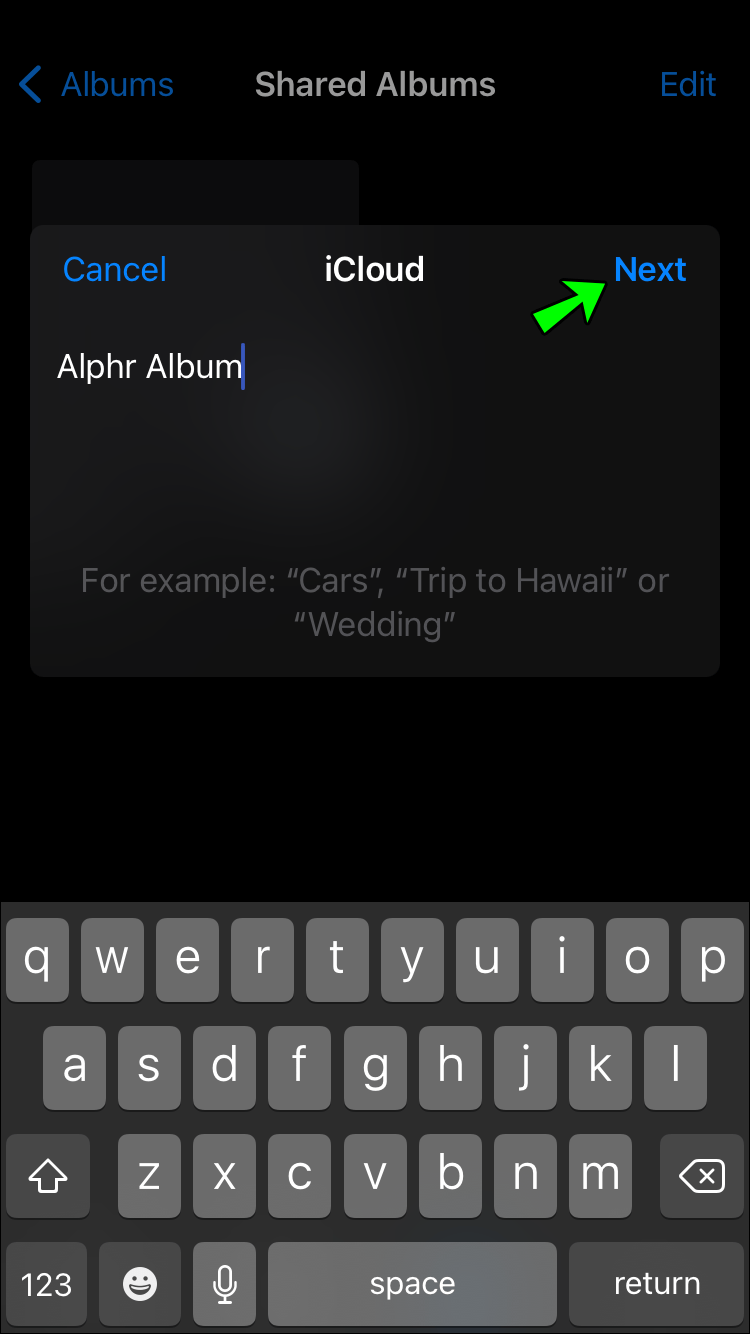
- Laden Sie Personen zum geteilten Album ein und wählen Sie Erstellen aus.
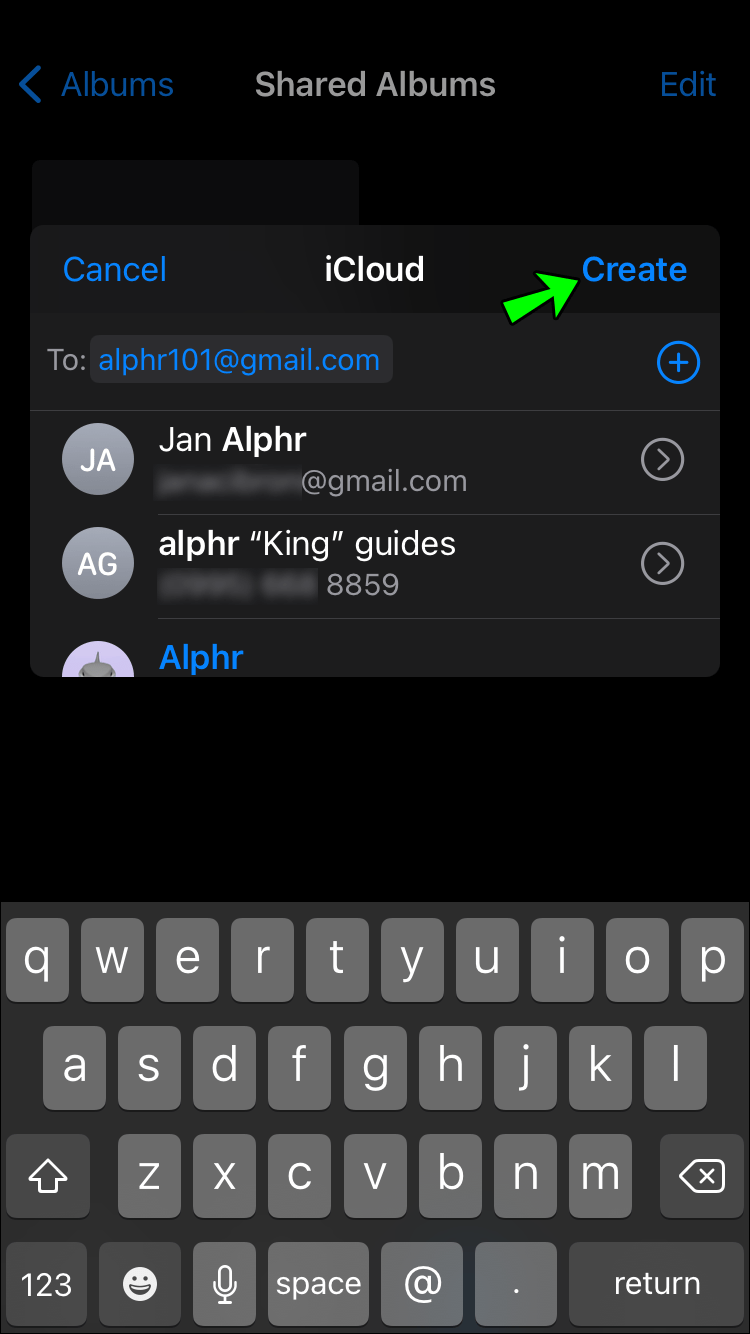
Diese Schritte gelten, wenn Sie ein neues freigegebenes Album erstellen. Gehen Sie wie folgt vor, wenn Sie bereits ein Album erstellt haben und einfach weitere Personen einladen möchten.
- Gehen Sie zu Alben und wählen Sie das Album aus, das Sie verwenden möchten.
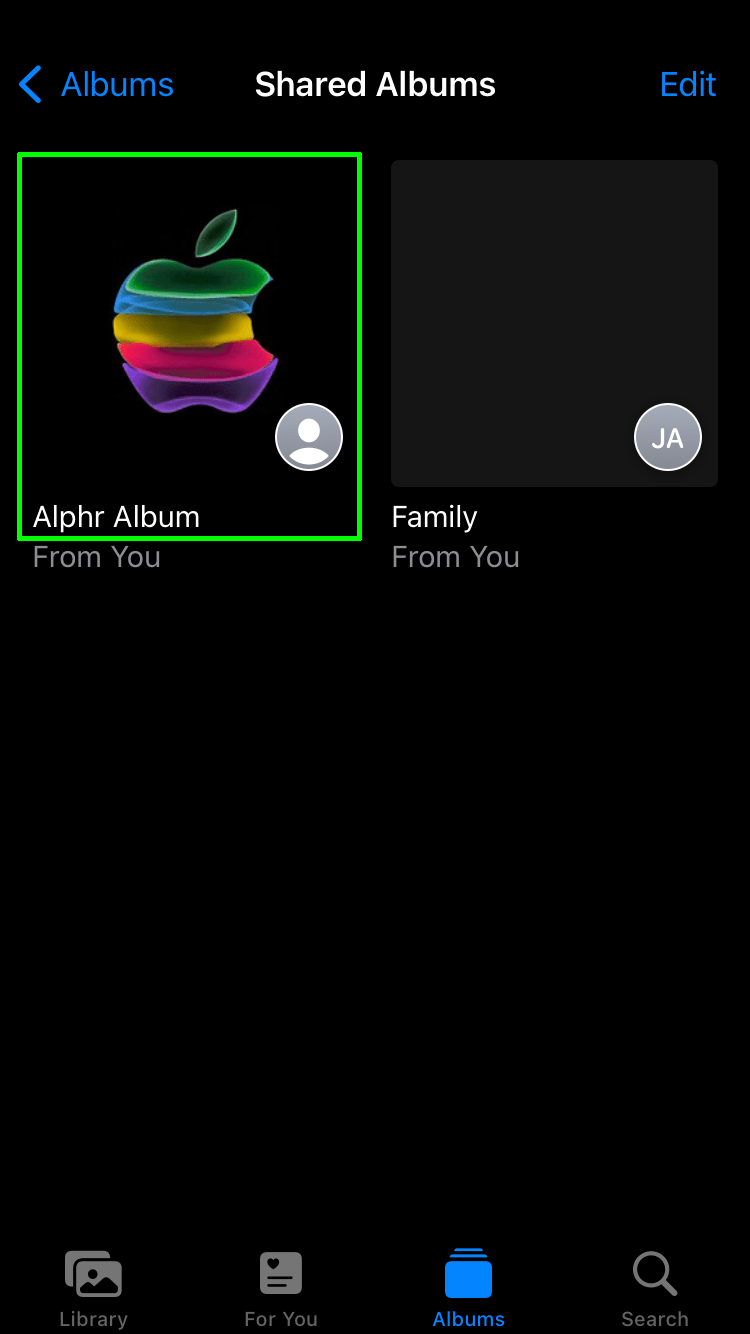
- Wählen Sie Personen und dann Personen einladen aus.
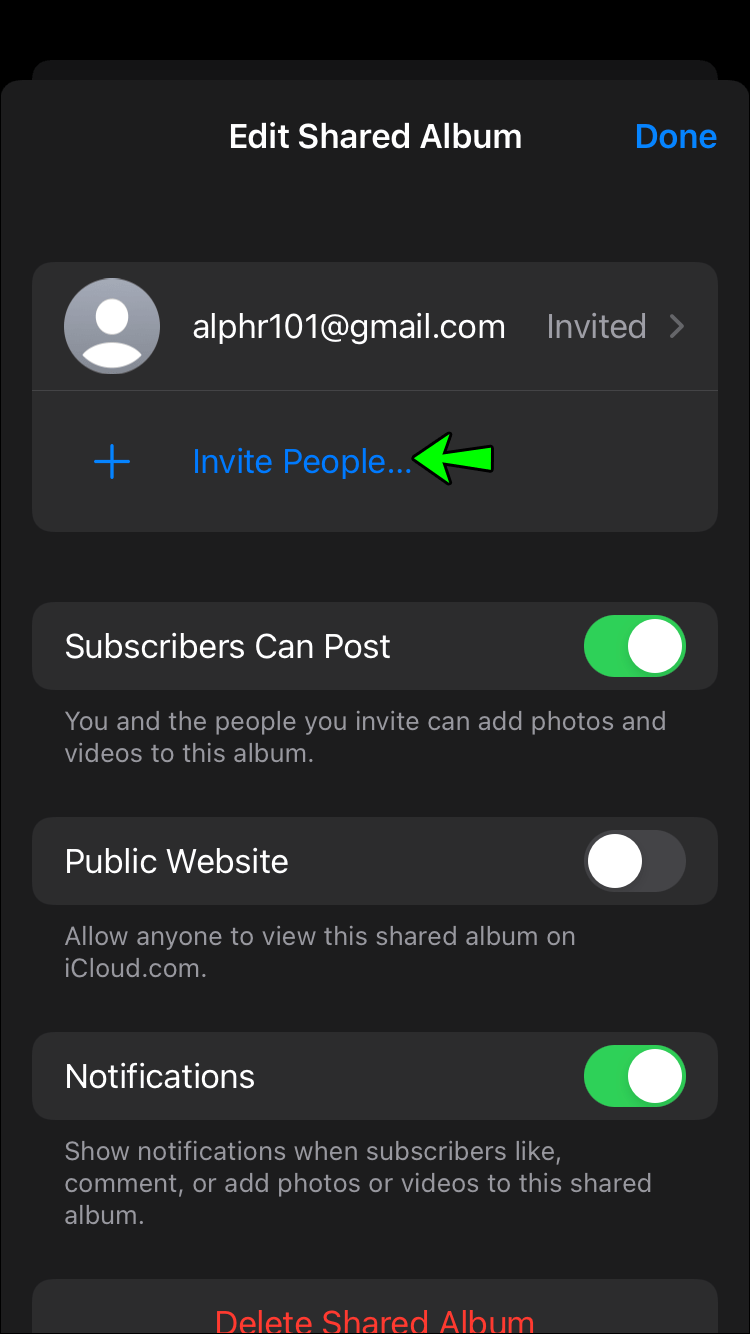
- Geben Sie die Namen der Personen ein, die Sie einladen möchten, und wählen Sie Hinzufügen aus.
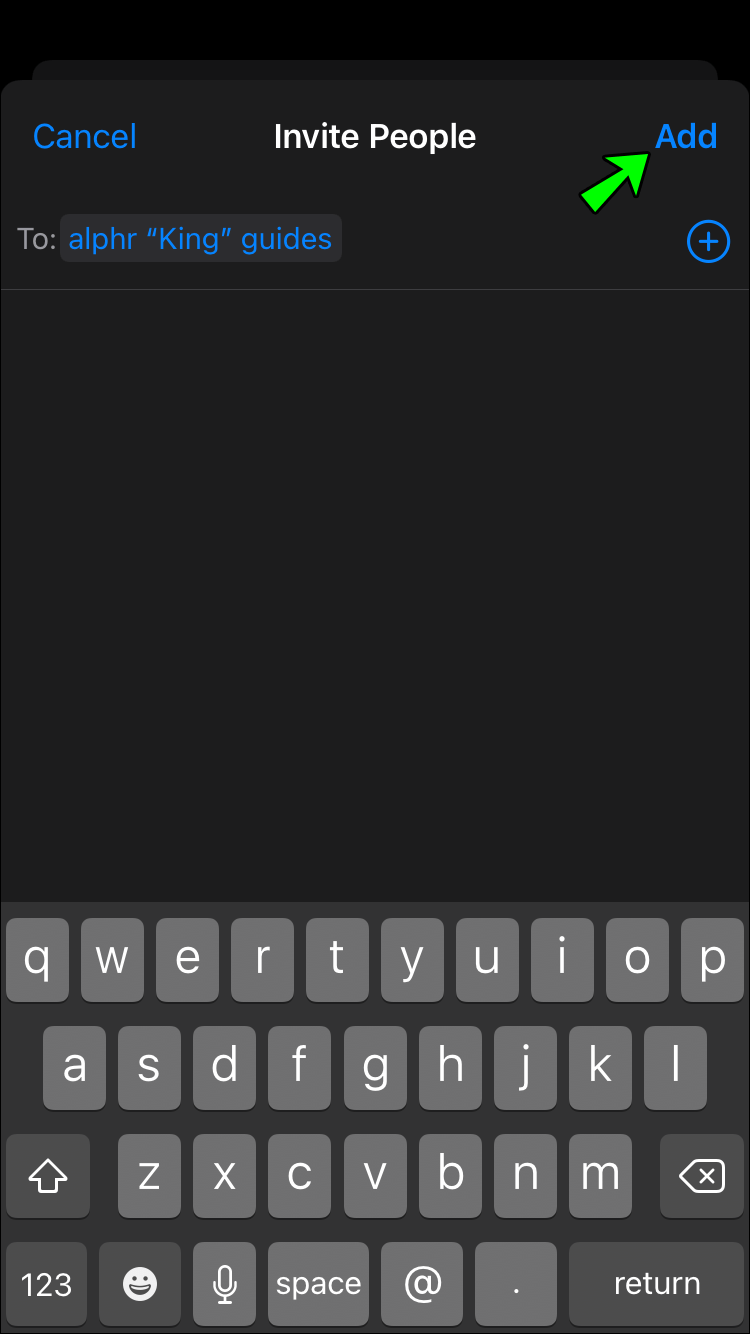
Das Tolle am Teilen von Alben auf einem iPhone ist, dass Personen, die Sie einladen, kein iCloud-Konto benötigen. Gehen Sie wie folgt vor, um die Nicht-iCloud-Benutzer einzuladen.
- Öffnen Sie das freigegebene Album, das Sie verwenden möchten, und wählen Sie dann Personen aus.
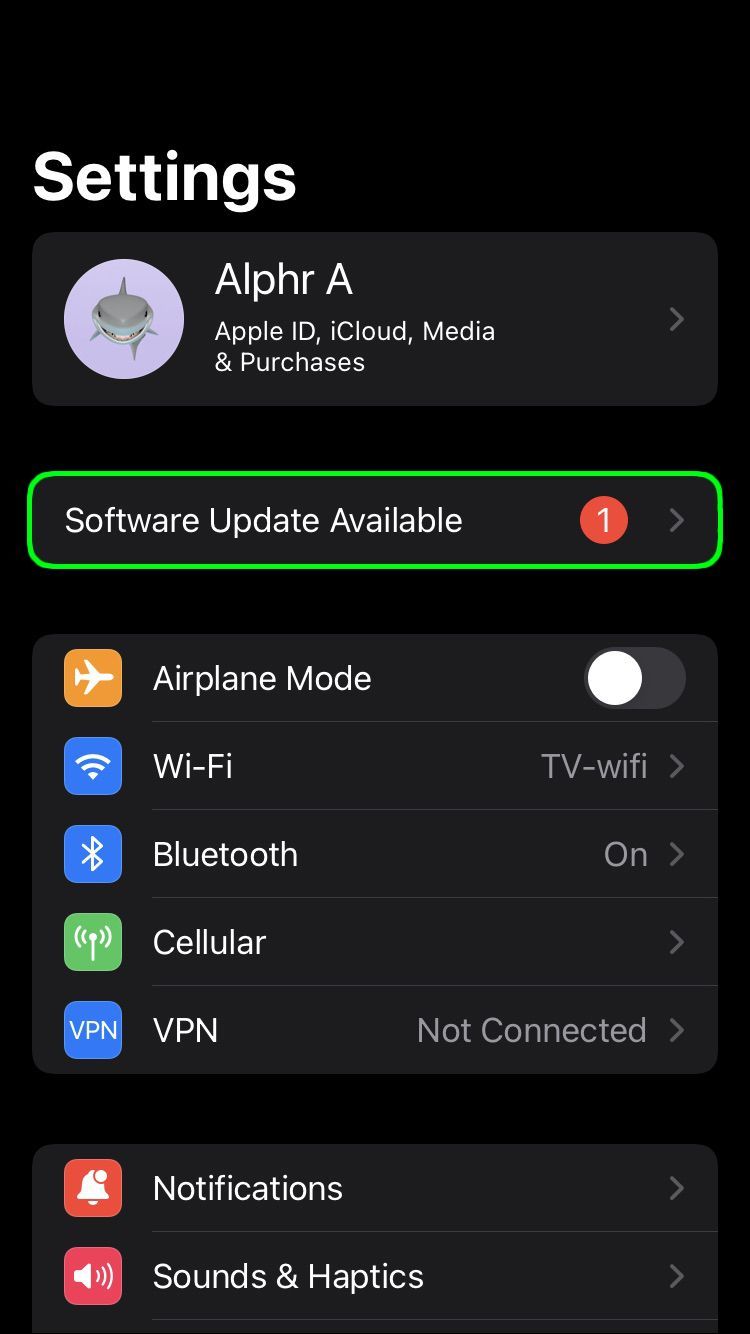
- Wählen Sie Öffentliche Website und schalten Sie sie ein.
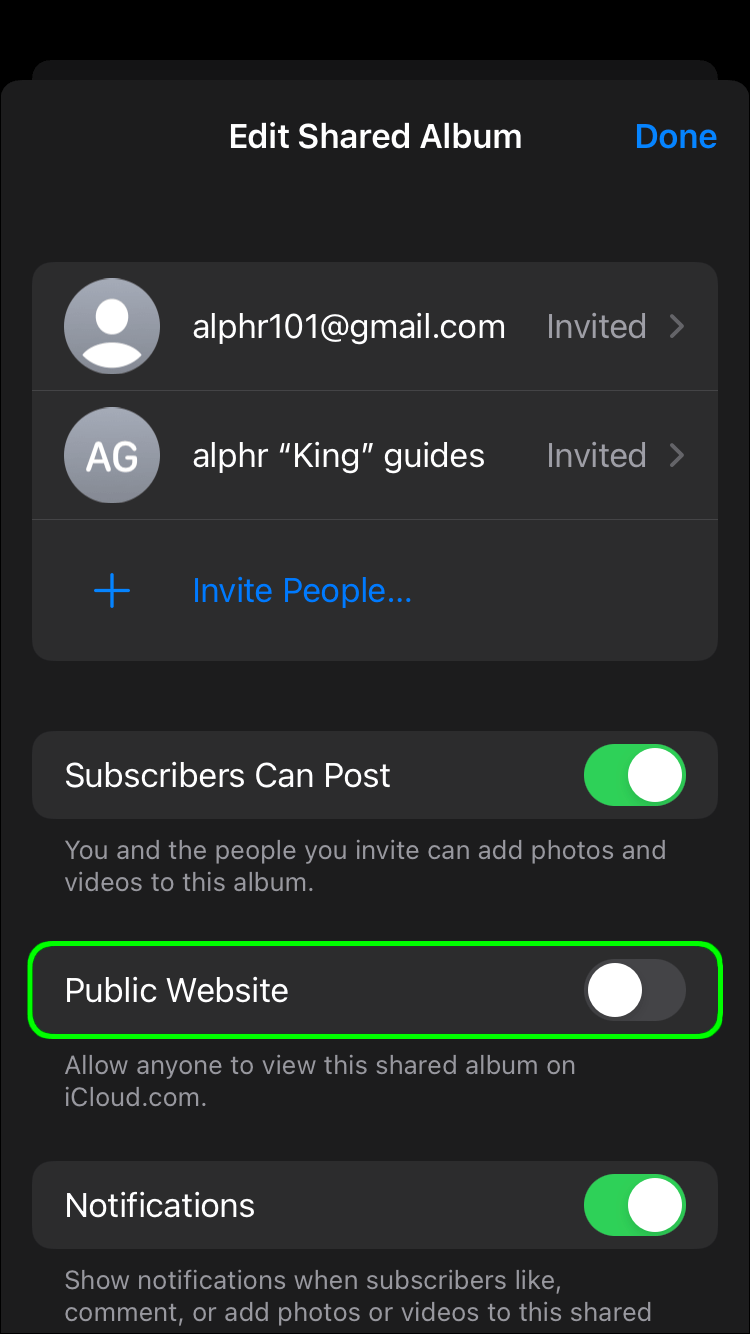
Auf diese Weise gestatten Sie allen eingeladenen Personen, die von Ihnen verwendeten Bilder in einem Browser anzuzeigen.
So teilen Sie ein Album auf einem iPhone 6, 7 und 8
Frühere iPhone-Modelle ermöglichen das Teilen von Alben, und Sie unternehmen dazu die gleichen Schritte. Aber es schadet nicht, sie noch einmal durchzugehen.
- Aktualisieren Sie Ihr iPhone.
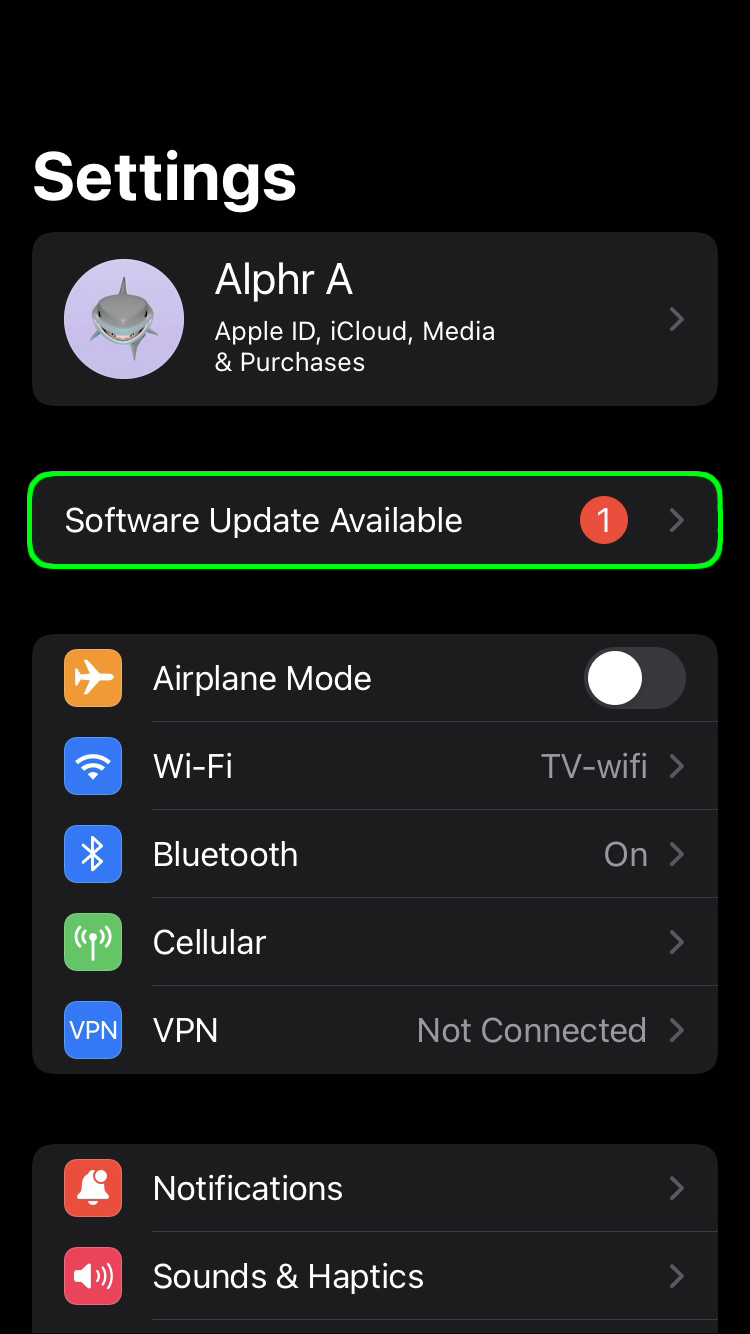
- Richten Sie Ihre iCloud ein.
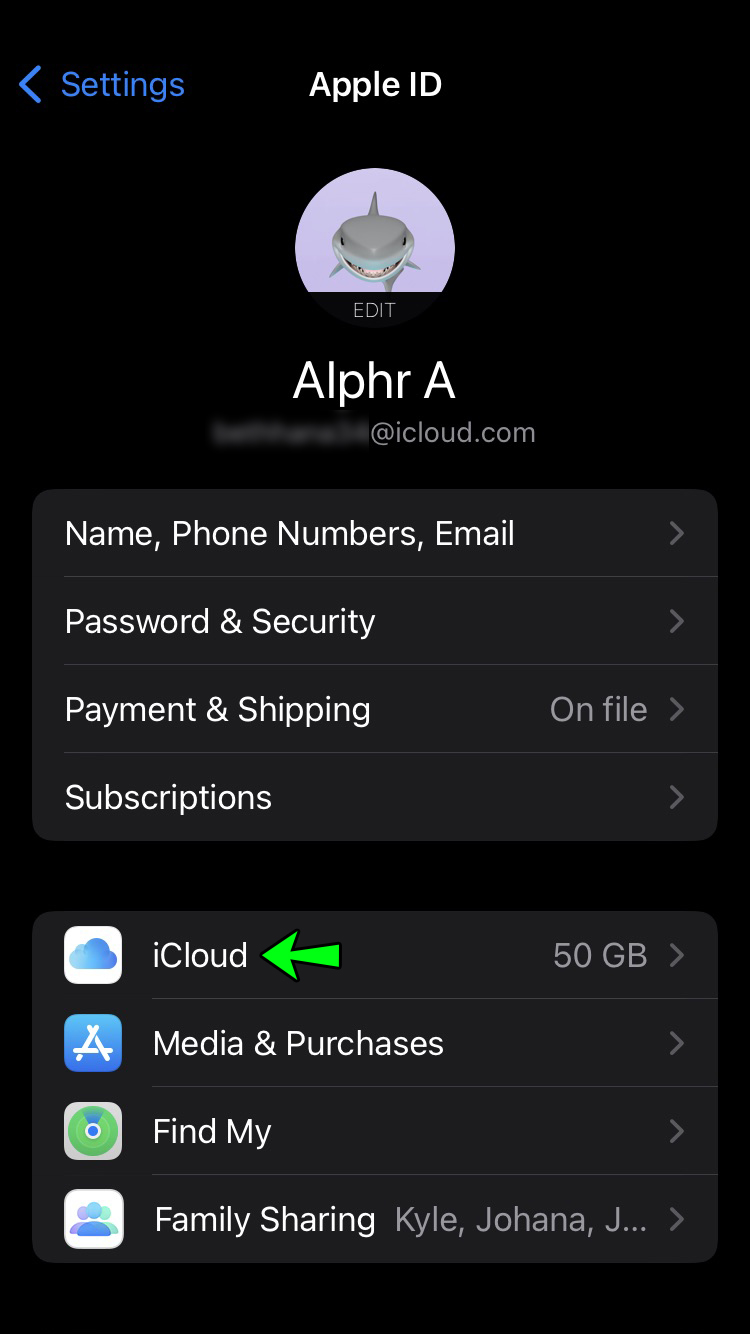
- Verwenden Sie auf allen Ihren Geräten dieselbe Apple-ID.
Teilen eines Albums
Wenn Sie ein neues freigegebenes Album erstellen, führen Sie diese Schritte aus.
- Tippen Sie auf die App „Einstellungen“, wählen Sie Ihren Benutzernamen und dann „iCloud“.
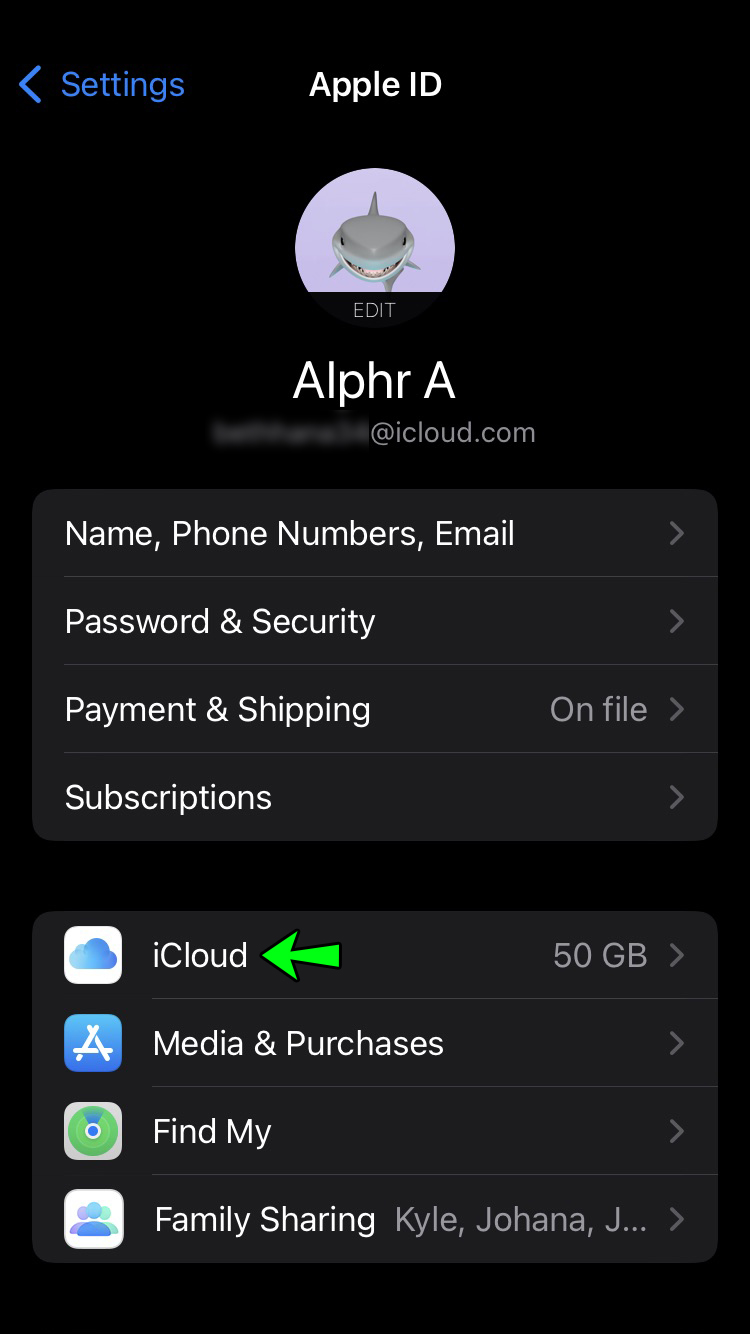
- Wählen Sie Fotos und dann Geteilte Alben aus.
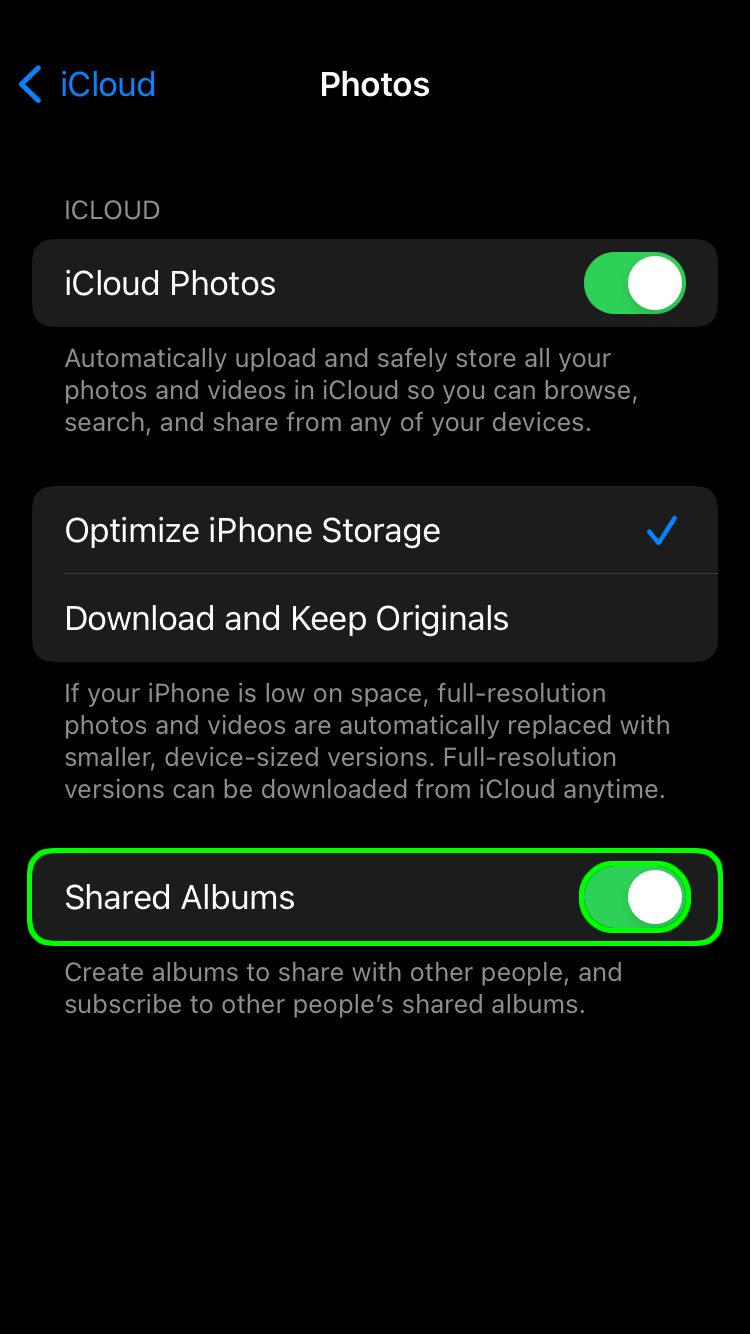
- Tippen Sie auf Alben, dann auf das Plus-Symbol und erstellen Sie ein neues Album.
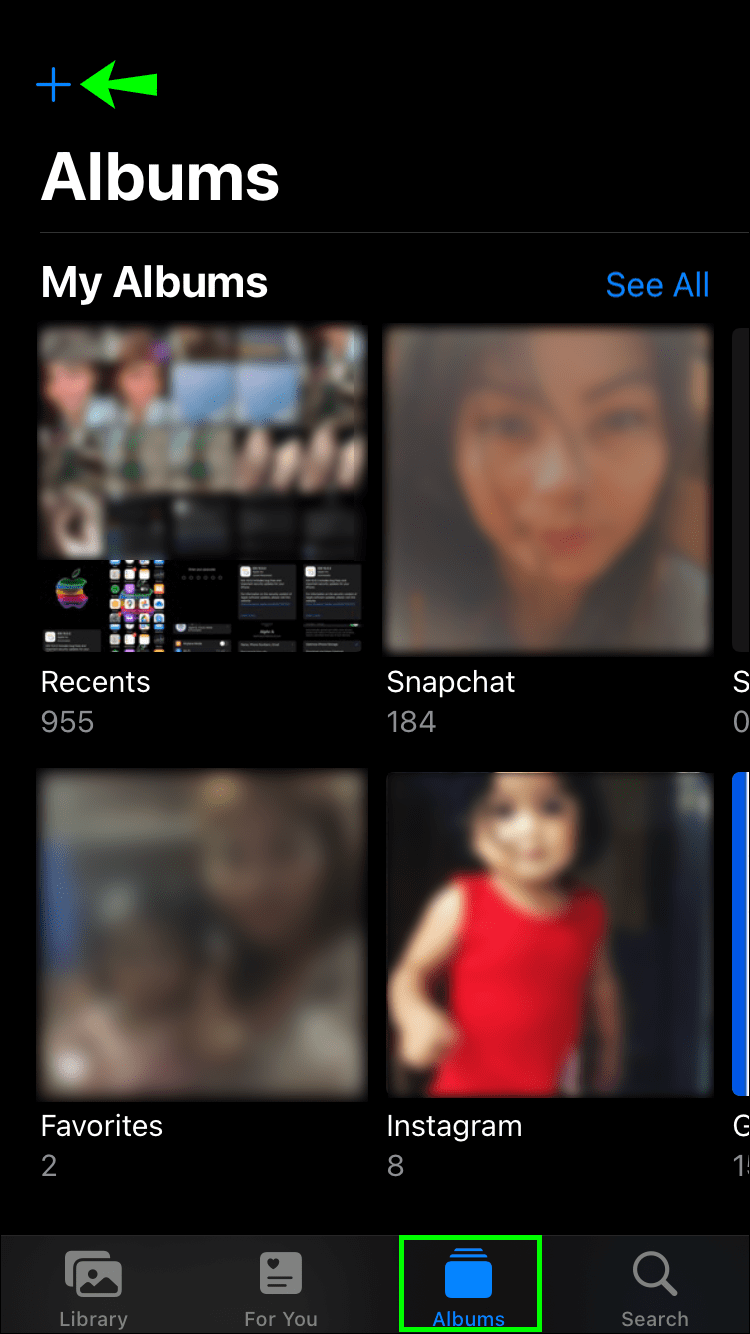
- Wählen Sie „Neues freigegebenes Album“, geben Sie ihm einen Namen und wählen Sie „Weiter“.
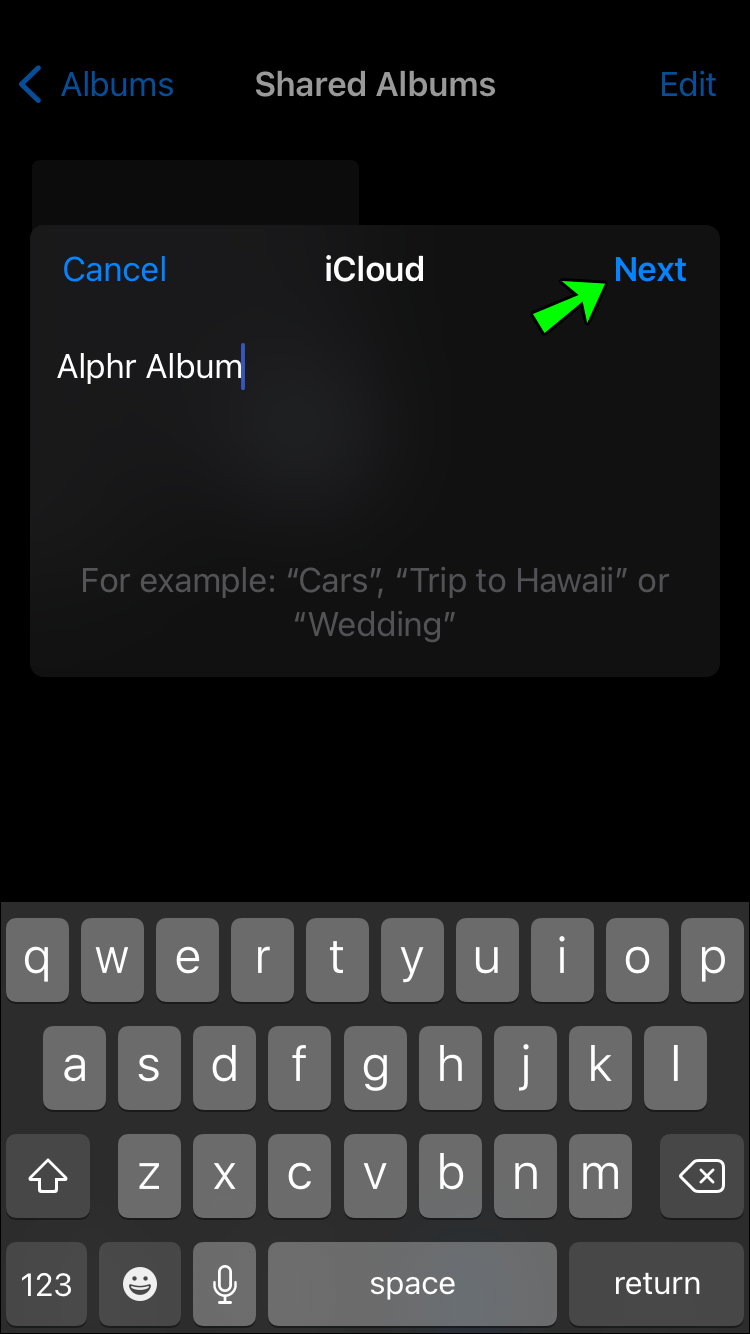
- Fügen Sie dem Album Personen hinzu und tippen Sie auf Erstellen.
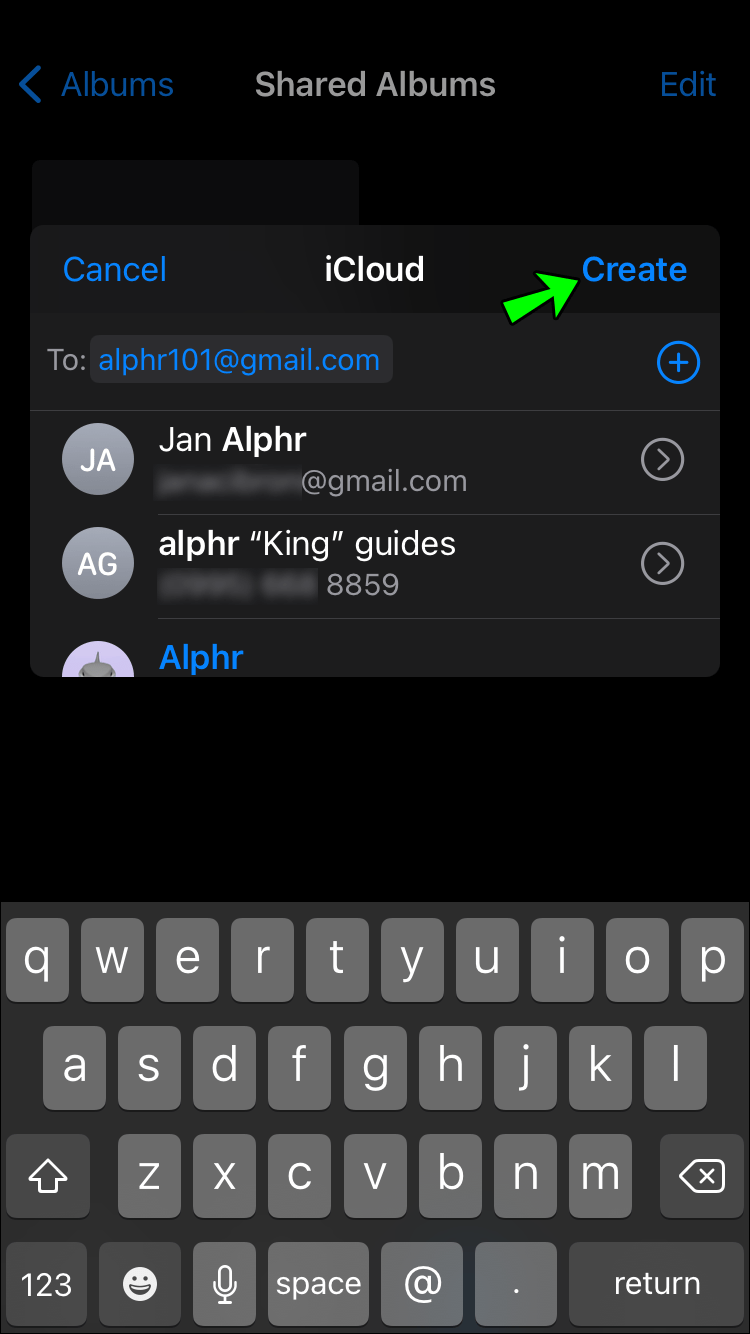
Das Hinzufügen von Personen zu einem vorhandenen freigegebenen Album ist noch einfacher, und hier ist, was zu tun ist.
- Wählen Sie Alben und tippen Sie dann auf das Album, das Sie verwenden möchten.
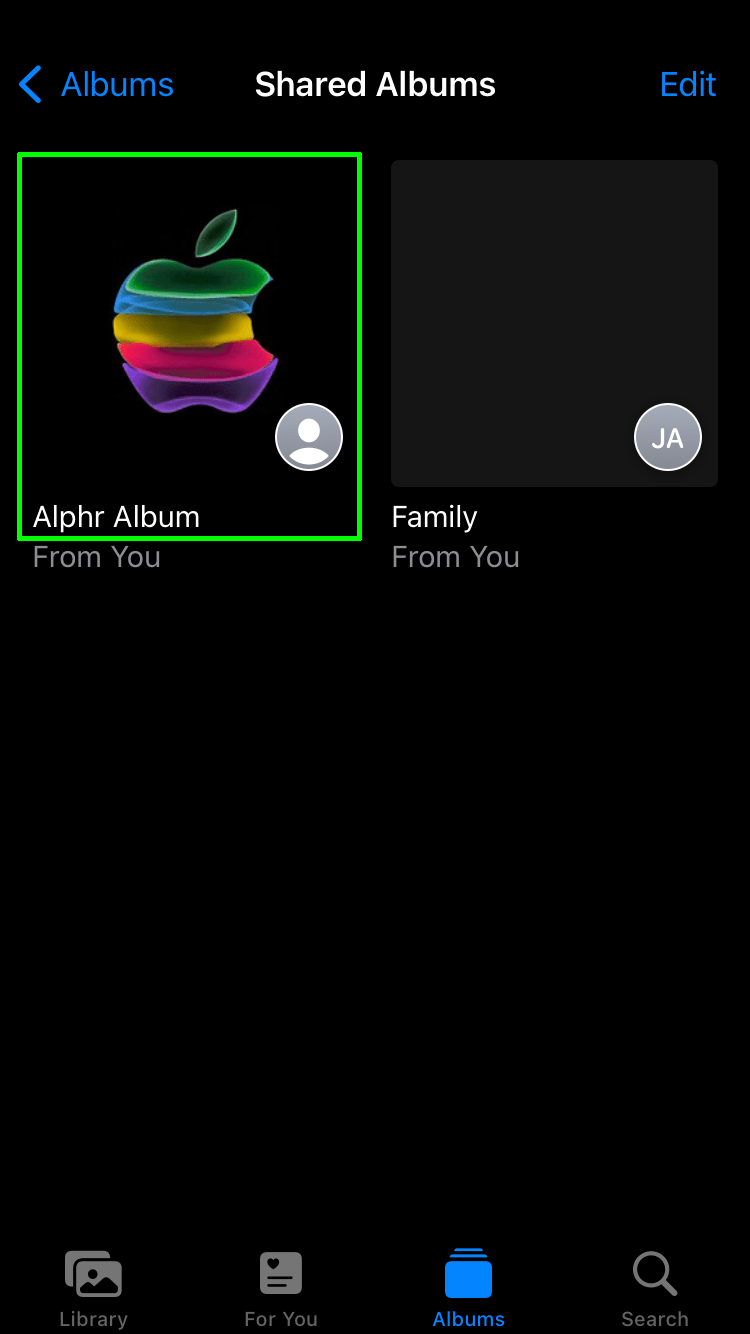
- Wählen Sie Personen und tippen Sie dann auf Personen einladen.
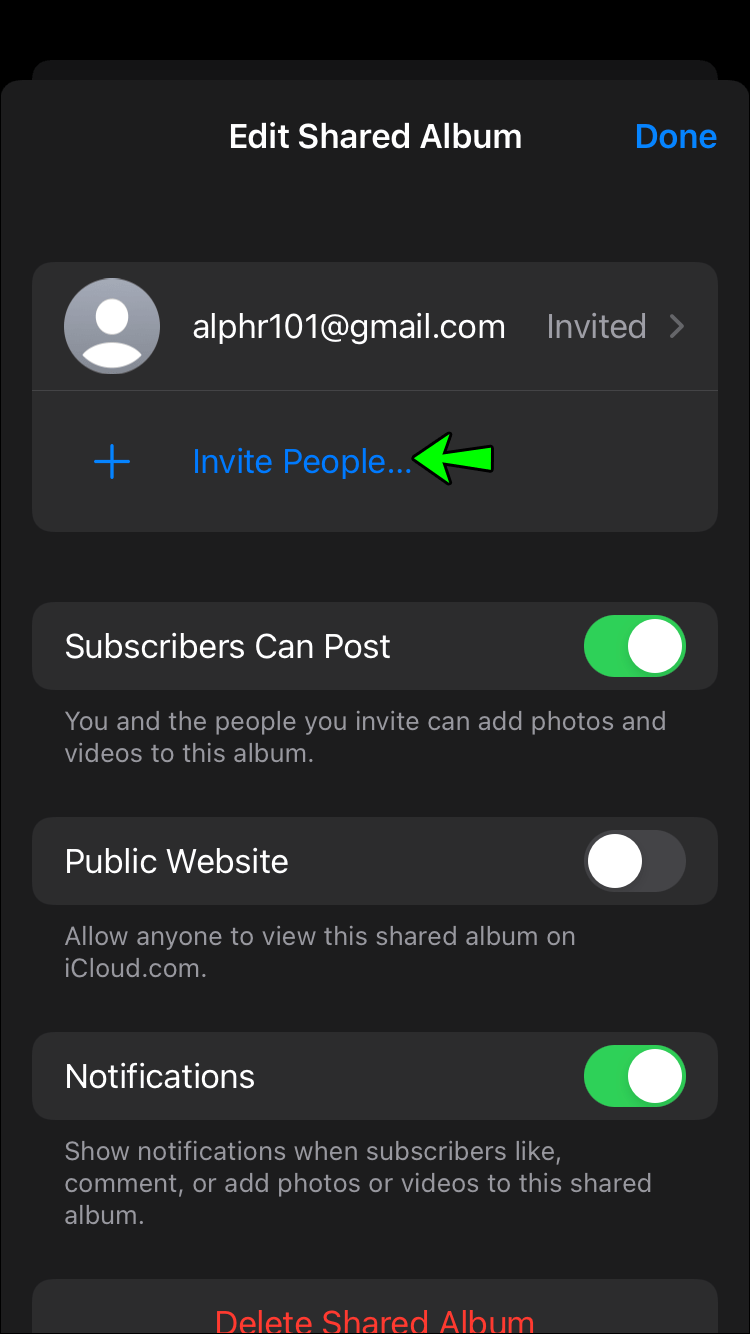
- Geben Sie ihre Namen ein und wählen Sie Hinzufügen.
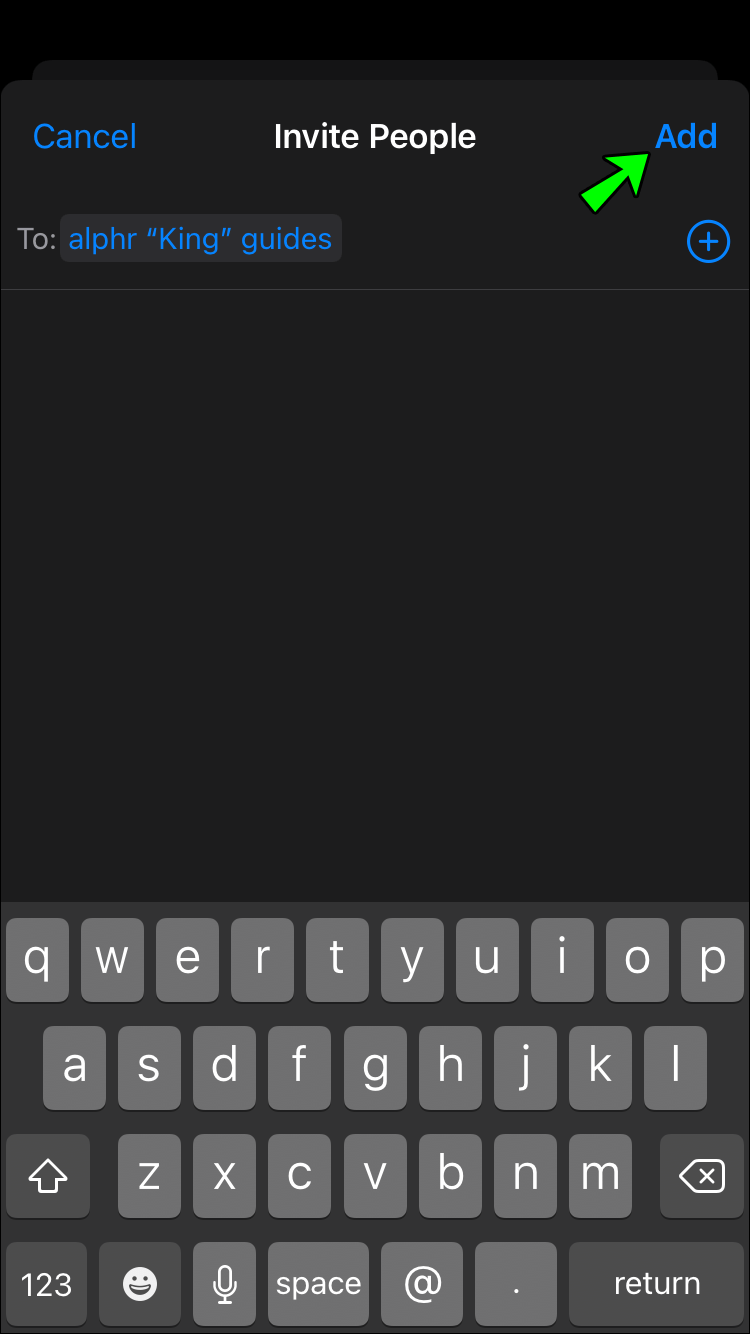
Personen, die Sie einladen, müssen iCloud nicht verwenden, um auf das Album zuzugreifen, wenn Sie die Option „Öffentliche Website“ aktivieren.
- Wählen Sie ein freigegebenes Album aus und tippen Sie auf „Personen“.
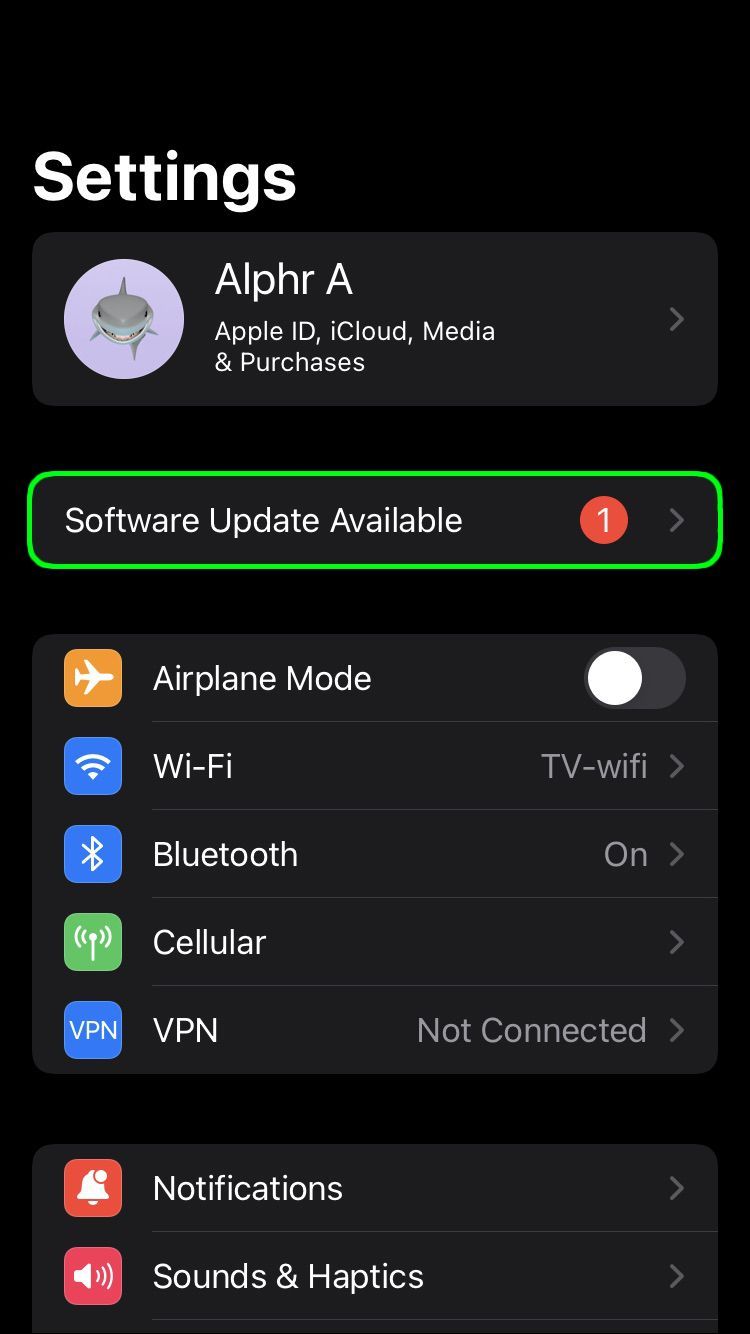
- Tippen Sie auf Öffentliche Website und aktivieren Sie sie.
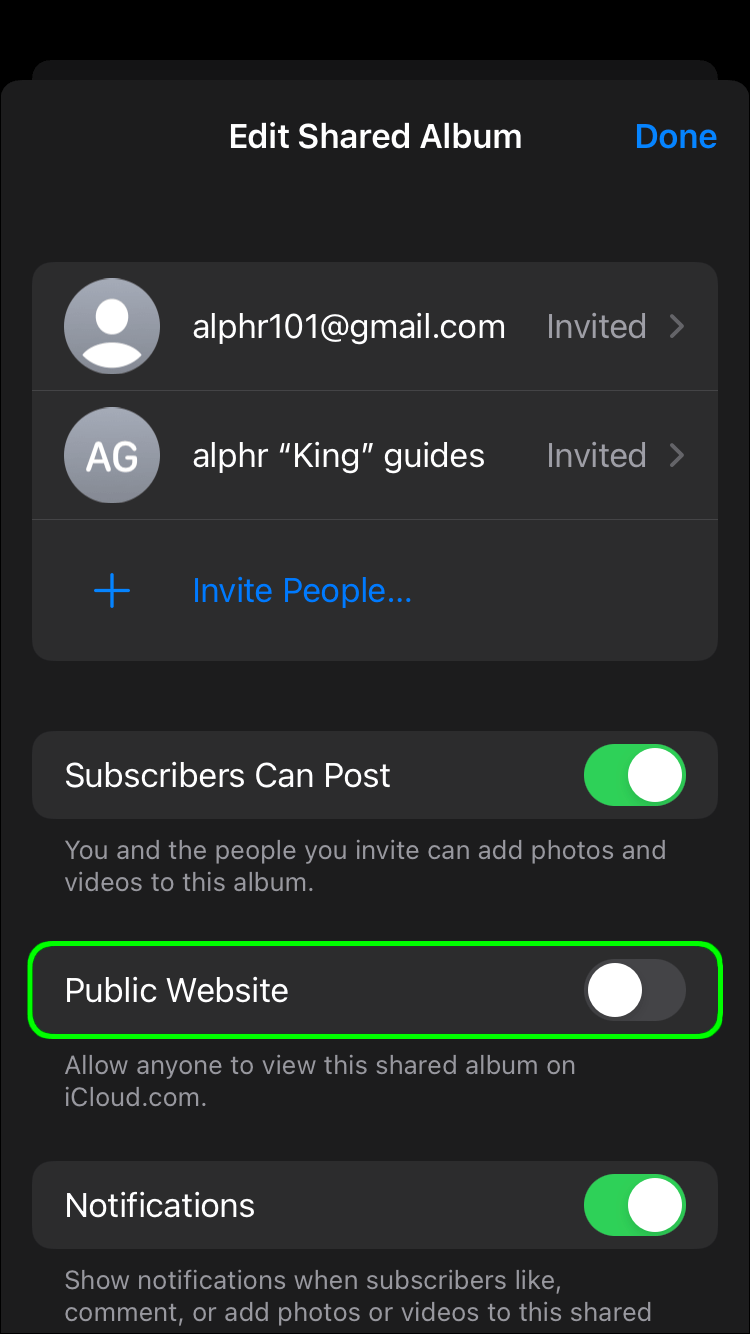
Hinzufügen von Videos und Fotos
Es ist einfach, Videos und Fotos zu einem vorhandenen freigegebenen Album hinzuzufügen, und die Aktionen sind unabhängig vom verwendeten iPhone-Modell gleich. Außerdem können Sie Bilder aus der Fotos-App oder aus dem Album selbst hinzufügen. In jedem Fall ist die Methode dieselbe.
- Greifen Sie auf Fotos oder Album zu, wählen Sie Auswählen und wählen Sie den Inhalt aus, den Sie teilen möchten.
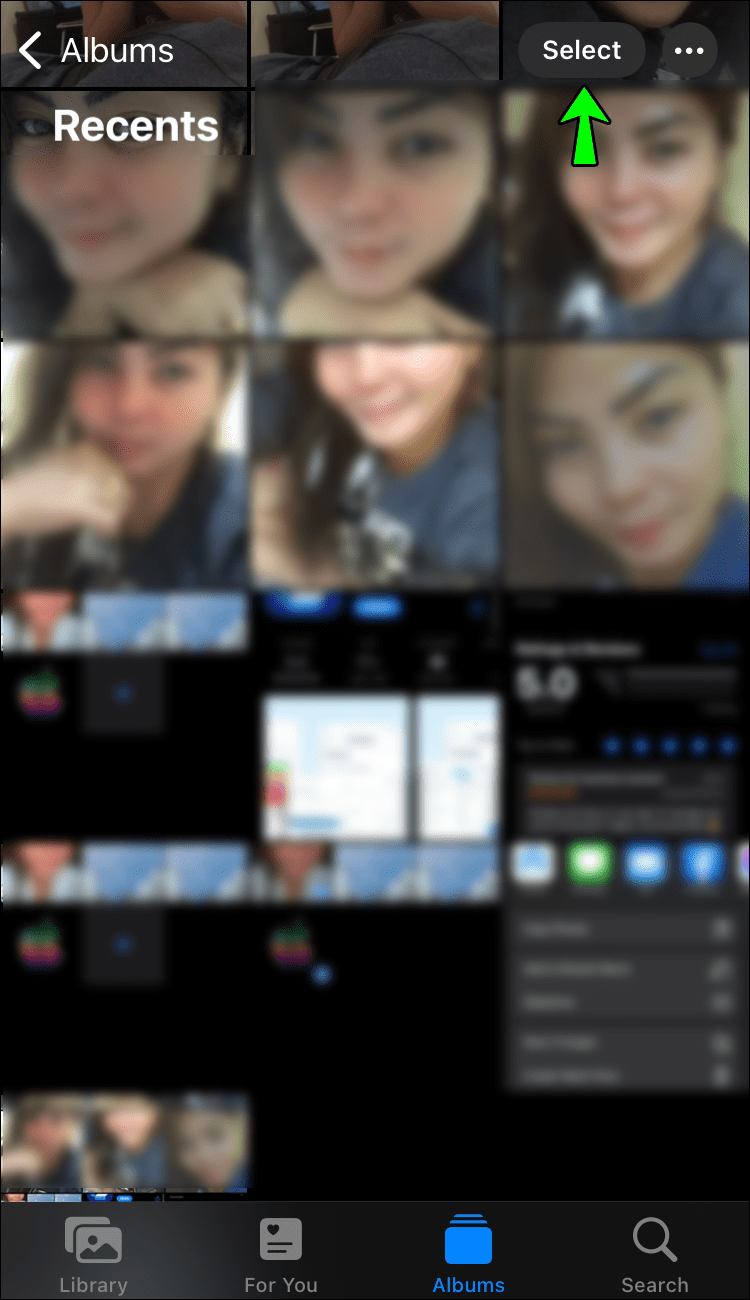
- Klicken Sie auf das Teilen-Symbol (ein Quadrat mit einem Pfeil oben).
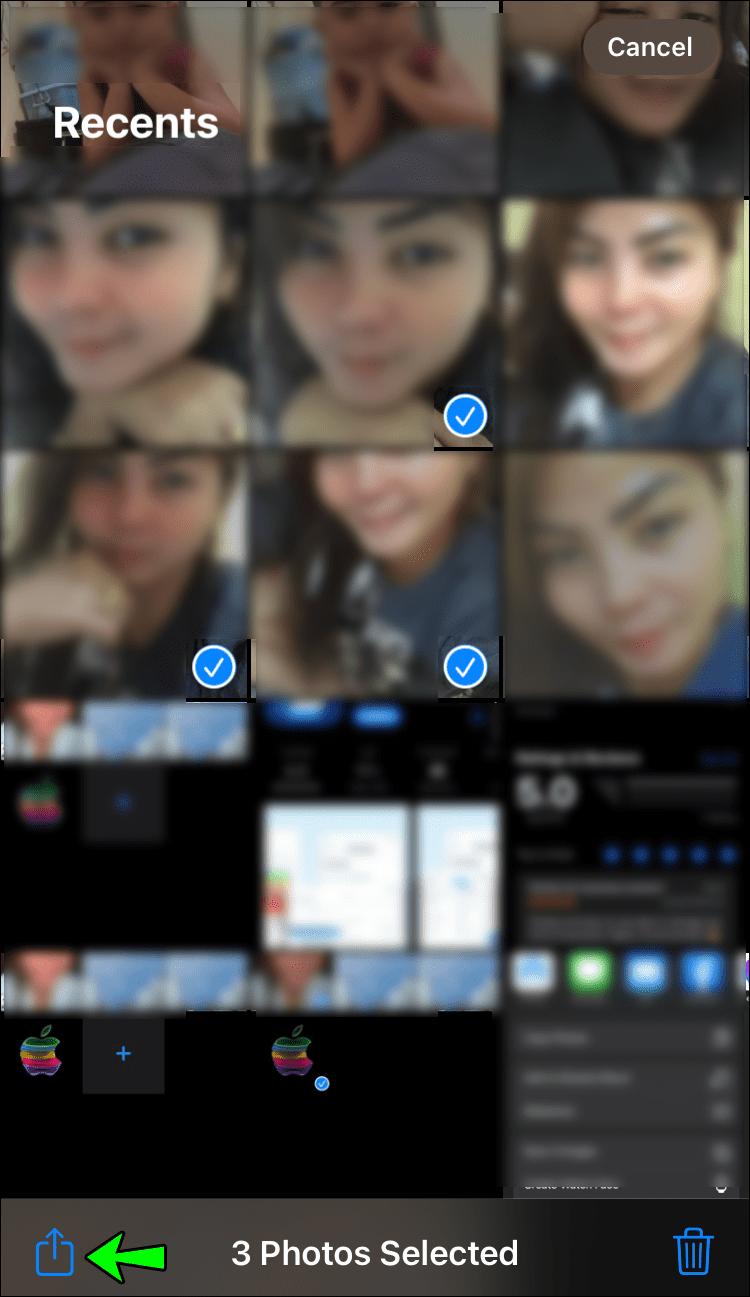
- Wählen Sie Zu geteiltem Album hinzufügen.
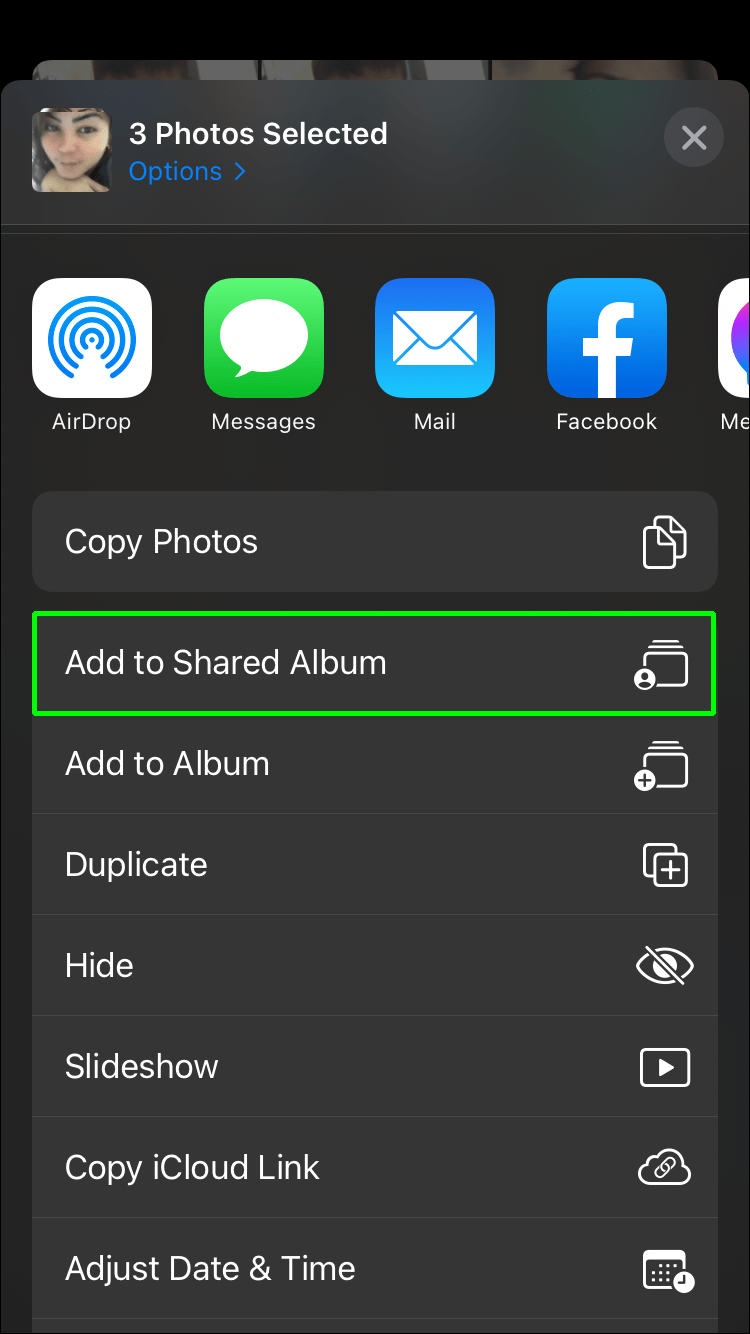
Die letzte Aktion ist je nach Zugangspunkt etwas anders. Wenn Sie dies über das Album tun, tippen Sie auf das Plus-Symbol und fügen Sie Bilder oder Videos hinzu. Wenn Sie über „Fotos“ darauf zugreifen, wählen Sie das gewünschte Album aus und tippen Sie auf die Schaltfläche „Posten“.
Nachdem Sie die Aktion abgeschlossen haben, erhalten alle Personen im Album eine Benachrichtigung. Und wenn Sie möchten, dass sie Bilder oder Videos hinzufügen, schalten Sie die Option Abonnenten können posten ein. Sie tun dies über die Registerkarte „Personen“ in einem geteilten Album.
Videos und Fotos löschen
Ähnlich wie das Hinzufügen von Inhalten ist das Löschen von Fotos und Videos einfach; Führen Sie einfach die folgenden Schritte aus.
- Greifen Sie auf ein freigegebenes Album zu und wählen Sie ein Video oder Foto aus, das Sie löschen möchten.
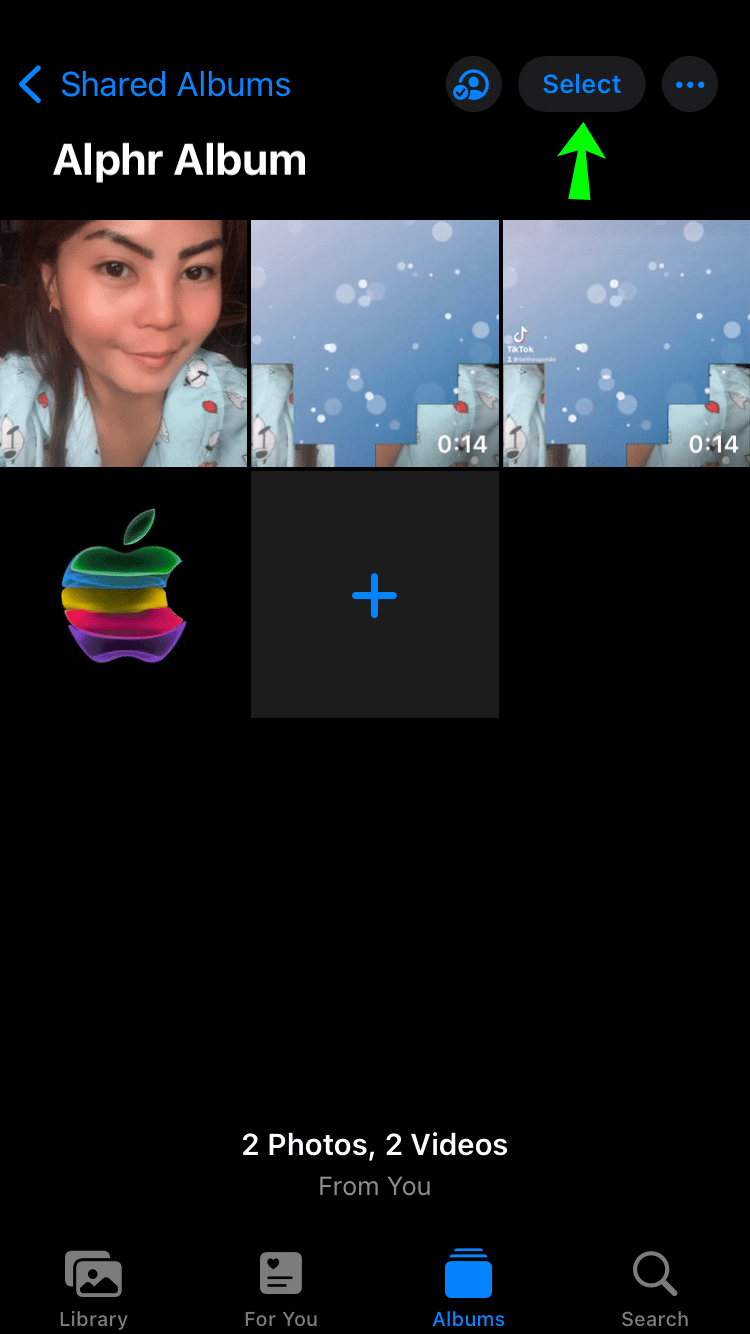
- Klicken Sie auf das Papierkorb-Symbol und wählen Sie Foto löschen.
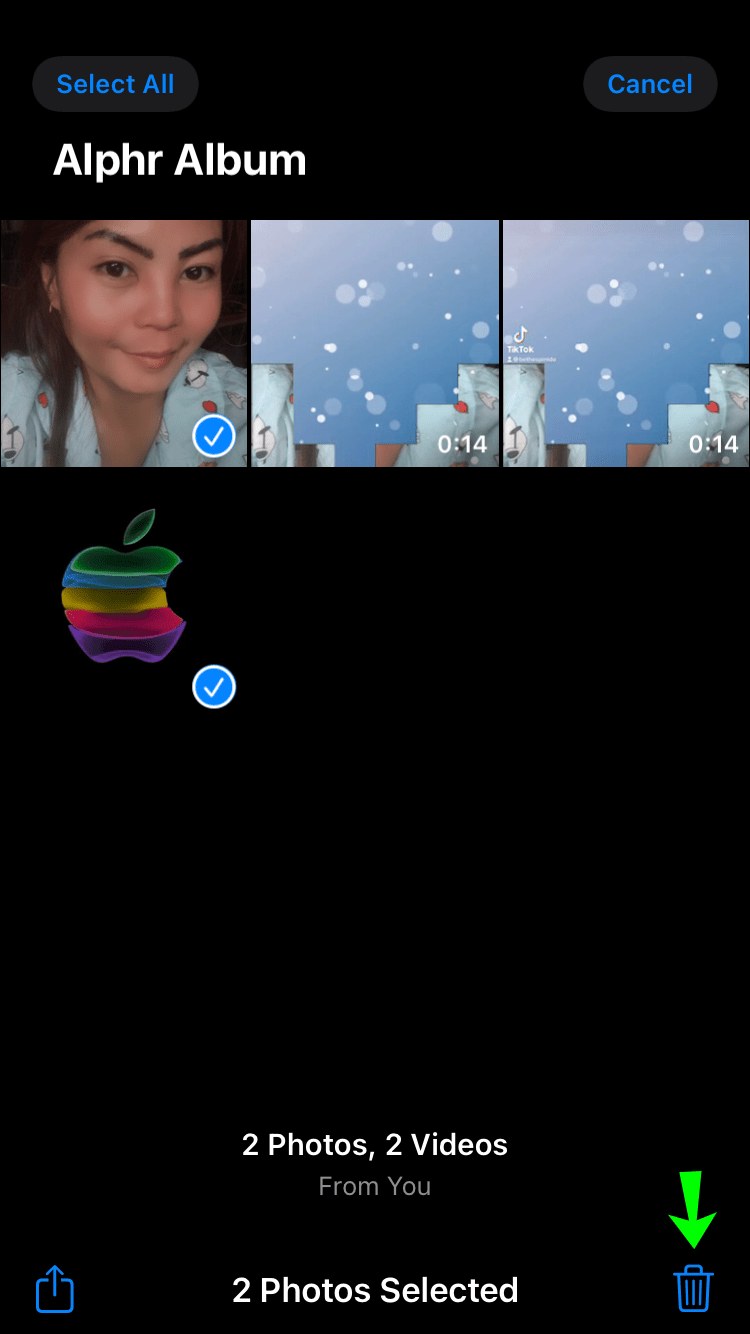
Albumbesitzer können alles löschen, einschließlich der Bild- oder Videokommentare. Andere Benutzer können nur die von ihnen hinzugefügten Inhalte löschen.
Denken Sie daran, dass aus einem freigegebenen Album gelöschte Inhalte von allen Geräten entfernt werden, die dasselbe iCloud-Konto verwenden. Und sie werden auch von den Geräten der Abonnenten gelöscht.
Aber wenn Sie Videos und Bilder in Fotos speichern, bleiben sie trotz Löschen des Albums in der Mediathek.
Airpods spielen nur in einem Ohr
Wie lösche ich ein Album?
Die Aktionen zum Löschen eines freigegebenen Albums sind auf allen iPhones gleich, vorausgesetzt, sie werden auf das neueste iOS aktualisiert. Hier ist, wie es geht.
- Greifen Sie auf ein freigegebenes Album zu und tippen Sie auf „Personen“.
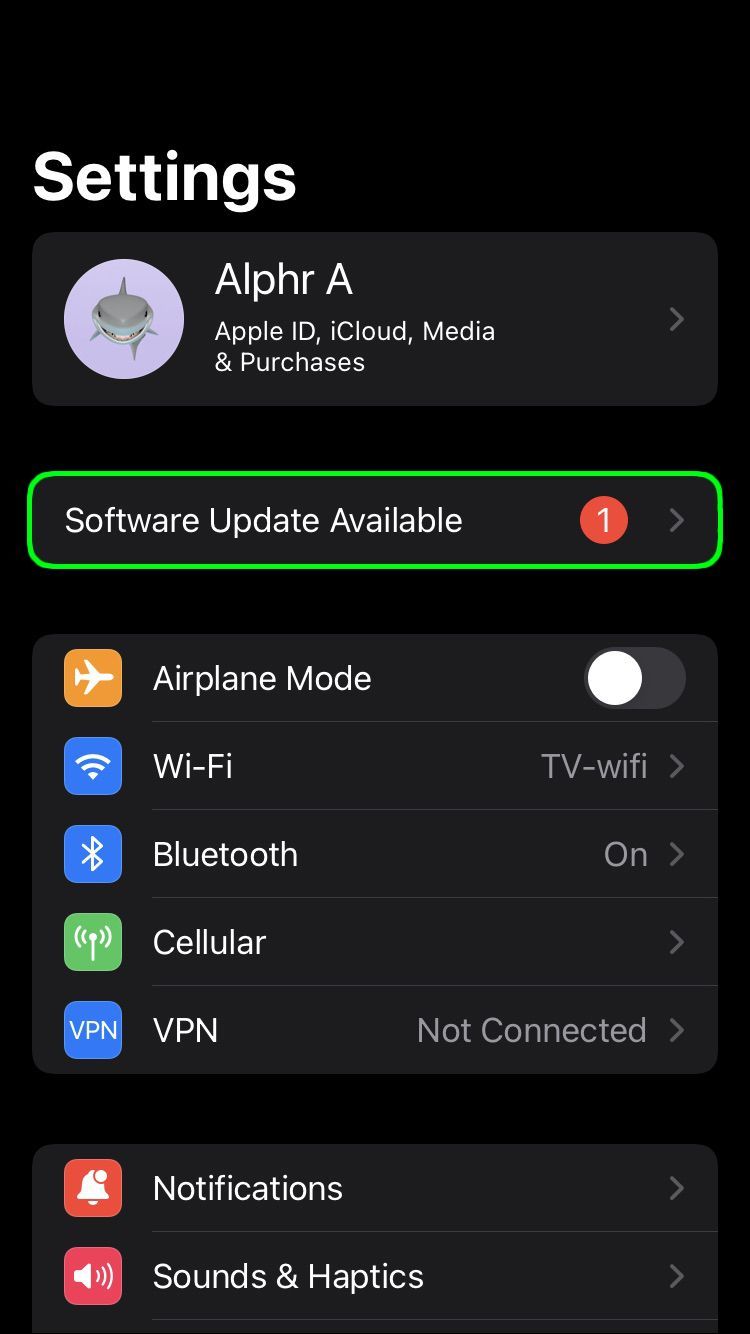
- Wählen Sie Freigegebenes Album löschen, bestätigen Sie die Aktion, und das war's.
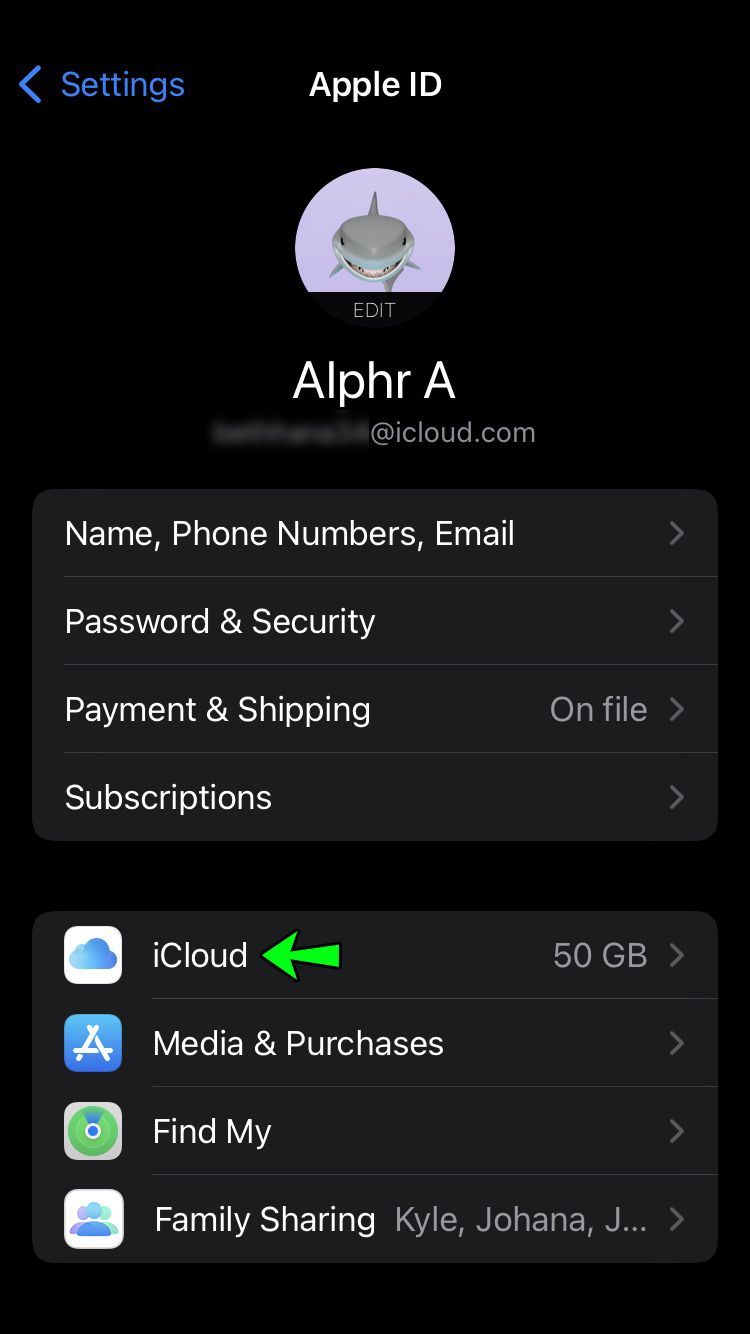
Wenn Sie mehr als ein freigegebenes Album haben, gibt es eine alternative Methode. Wenn Sie auf die Liste der freigegebenen Alben zugreifen, wählen Sie Bearbeiten und klicken Sie auf das Minus-Symbol, um ein Album zu entfernen.
Unabhängig davon, welche Methode Sie verwenden, wird das Album von allen Geräten gelöscht. Und es ist nicht über einen Browser zugänglich, wenn Sie die öffentliche Website deaktiviert haben.
Noch wichtiger ist, dass durch das Löschen von Alben alle Inhalte entfernt werden. Sie sollten also Bilder und Videos, die Sie behalten möchten, an einem anderen Ort speichern.
So entfernen Sie eine Person
Auch hier gelten die Schritte zum Entfernen einer Person aus der Abonnentenliste für alle iPhones, wenn sie aktualisierte Software verwenden.
- Wählen Sie ein freigegebenes Album aus und öffnen Sie es.
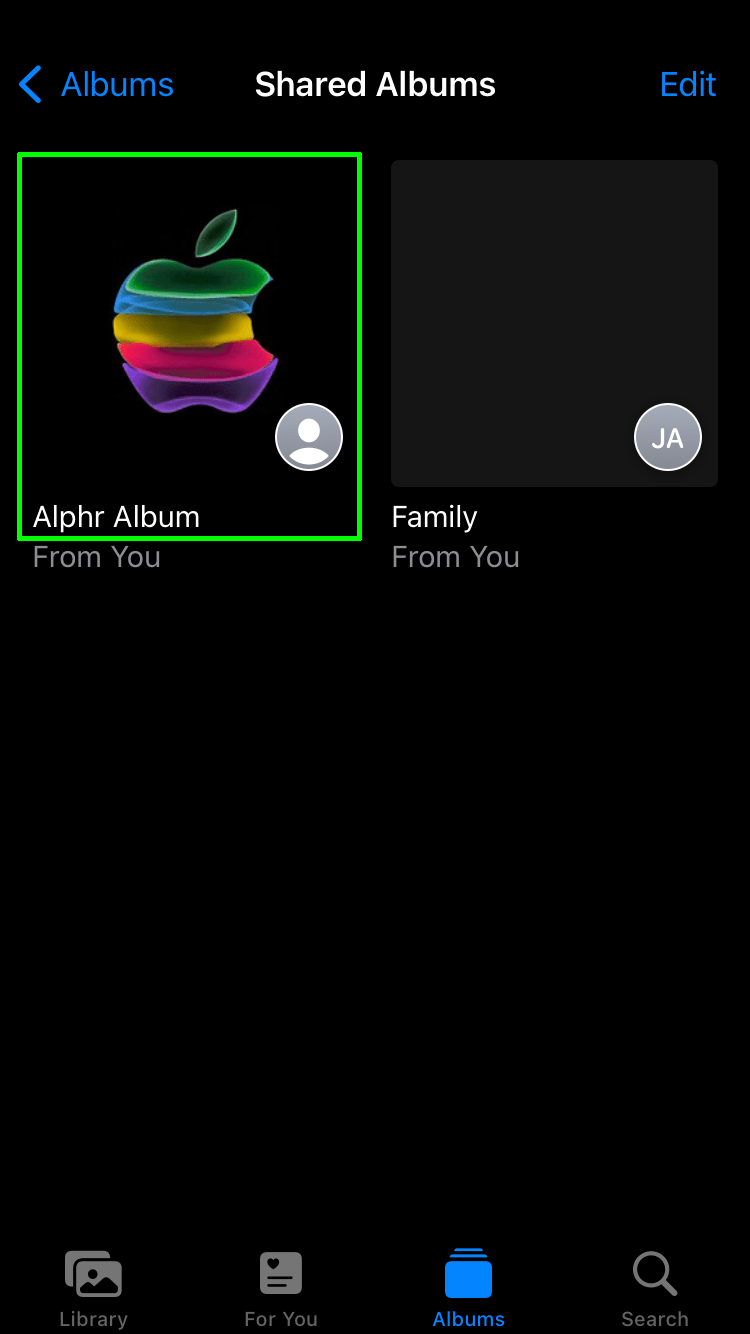
- Navigieren Sie zu Personen und wählen Sie eine Person aus, die Sie entfernen möchten.
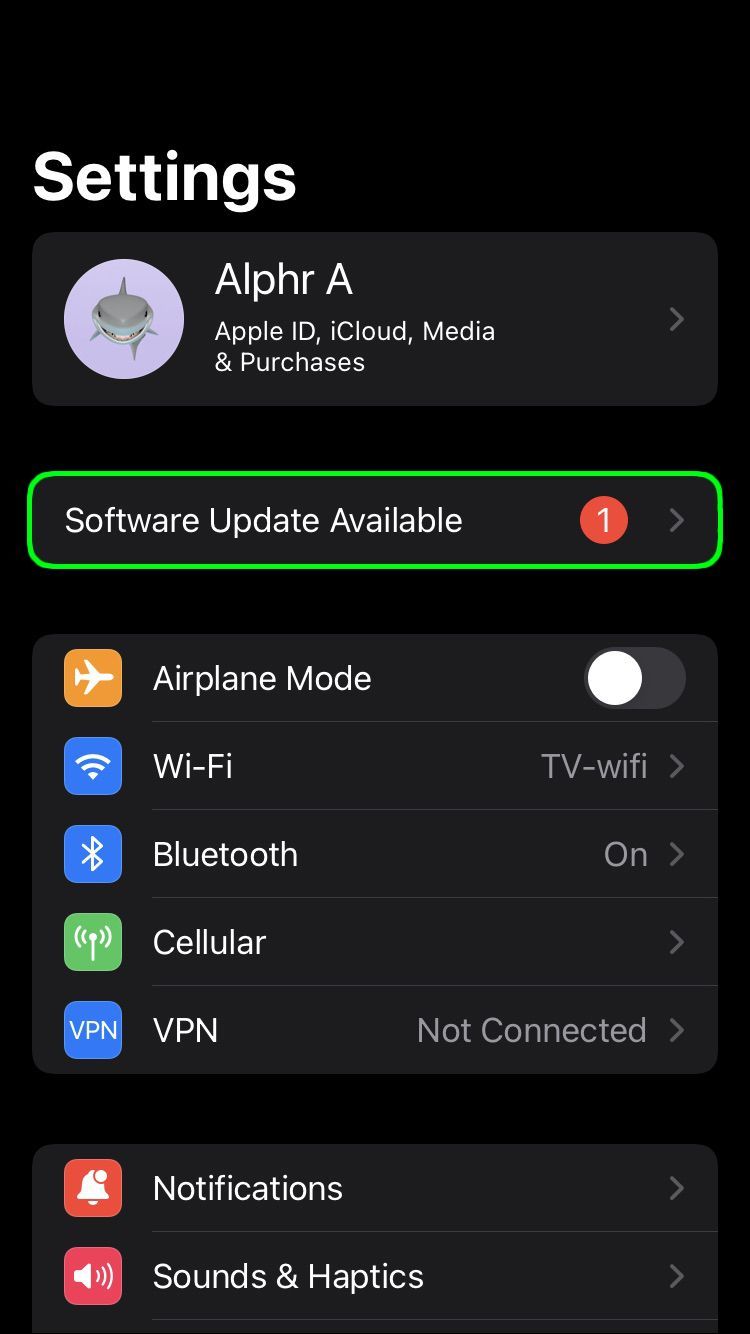
- Wählen Sie Abonnent entfernen – die Option befindet sich unten im Menü.
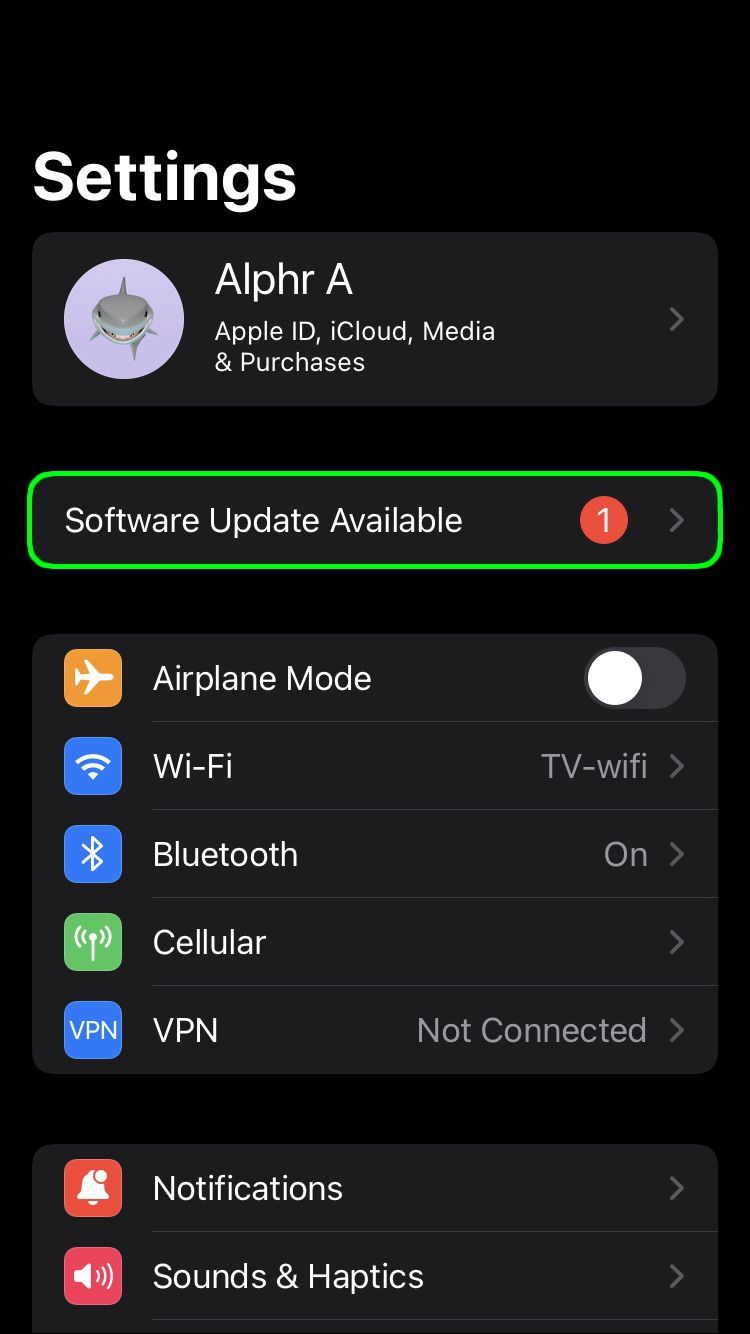
Beachten Sie, dass nur Albumersteller Personen oder ein ganzes Album entfernen können. Diejenigen, die auf das Album zugreifen können, verfügen nicht über die Administratorrechte zum Verwalten von Alben und Abonnenten.
Wichtige Notizen
Es ist möglich, ein freigegebenes Album auf früheren Versionen von iOS zu erstellen. Sie führen die gleichen Schritte wie zuvor beschrieben aus, nur die Option heißt iCloud Photo Sharing.
Es ist jedoch am besten, Ihre Software auf die neueste Version zu aktualisieren, um Fehler, Probleme beim Teilen oder verzögertes Laden des Albums selbst zu vermeiden.
Geteilte Alben auf iPhones unterstützen die folgenden Video- und Bildformate:
- JPEG
- PNG
- TIFF
- HEIF
- ROH
- Gifs
- MPEG-4
- schnelle Zeit
- HEVC
- H.264
- MP4
Außerdem können Sie iPhone-spezifische Formate wie Zeitraffer, Erinnerungsvideos und Zeitlupe hochladen. Was auch immer Sie hochladen und teilen, beachten Sie, dass die Bilder ebenfalls komprimiert werden.
Normale Bilder werden unabhängig vom Format am längeren Rand auf 2048 Pixel komprimiert. Das gilt nicht für Panoramafotos, die 5400 Pixel groß sein könnten.
Bei Videos ist die Länge auf 15 Minuten begrenzt und die Auflösung auf 720p begrenzt.
Schließlich enthält ein freigegebenes Album eine Kopie der Bild- oder Videodaten. Nach dem Herunterladen haben die Bilder und Videos möglicherweise nicht die gleichen Daten. Sie werden dies jedoch nicht bemerken, es sei denn, Sie versuchen, einen Ausdruck in voller Größe zu erstellen oder die Bilder in einer professionellen Bearbeitungssoftware zu verwenden.
Speicherbeschränkungen
Ein einzelnes freigegebenes Album kann 5.000 Videos oder Bilder enthalten. Wenn Sie eine Benachrichtigung erhalten, dass Sie das Albumlimit erreicht haben, gibt es keine Möglichkeit, den Speicherplatz zu verlängern, selbst wenn Sie iCloud-Speicherplatz bezahlt haben.
Apple behält diese Alben in iCloud, aber sie wirken sich nicht auf Ihre Speicherbeschränkungen aus, was eigentlich eine gute Sache ist.
Die einzige Möglichkeit, mehr Platz in einem Album zu schaffen, besteht darin, einige Bilder und Videos zu löschen. Dadurch werden jedoch auch alle Likes und Kommentare zu einem bestimmten Foto oder Video entfernt.
Möchtest du teilen?
Das Teilen von Alben auf iPhones ist ziemlich praktisch, nicht nur für den persönlichen Gebrauch. Diese Alben eignen sich möglicherweise hervorragend für bestimmte Unternehmen und Werbezwecke, da alle Mitglieder des Teams sofortigen Zugriff auf die benötigten Inhalte erhalten.
Allerdings sollten Sie auf die Komprimierung achten, insbesondere beim Teilen von Videos und Bildern, die bearbeitet werden sollen. Eine geringere Bildqualität und Auflösung kann beispielsweise seltsam aussehen, wenn Sie Inhalte in sozialen Medien veröffentlichen.
So löschen Sie Nachrichten auf Instagram
Sind beim Teilen von Alben oder beim Hinzufügen von Personen Probleme aufgetreten?
Erzählen Sie uns von Ihren Erfahrungen in den Kommentaren unten.