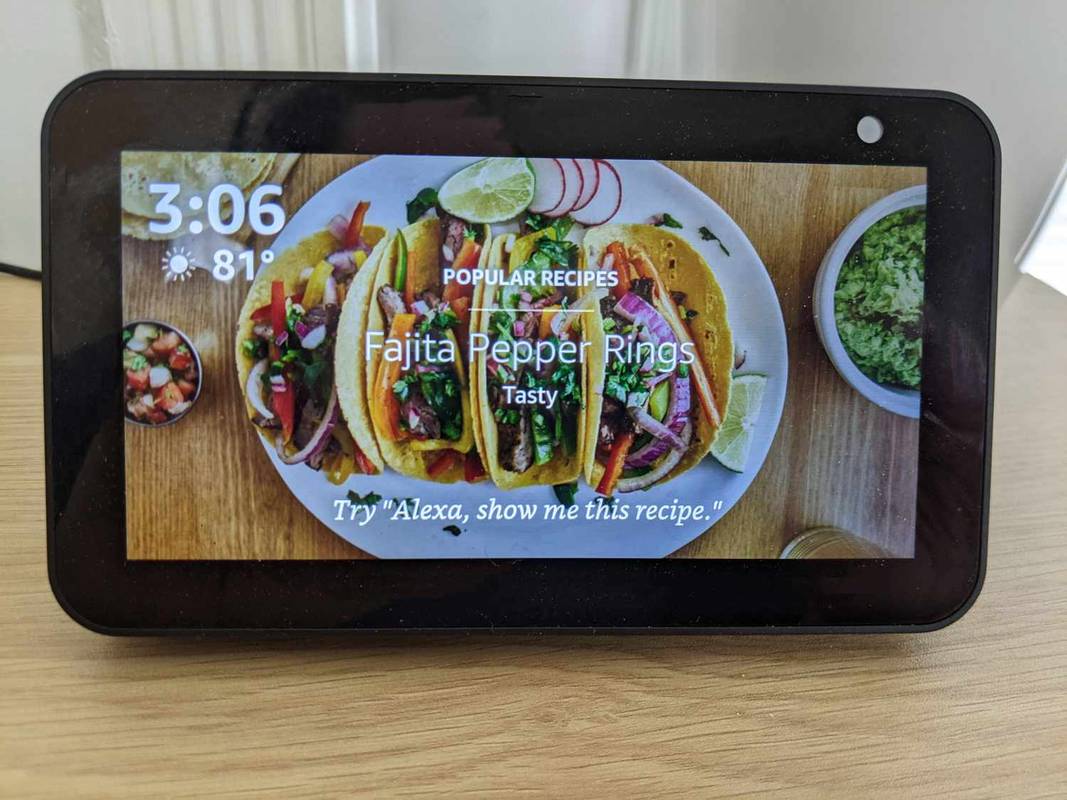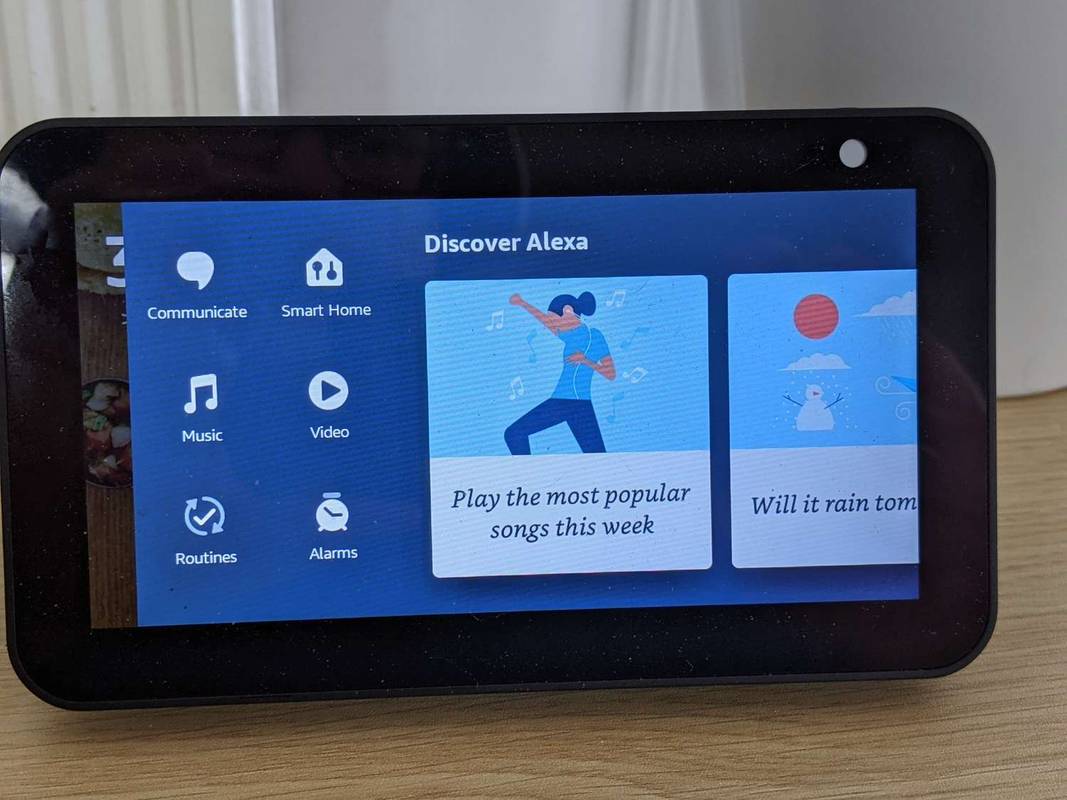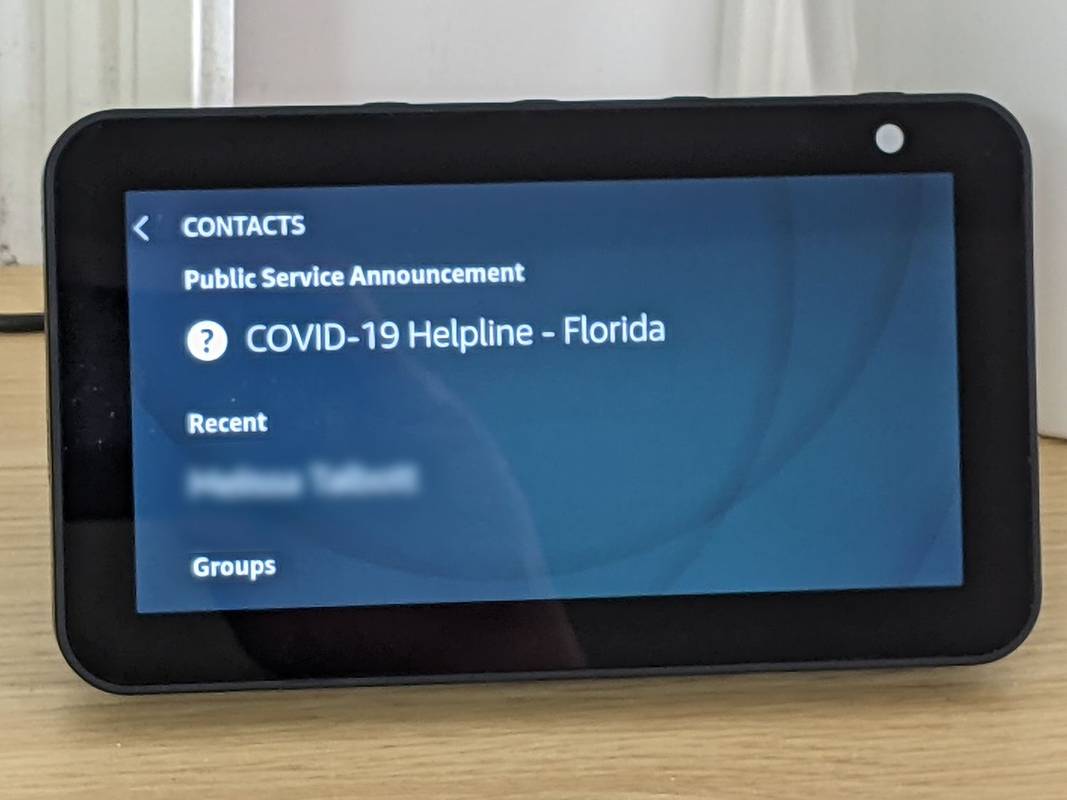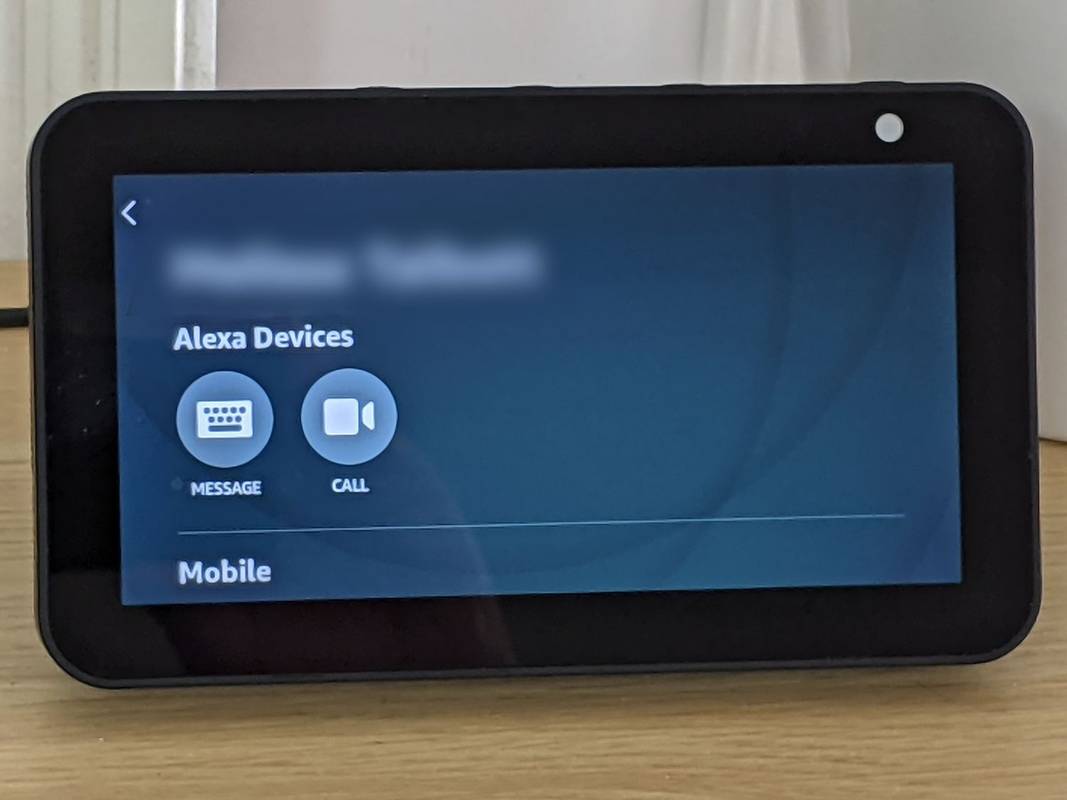Was Sie wissen sollten
- Sagen, Alexa, Videoanruf (Kontaktname) um einen Videoanruf zu starten.
- Sie können auch auf dem Touchscreen von rechts nach links wischen und dann tippen Kommunizieren > Kontakte anzeigen > Kontaktname > Anruf .
- Stellen Sie sicher, dass der Kameraverschluss geöffnet ist, bevor Sie einen Anruf tätigen.
In diesem Artikel wird erläutert, wie Sie mit einem Echo Show Videoanrufe tätigen und empfangen. Diese Anweisungen gelten für alle Versionen der Echo Show.
So tätigen Sie einen Videoanruf bei Echo Show
Es gibt zwei Möglichkeiten, einen Videoanruf mithilfe einer Echo Show zu starten. Nachdem Sie Ihre Echo Show eingerichtet haben, können Sie Ihr Alexa-Weckwort verwenden und dann einen Befehl erteilen, oder Sie können die Touchscreen-Oberfläche verwenden, um einen Anruf zu starten. Sowohl Sie als auch die Person, die Sie anrufen, müssen die Alexa-App auf Ihren Telefonen installiert haben, Sie benötigen beide ein Echo Show-Gerät und die Person muss in Ihren Alexa-Kontakten sein.
So führen Sie einen Videoanruf in einer Echo Show mit Sprachbefehlen durch:
-
Öffne das Kameraverschluss auf Ihrem Echo Show, wenn dieser geschlossen ist.
-
Sagen Sie Ihr Echo-Weckwort , und geben Sie dann den Befehl aus Videoanruf (Kontaktname) .
Man könnte zum Beispiel sagen Alexa, Videoanruf Dave um einen Kontakt namens Dave anzurufen.
-
Wenn Alexa Sie auffordert, die Kontaktinformationen der Person zu bestätigen, die Sie anrufen möchten, bestätigen Sie, dass es sich um die richtige Person handelt, oder korrigieren Sie Alexa, damit Sie die richtige Person anrufen.
-
Warten Sie, bis die Person Ihren Anruf entgegennimmt.
Sie sehen sich selbst auf dem Bildschirm, bis die Person antwortet. Anschließend wird Ihr Bild in ein kleines Bild-in-Bild-Feld verschoben.
-
Wenn Sie fertig sind, tippen Sie auf die rote Schaltfläche zum Auflegen oder sagen Sie: Alexa, beende den Videoanruf .
So tätigen Sie über den Touchscreen einen Videoanruf bei Echo Show
Ihr Echo Show-Gerät verfügt außerdem über einen Touchscreen, über den Sie auf eine Vielzahl von Funktionen zugreifen können. Der Touchscreen ist nützlich, wenn Sie Schwierigkeiten haben, Alexa dazu zu bringen, den richtigen Kontakt für Ihren Videoanruf zu erkennen, und Sie nicht versehentlich die falsche Person anrufen möchten
So verwenden Sie den Echo Show-Touchscreen, um einen Videoanruf zu tätigen:
-
Stellen Sie sicher, dass der Kameraverschluss geöffnet ist.

Jeremy Laukkonen / Lifewire
-
Wischen Sie von der rechten Seite des Bildschirms zur Mitte des Bildschirms.
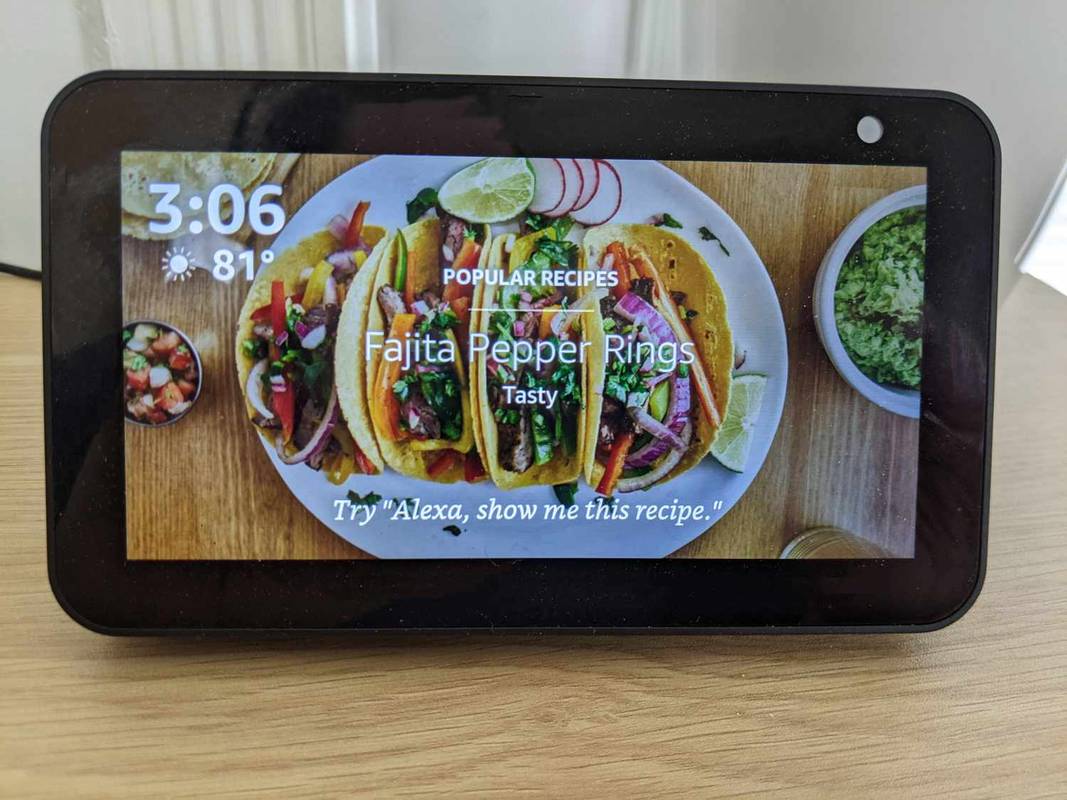
Jeremy Laukkonen / Lifewire
-
Klopfen Kommunizieren .
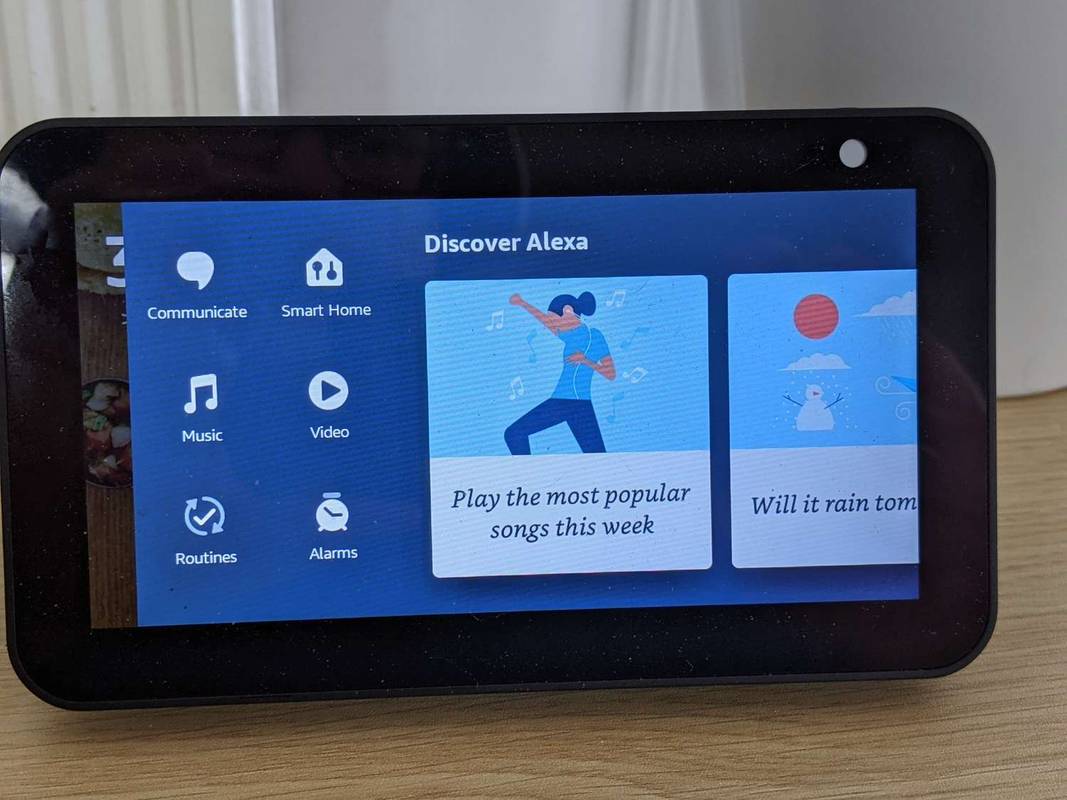
-
Tippen Sie auf den Namen der Person, die Sie anrufen möchten.
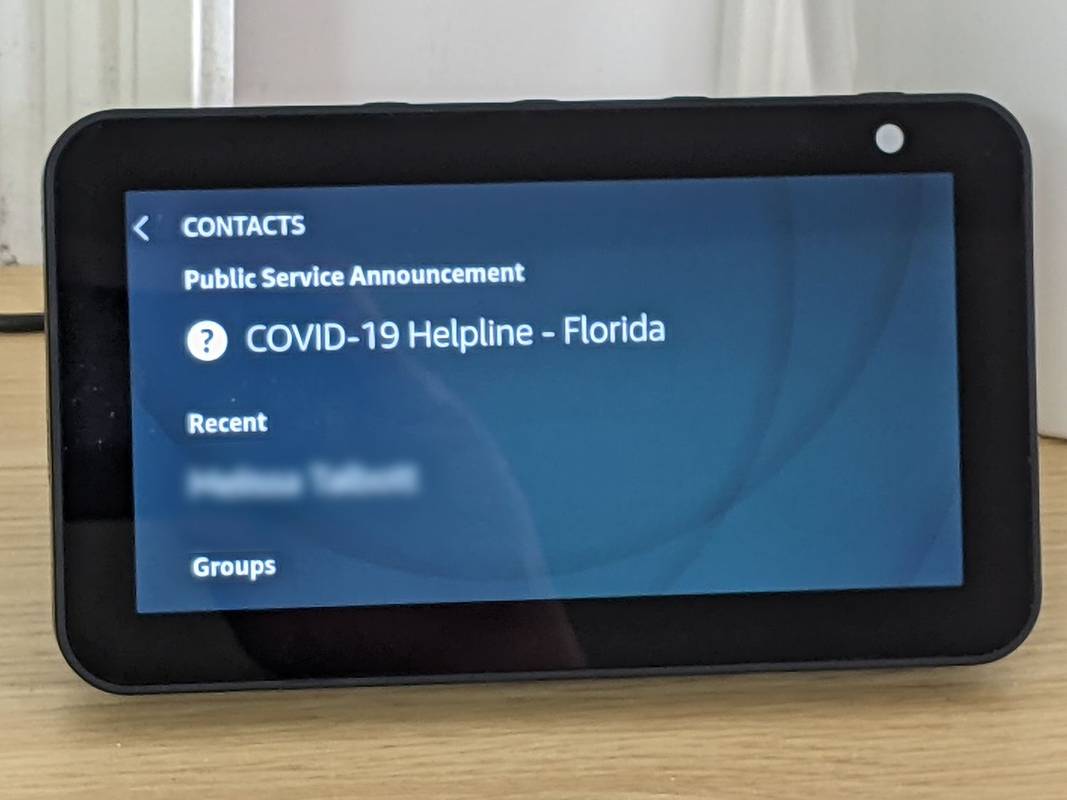
Jeremy Laukkonen / Lifewire
Wenn mehrere Personen mit Ihrem Amazon-Konto verbunden sind, wählen Sie aus, wessen Kontakte angezeigt werden sollen.
-
Tippen Sie auf die Videoanruf Symbol.
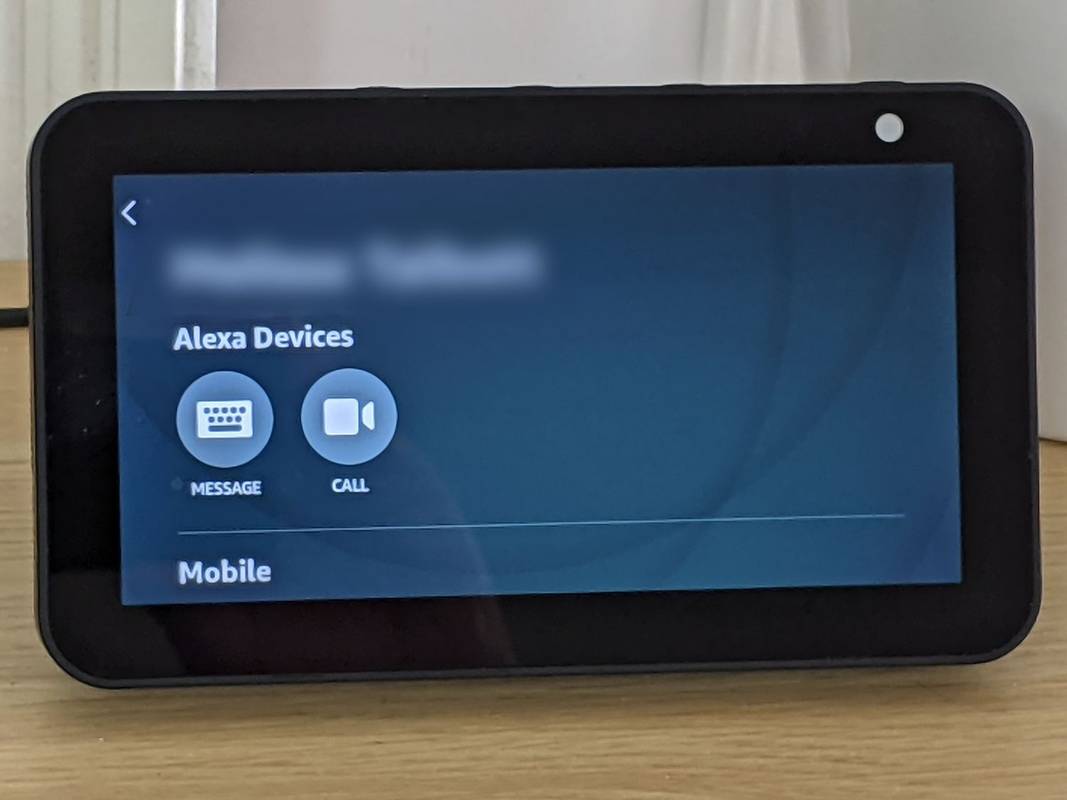
Jeremy Laukkonen / Lifewire
Können Sie bei Echo Show Gruppenanrufe tätigen?
Sie können nicht nur Anrufe zwischen einer Echo Show und einer anderen tätigen, sondern auch einen Gruppenanruf mit bis zu sieben Teilnehmern tätigen. Mit dieser Funktion können Sie sowohl Echo- als auch Echo Show-Benutzer gleichzeitig anrufen, einschließlich einer Mischung aus reinen Audio- und Videoteilnehmern im selben Anruf. Um diese Funktion nutzen zu können, müssen Sie in der Alexa-App eine Gruppe einrichten und jedes Mitglied der Gruppe muss sich anmelden.
So tätigen Sie einen Gruppenanruf auf Echo Show:
-
Richten Sie in der Alexa-App eine Gruppe ein.
-
Melden Sie sich für Gruppenanrufe an.
-
Warten Sie, bis sich die anderen Mitglieder angemeldet haben.
Zwietracht, wie man einen Server verlässt
-
Stellen Sie sicher, dass der Kameraverschluss Ihres Echo Show geöffnet ist.
-
Sagen, Alexa, rufe an (Gruppenname) um einen Gruppenanruf einzuleiten.
Können Sie FaceTime in der Amazon Echo Show nutzen?
Nein, FaceTime ist bei einer Echo Show nicht möglich. FaceTime ist Apples proprietäre Video-Chat-App, die nur auf Apple-Geräten läuft. Echo Show-Geräte können nur Videoanrufe mit anderen Echo Show-Geräten und der Alexa-Telefon-App tätigen, und nur Apple-Geräte können FaceTime nutzen. Es gibt keine Interaktion zwischen den beiden. Videoanrufe auf Echo Show funktionieren jedoch genauso wie FaceTime, sodass Sie Ihre Freunde, Familie oder Kollegen sehen können, während Sie mit ihnen sprechen. Es ist außerdem kostenlos, genau wie FaceTime.
So tätigen Sie einen Gruppenanruf auf einem Amazon Echo/Echo ShowHäufig gestellte Fragen
FAQ- Können Sie von einem Echo Show aus einen Videoanruf mit einem Google Home-Gerät tätigen?
Es gibt keine Möglichkeit, Videoanrufe direkt zwischen Amazon Echo- und Google Home-Geräten zu tätigen. Allerdings können beide Geräte an Zoom-Videoanrufen teilnehmen. In einer Echo-Show, Melden Sie sich bei Zoom for Home an > sagen Sie „Alexa, nimm an meinem Zoom-Meeting teil“ > geben Sie das ein Konferenz-ID .
- Wie kann ich von meinem Echo Show aus einen Videoanruf mit der Alexa-Telefon-App einer anderen Person tätigen?
Stellen Sie zunächst sicher, dass Sie die Person zu Ihren Alexa-Kontakten hinzugefügt haben, und sagen Sie dann: „Alexa, ruf an.“Name.' Wenn die App der Person aktiviert ist, fragt Alexa Sie, ob Sie ihr Telefon oder ihr Alexa-Gerät anrufen möchten. Wählen Sie das Alexa-Gerät aus, um den Videoanruf zu tätigen.