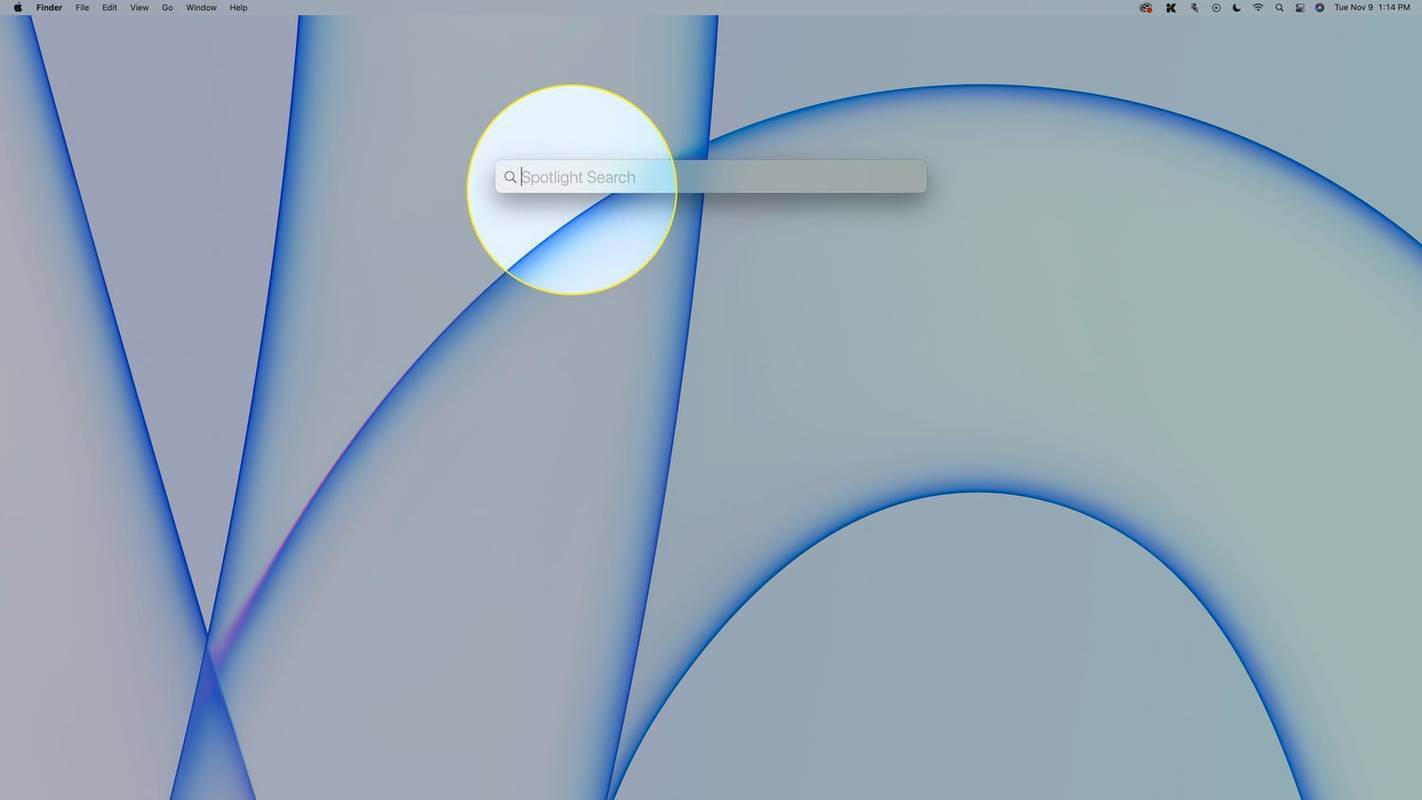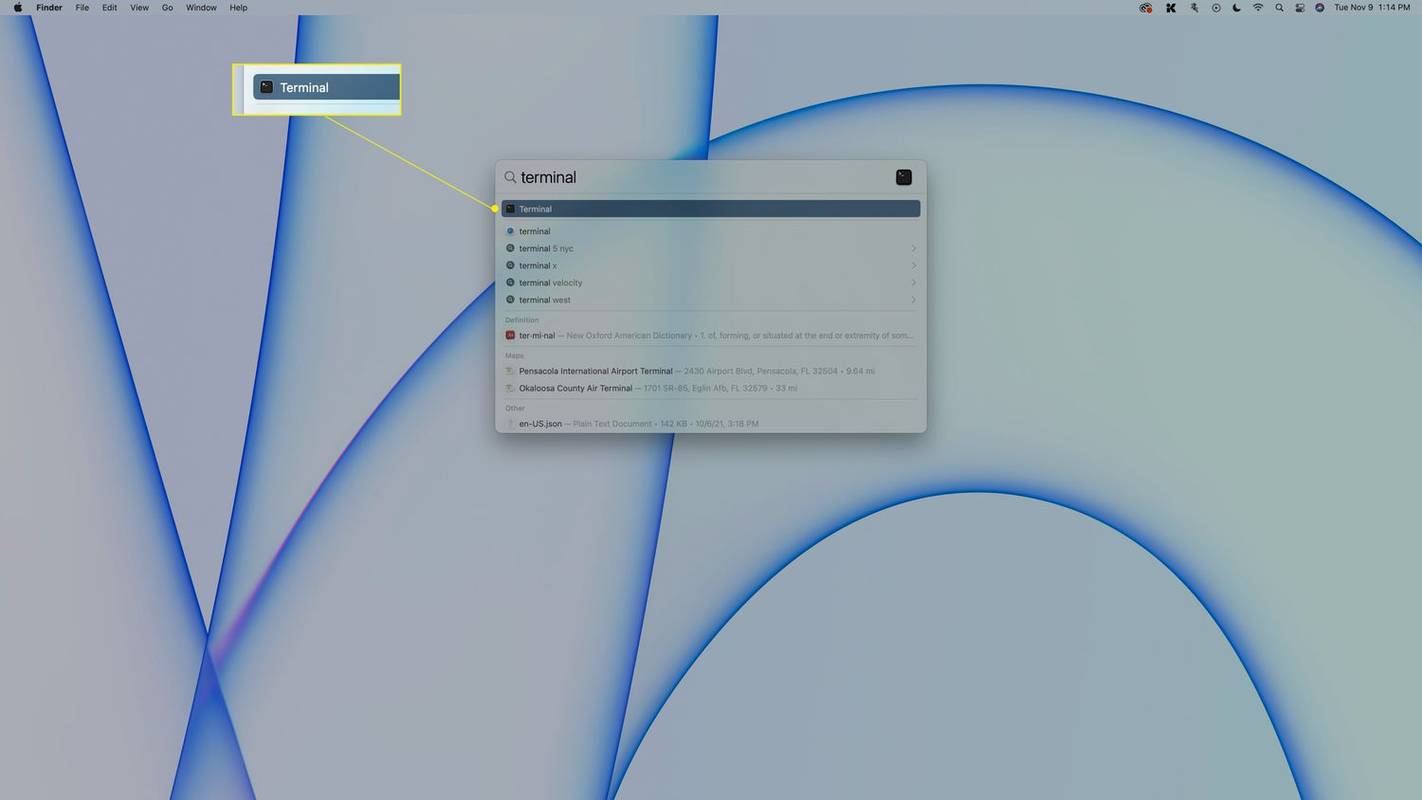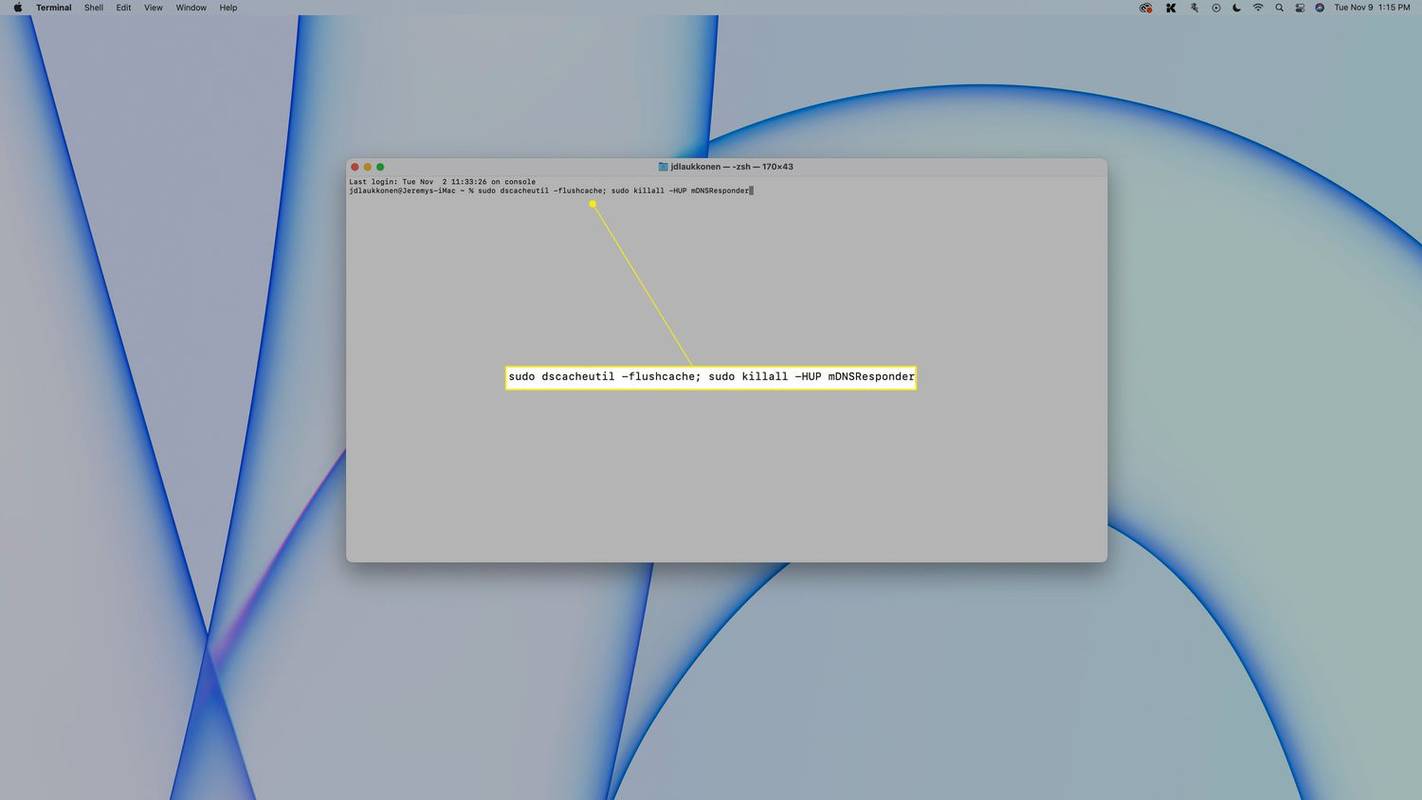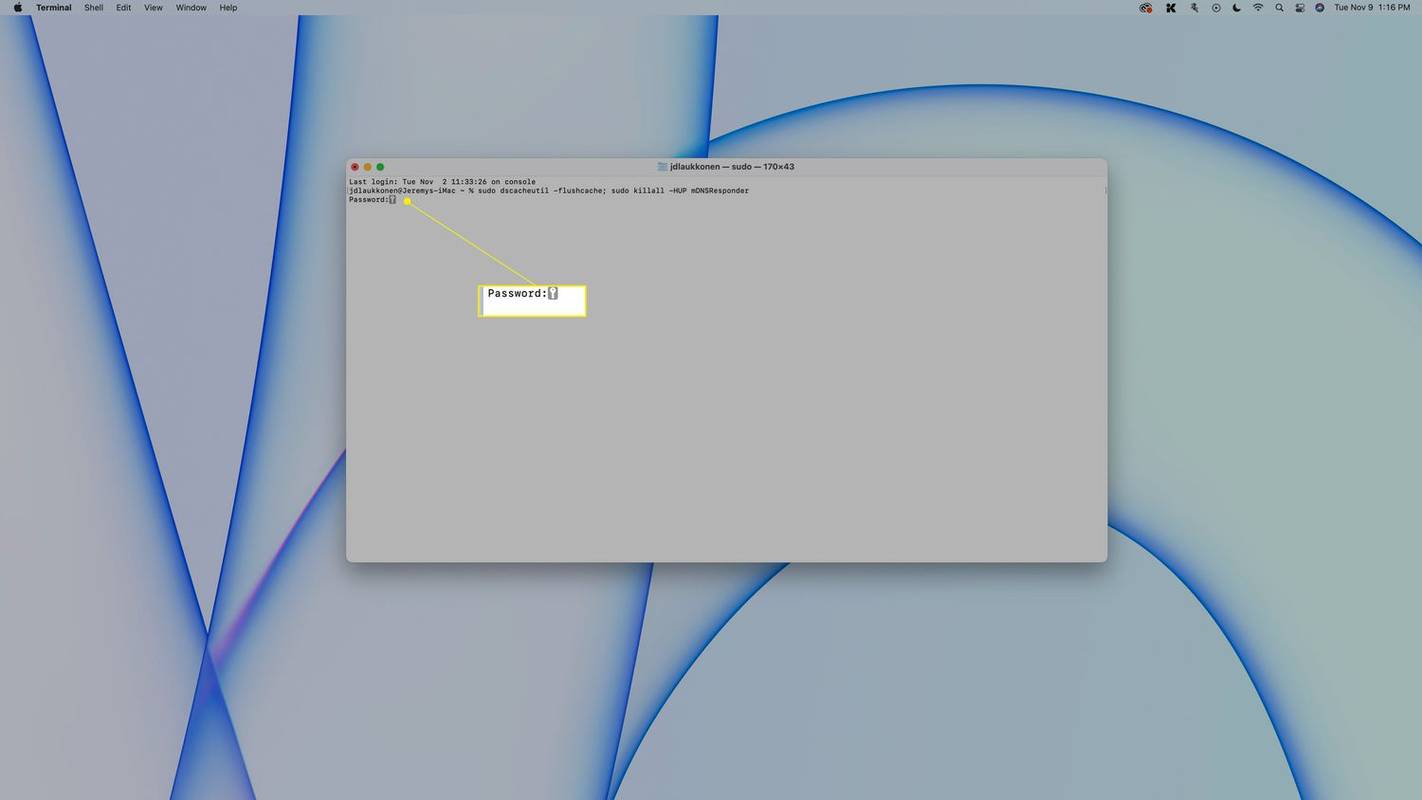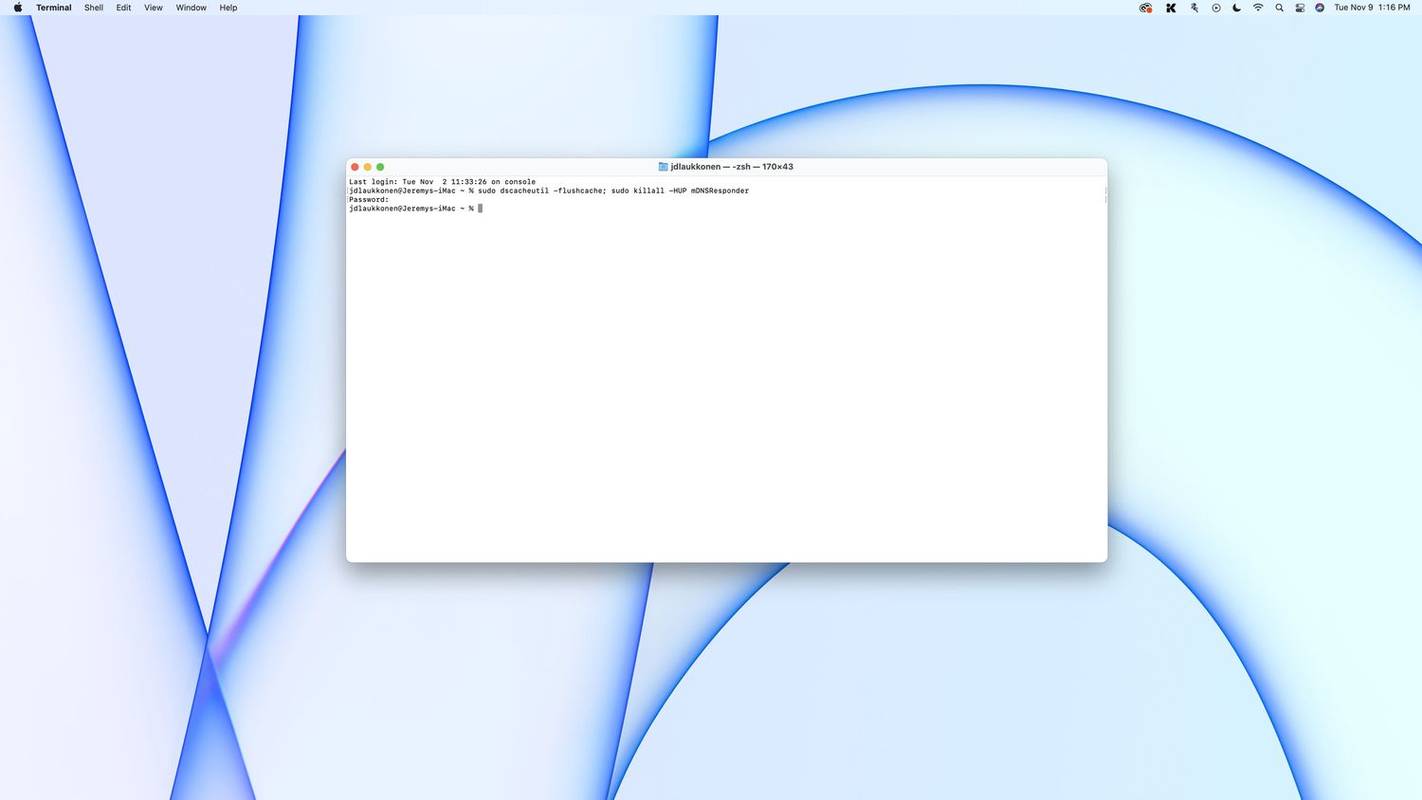Was Sie wissen sollten
- Geben Sie „Terminal“ in Spotlight ein oder navigieren Sie zu Gehen > Dienstprogramme > Terminal .
- Geben Sie im Terminalfenster den Befehl ein: sudo dscacheutil -flushcache; sudo killall -HUP mDNSResponder
In diesem Artikel wird erläutert, wie Sie den DNS-Cache auf einem Mac leeren.
Wie setze ich mein DNS auf einem Mac zurück?
Wenn Verbindungsprobleme auftreten, können Sie diese möglicherweise beheben, indem Sie den lokalen Datensatz von zurücksetzen Domain-Name-Server (DNS)-Informationen, die auf Ihrem Mac gespeichert sind. Diese Informationen sind möglicherweise veraltet oder beschädigt, was das Laden von Websites verhindert und Ihre Verbindung verlangsamt. Um den DNS-Cache auf einem Mac zurückzusetzen, müssen Sie einen Terminalbefehl auf Ihrem Mac eingeben.
So leeren Sie Ihren DNS-Cache auf einem Mac:
-
Typ Befehl + Raum um Spotlight zu öffnen.
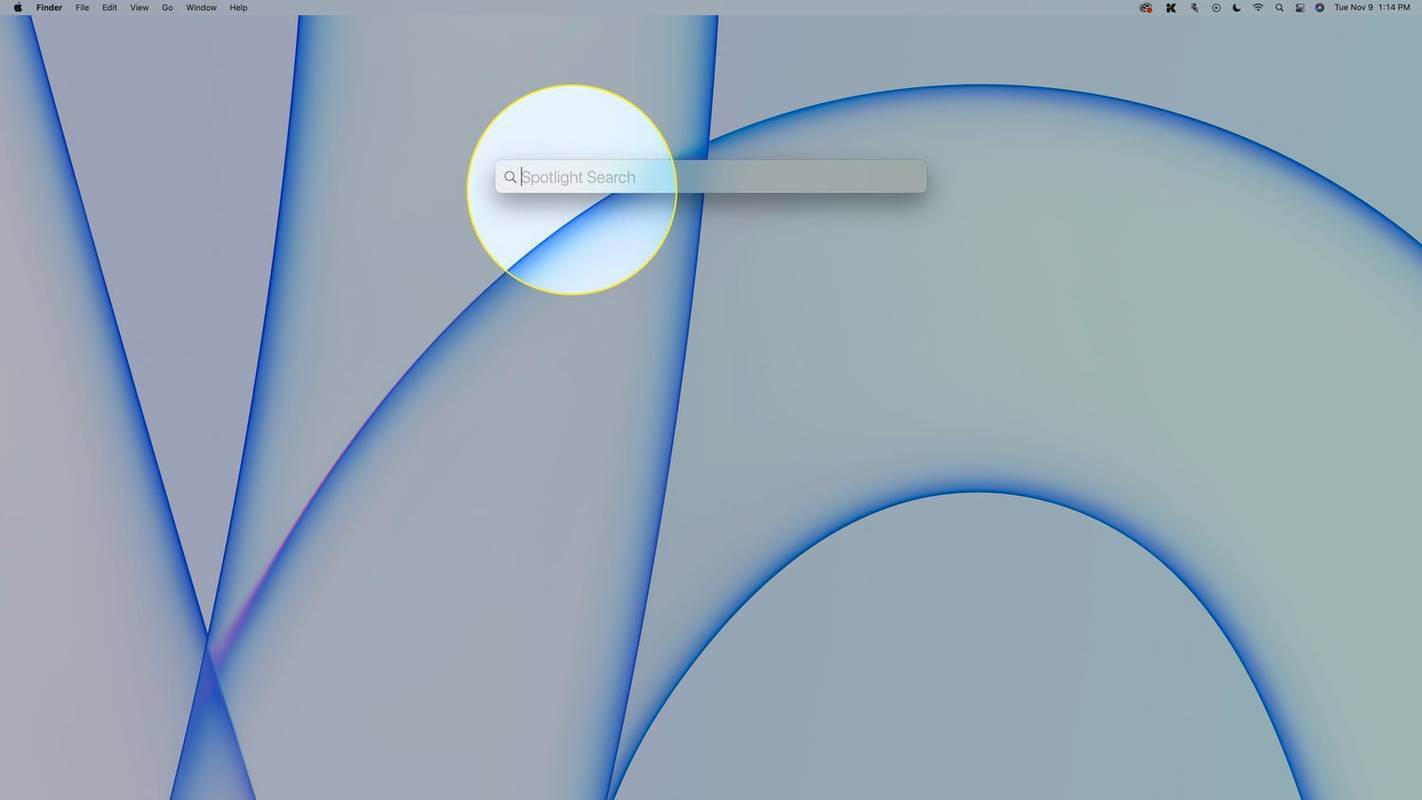
-
Typ Terminal , und wählen Sie Terminal aus den Suchergebnissen.
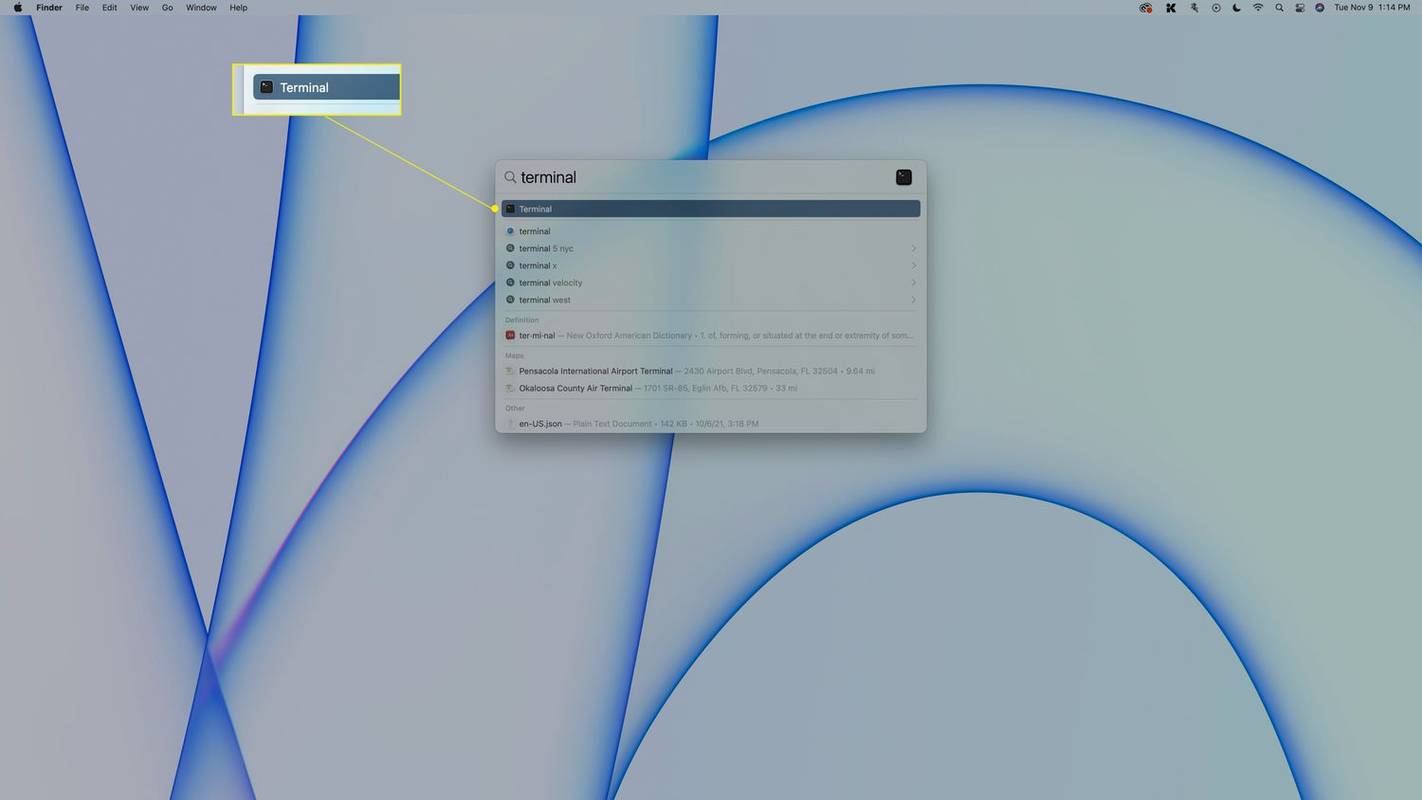
Sie können auch auf das Terminal zugreifen, indem Sie zu navigieren Gehen > Dienstprogramme > Terminal .
-
Geben Sie diesen Befehl in das Terminalfenster ein: sudo dscacheutil -flushcache; sudo killall -HUP mDNSResponder und dann drücken Eingeben .
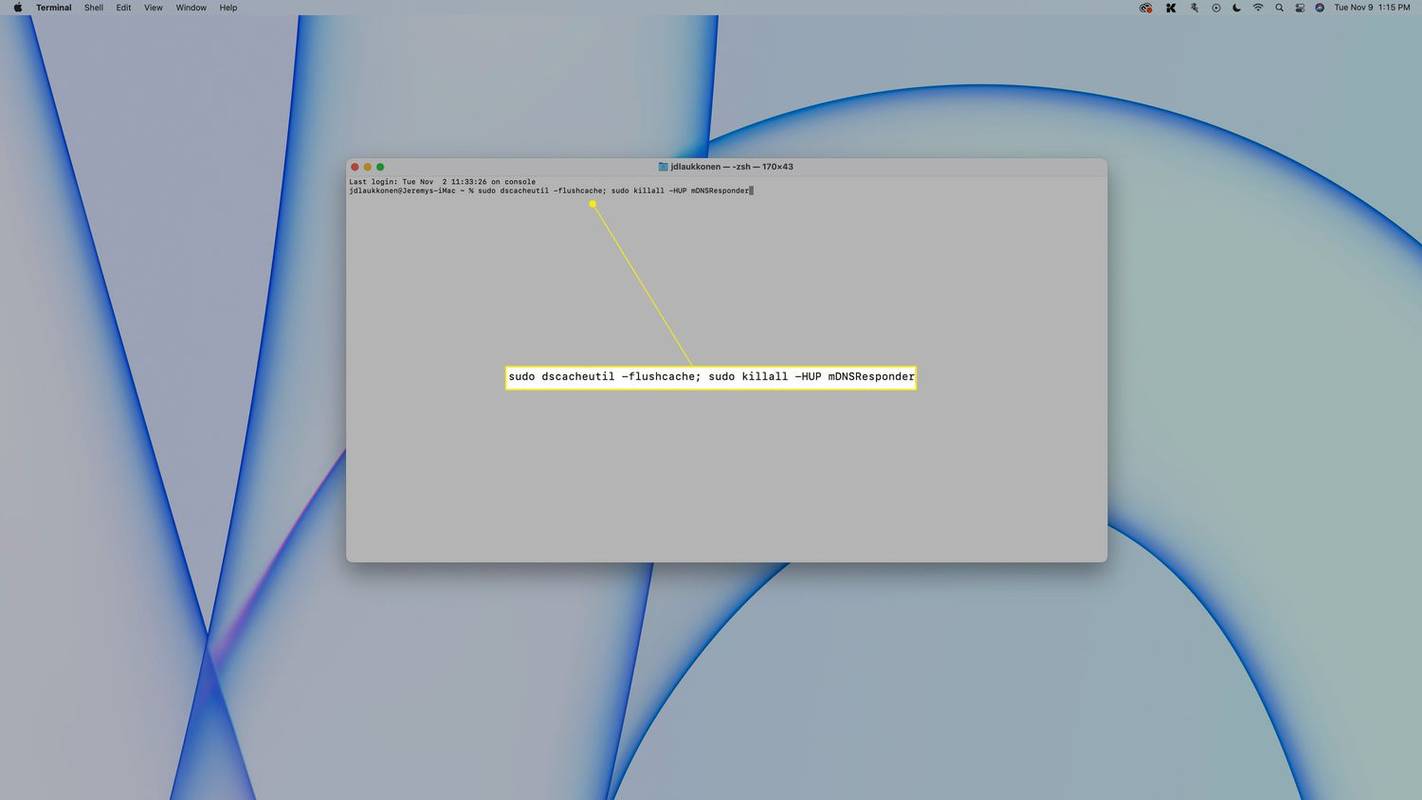
Dieser Befehl funktioniert nur in macOS El Capitan und neuer. Wenn Sie eine ältere Version von macOS haben, überprüfen Sie den nächsten Abschnitt auf den richtigen Befehl.
-
Geben Sie Ihr Passwort ein und drücken Sie eingeben wieder.
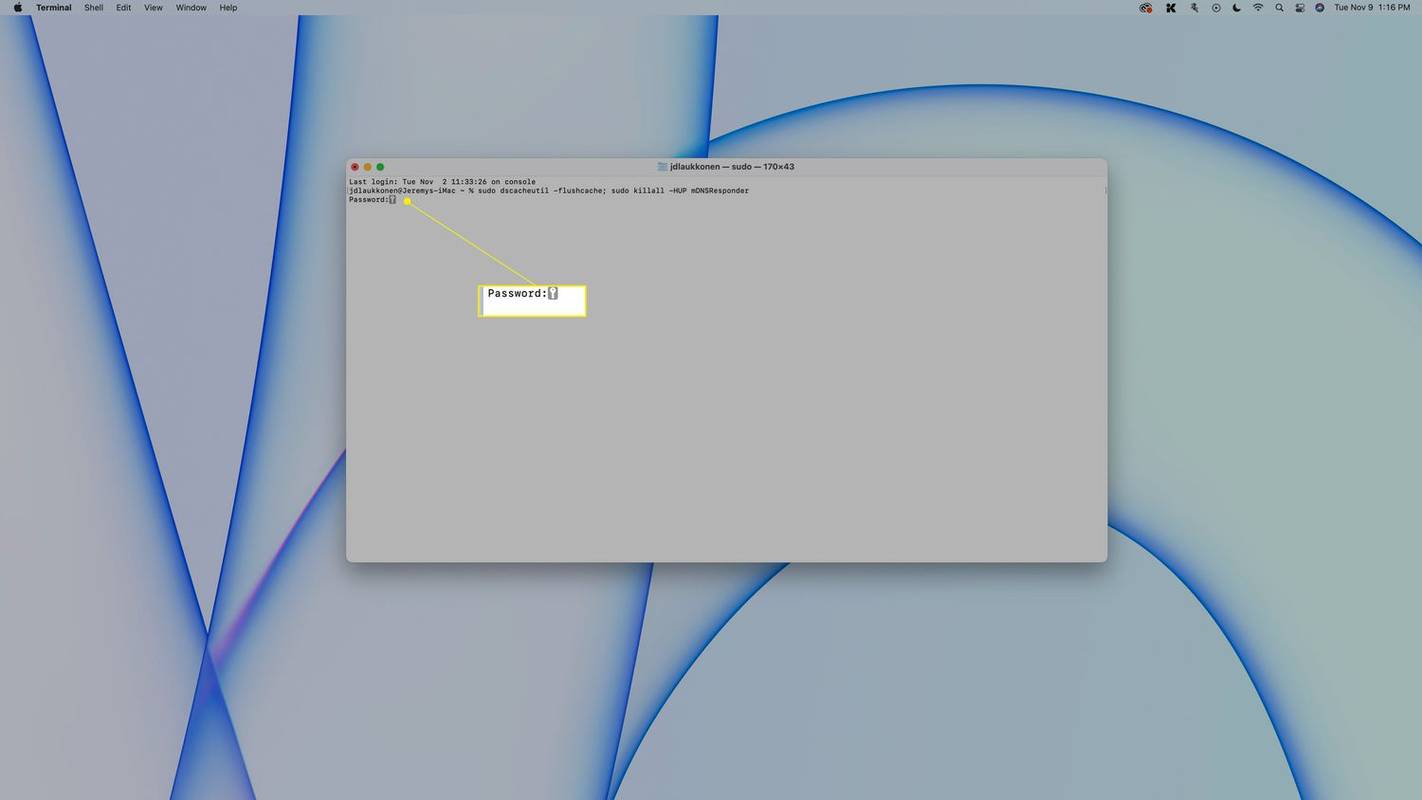
Das Passwort wird während der Eingabe nicht im Terminal angezeigt. Geben Sie einfach das Passwort ein und drücken Sie die Eingabetaste.
Wenn du jemanden aus Zwietracht trittst, sagt es ihm?
-
Ihr DNS-Cache wird zurückgesetzt, es erscheint jedoch keine entsprechende Meldung im Terminal. Wenn eine neue Zeile erscheint, bedeutet dies, dass der Befehl ausgeführt wurde.
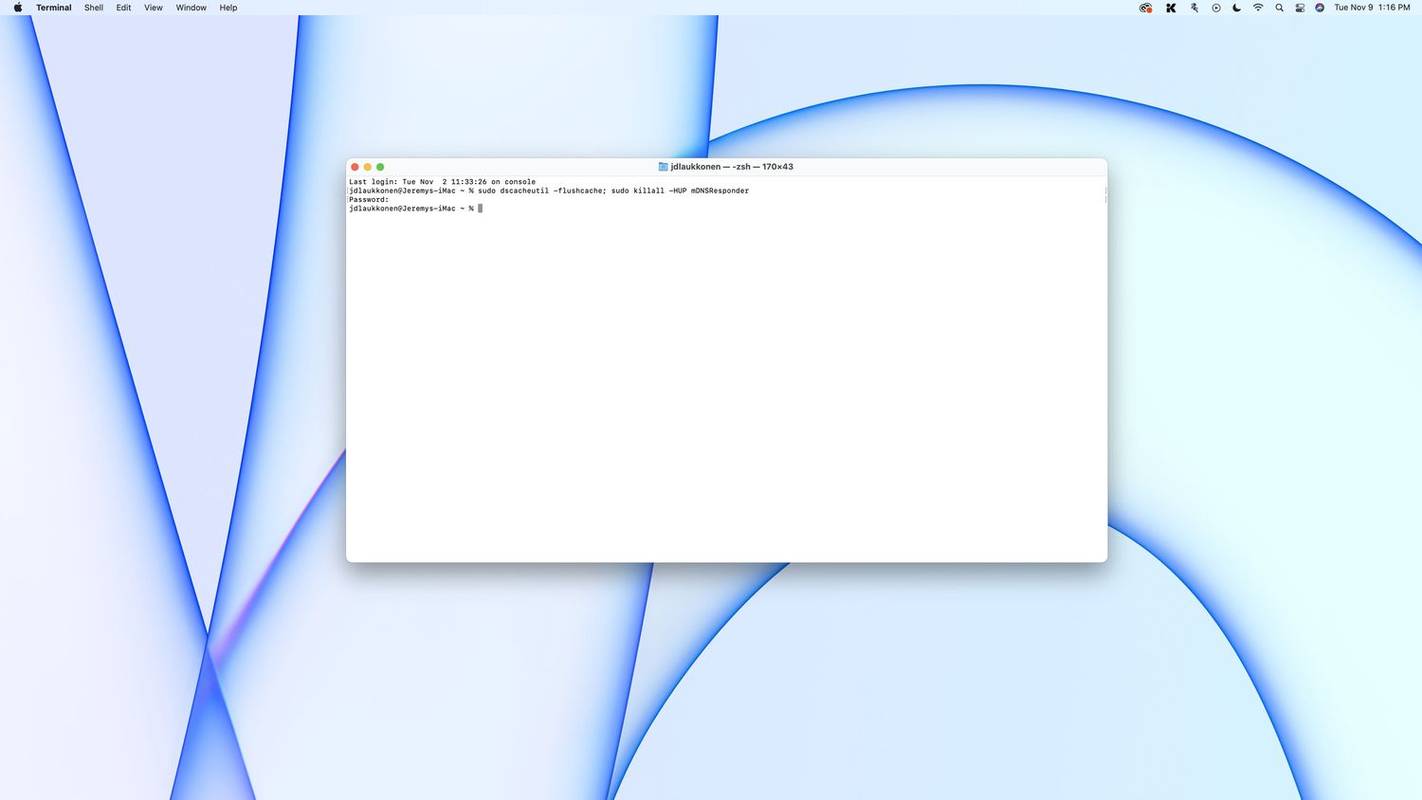
So leeren Sie DNS in älteren Versionen von macOS
Ältere Versionen von macOS verwenden andere Terminalbefehle, um den DNS zu leeren. Sie öffnen jedoch zunächst ein Terminalfenster, unabhängig davon, welche macOS-Version Sie verwenden.
Hier sind die Befehle zum Leeren des DNS in jeder Version von macOS:
- Wie überprüfe ich den DNS-Cache auf einem Mac?
Öffnen Sie die integrierte Konsolenprotokoll-Viewer-App auf Ihrem Mac und geben Sie ein any:mdnsresponder in die Suchleiste ein. Starten Sie dann das Terminal und geben Sie ein sudo killall –INFO mDNSResponder , und drücke Eingeben oder Zurückkehren . Zurück in der Konsolen-App können Sie eine Liste der zwischengespeicherten DNS-Einträge anzeigen.
- Wie lösche ich den DNS-Cache unter Windows 10?
Um den DNS-Cache unter Windows 10 zu leeren, öffnen Sie das Dialogfeld „Ausführen“ und geben Sie Folgendes ein: ipconfig /flushdns , und klicken Sie OK . Sie können denselben Befehl auch in der Windows-Eingabeaufforderung verwenden, wenn Sie weitere Informationen zum Vorgang wünschen.
- Was ist eine DNS-Cache-Vergiftung?
Von DNS-Cache-Poisoning, auch DNS-Spoofing genannt, spricht man, wenn jemand absichtlich falsche oder falsche Informationen in einen DNS-Cache eingibt. Nachdem die falschen Informationen eingegeben wurden, werden zukünftige DNS-Abfragen falsche Antworten zurückgeben und Benutzer auf die falschen Websites leiten.
Was bewirkt das Leeren eines DNS?
Wenn Sie versuchen, über das Internet auf eine Website zuzugreifen, stellen Sie eine Verbindung zu einem DNS-Server her, der Ihrem Webbrowser mitteilt, wohin er gehen soll. Der DNS-Server verwaltet ein Verzeichnis von Websites und IP-Adressen, das es ihm ermöglicht, die Website-Adresse anzuzeigen, die entsprechende IP zu finden und sie Ihrem Webbrowser bereitzustellen. Diese Informationen werden dann auf Ihrem Mac in einem DNS-Cache gespeichert.
Wenn Sie versuchen, auf eine Website zuzugreifen, die Sie kürzlich besucht haben, verwendet Ihr Mac seinen DNS-Cache, anstatt eine Überprüfung bei einem tatsächlichen DNS-Server durchzuführen. Das spart Zeit und die Website lädt schneller. Der Webbrowser muss nicht den zusätzlichen Schritt der Kommunikation mit einem Remote-DNS-Server durchlaufen, was dazu führt, dass zwischen der Eingabe einer Website-Adresse und dem Laden der Website weniger Zeit vergeht.
Wenn der lokale DNS-Cache beschädigt oder veraltet ist, ist das so, als würde man versuchen, ein altes Telefonbuch oder ein Adressbuch zu verwenden, das jemand zerstört hat. Ihr Webbrowser überprüft den Cache, um eine IP-Adresse für die Website zu finden, die Sie besuchen möchten, und findet entweder die falsche oder eine unbrauchbare Adresse. Dies kann den Vorgang verlangsamen oder das Laden von Websites oder bestimmten Website-Elementen wie Videos verhindern.
Wenn Sie Ihren DNS-Cache leeren, weisen Sie Ihren Mac an, seine lokalen DNS-Einträge zu löschen. Dadurch wird Ihr Webbrowser gezwungen, beim nächsten Versuch, auf eine Website zuzugreifen, eine Überprüfung mit einem tatsächlichen DNS-Server durchzuführen. Sie sollten Ihren DNS-Cache immer leeren, nachdem Sie die DNS-Server auf Ihrem Mac geändert haben. Es kann auch hilfreich sein, wenn Sie Verbindungsprobleme haben.
So fälschen Sie die Mac-Adresse auf AndroidFAQ
Interessante Artikel
Tipp Der Redaktion

Funktionen, Spezifikationen und Erscheinungsdatum von Pebble Time Round: Die Time Round ist die dünnste Smartwatch der Welt
Pebble hat gerade eine neue Smartwatch auf den Markt gebracht, die bisher am besten aussieht. Die neue Uhr, die als Pebble Time Round bezeichnet wird, verfügt über ein kreisförmiges Zifferblatt. Mit einer Dicke von 7,5 mm und einem Gewicht von nur 28 Gramm ist sie jetzt die

Deaktivieren der Nachrichtengruppierung in Windows 10 Mail
Windows 10 Mail zeigt Nachrichten in Ihrem Posteingangsordner an, die nach Konversationen gruppiert sind. Nachrichten mit demselben Betreff werden in der Nachrichtenliste zusammengefasst angezeigt. Hier erfahren Sie, wie Sie die Nachrichtengruppierung deaktivieren.

Begrenzen Sie die Bandbreite für die Vordergrundaktualisierung in Windows 10
Es ist möglich, die Windows Update- und Microsoft Store-Bandbreite im Vordergrund und im Hintergrund zu begrenzen und Ihre Verbindung für andere Aufgaben zu speichern.

So verwendest du einen Controller mit BlueStacks
BlueStacks ist ein immer beliebter werdender Emulator, mit dem Sie Android-Apps auf Ihrem Mac oder Windows-PC ausführen können. Mit diesem kostenlosen Tool können Sie Produktivitätstools, Spiele usw. aus dem Play Store oder App Store herunterladen und ausführen

So setzen Sie Spotlight in Windows 10 zurück
Wenn Spotlight für Sie hängen geblieben ist und das Bild nicht ändert, können Sie die Windows Spotlight-Funktion in Windows 10 wie folgt zurücksetzen.

Was tun, wenn sich Ihr Amazon Fire Tablet nicht einschalten lässt?
Tablet-Fans haben ein Faible für die Fire-Tablets von Amazon. Diese beliebte Reihe von Tablets ist preisgünstig, zuverlässig und in einer Vielzahl von Größen und Funktionsstufen erhältlich. Es gibt Fires für nahezu jede Anwendung und