Windows 10 verfügt über die Spotlight-Funktion, mit der Sie jedes Mal, wenn Sie es sehen, ein zufälliges Bild auf dem Sperrbildschirm anzeigen können. Es lädt wunderschöne Bilder aus dem Internet herunter und zeigt sie auf Ihrem Sperrbildschirm an. Jedes Mal, wenn Sie Windows 10 starten oder sperren, sehen Sie ein neues schönes Bild. Die Bilder sind atemberaubend schön. Wenn Spotlight für Sie hängen geblieben ist und das Bild nicht ändert, sollten Sie versuchen, es zurückzusetzen. Hier ist, wie.
Werbung
In Windows 10 ist Spotlight eine Universal App (UWP), die tief in das Betriebssystem integriert ist. Es ist für die Bild-Diashow verantwortlich, die Sie auf dem Sperrbildschirm sehen, wenn Spotlight aktiviert ist. Wie jede andere moderne App kann sie mit PowerShell verwaltet werden. Sie können es auch mit einem speziellen PowerShell-Befehl zurücksetzen. In diesem Artikel erfahren Sie, wie Sie es zurücksetzen und seine Einstellungen und seinen Cache löschen.
So setzen Sie Spotlight in Windows 10 zurück , Mach Folgendes.
Bevor Sie Spotlight zurücksetzen, schalten Sie es aus und wählen Sie ein statisches Bild für Ihren Sperrbildschirmhintergrund aus. Vielleicht möchten Sie zuerst den folgenden Artikel lesen: Ändern Sie den Hintergrund des Sperrbildschirms in Windows 10 .
- Öffnen die Einstellungen .
- Gehen Sie zu Personalisierung -> Sperrbildschirm.
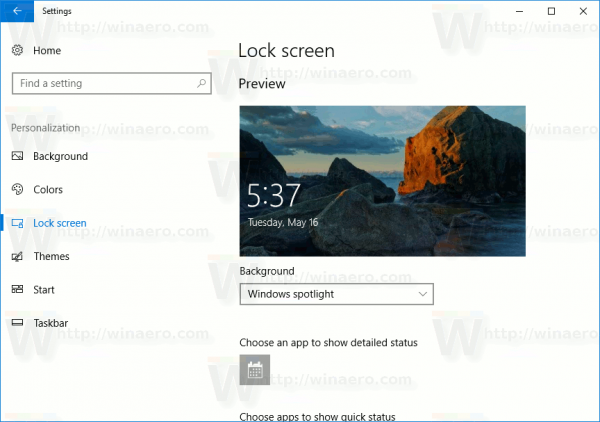
- Wählen Sie rechts unter Hintergrund die Option Bild aus.
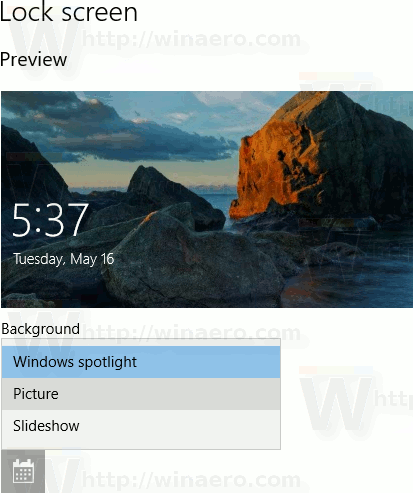 Legen Sie ein einzelnes Bild fest, das als Hintergrund für den Sperrbildschirm verwendet werden soll. Sie können ein bestimmtes Bild auswählen, das sofort verfügbar ist:
Legen Sie ein einzelnes Bild fest, das als Hintergrund für den Sperrbildschirm verwendet werden soll. Sie können ein bestimmtes Bild auswählen, das sofort verfügbar ist:
Öffnen Sie nun ein neues Eingabeaufforderungsfenster und geben Sie den folgenden Befehl ein oder kopieren Sie ihn:
wie bekomme ich youtube auf roku
del / f / s / q / a '% Benutzerprofil% AppData Local Packages Microsoft.Windows.ContentDeliveryManager_cw5n1h2txyewy LocalState Assets'

Geben Sie als Nächstes den folgenden Befehl ein oder kopieren Sie ihn:
del / f / s / q / a '% Benutzerprofil% AppData Local Packages Microsoft.Windows.ContentDeliveryManager_cw5n1h2txyewy Settings'
Jetzt, Öffnen Sie PowerShell .
Kopieren Sie den folgenden Befehl, fügen Sie ihn ein oder geben Sie ihn ein, um ihn in der PowerShell-Konsole auszuführen.
Wo ist die Hosts-Datei auf dem Mac?
$ manifest = (Get-AppxPackage * ContentDeliveryManager *). InstallLocation + ' AppxManifest.xml'; Add-AppxPackage -DisableDevelopmentMode -Register $ manifest

Um Zeit zu sparen, können Sie eine Batchdatei mit den folgenden Inhalten erstellen:
del / f / s / q / a '% Benutzerprofil% AppData Local Packages Microsoft.Windows.ContentDeliveryManager_cw5n1h2txyewy LocalState Assets' del / f / s / q / a '% Benutzerprofil% AppData Local Packages Microsoft.Windows.ContentDeliveryManager_cw5n1h2txyewy Settings 'PowerShell -ExecutionPolicy Unrestricted -Command' & {$ manifest = (Get-AppxPackage * ContentDeliveryManager *). InstallLocation + ' AppxManifest.xml'; Add-AppxPackage -DisableDevelopmentMode -Register $ manifest} 'Fügen Sie den obigen Text in ein neues Editor-Fenster ein und speichern Sie ihn in einer Datei mit der Erweiterung '.bat'.

Alternativ können Sie die gebrauchsfertige Batch-Datei hier herunterladen:
Batch-Datei herunterladen
Das ist es.

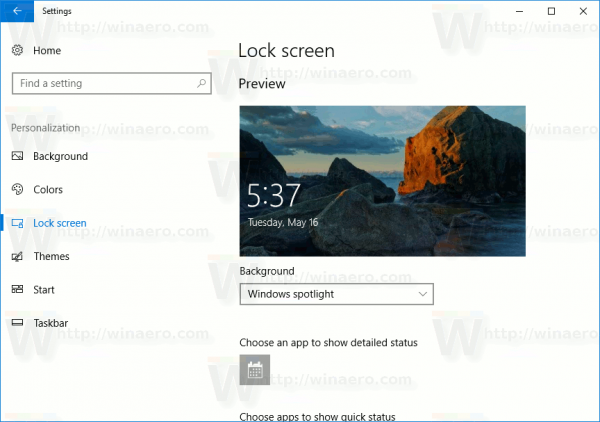
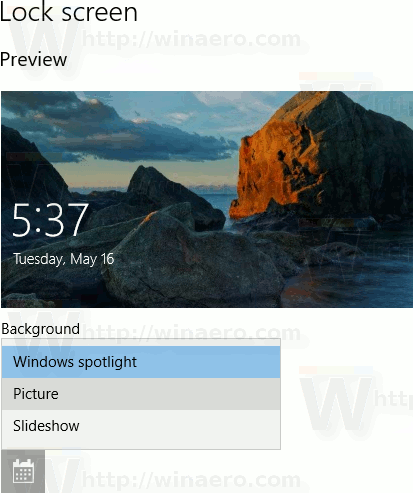 Legen Sie ein einzelnes Bild fest, das als Hintergrund für den Sperrbildschirm verwendet werden soll. Sie können ein bestimmtes Bild auswählen, das sofort verfügbar ist:
Legen Sie ein einzelnes Bild fest, das als Hintergrund für den Sperrbildschirm verwendet werden soll. Sie können ein bestimmtes Bild auswählen, das sofort verfügbar ist:







