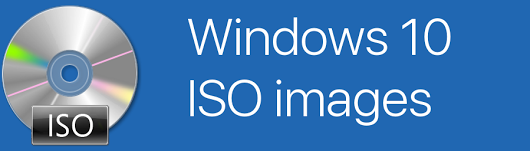E-Mail-Ketten sind entweder eine nützliche Möglichkeit, ein Gespräch zu verfolgen, oder ein Albtraum der Verwirrung, der im Weg steht. Die Chancen stehen gut, wenn Sie für ein großes Unternehmen oder Unternehmen arbeiten, ist es letzteres. Wenn Sie in Vereinen oder Gruppen tätig sind, ist dies ersteres. In beiden Fällen können Sie in Gmail und Outlook nur einen Teil einer E-Mail-Kette weiterleiten, damit Sie bestimmte Punkte ohne Verwirrung ansprechen können. Dieses Tutorial zeigt Ihnen, wie.
So entfernen Sie die Fusion von Kodi

E-Mail-Threads sind besonders ärgerlich, wenn sie auf einem Telefon angezeigt werden. Sowohl Gmail als auch Outlook machen einen glaubwürdigen Job, indem sie sie komprimieren und den neuesten Teil der Konversation hervorheben, aber die E-Mail kann immer noch ein unordentliches Durcheinander sein, das länger dauert, als es sollte, um es aufzulösen.
Wenn Sie einen Punkt erweitern oder etwas Bestimmtes ansprechen möchten, ist es möglich, eine einzelne E-Mail innerhalb einer E-Mail-Kette weiterzuleiten. Dies hilft Ihnen, Ihren Standpunkt zu vertreten und sicherzustellen, dass jeder, der es liest, verfolgen kann, was vor sich geht. Es ist ein nützlicher Trick, um zu wissen, wo und wie Sie E-Mail verwenden.
Da Gmail und Outlook so beliebt sind und ich sie selbst verwende, verwende ich diese als Beispiel. Andere E-Mail-Anbieter oder E-Mail-Clients werden wahrscheinlich ähnliche Funktionen haben.

Einen einzelnen Teil einer E-Mail-Kette in Gmail weiterleiten
Gmail macht einen ziemlich guten Job beim Zähmen von E-Mail-Threads, indem es sie komprimiert. Wenn Sie eine E-Mail lesen, sehen Sie die letzten beiden Threads in der Kette zusammen mit einer Trennlinie mit einer Zahl in einem Kreis. Diese Zahl gibt die Anzahl der Antworten innerhalb der Kette an. Sie können auf den Teiler klicken, um die Kette zu öffnen und nur die Kopfzeile für jeden zu sehen. Dies erleichtert das Navigieren in E-Mail-Ketten, ist aber immer noch mühsam.
Um nur eine einzelne E-Mail in einer Kette weiterzuleiten, können Sie Folgendes versuchen:
- Öffnen Sie die E-Mail-Kette in Gmail.
- Wählen Sie die E-Mail aus, die Sie weiterleiten möchten, und öffnen Sie sie.
- Wählen Sie das Drei-Punkte-Menüsymbol rechts neben der jeweiligen E-Mail aus.
- Wählen Sie Weiterleiten und füllen Sie das Feld An aus.
- Fügen Sie Ihren Text nach Bedarf zum E-Mail-Text hinzu und klicken Sie auf Senden.
Wenn Sie auf eine bestimmte E-Mail innerhalb eines Threads antworten möchten, können Sie dies oben tun, aber den kleinen schwarzen Pfeil anstelle der drei Punkte auswählen. Dadurch wird die Antwort automatisch für Sie eingerichtet.
Dies funktioniert auch mit der Gmail-App, wobei die Konversation mit dem Zähler geteilt und die letzten beiden Nachrichten im Klartext angezeigt werden. Sie können die einzelne E-Mail öffnen, die Sie weiterleiten möchten, und auf das Drei-Punkte-Menü klicken und von dort aus weiterleiten.

Einen einzelnen Teil einer E-Mail-Kette in Outlook weiterleiten
Outlook ist eine weitere unglaublich beliebte E-Mail-App, die in Unternehmen häufig verwendet wird. Da Unternehmen an langen E-Mail-Ketten am meisten schuldig sind, wäre es nachlässig von mir, sie hier nicht aufzunehmen. Wenn Sie Outlook verwenden, müssen Sie eine Konversationsgruppierung einrichten, bevor Sie eine einzelne Nachricht weiterleiten können.
Versuchen Sie in Outlook-Desktop oder Office 365 Folgendes:
- Öffnen Sie Einstellungen im Outlook-Hauptfenster.
- Wählen Sie Lesen und aktivieren Sie Caret-Browsing.
- Wählen Sie die einzelne E-Mail aus, die weitergeleitet werden soll und löschen Sie den Rest.
- Fügen Sie den Empfänger hinzu und klicken Sie auf Senden.
Das Löschen des Rests der E-Mail ist optional, sorgt aber für Ordnung. Es stellt sicher, dass die E-Mail, die Sie weiterleiten, nicht in der Kette verloren geht und sich genug hervorhebt, um schnell gelesen und verstanden zu werden.
Sie können in Outlook für das Web etwas Ähnliches tun:
- Öffnen Sie Ihren Outlook-Posteingang.
- Wählen Sie oben rechts das Zahnradsymbol Einstellungen aus.
- Wählen Sie unten im Schieberegler Alle Outlook-Einstellungen aus.
- Wählen Sie E-Mails als einzelne Nachrichten der Nachrichtenorganisation anzeigen aus.
- Wählen Sie oben im Einstellungsfenster Speichern aus.
Nach der Einstellung sollten Sie in der Lage sein, die einzelne E-Mail aus Ihrem Posteingang auszuwählen und wie gewohnt weiterzuleiten. Es enthält nicht die anderen Elemente der E-Mail-Kette und sollte daher leicht zu verstehen und zu befolgen sein.
Sie haben eine ähnliche Weiterleitungsoption in der Outlook-App, aber ich habe keine E-Mail-Kette zum Testen.
Wie man Betonpulver in Minecraft herstellt
Ich bin sicher, Yahoo, Thunderbird und andere E-Mail-Clients und -Anbieter haben ähnliche Optionen, aber Gmail und Outlook sind die beiden, mit denen ich am meisten nutze und mit denen ich die meiste Erfahrung habe. Wenn Sie wissen, wie Sie einzelne E-Mails innerhalb einer Kette in anderen Apps weiterleiten, teilen Sie uns dies bitte unten mit. Es wird nicht nur TechJunkie-Lesern helfen, sondern auch dazu beitragen, mein eigenes Wissen zu erweitern!