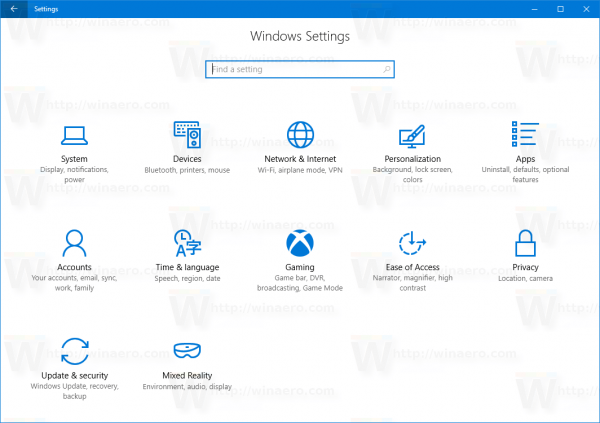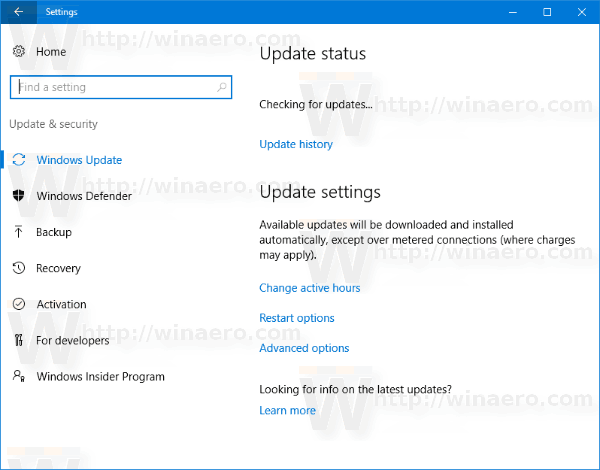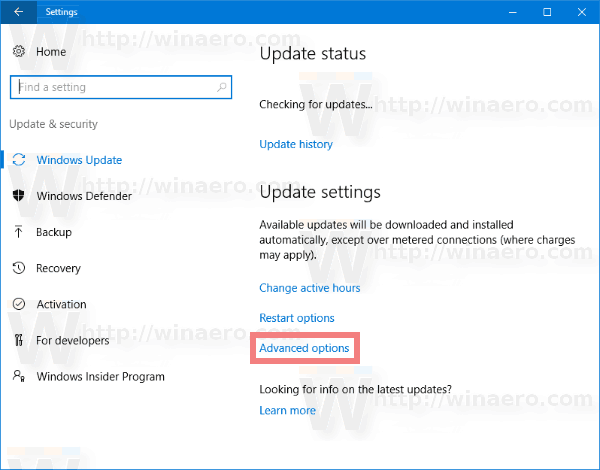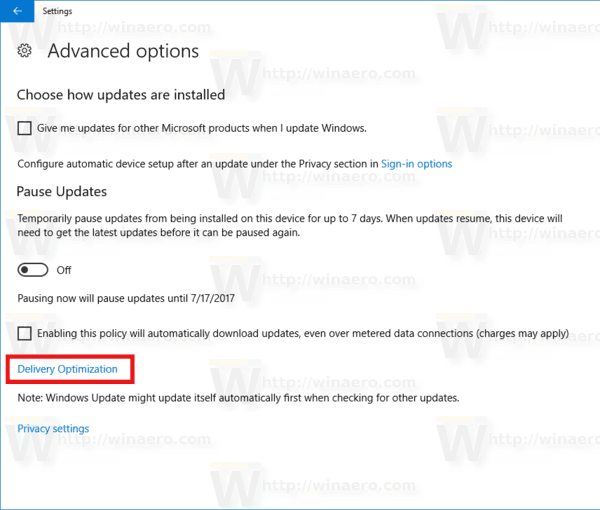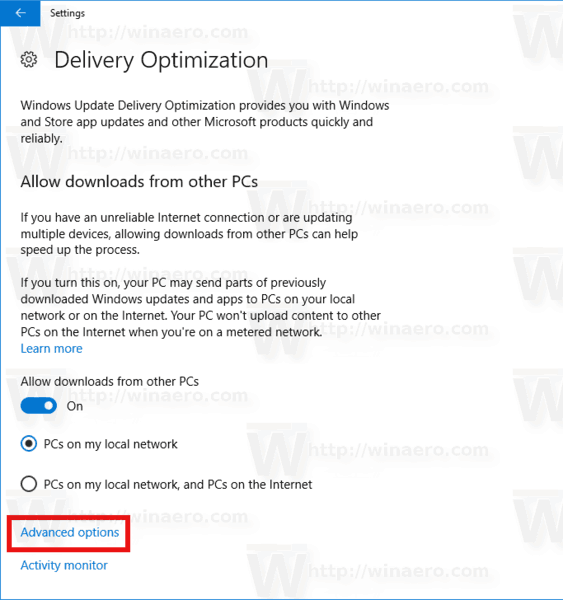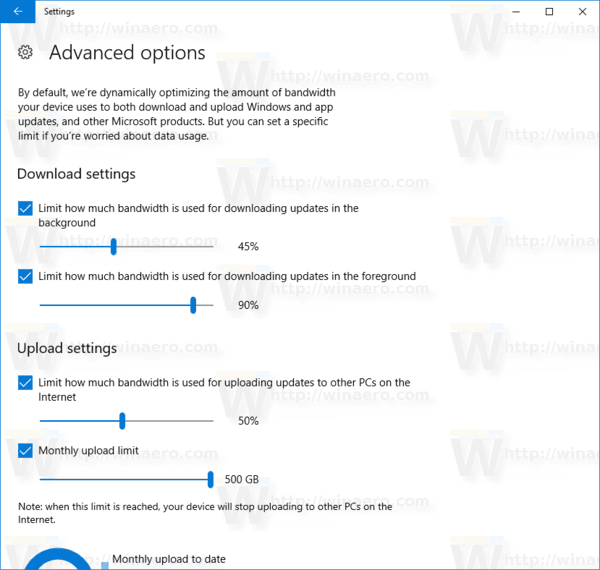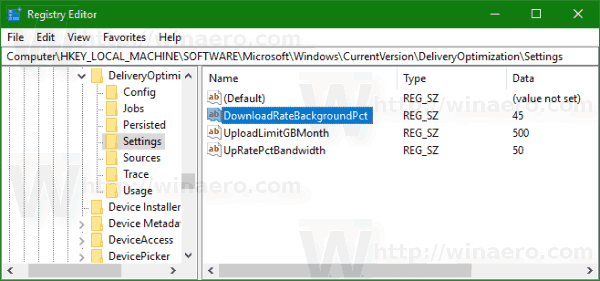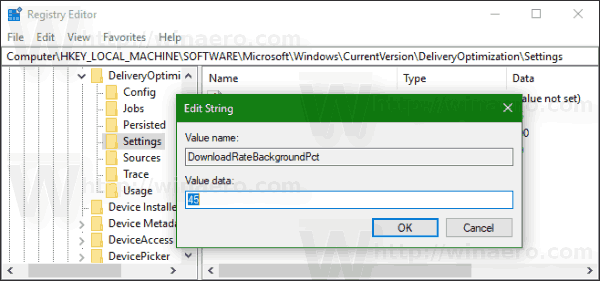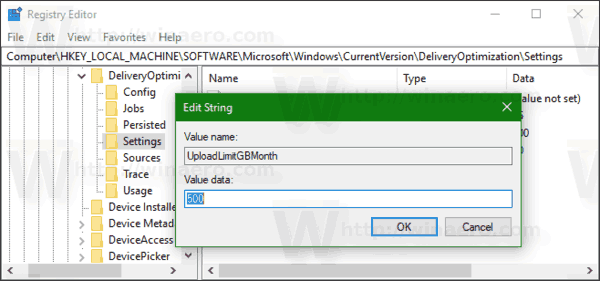Wie Sie vielleicht bereits wissen, ist es möglich, die Windows Update-Bandbreite zu begrenzen und zu verhindern, dass Windows 10 Ihre gesamte Internetverbindung zum Herunterladen großer Updates verwendet. Die Option ist ab Windows 10 Fall Creators Update verfügbar. Windows 10 Version 1803 'Redstone 4' bietet noch mehr Optionen zum Konfigurieren des Bandbreitenlimits.
Werbung
Wie Sie vielleicht bereits wissen, gibt es eine Möglichkeit, Upgrades in Windows 10 aufzuschieben . Der Benutzer kann Feature-Updates verschieben, um die Installation eines neuen Builds zu verhindern, oder Qualitätsupdates verschieben. Es besteht auch die Möglichkeit, den Update-Zweig von 'Aktueller Zweig' auf 'Aktueller Zweig für Unternehmen' umzustellen, der viel später aktualisiert wird. Das Verschieben von Updates ändert jedoch nichts an der Tatsache, dass die Updates sehr umfangreich sind und früher oder später installiert werden müssen.
Windows 10 Fall Creators Update, bekannt als Version 1709 wurde mit der Möglichkeit veröffentlicht, die für Windows Update verfügbare Bandbreite zu begrenzen. Wenn Sie also aktualisieren, wird Windows 10 Ihre Internetgeschwindigkeit nicht beeinträchtigen, und Sie können Websites durchsuchen, Videos streamen und alles tun, was Bandbreite erfordert. Diese Option wird von Benutzern mit einer langsamen Internetverbindung sehr geschätzt.
Windows Update hat immer den Background Intelligent Transfer Service (BITS) zum Herunterladen von Updates verwendet. BITS verwendet freie Bandbreite, um sie abzurufen. Wenn Sie also Ihr Internet aktiv für etwas anderes nutzen, sollte der Algorithmus zum Herunterladen von Updates dies theoretisch erkennen und den Bandbreitenverbrauch verringern oder verringern. Aufgrund der Größe und Häufigkeit von Windows 10-Updates scheint dies auf dem neuesten Betriebssystem im Vergleich zu früheren Windows-Versionen nicht so gut zu funktionieren. Viele Benutzer haben sich darüber beschwert, dass Windows 10-Updates ihre Online-Aktivitäten zu sehr stören. Die neu hinzugefügte Option zur Steuerung der Bandbreite sollte einige dieser Beschwerden beruhigen.
Symbole automatisch anordnen Windows 10
Wenn Sie Windows 10 Build 17035 und höher ausführen, können Sie das Windows Update-Limit für Hintergrund und Vordergrund separat festlegen. Tipp: Sehen Sie, wie Sie welche finden bauen , Ausführung und Auflage von Windows 10, das Sie installiert haben. Vordergrund-Downloads sind Downloads, die Sie manuell gestartet haben, z. B. durch Klicken auf 'Nach Updates suchen' oder durch Starten des Downloads einer App aus dem Microsoft Store.
So aktualisieren Sie die Aktualisierungsbandbreite in Windows 10 , Mach Folgendes.
- Öffne das Einstellungen App .
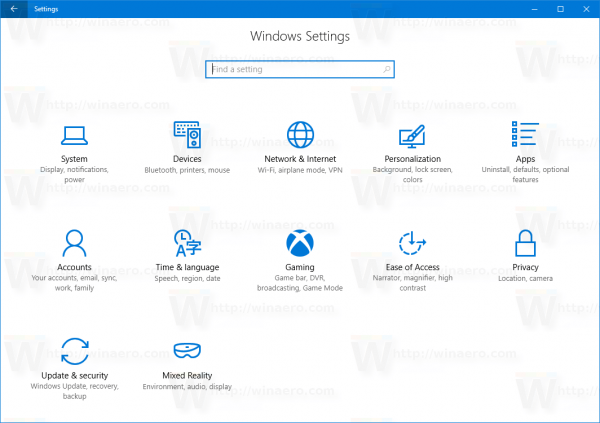
- Gehen Sie zu Update & Sicherheit -> Windows Update.
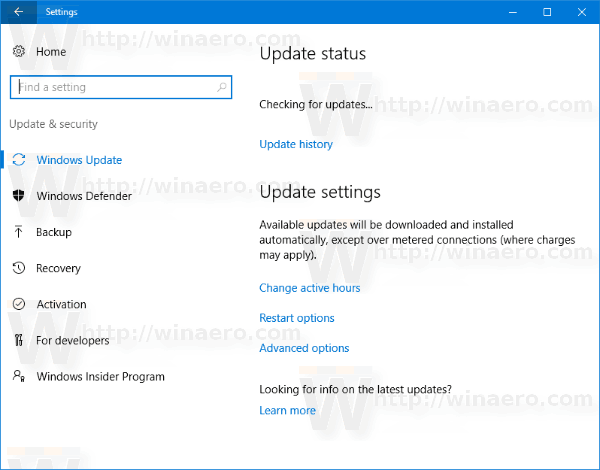
- Klicken Sie rechts auf Erweiterte Optionen.
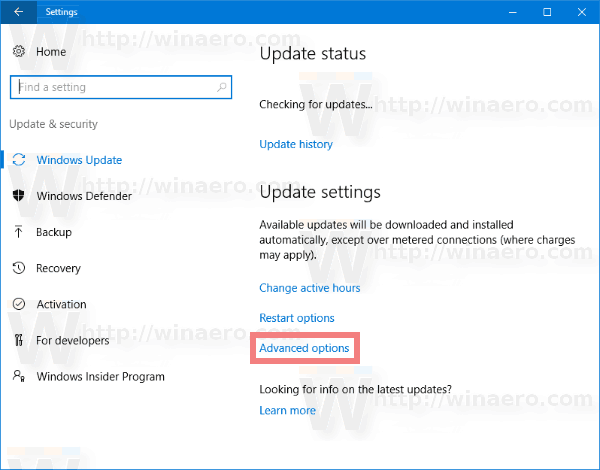
- Klicken Sie auf der nächsten Seite auf den LinkLieferoptimierungunten. Siehe den Screenshot unten:
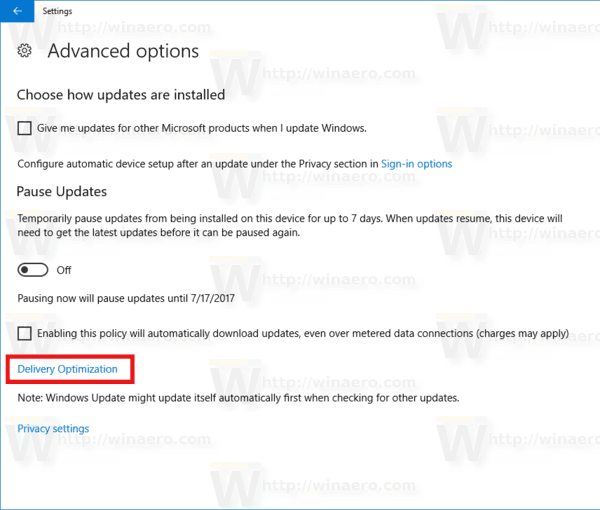
- Am Ende desLieferoptimierungSeite, klicken Sie auf den LinkErweiterte Optionen.
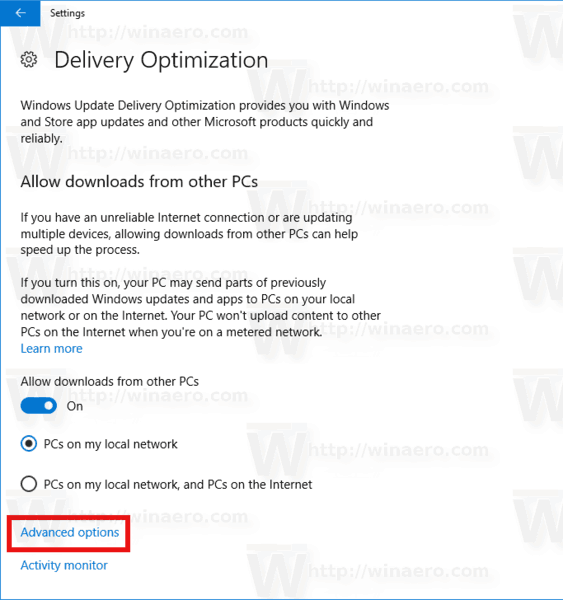
- Auf der SeiteErweiterte OptionenKonfigurieren Sie die unterEinstellungen herunterladen. Sie können folgende Optionen einstellen:
Begrenzen Sie, wie viel Bandbreite zum Herunterladen von Updates im Hintergrund verwendet wird. Begrenzen Sie, wie viel Bandbreite zum Herunterladen von Updates im Vordergrund verwendet wird. Begrenzen Sie, wie viel Bandbreite zum Hochladen von Updates auf andere PCs im Internet verwendet wird. Monatliches Upload-Limit
Warum sagen die Leute Blaubeere auf Snapchat?
Siehe den Screenshot unten.
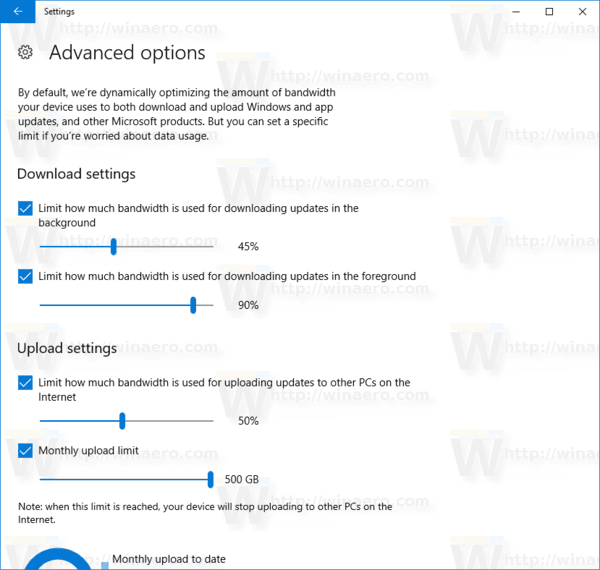
Das ist es.
Tipp: Auf derLieferoptimierungSeite gibt es einen Link 'Aktivitätsmonitor'. Es öffnet sich die folgende Seite:
Es öffnet sich die folgende Seite:
Dort sehen Sie eine schöne Ansicht Ihrer Verkehrsstatistiken im Zusammenhang mit Windows Update.
csgo wie man Bots loswird
Hier erfahren Sie, wie Sie diese Funktion mit einem Registrierungs-Tweak konfigurieren.
Begrenzen Sie die Windows Update-Bandbreite mit einer Registrierungsoptimierung
Du brauchst Melden Sie sich als Administrator an bevor Sie fortfahren.
- Öffne das Registrierungseditor App .
- Gehen Sie zum folgenden Registrierungsschlüssel.
HKEY_LOCAL_MACHINE SOFTWARE Microsoft Windows CurrentVersion DeliveryOptimization Settings
Sehen Sie, wie Sie zu einem Registrierungsschlüssel wechseln mit einem Klick .
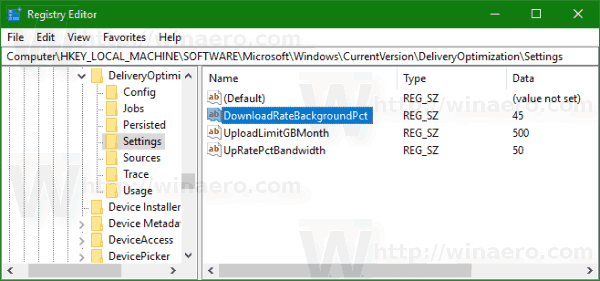
- Ändern oder erstellen Sie rechts einen neuen ZeichenfolgenwertDownloadRateBackgroundPct.
- Setzen Sie die Wertdaten für den Prozentsatz der Bandbreite, auf den Sie die Hintergrundbandbreite von Windows Update beschränken möchten, auf einen Wert zwischen 5 und 100.
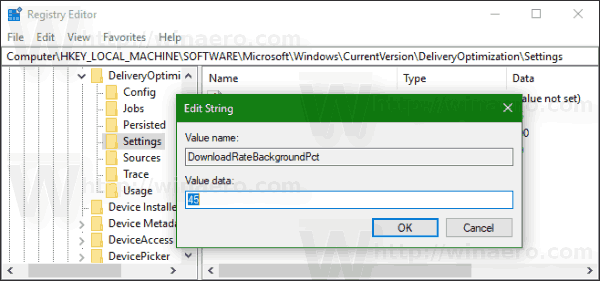
- Ändern oder erstellen Sie rechts einen neuen ZeichenfolgenwertDownloadRateForegroundPct.
- Setzen Sie die Wertdaten für den Prozentsatz der Bandbreite, auf den Sie die Vordergrundbandbreite von Windows Update beschränken möchten, auf eine Zahl zwischen 5 und 100.
- Ändern oder erstellen Sie einen Zeichenfolgenwert, um das Limit für die Bandbreite festzulegen, die für auf andere PCs hochgeladene Updates verwendet wirdUpRatePctBandwidth. Setzen Sie den Wert erneut auf eine Zahl zwischen 5 und 100.
- Ändern Sie den Zeichenfolgenwert, um das monatliche Upload-Limit zu ändernUploadLimitGBMonth. Geben Sie eine Zahl zwischen 5 und 500 ein, um die Anzahl der GB als monatliches Upload-Limit festzulegen.
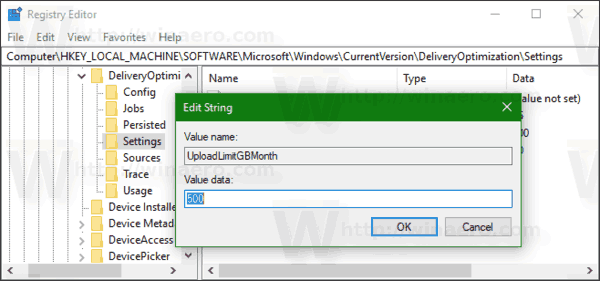
- Starten Sie Windows 10 neu .