Tablet-Fans haben ein Faible für die Fire-Tablets von Amazon. Diese beliebte Reihe von Tablets ist preisgünstig, zuverlässig und in einer Vielzahl von Größen und Funktionsstufen erhältlich. Es gibt Fires für fast jede Anwendung und jeden Benutzer, und sie sind großartige erste Tablets für Kinder, weil sie kostengünstig und ziemlich robust sind.

Ein Problem, das viele Fire-Benutzer gemeldet haben, ist jedoch das Problem, wenn ein Fire sich einfach weigert, sich einzuschalten. Dies ist offensichtlich ein ernstes Problem; Wenn sich Ihr Amazon Fire-Tablet nicht einschalten lässt, können Sie nicht auf Ihre Daten zugreifen oder Ihre Apps verwenden. Es gibt jedoch einige Dinge, die Sie tun können, um die Situation zu beheben.
In diesem Artikel geben wir Ihnen einige Verfahren zur Fehlerbehebung, die Sie durchlaufen müssen, damit Ihr Fire-Tablet hoffentlich wieder ordnungsgemäß funktioniert.
Der einzige wirkliche Nachteil des Fire-Tablets ist, dass es auf eine kuratierte Auswahl an Apps aus dem Amazon Store angewiesen ist, aber diese Auswahl ist ziemlich breit und für die Bedürfnisse der meisten Menschen ausreichend. Es ist auch möglich, ein Fire zu jailbreaken und nicht von Amazon genehmigte Apps auf Ihrem Tablet zu installieren.
Wann habe ich mein Google-Konto erstellt?
Fehlerbehebung bei einem Amazon Fire Tablet, das sich nicht einschalten lässt
Es gibt im Grunde drei Gründe, warum sich ein Fire nicht einschalten kann: Ein Softwareproblem könnte das Gerät gemauert haben (ziemlich unwahrscheinlich), eine Hardwarekomponente im Tablet ist ausgefallen (eher wahrscheinlich) oder schließlich könnte etwas mit dem Akku nicht in Ordnung sein (höchstwahrscheinlich). Wir betrachten diese Probleme in der Reihenfolge ihrer Wahrscheinlichkeit, von höchstwahrscheinlich bis unwahrscheinlich.
Suchen Sie nach Batterieproblemen
Ein Batterieproblem kann ein Hardwareproblem mit der Batterie oder ein Problem beim Aufladen des Fire sein. Eine leere Batterie hat möglicherweise nur durch den Gebrauch an Leistung verloren; Eine Hauptursache für ein nicht funktionierendes Feuer ist die Batterieentladung (auch bekannt als „sterbende Batterie“). Wenn WLAN oder Apps weiterlaufen, ohne an eine Steckdose angeschlossen zu sein, kann sich der Akku vollständig entladen, sodass das Tablet nicht mehr mit Strom versorgt werden kann. Dies ist nicht endgültig und kann leicht behoben werden. Sie können auch schnell feststellen, ob der Akku leer ist oder nicht.
- Stecken Sie das Ladegerät in die Steckdose und schließen Sie das Fire Tablet an. Wenn Sie ein grünes Licht sehen, wird der Akku aufgeladen. Lassen Sie es ein paar Stunden und testen Sie es dann erneut. Wenn Sie ein rotes Licht sehen, ist der Akku vollständig entladen.

Wenn Sie rot sehen:
- Halten Sie die gedrückt Power-Taste 20 Sekunden lang, um sicherzustellen, dass das Fire Tablet ausgeschaltet ist.
- Laden Sie es mindestens drei bis vier Stunden auf, ohne es zu berühren.
- Schalten Sie das Fire Tablet wie gewohnt ein, während es noch mit der Steckdose verbunden ist.
Das Licht sollte beim Laden des Akkus von rot auf grün wechseln. Wenn Ihr Akku grün ist, sollte er sich jetzt einschalten und hochfahren, wie Sie es erwarten würden. Wenn das Licht rot bleibt, wechseln Sie von der Steckdose zum USB-Laden von einem Computer, um sicherzustellen, dass das Ladegerät ordnungsgemäß funktioniert.
Wenn Sie grün sehen:
- Halten Sie die gedrückt Power-Taste etwa 40 Sekunden lang. Das Fire Tablet sollte heruntergefahren und dann neu gestartet werden.
- Überprüfen Sie den Batteriestatus und laden Sie ihn auf, wenn er schwach ist.
Ein grünes Licht bedeutet, dass der Akku noch aufgeladen ist, aber das Gerät selbst nicht mehr reagiert. Gedrückt halten Power-Taste erzwingt so lange ein Herunterfahren und startet dann das Fire Tablet neu. Es sollte jetzt funktionieren.

Auf Hardwareprobleme prüfen
Es gibt ein paar einfache Schritte, mit denen Sie Probleme mit der Fire Table-Hardware diagnostizieren können.
- Wenn das Ladegerät nicht funktioniert, besteht ein häufiges Problem bei Fire-Tablets darin, dass sich der Ladeanschluss lösen kann. Versuchen Sie, das Ladekabel fest in den Anschluss zu klemmen, und prüfen Sie, ob das Fire dadurch aufgeladen wird.
- Wenn das nicht das Problem ist, versuchen Sie es mit einem anderen Ladegerät mit Ihrem Tablet.
- Ein weiteres Problem könnte sein, dass Ihr Tablet eingeschaltet ist, aber einen kaputten oder fehlerhaften Bildschirm hat. Richten Sie ein Licht auf den Bildschirm und suchen Sie genau nach Bildern, die möglicherweise angezeigt werden. Manchmal kann die Hintergrundbeleuchtung auf einem Bildschirm ausfallen.
Andere Hardwareprobleme können die meisten Benutzer nicht lösen. Sie müssen Ihr Fire von einem Fachmann warten lassen oder es bei Amazon gegen ein neues austauschen.
Erzwingen Sie ein Software-Update
Wenn Sie keine oder zumindest keine neuen Apps auf Ihr Fire geladen haben, können Sie ein Software-Update erzwingen. Wenn Sie Fire OS nicht starten können, ist diese Option möglicherweise Ihr letzter Ausweg, bevor Sie ein neues Tablet erhalten.
- Halten Sie die gedrückt Lauter-Taste und Power-Taste für 40 Sekunden.
- Halten Sie weiterhin gedrückt Lauter-Taste aber loslassen Power-Taste bis Sie die Nachricht sehen Installieren der neuesten Software .
- Warten Sie, bis das Update abgeschlossen ist, und Ihr Fire-Tablet wird neu gestartet.
Dieser Prozess zwingt das Fire, seine Konfiguration neu zu laden, und sollte hoffentlich alle Probleme rückgängig machen, die dazu geführt haben, dass es nicht gestartet wurde. Ihre Daten sollen sicher sein und nicht gelöscht werden. Dies ist kein Zurücksetzen auf die Werkseinstellungen. Möglicherweise müssen Sie dies tun, wenn Sie es wieder einschalten und es immer noch Probleme gibt.
Schritte zum Reparieren eines Fire Tablets nach dem Wiedereinschalten
Auf Softwareprobleme prüfen
Wenn Sie Ihr Tablet einschalten können, sollten Sie die Software überprüfen. Wie jedes Gerät, das Apps verwendet, unterliegt das Fire der Qualität dieser Apps, um normal zu funktionieren. Wenn Ihr Akku grün anzeigt, Ihr Fire aber weiterhin einfriert oder nicht reagiert, sollten Sie alle installierten Apps überprüfen.
- Überprüfen Sie nach dem Laden in Fire OS, welche Apps Sie kürzlich installiert haben, und entfernen Sie sie.
- Beginnen Sie mit allen inoffiziellen Apps oder kostenlosen Apps, die Sie möglicherweise installiert haben.
- Beginnen Sie mit der neuesten App, die Sie installiert haben, und entfernen Sie sie nacheinander, bis Ihr Fire-Tablet wieder ordnungsgemäß funktioniert. Dies dauert einige Zeit, da Sie zwischen dem Entfernen von Apps testen müssen, damit Sie richtig identifizieren können, welche das Problem verursacht. Die anderen kannst du dann wieder neu laden.
- Wenn Sie ungeduldig sind, entfernen Sie einfach alle Apps, die Sie ungefähr zu dem Zeitpunkt installiert haben, als Ihr Fire Probleme hatte. Dies kann Sie schneller zum Laufen bringen, bedeutet aber, dass Sie nicht genau wissen, welche App die Probleme verursacht.
Setzen Sie Ihr Fire Tablet auf die Werkseinstellungen zurück
Ein Zurücksetzen auf die Werkseinstellungen ist die letzte Aufgabe. Wenn nichts anderes funktioniert, ist dies das Letzte, was Sie tun können, bevor Sie Ihre Garantie ausgraben oder ein neues Tablet kaufen. Dies erfordert natürlich, dass Sie das Feuer auch nur für kurze Zeit laden können. Wenn Sie können, tun Sie dies:
So fügen Sie ein Kontrollkästchen in Google Docs hinzu
- Wischen Sie vom Fire-Startbildschirm nach unten, um auf das Menü zuzugreifen.
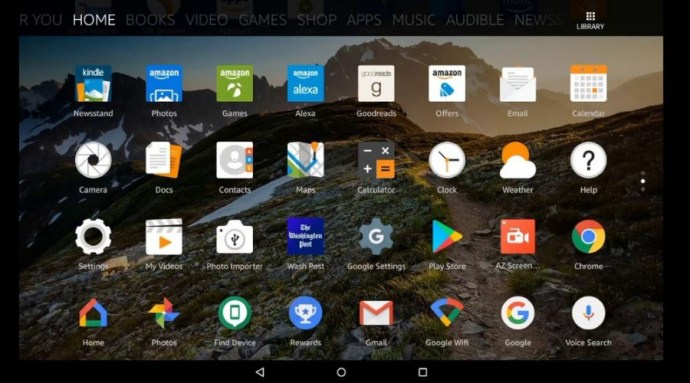
- Auswählen Einstellungen und dann Geräteoptionen .
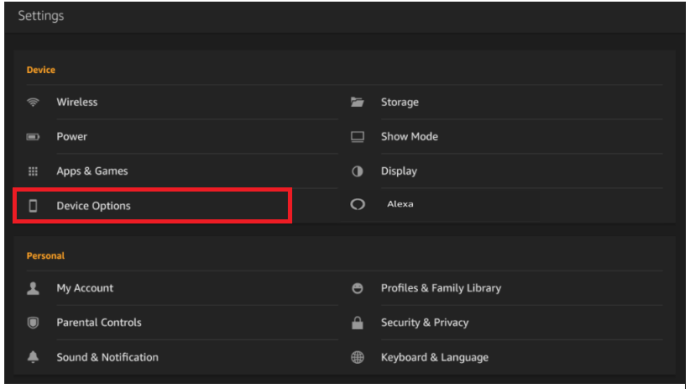
- Auswählen Auf Werkseinstellungen zurücksetzen und dann auswählen Zurücksetzen um das Zurücksetzen zu bestätigen.
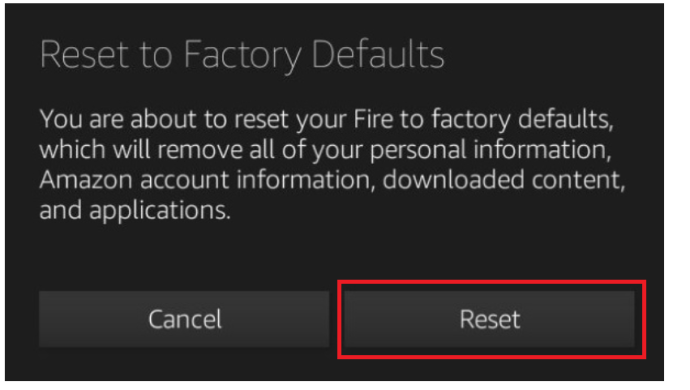
Beim Zurücksetzen auf die Werkseinstellungen werden alle Ihre Daten und Einstellungen vom Gerät gelöscht. Wenn Sie Ihr Fire lange genug am Laufen halten können, speichern Sie so viel wie möglich auf einem Computer, bevor Sie dies tun. Die meisten Ihrer Amazon-Inhalte werden in der Cloud gespeichert, aber alles, was Sie selbst hinzugefügt haben, wird es nicht sein.
Es gibt an anderer Stelle Online-Tutorials, die vorschlagen, Ihr Feuer zu öffnen und die Batterie kurzzuschließen, um eine Entladung zu erzwingen. Während dies für einige funktionieren kann, ist es möglicherweise am besten, dies nicht zu tun, insbesondere wenn Ihr Tablet unter Garantie steht. Es wird mit Sicherheit diese Garantie ungültig machen und könnte Ihre Batterie ruinieren. Tun Sie dies nur, wenn Sie sich sicher sind und die Garantie Ihres Fire bereits abgelaufen ist.
Daten von Ihrem Fire Tablet entfernen
Wenn Ihr Fire-Tablet zu versagen beginnt und Sie Ihre Daten vom Gerät entfernen möchten, bevor es vollständig stirbt, gibt es zwei einfache Möglichkeiten, dies zu tun. Die erste Möglichkeit besteht darin, Ihre Dateien mit Dropbox oder Google Docs oder einem anderen Dateiübertragungsprogramm in die Cloud zu kopieren. Aber wenn Sie viele Dateien haben, eine langsame Internetverbindung haben oder Ihr Kindle nicht gut genug funktioniert, um eine große Online-Dateiübertragung zu starten, können Sie Ihre Dateien direkt über Wi-Fi auf einen PC verschieben, indem Sie diesen Schritten folgen.
- Verbinden Sie Ihren Kindle Fire und Ihren PC mit demselben drahtlosen Netzwerk.
- Erstellen Sie ein Verzeichnis auf Ihrem PC und stellen Sie es auf freigegeben ein.
- Installieren ES-Datei-Explorer auf Ihrem Kindle aus dem Amazon Fire App Store und starten Sie es.
- Tippen Sie auf das Schnellzugriffsmenü oben links auf dem Bildschirm (das Symbol mit den drei unterschiedlich großen Balken).
- Klopfen ' UND “.
- Suchen Sie auf dem Display nach Ihrem PC. Wenn keine PC-Namen angezeigt werden, tippen Sie auf Scan .
- Tippen Sie auf den Namen des PCs, mit dem Sie sich verbinden möchten. Geben Sie Ihre Windows-Anmeldeinformationen für diesen PC ein.
- Ihr freigegebener Ordner sollte angezeigt werden und kann nun als Ziel zum Verschieben von Dateien über ES File Explorer verwendet werden.
Einschalten eines Fire Tablets
Wenn sich Ihr Amazon Fire-Tablet nicht einschalten lässt, haben Sie jetzt mehrere Möglichkeiten, das Problem zu beheben. Haben Sie noch andere Auflösungen zu teilen? Erzählen Sie uns unten davon!
Wir haben viele andere Ressourcen für Besitzer von Amazon Fire-Tablets.
Hier ist unsere Anleitung dazu Installieren neuer Apps für Ihren Kindle Fire .
Wenn Sie es brauchen, haben wir ein Tutorial auf So setzen Sie Ihr Fire auf die Werkseinstellungen zurück .
So beschriften Sie eine Legende in Google Sheets
Möchten Sie Ihr Fire kindersicher machen? Sehen Sie sich unseren Leitfaden an Machen Sie Ihr Feuer kinderfreundlich .
Möchten Sie das Display Ihres Fire auf einen Fernsehbildschirm übertragen? Sehen Sie sich unser Tutorial an Ihr Fire auf einen Fernseher spiegeln .
Probleme beim Aufladen Ihres Fire? Sehen Sie sich unseren umfassenden Leitfaden an Lösen von Ladeproblemen auf Ihrem Fire .









