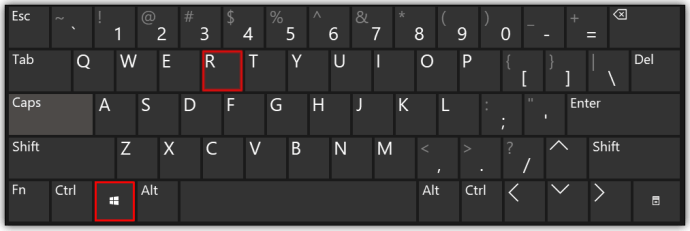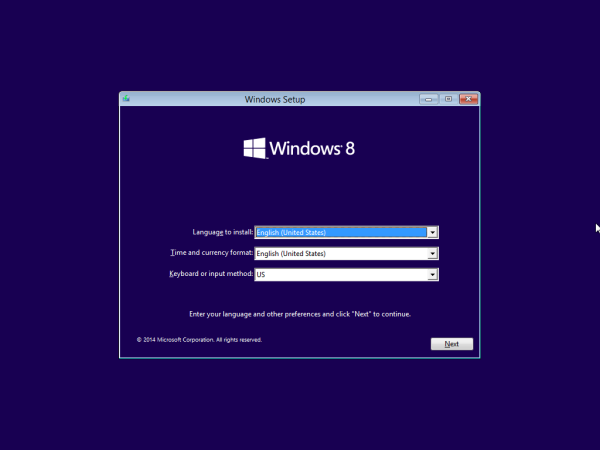Wenn Sie die Snapchat-Kamera öffnen, können verschiedene Probleme auftreten, darunter:
So platzieren Sie ein Bild hinter Text in Google-Dokumenten
- Ein schwarzer Bildschirm.
- Die Kamera scheint vergrößert zu sein.
- Schnappschüsse haben eine schlechte Bild-/Videoqualität.
- Video-Schnappschüsse enthalten keinen Ton.
- Die Long Snap-Funktion funktioniert nicht.
- Sie können nicht auf eine neue Snapchat-Funktion zugreifen.
Hier erfahren Sie, warum diese Probleme auftreten und was Sie tun können, um sie zu beheben.
Ursachen dafür, dass die Snapchat-Kamera nicht funktioniert
Probleme mit der Snapchat-Kamera können verschiedene Ursachen haben. Diese beinhalten:
- Technische Probleme oder Ausfallzeiten auf Snapchat-Seite.
- Zu viele Apps sind zu lange geöffnet (langsame App- oder Geräteleistung).
- Eine veraltete Version der Snapchat-App.
- Ein veraltetes mobiles Betriebssystem.
- Eine langsame oder lückenhafte Internetverbindung.
- Einstellungen mit der Kamera, dem Mikrofon oder dem Ton Ihres Geräts.
- Habe ein älteres Gerät.
So beheben Sie das Problem, wenn die Snapchat-Kamera nicht funktioniert
Befolgen Sie diese Anweisungen in der Reihenfolge, in der sie angezeigt werden, bis die Probleme mit Ihrer Snapchat-Kamera behoben sind. Diese Schritte können unabhängig davon ausgeführt werden, ob Sie Snapchat auf einem iOS-Gerät oder einem Android-Gerät verwenden.
-
Starten Sie Snapchat in der iOS-App neu oder Starten Sie Snapchat auf Android neu . Das Schließen und erneute Öffnen der Snapchat-App kann oft ausreichen, um die normale Leistung wiederherzustellen.
So finden Sie heraus, wann eine Webseite veröffentlicht wurde
-
Starten Sie Ihr iPhone neu oder Starten Sie Ihr Android neu Gerät. Wenn ein einfacher Neustart von Snapchat nicht funktioniert, müssen Sie möglicherweise Ihr gesamtes Gerät neu starten, um alle geöffneten Apps zu schließen und den Arbeitsspeicher zu leeren.
-
Überprüfen Sie, ob bei Snapchat weit verbreitete Probleme auftreten. Manchmal liegt das Problem bei Snapchat und betrifft viele Benutzer gleichzeitig. Sie können dies oft einfach dadurch bestätigen, dass Sie den Trend in den sozialen Medien sehen oder auf den sozialen Konten von Snapchat nach Updates suchen.
-
Aktualisieren Sie Ihre Snapchat iOS-App oder Android-App. Die iOS- und Android-Apps von Snapchat werden ständig mit Optimierungen, Fehlerbehebungen und neuen Funktionen aktualisiert. Wenn die Version Ihrer Snapchat-App veraltet ist, treten mit größerer Wahrscheinlichkeit Leistungsprobleme auf.
-
Prüfe deine Internetverbindung. Versuchen Sie, Ihre Verbindung zu testen, indem Sie zwischen WLAN und Ihren mobilen Daten wechseln und prüfen, ob sich Ihr Snapchat-Kameraproblem von selbst löst, wenn Sie den Wechsel vornehmen. Wenn Sie feststellen, dass Snapchat auf dem einen, aber nicht auf dem anderen funktioniert, wenden Sie sich an Ihren Mobilfunkanbieter und/oder Ihren Internetdienstanbieter, um Unterstützung zu erhalten.
-
Überprüfen Sie Ihre Geräteeinstellungen. Stelle sicher das Snapchat hat die Berechtigung, auf Ihre Kamera zuzugreifen Und Mikrofon . Wenn der Ton das Hauptproblem ist, stellen Sie sicher, dass die Lautstärke nicht niedrig oder stummgeschaltet ist oder dass sich Ihr Gerät nicht im lautlosen Modus befindet.
-
Aktualisieren Sie Ihr mobiles Betriebssystem. Wenn Sie Ihre Snapchat-App nicht aktualisieren können oder Sie sie aktualisieren konnten, aber immer noch Probleme auftreten, müssen Sie möglicherweise iOS aktualisieren, wenn Sie ein iPhone haben, oder Ihr Android aktualisieren, wenn Sie ein Android-Gerät haben. Nach der Aktualisierung können Sie zu Schritt 4 zurückkehren und versuchen, die App zu aktualisieren, falls dies zuvor nicht möglich war.
-
Kontaktieren Sie Apple oder den Hersteller Ihres Android-Geräts. Wenn keiner der oben genannten Vorschläge zur Fehlerbehebung funktioniert, liegt das Problem möglicherweise an Ihrem Gerät. Möglicherweise können Sie dies bestätigen, indem Sie sich auf einem anderen Gerät (z. B. dem eines Freundes) bei Ihrem Snapchat-Konto anmelden und feststellen, dass es einwandfrei funktioniert. Ein Techniker kann möglicherweise das Problem mit Ihrem Gerät feststellen.
was bedeutet die nummer auf deinem snapchat
-
Aktualisieren Sie Ihr Gerät. Smartphones und Tablets veralten schneller als Sie denken. Wenn Sie Ihr Gerät schon seit vielen Jahren besitzen oder ein Gerät haben, das die neueste iOS- oder Android-Betriebssystemversion nicht unterstützt, müssen Sie möglicherweise ein Upgrade Ihres Geräts durchführen, um alle möglicherweise noch auftretenden Snapchat-Probleme vollständig zu beheben.