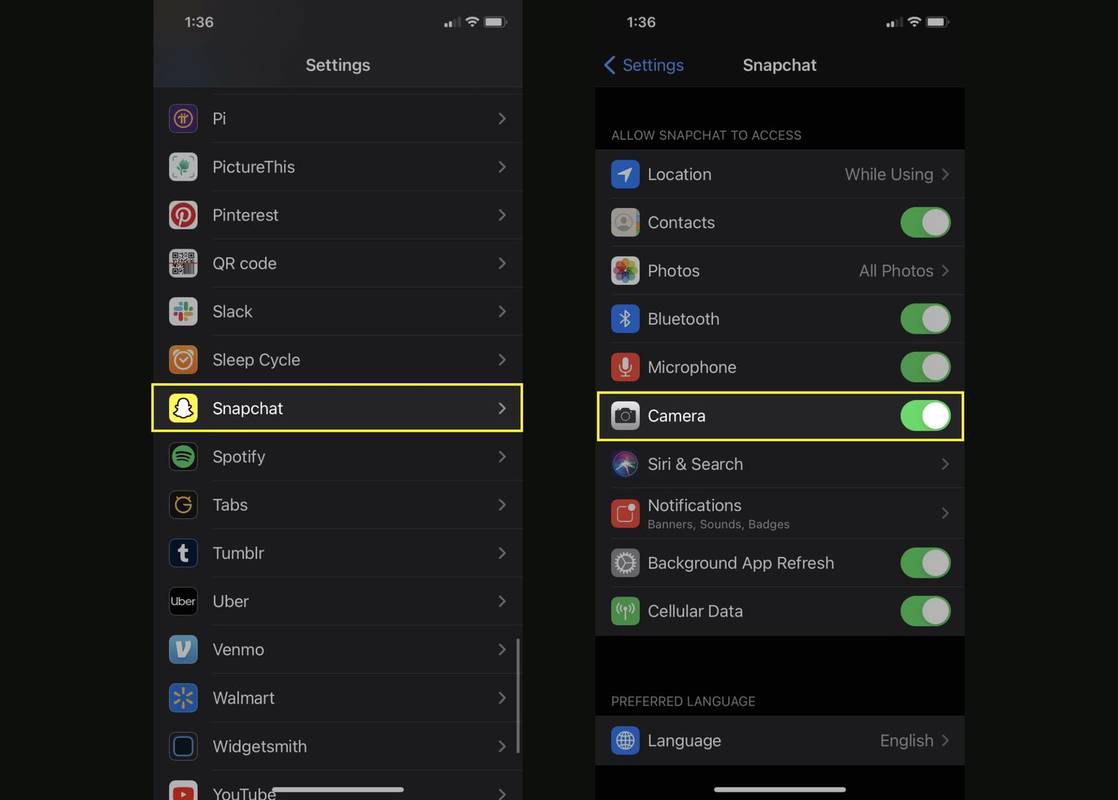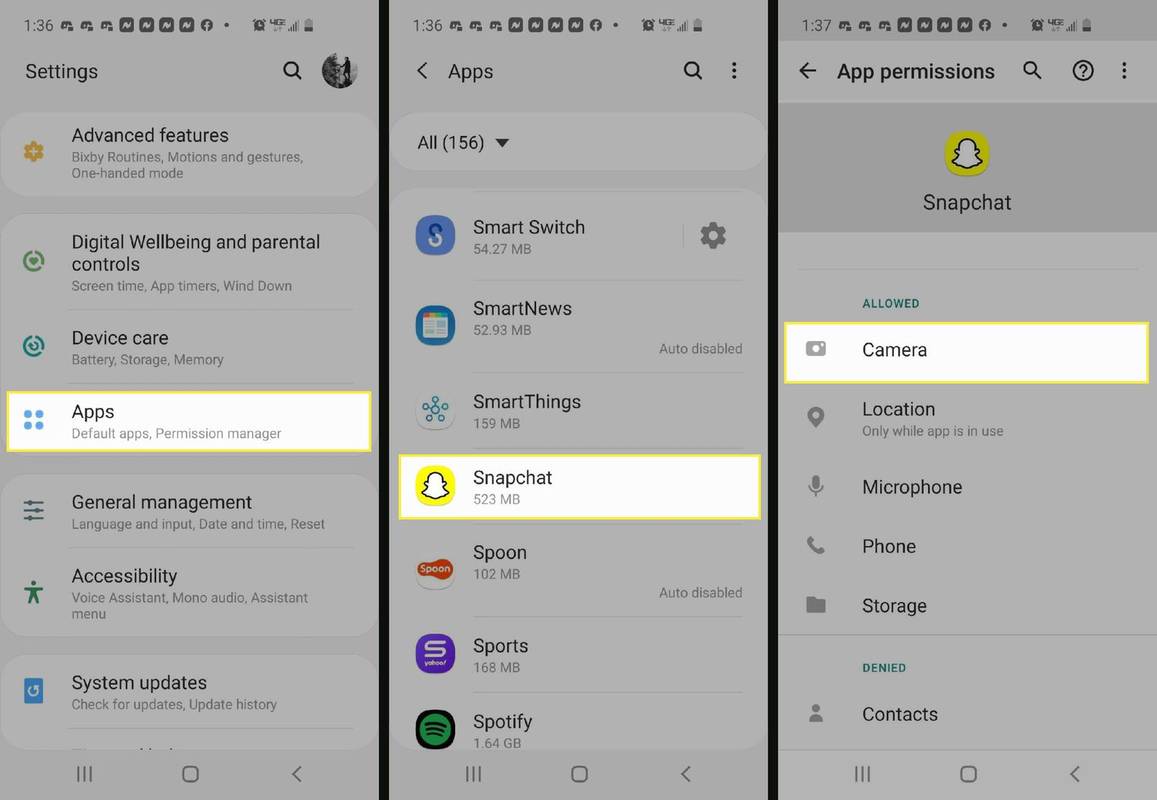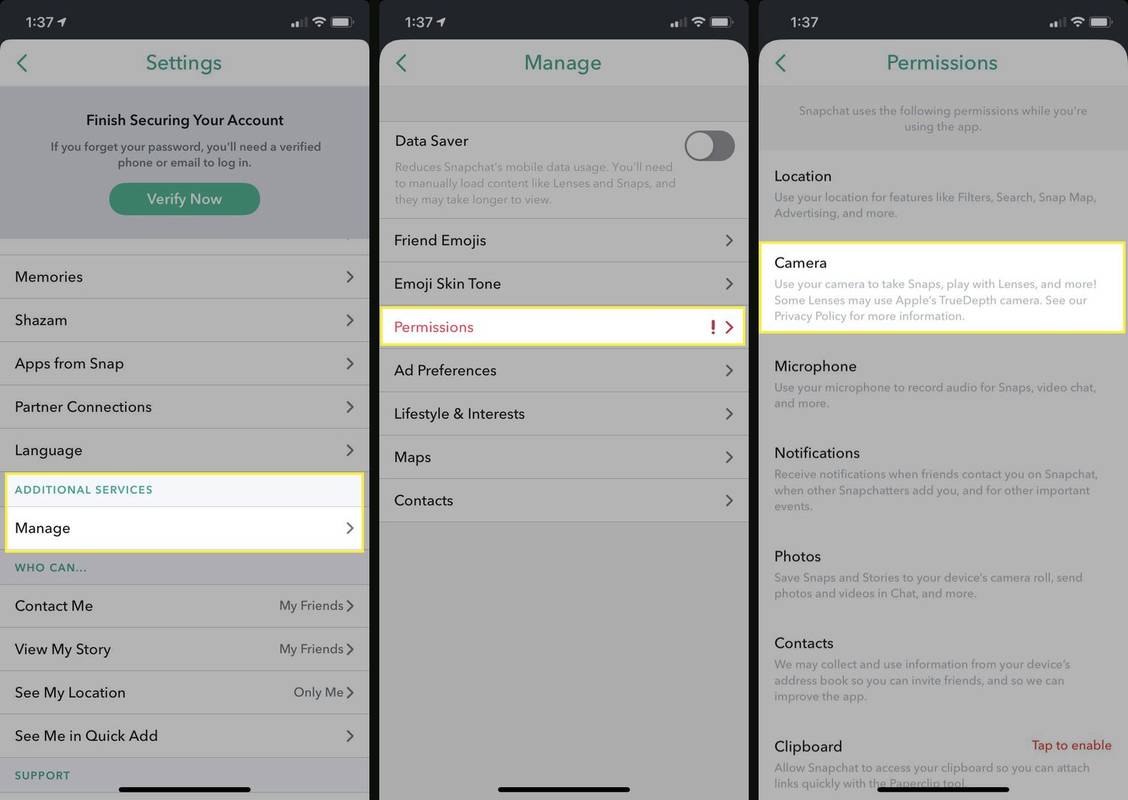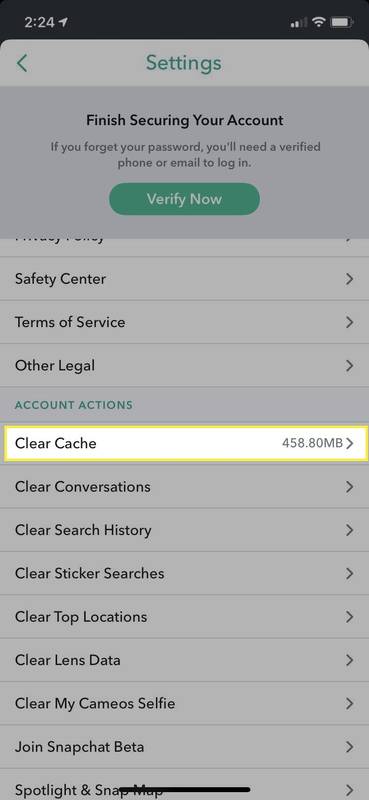Was Sie wissen sollten
- Gehen Sie auf dem iPhone zu Einstellungen > Snapchat > einschalten Kamera .
- Gehen Sie auf Android zu Einstellungen > Anwendungen > Snapchat > Berechtigungen > Kamera .
- Snapchat-App: Tippen Sie auf Ihre Profilbild > Zahnrad-Symbol > Verwalten > Berechtigungen > Kamera .
In diesem Artikel wird erläutert, wie Sie den Kamerazugriff für Snapchat auf iOS und Android aktivieren.
So erlauben Sie den Kamerazugriff in Snapchat für iOS
Wenn Sie ein iPhone-Snapchat-Benutzer sind, sollten Sie diese Anweisungen befolgen, um der App den Zugriff auf die Kamera zu ermöglichen.
-
Öffne das Einstellungen App.
-
Scrollen Sie nach unten und tippen Sie auf Snapchat .
-
Schalten Sie die Kameraoption ein (grün bedeutet, dass die Funktion aktiviert/erlaubt ist).
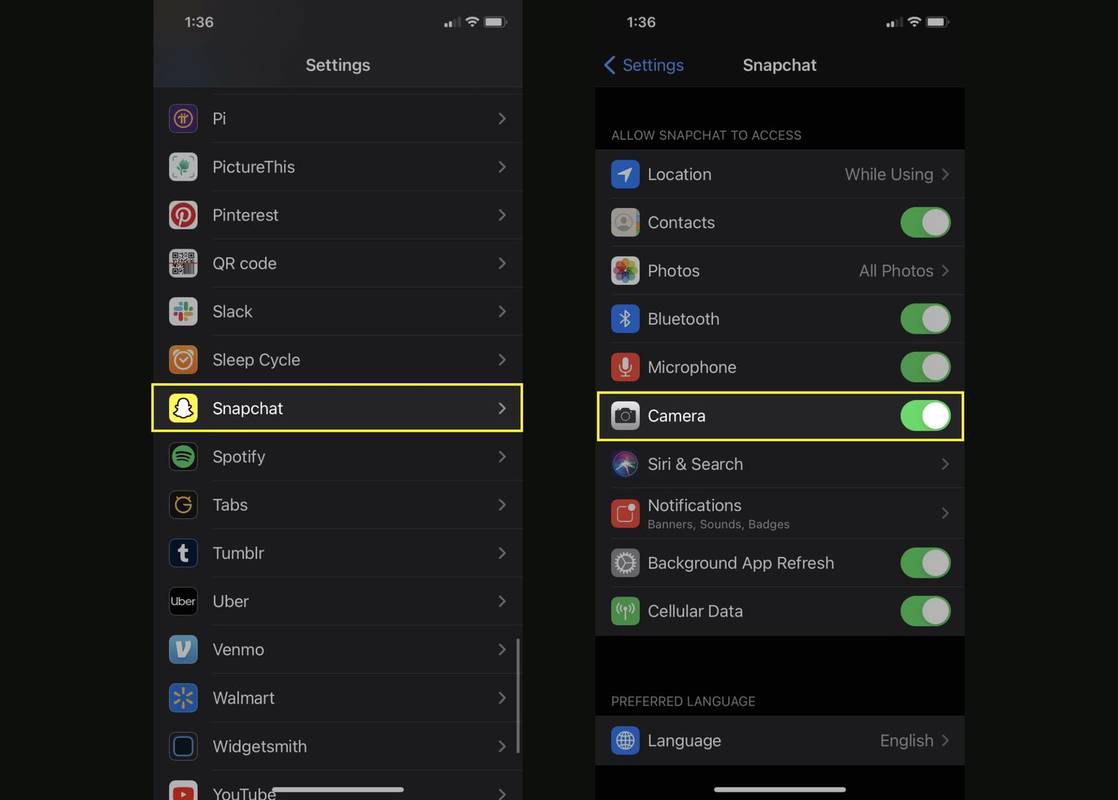
-
Öffne Snapchat und du kannst deine Kamera verwenden.
So erlauben Sie Android-Benutzern den Kamerazugriff in Snapchat
Um Ihre Snapchat-Kamera auf einem Android-Gerät zu verwenden, ist der Vorgang etwas anders.
-
Öffne das Einstellungen App.
-
Klopfen Apps oder Apps und Benachrichtigungen .
-
Scrollen Sie nach unten und tippen Sie auf Snapchat .
Bei einigen Android-Versionen müssen Sie möglicherweise zuerst tippen Alle Apps anzeigen .
-
Klopfen Berechtigungen (nicht abgebildet)
-
Klopfen Kamera um Snapchat den Zugriff auf die Kamera zu ermöglichen.
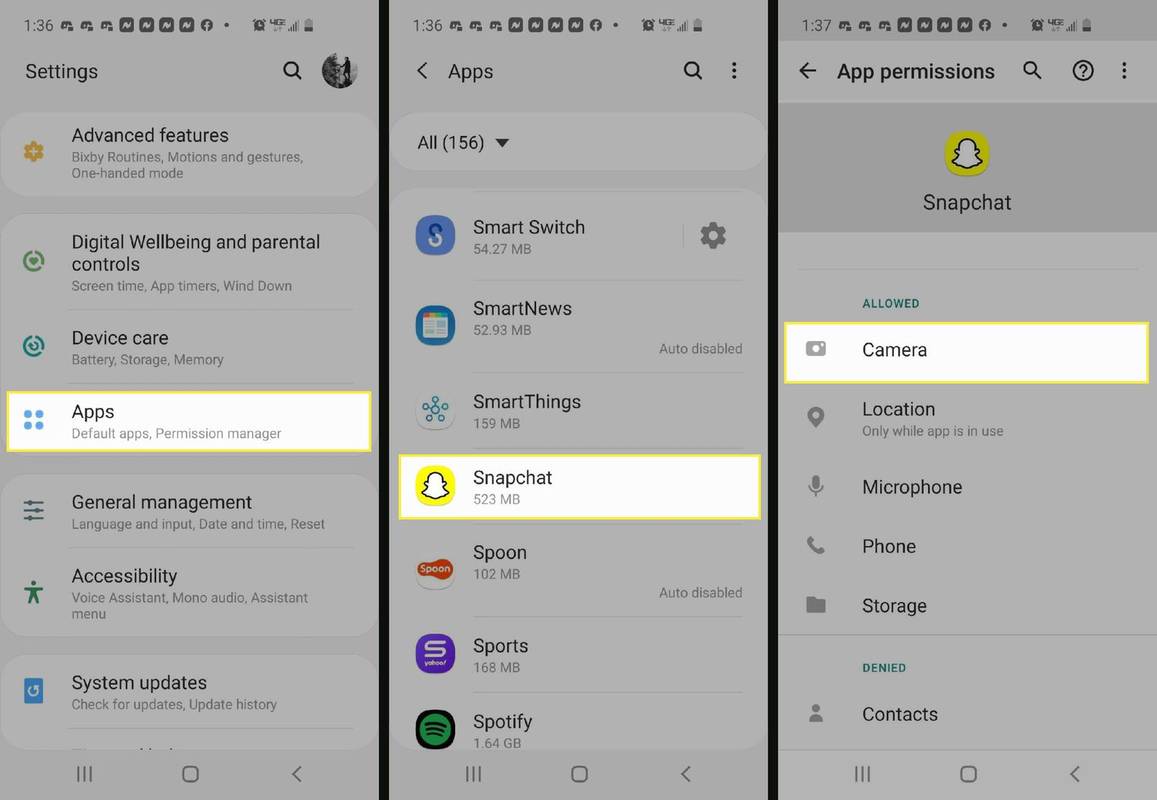
-
Wählen Sie dann eine Berechtigung für die Kamera. Einige Android-Versionen bieten zwei „Ein“-Optionen: Nur während der Nutzung der App zulassen oder Frag jedes Mal .
So erlauben Sie den Kamerazugriff in Snapchat
Sie können auch in Ihren Snapchat-Einstellungen Ihren Kamerazugriff ändern, wenn Sie möchten. Auf diese Weise gelangen Sie direkt zu den Einstellungen in Ihrem Telefon, um Ihre Kamera zu aktivieren.
-
Tippen Sie in Snapchat auf Ihr Profilbild .
-
Tippen Sie in der oberen rechten Ecke auf Einstellungen (das Zahnradsymbol), um die Einstellungen von Snapchat zu öffnen.
-
Scrollen Sie nach unten zu „Zusätzliche Dienste“ und tippen Sie auf Verwalten .
-
Klopfen Berechtigungen .
So sehen Sie, was anderen Leuten auf Instagram 2020 gefallen hat
-
Es werden alle Berechtigungen aufgelistet, die Snapchat verwendet. Wenn eine davon derzeit nicht aktiviert ist, wird eine rote Schaltfläche „Zum Aktivieren tippen“ angezeigt. Tippen Sie darauf, um zu den Einstellungen Ihres Telefons zu gelangen und es zu aktivieren. Wir haben hervorgehoben Kamera da wir über Kamerazugriffsberechtigungen sprechen.
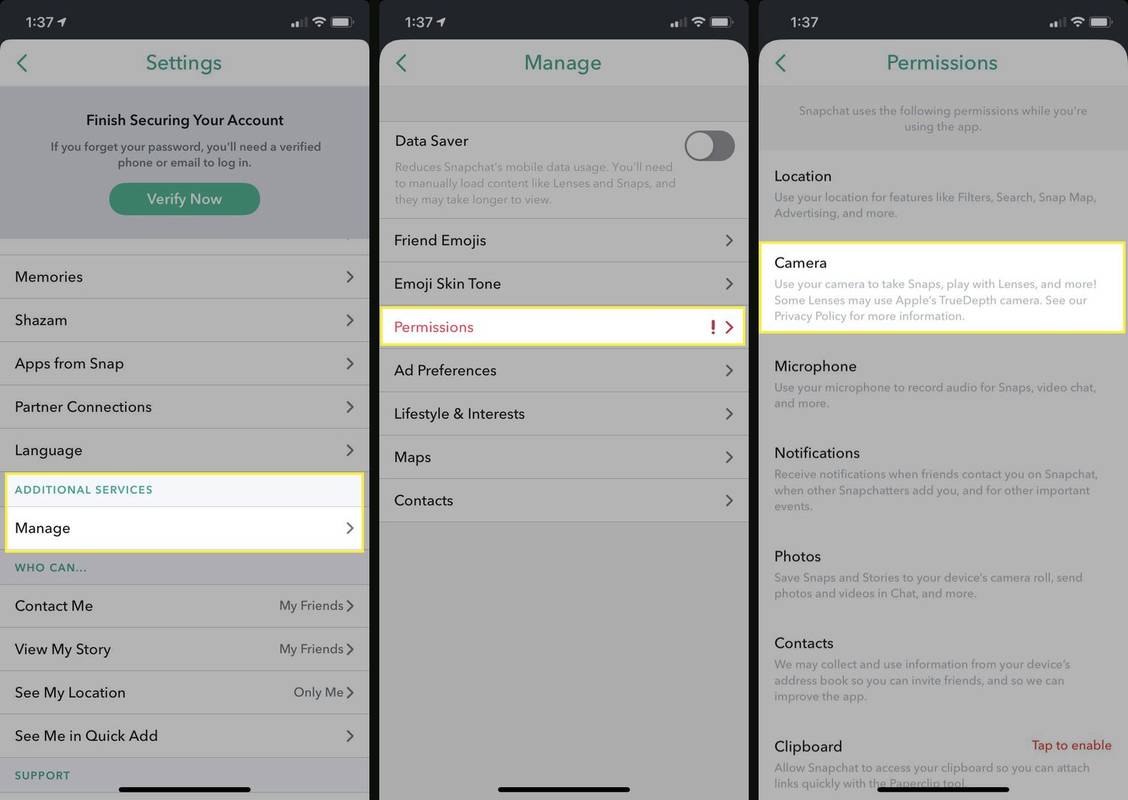
Was tun, wenn Ihre Kamera immer noch nicht funktioniert?
Wenn diese Methoden Ihren Kamerazugriff in Snapchat nicht beheben, kann es einen anderen Grund dafür geben, dass er nicht funktioniert. Hier sind einige andere Dinge, die Sie versuchen können, um Ihre Kamera in Snapchat zu reparieren.
-
Starten Sie die App neu. Manchmal müssen Sie möglicherweise nur einen einfachen Neustart der App selbst durchführen. Schließen Sie dazu die App vollständig und stellen Sie sicher, dass sie nicht auch im Hintergrund ausgeführt wird.
-
Leeren Sie Ihren Snapchat-Cache. Sie können dies tun, indem Sie zu Ihrem Snapchat gehen Einstellungen > Cache leeren > Klar oder Weitermachen .
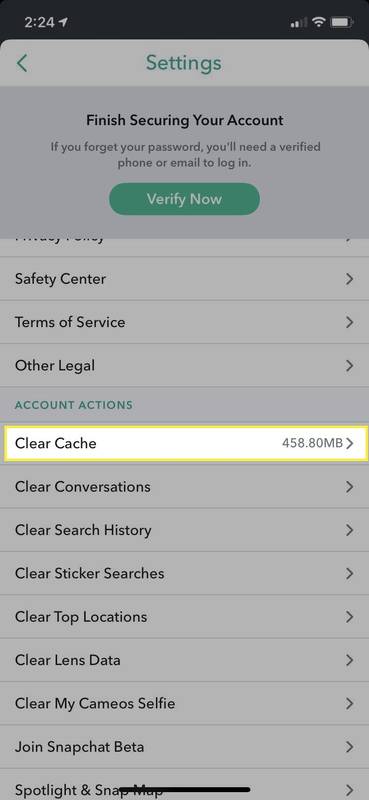
-
Aktualisieren Sie Snapchat. Möglicherweise verwenden Sie eine veraltete Version der App, was dazu führt, dass Ihr Kamerazugriff nicht richtig funktioniert. Um unter iOS zu aktualisieren, gehen Sie zum App Store und tippen Sie auf Apps und dann oben rechts auf Ihr Profil. Scrollen Sie in der Liste Ihrer Apps nach unten, bis Sie Snapchat finden, und tippen Sie auf Aktualisieren Klicken Sie auf die Schaltfläche, wenn ein Update verfügbar ist.
Öffnen Sie auf Android die Google Play Store-App, tippen Sie auf „Menü“ und gehen Sie zu Meine Apps und Spiele . Scrollen Sie durch die Liste, suchen Sie nach Snapchat und tippen Sie darauf Aktualisieren .
- Wie speichere ich meine Snapchat-Fotos auf meiner Kamerarolle?
In Snapchat öffnen Einstellungen . Wählen Sie unter „Erinnerungen“ aus Speichern unter , und wählen Sie dann entweder aus Erinnerungen & Kamerarolle oder Nur Kamerarolle . Wählen Sie als Nächstes einen Speicher aus und wählen Sie den aus drei Punkte oben rechts > Snap exportieren > wählen Filmrolle als Speicherziel.
- Wie stelle ich die Kameraauflösung in Snapchat ein?
Offen Einstellungen > Wählen Sie unter „Erweitert“ aus Video-Einstellungen > Videoqualität > wählen Niedrig , Standard , oder Automatisch .