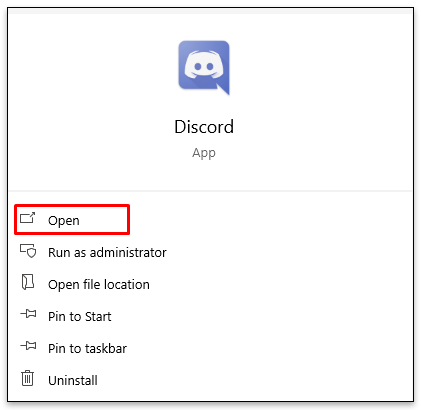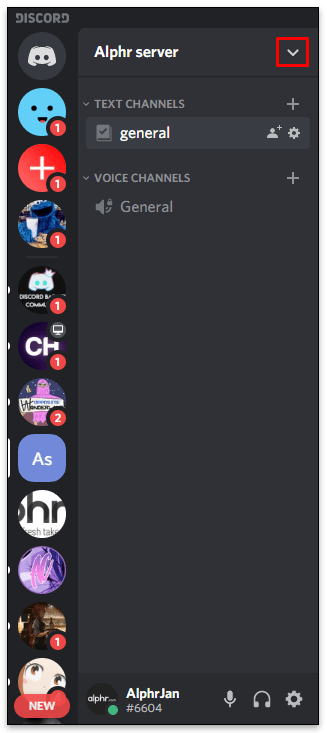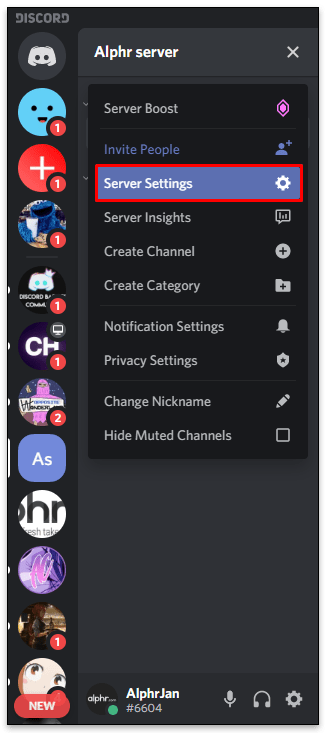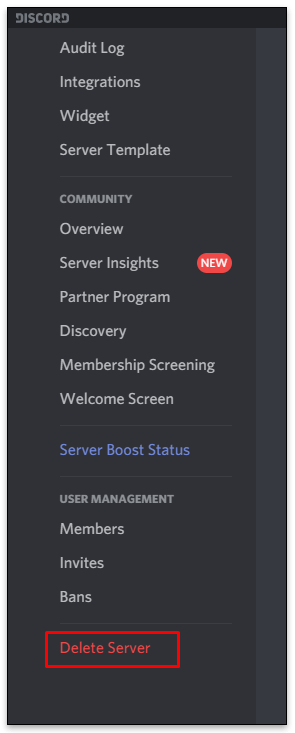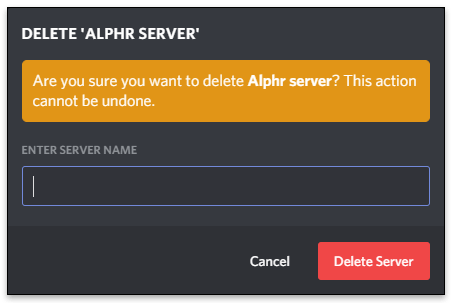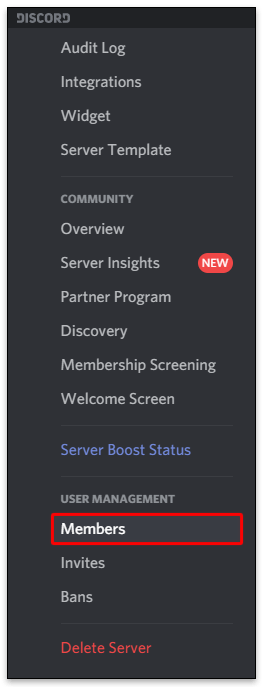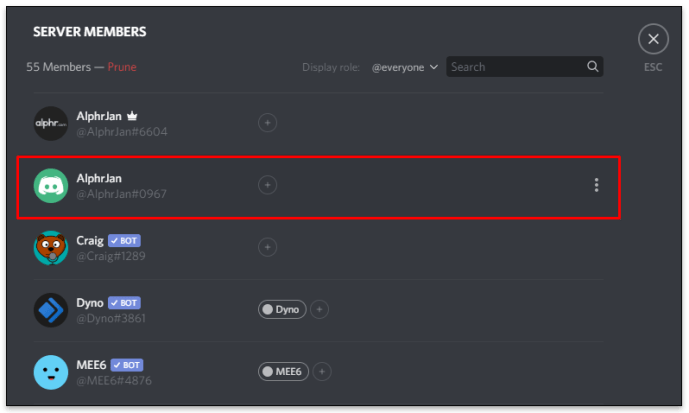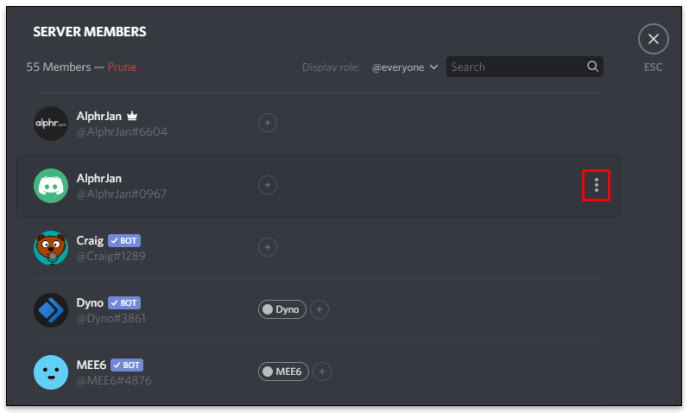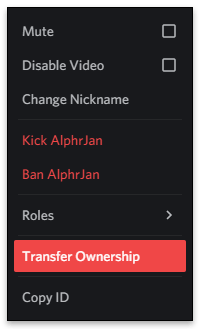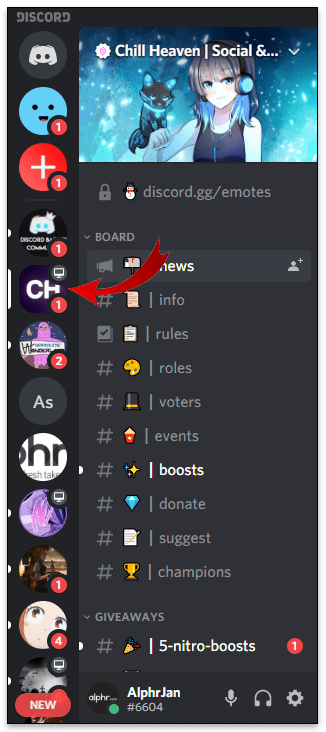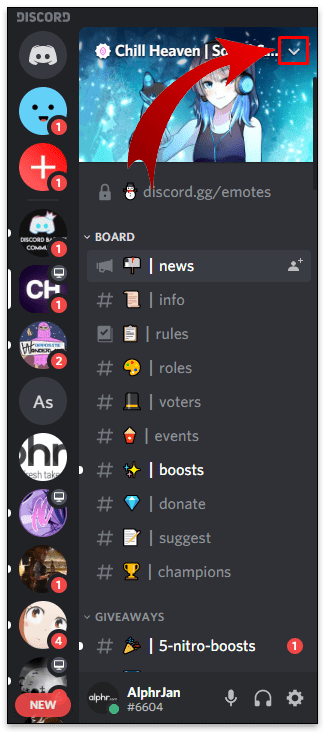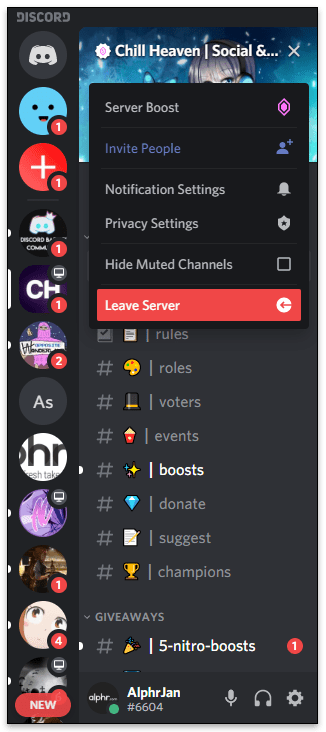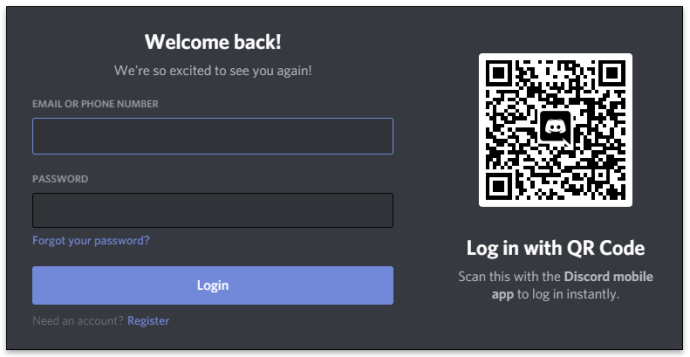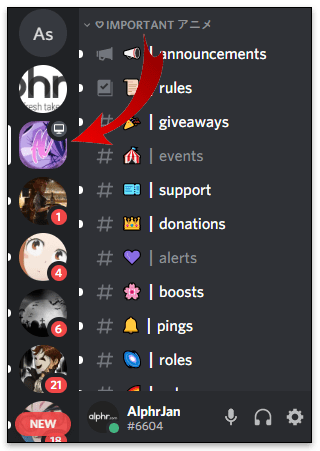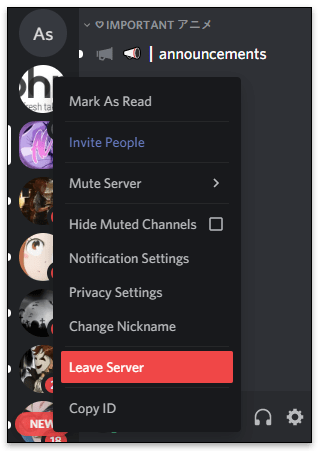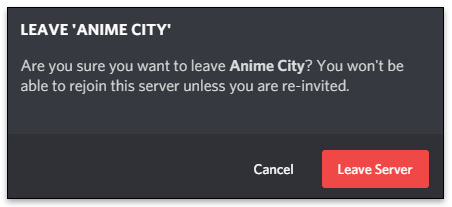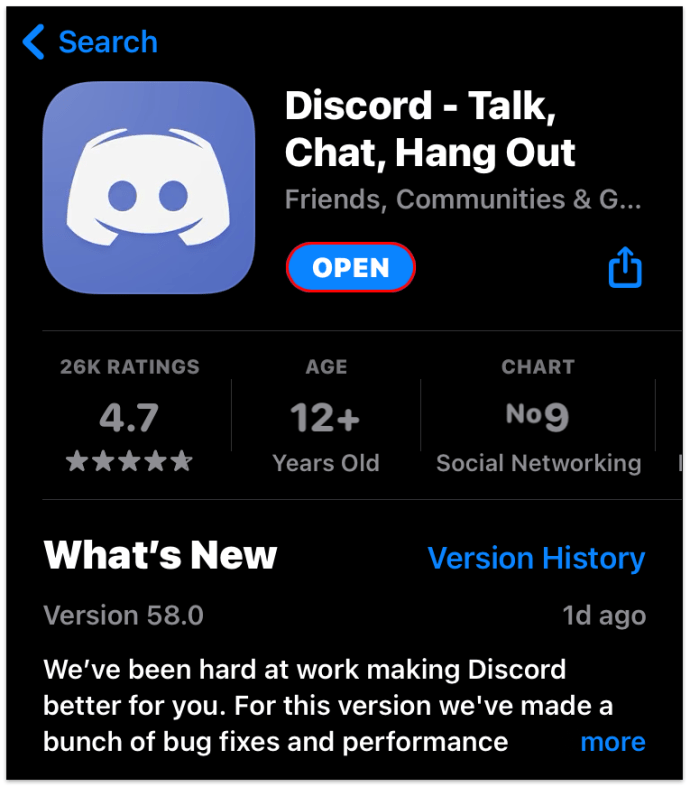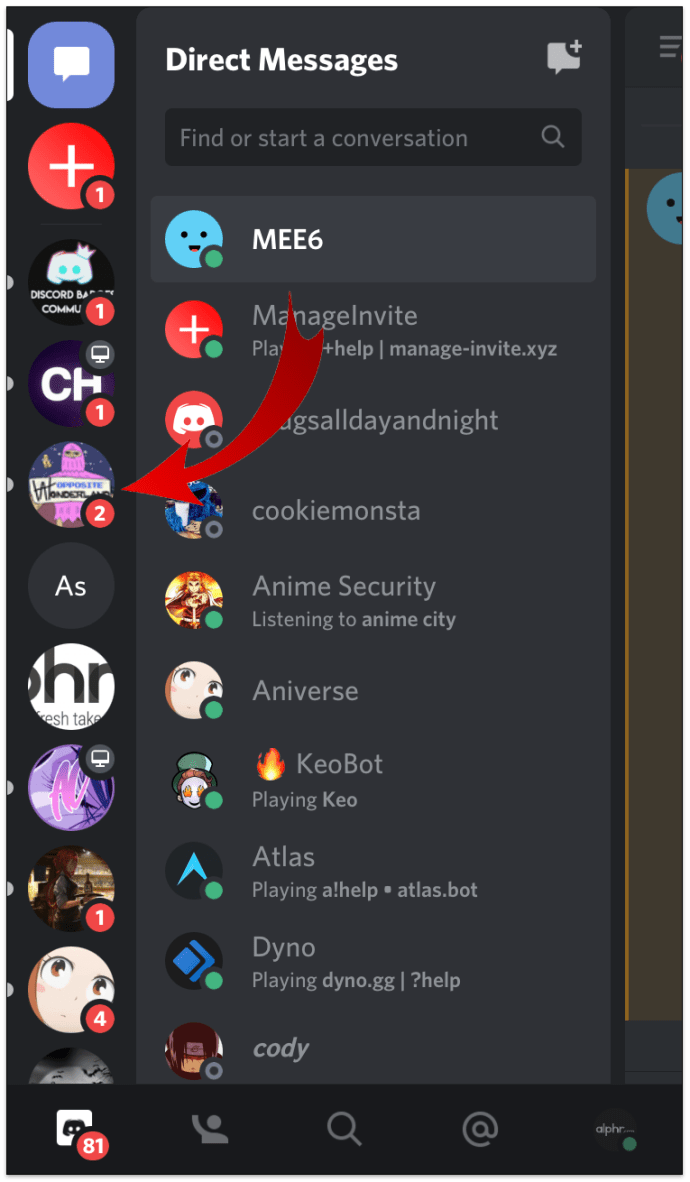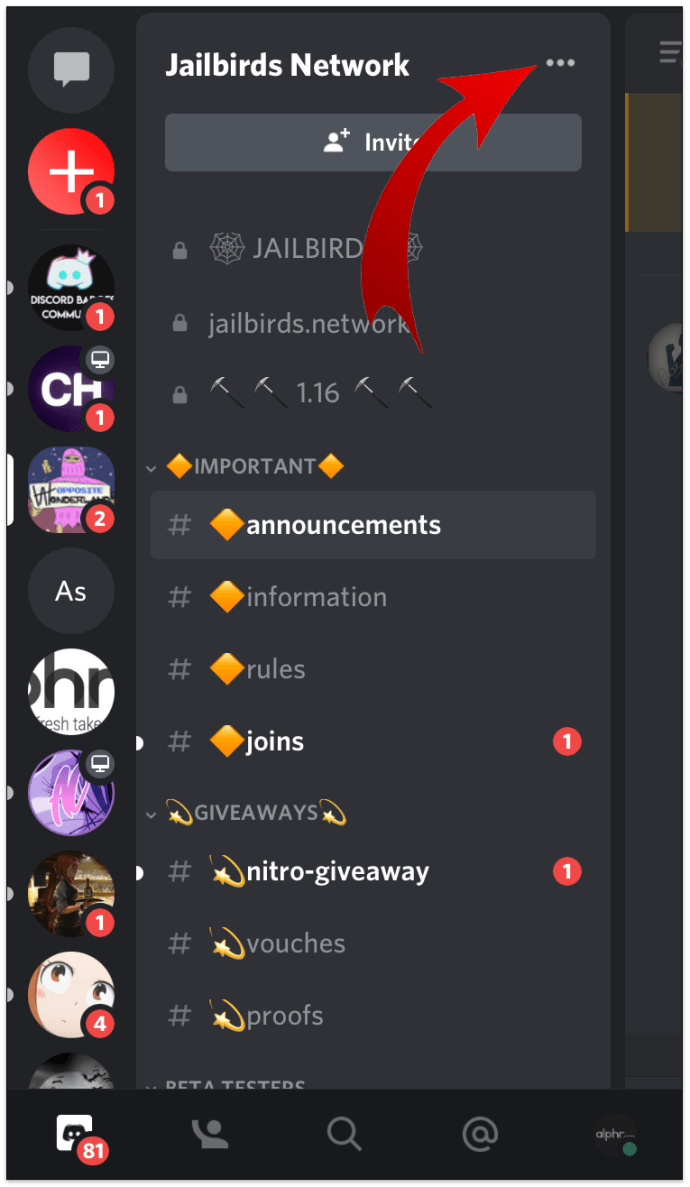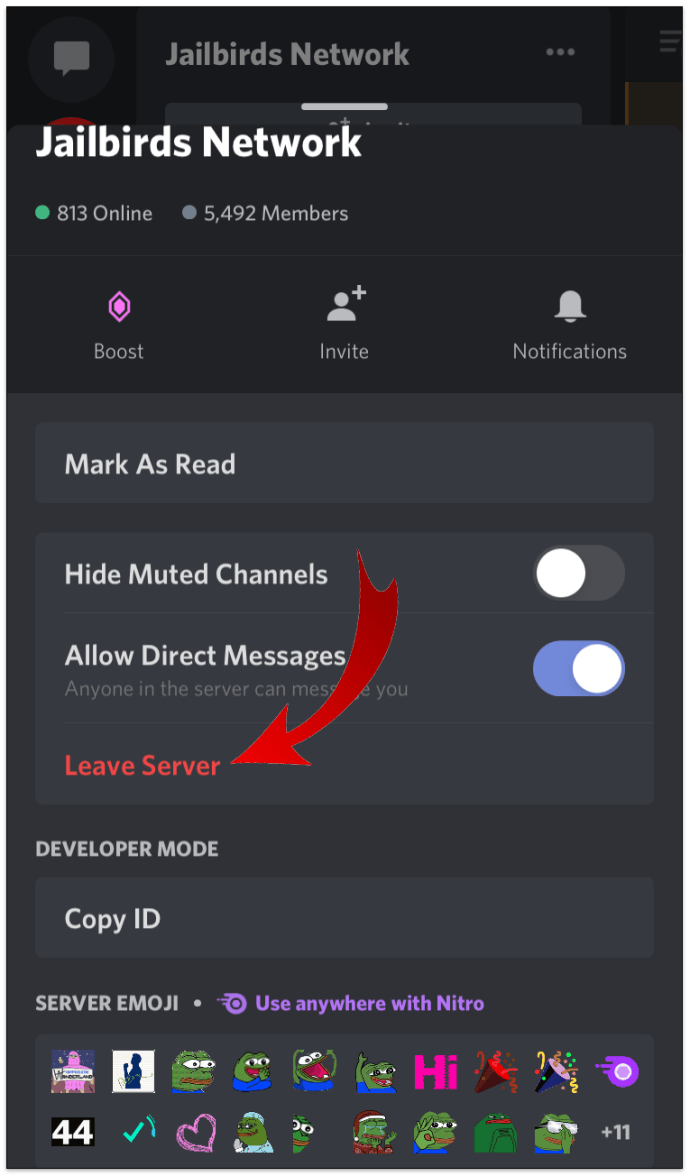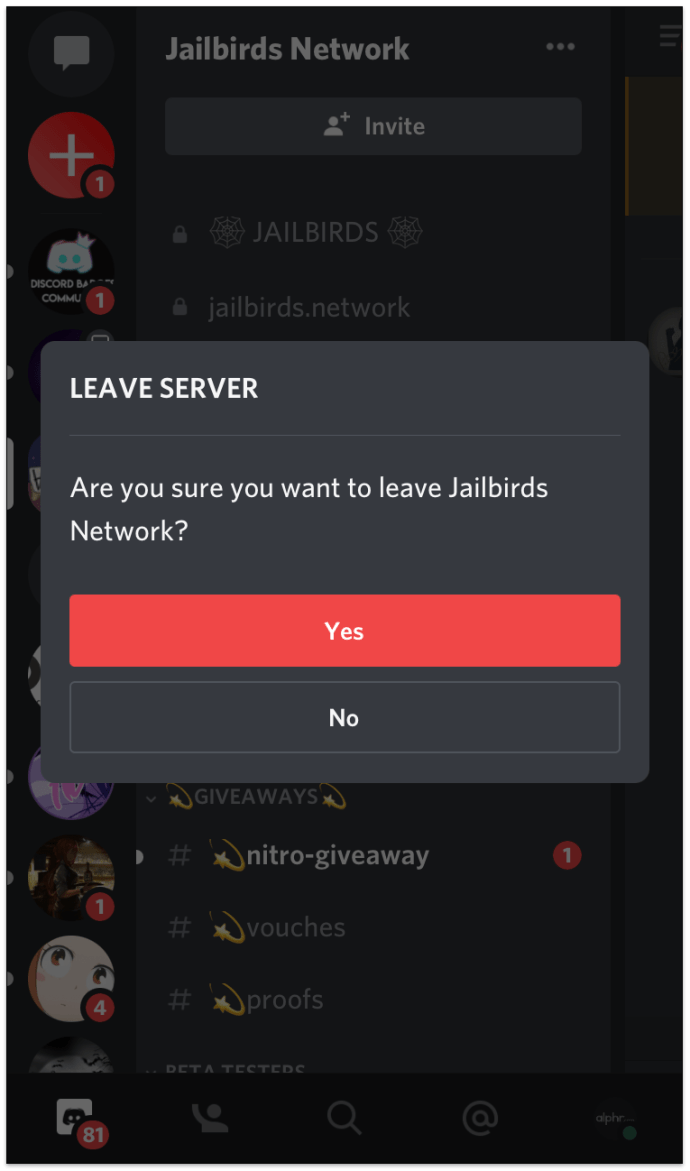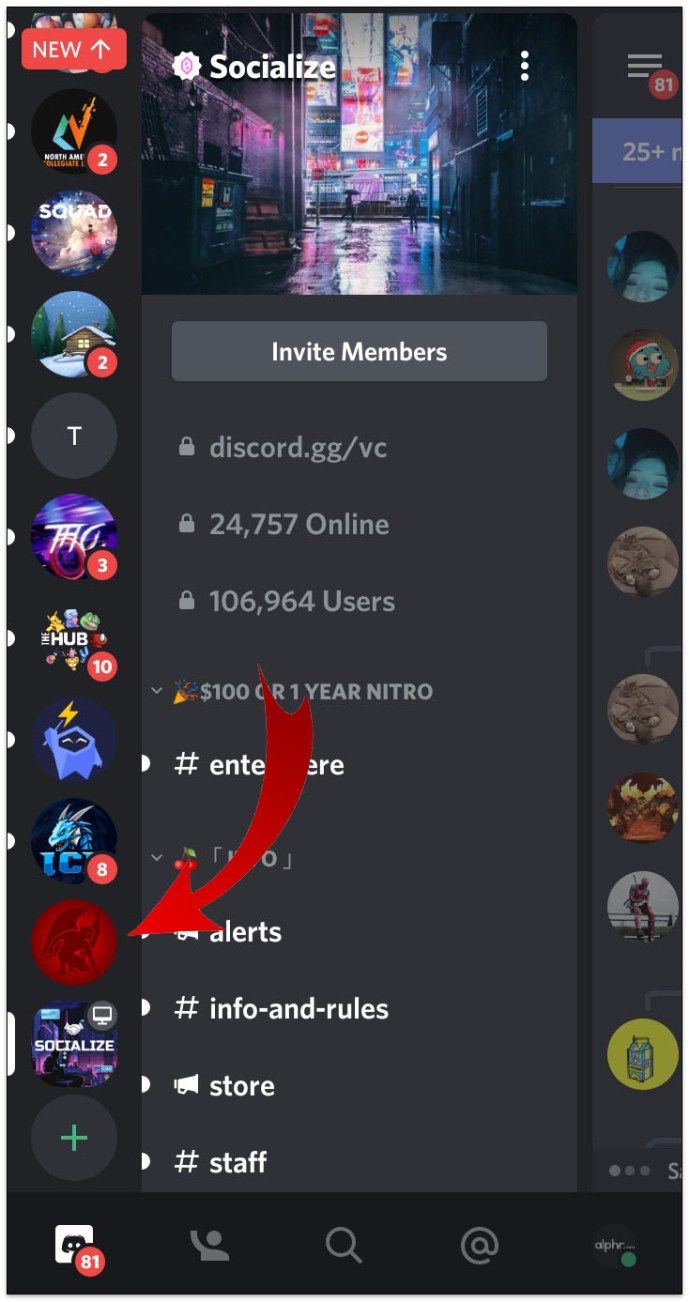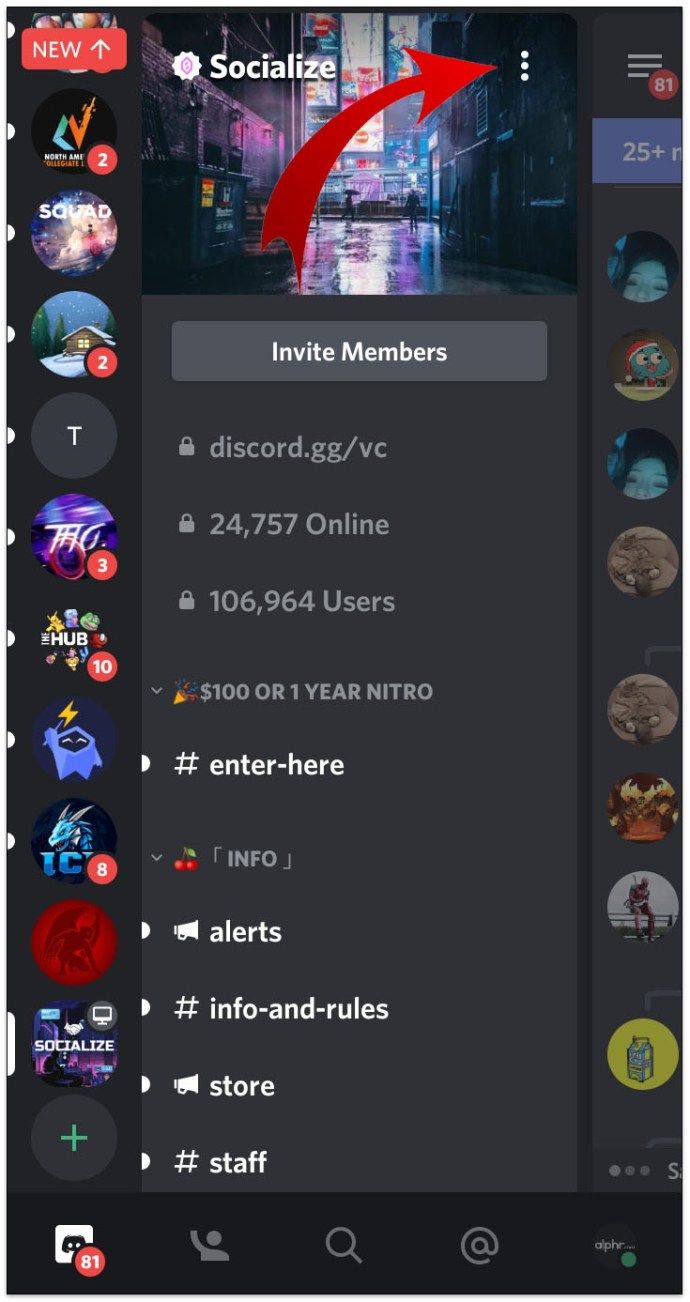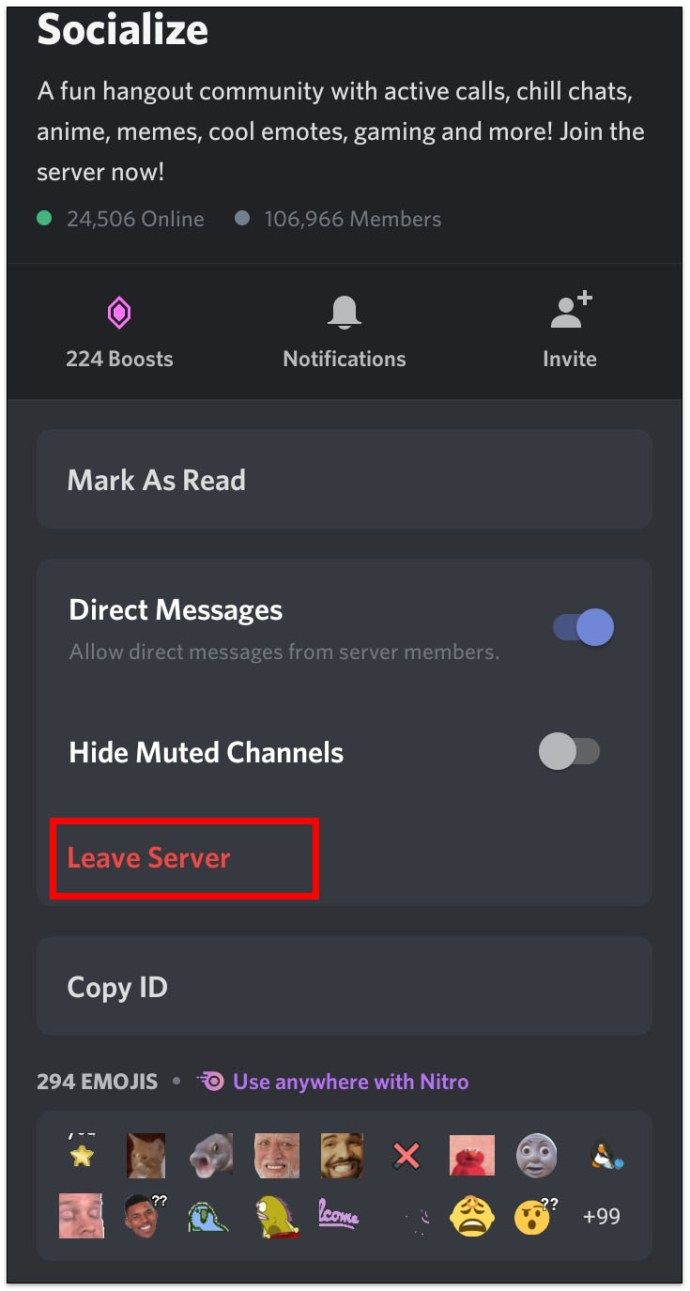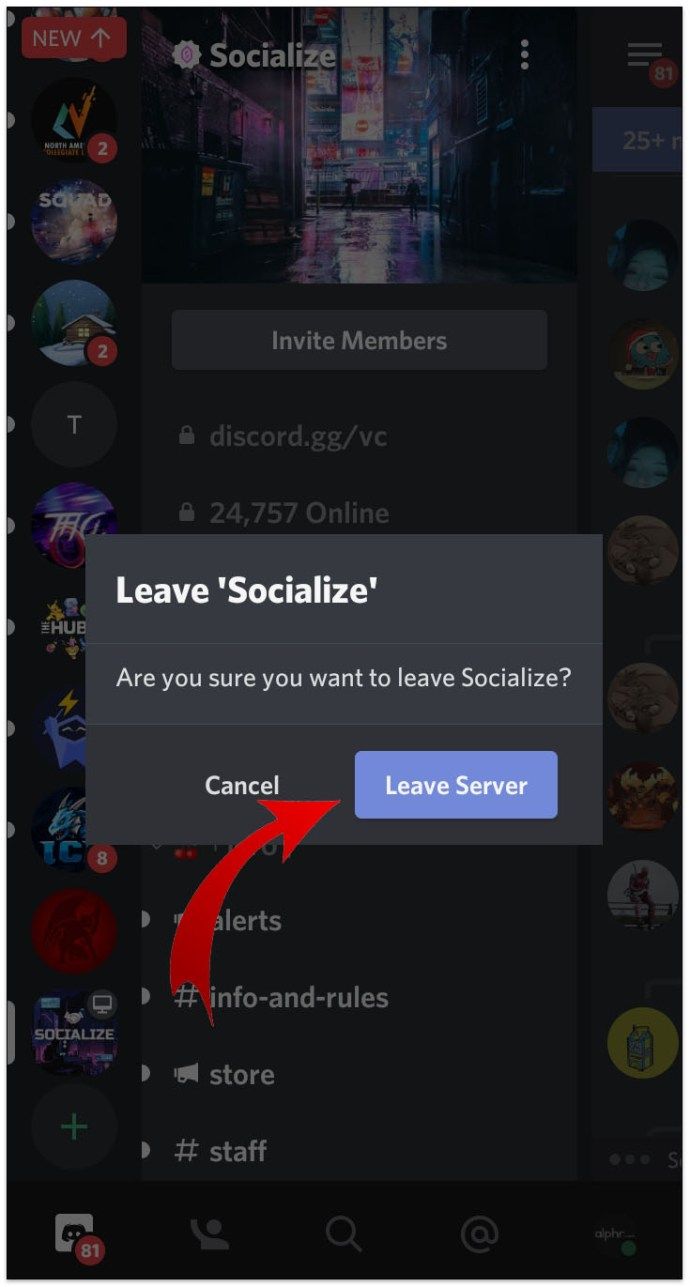Discord-Server sind eine großartige Möglichkeit, mit anderen Mitgliedern zu kommunizieren. Wenn der Server jedoch nicht Ihren Erwartungen entspricht, können Sie ihn möglicherweise verlassen. Es ist jedoch nicht immer intuitiv, die entsprechende Option zu finden.

Wenn Sie sich gefragt haben, wie Sie einen Discord-Server verlassen sollen, haben Sie Glück. In diesem Handbuch führen wir Sie durch alle relevanten Schritte für einen Computer und ein Smartphone.
So verlassen Sie einen Discord Server
Wenn Sie einen Discord-Server verlassen möchten, dem ein Benutzer beigetreten ist, gibt es zwei Möglichkeiten: über den Desktop oder eine mobile App. Beide sind effektiv, aber die Schritte werden etwas anders sein. Wenn Sie jedoch einen Server erstellt haben, den Sie verlassen möchten, ist der Vorgang nicht der gleiche. Aber mach dir keine Sorgen. Dies ist mit nur wenigen Klicks möglich.
windows 10 fensterbutton funktioniert nicht
So verlassen Sie einen von Ihnen erstellten Discord-Server
Sie hatten also eine gute Zeit damit, einen Server zu betreiben, möchten ihn aber jetzt verlassen und löschen. Vielleicht ist es nicht so beliebt, wie Sie es erwartet haben. Unabhängig vom Grund können Sie den von Ihnen erstellten Server folgendermaßen verlassen und entfernen:
- Starten Sie Discord.
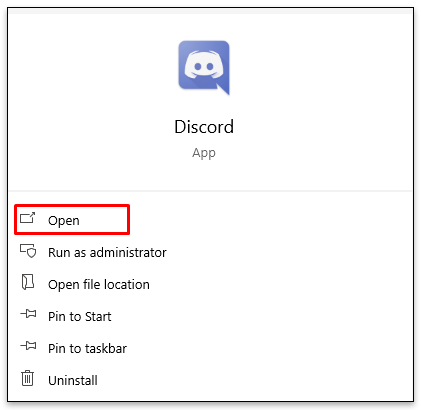
- Öffnen Sie das Dropdown-Menü, indem Sie oben links auf dem Bildschirm auf Ihren Server tippen.
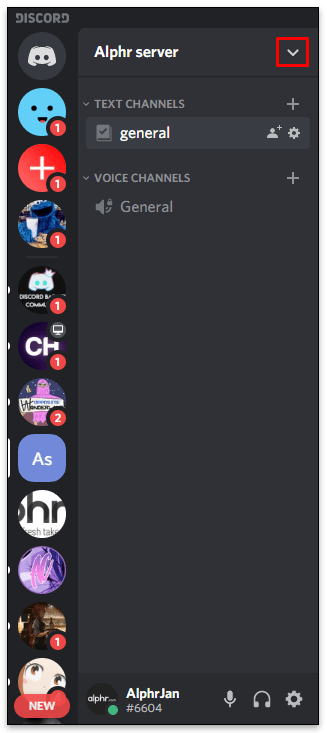
- Wählen Sie Servereinstellungen.
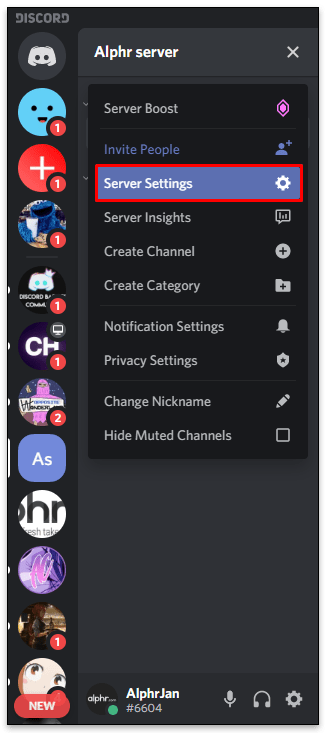
- Wählen Sie unten links auf dem Bildschirm die Option Server löschen.
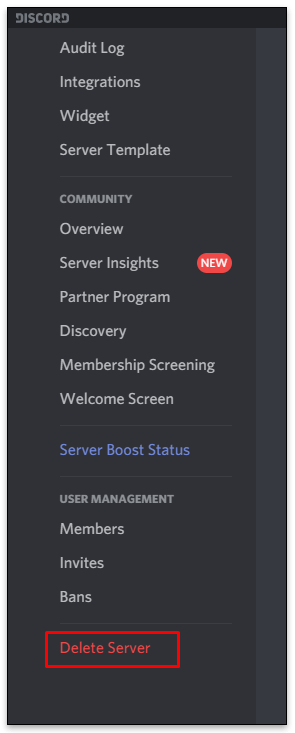
- Bestätigen Sie, dass Sie den Server löschen möchten.
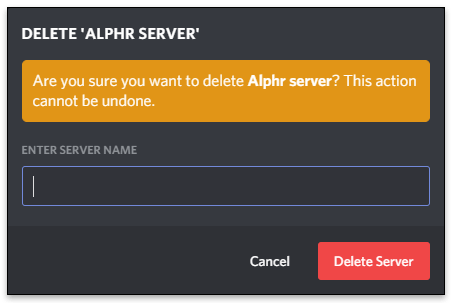
Sobald Sie mit den Schritten fortfahren, ist der Server nicht mehr vorhanden. Dies bedeutet, dass andere Benutzer auf dem Server diese nicht in ihrem Discord-Dashboard sehen können.
So verlassen Sie einen Discord-Server, ohne ihn zu löschen
Wenn Discord-Benutzer einen Server erstellen, werden sie dessen Eigentümer. Aber was ist, wenn Sie nicht mehr daran interessiert sind, den Server auszuführen, sondern ihn behalten möchten?
Glücklicherweise müssen Sie nur das Eigentum auf eine andere Person übertragen. Dadurch wird sichergestellt, dass Sie den Server nicht mehr ausführen, er jedoch weiterhin für andere Personen vorhanden ist.
Am einfachsten ist es, dies auf einem Computer zu tun:
- Öffnen Sie Discord.
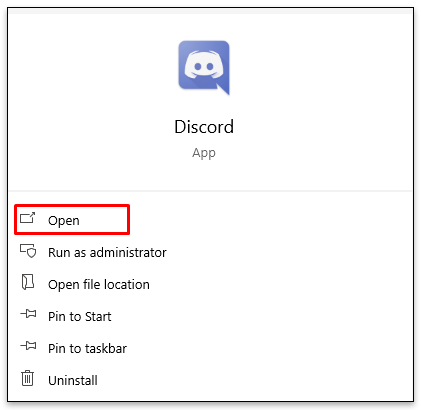
- Gehen Sie nach oben links auf dem Bildschirm und klicken Sie auf den Abwärtspfeil neben dem Namen Ihres Servers.
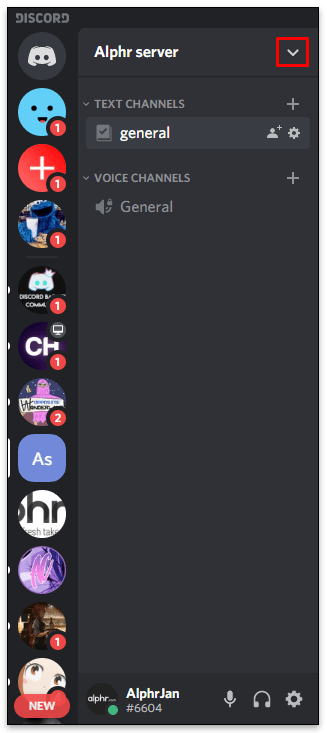
- Es wird ein Dropdown-Menü mit verschiedenen Optionen geben. Tippen Sie auf Servereinstellungen.
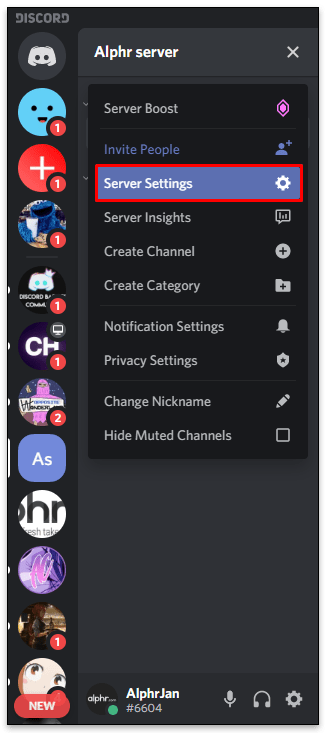
- Klicken Sie links im Seitenmenü auf Mitglieder.
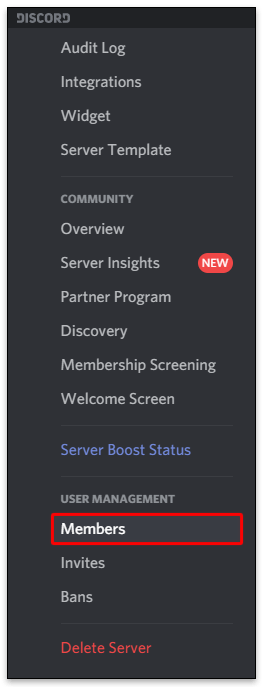
- Scrollen Sie nach unten und suchen Sie nach dem Benutzer, der Eigentümer des Servers werden soll.
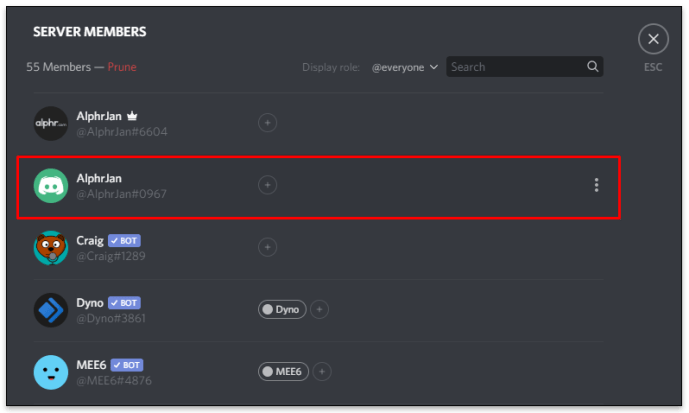
- Bewegen Sie den Mauszeiger über ihren Namen und tippen Sie auf die drei Punkte daneben.
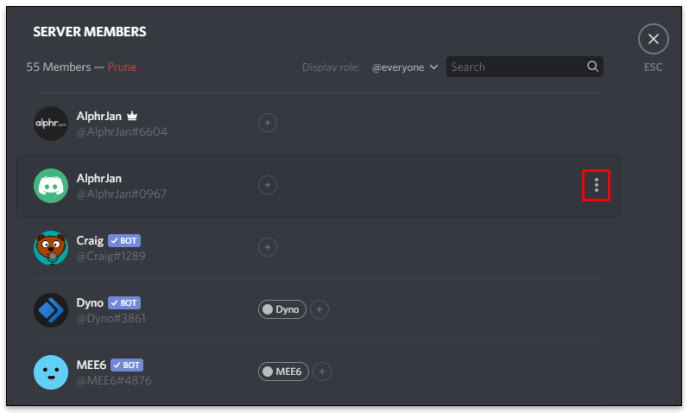
- Tippen Sie auf Eigentümer übertragen.
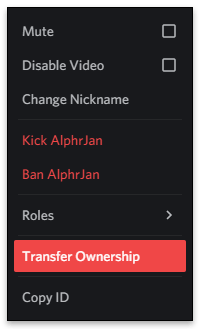
Hinweis : Überlegen Sie genau, ob Sie das Eigentum wirklich übertragen möchten. Sobald Sie dies tun, ist es praktisch unmöglich, die Rechte daran wiederzugewinnen, es sei denn, die andere Person beschließt, sie zurück zu übertragen.
So lassen Sie einen Discord Server auf PC und Mac
Die meisten Discord-Mitglieder verwenden einen PC oder Mac, um auf Discord zuzugreifen. Wenn Sie einer von ihnen sind und den Server verlassen möchten, müssen Sie Folgendes tun:
- Starten Sie Discord auf Ihrem Computer.
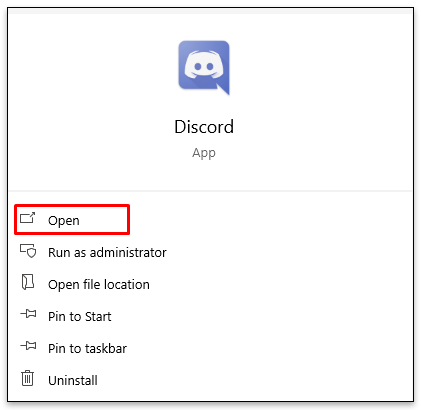
- Gehen Sie zu dem Server, den Sie verlassen möchten. Es befindet sich in der oberen linken Ecke des Bildschirms.
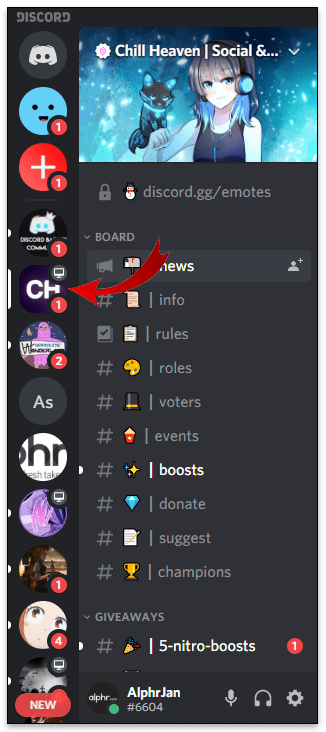
- Klicken Sie darauf, um ein Dropdown-Menü anzuzeigen.
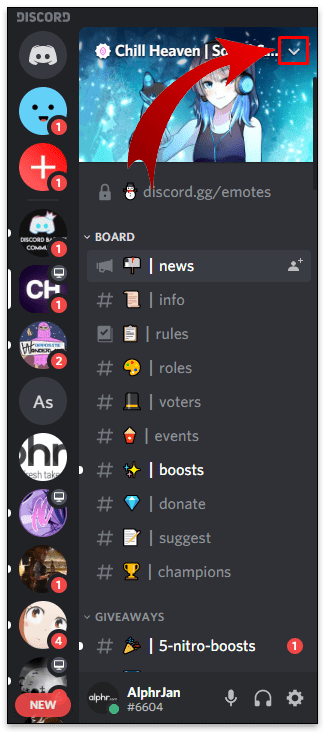
- Wählen Sie Server verlassen.
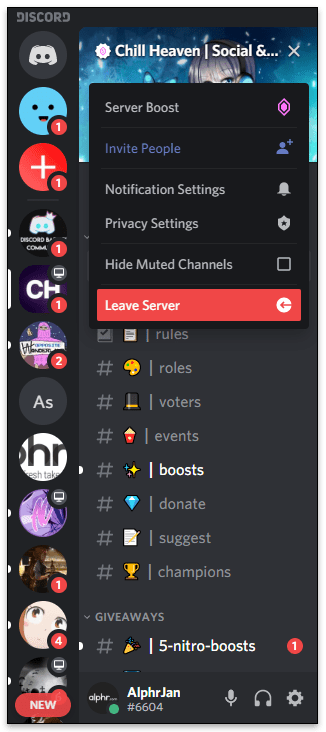
Wenn Benutzer Server verlassen, werden sie in der Seitenleiste nicht angezeigt. Darüber hinaus können sie keine Nachrichten von diesem Server schreiben oder lesen.
So lassen Sie einen Discord-Server auf dem Desktop
Nachdem Sie nun wissen, wie Sie einen Server auf PC und Mac belassen, ist es möglicherweise eine gute Idee, herauszufinden, ob es Unterschiede in den Schritten gibt, wenn Sie einen Desktop oder einen Laptop verwenden. Die gute Nachricht ist, dass die Schritte gleich sind. Darüber hinaus gibt es keine Unterschiede je nach Betriebssystem. So lassen Sie einen Server auf dem Desktop:
- Öffnen Sie den Browser, um Discord oder eine Discord-App zu starten.
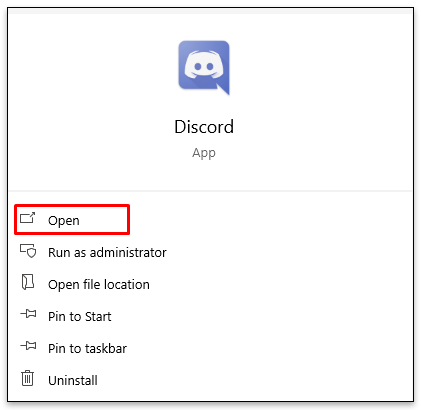
- Ins Konto einloggen.
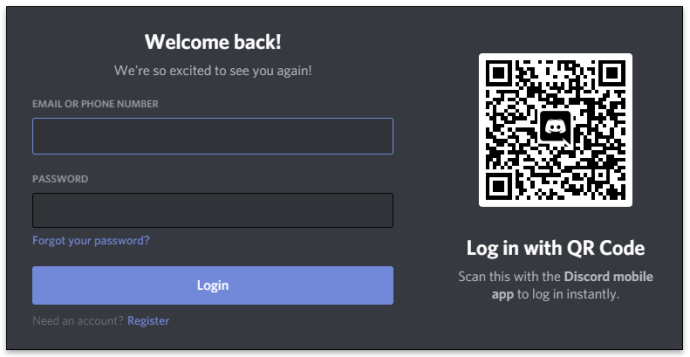
- Suchen Sie links den Server, den Sie verlassen möchten.
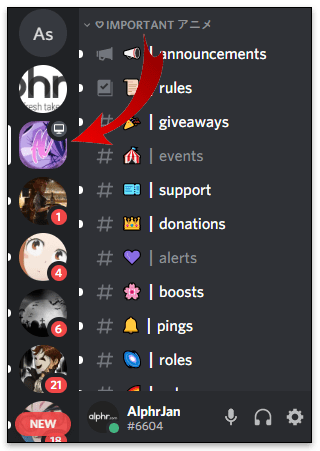
- Klicken Sie mit der rechten Maustaste darauf.
- Tippen Sie auf Server verlassen. Dies ist die letzte Option.
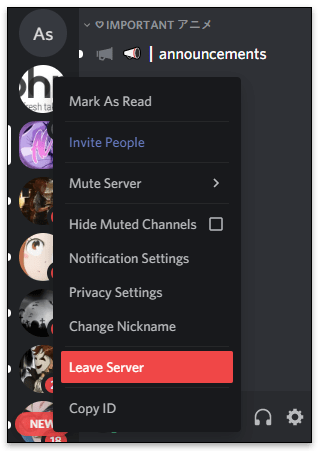
- Bestätigen Sie, dass Sie fortfahren möchten.
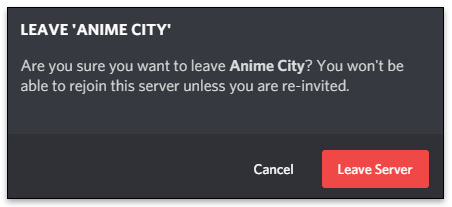
Hinweis : Benutzer, die einen Server verlassen, können nur dann wieder beitreten, wenn jemand sie auf diesen Server einlädt. Andernfalls ist das Verlassen des Servers dauerhaft.
So lassen Sie einen Discord Server unter iOS
Einige Leute bevorzugen die Verwendung von Discord auf ihren iOS-Geräten. Wenn dies der Fall ist und Sie einen Server verlassen möchten, führen Sie die folgenden Schritte aus:
- Öffnen Sie Discord auf Ihrem iOS-Gerät.
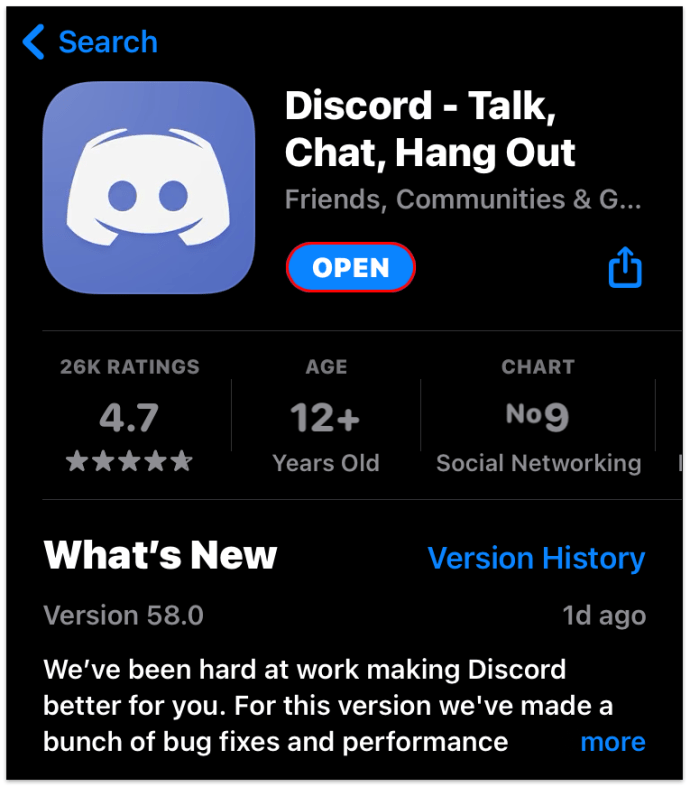
- Wählen Sie den Server links im Seitenmenü.
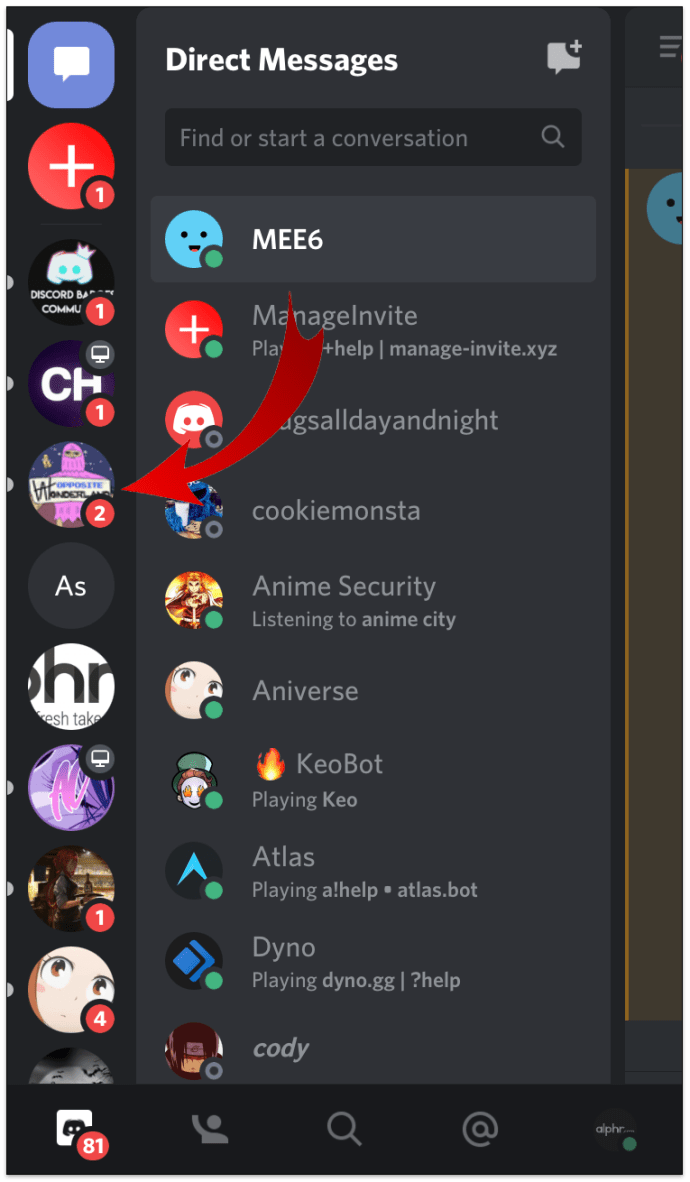
- Tippen Sie oben rechts im Menü auf die drei Punkte.
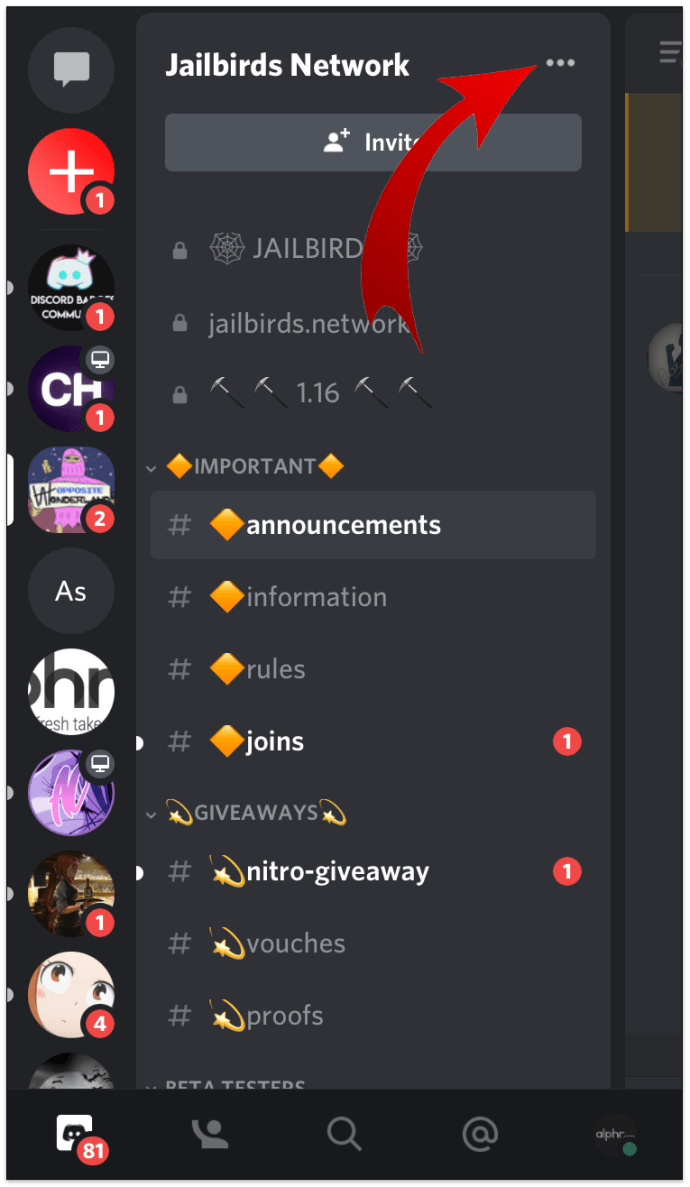
- Wählen Sie Server verlassen.
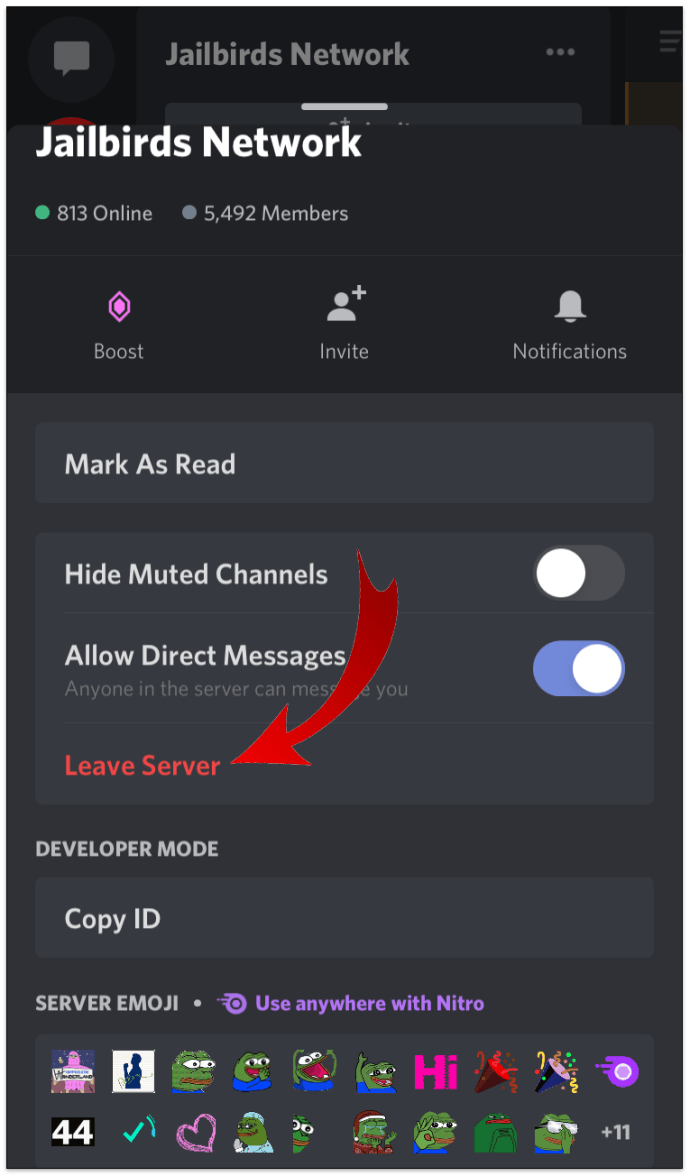
- Bestätigen Sie, dass Sie einen Server verlassen möchten.
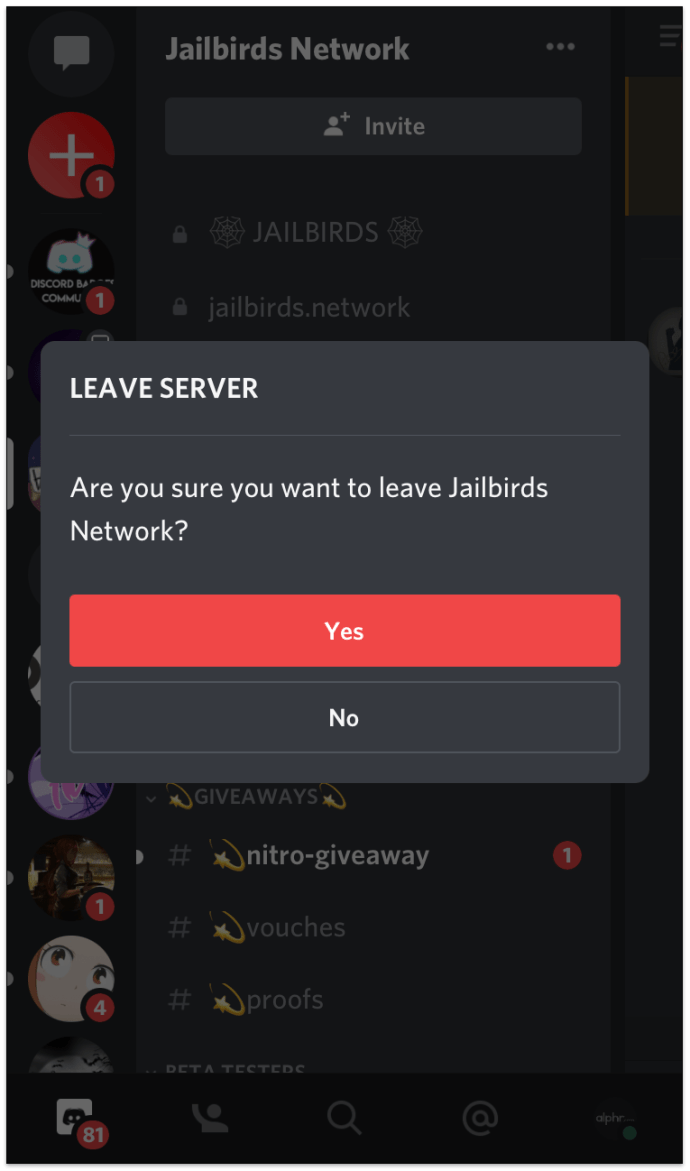
So lassen Sie einen Discord Server auf Android
Das Verlassen eines Discord-Servers erfolgt in den gleichen Schritten, unabhängig davon, ob Sie ein Android- oder iOS-Benutzer sind. Selbst wenn Sie das Telefon wechseln, treten nach dem Verfahren keine Probleme auf. Folgendes tun Sie, wenn Sie Discord derzeit unter Android verwenden:
- Öffnen Sie Discord auf Ihrem Android-Handy.

- Suchen Sie den Server, den Sie verlassen möchten.
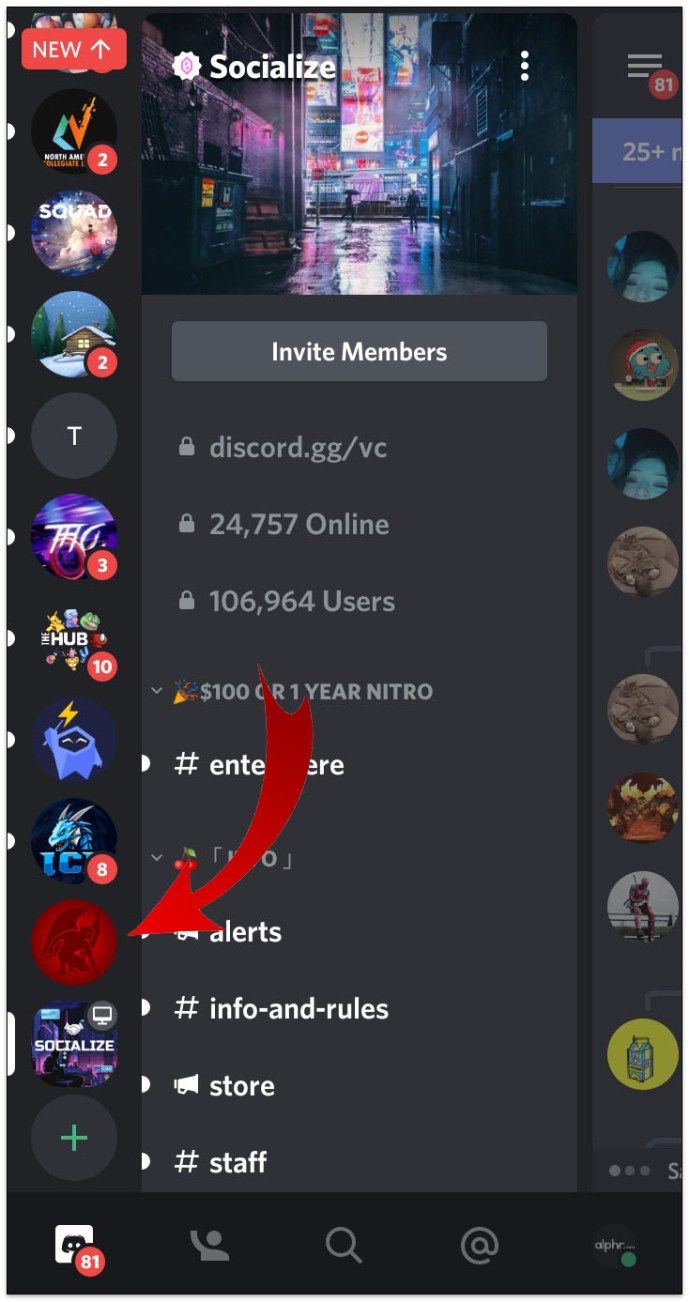
- Tippen Sie auf die drei Punkte neben dem Servernamen.
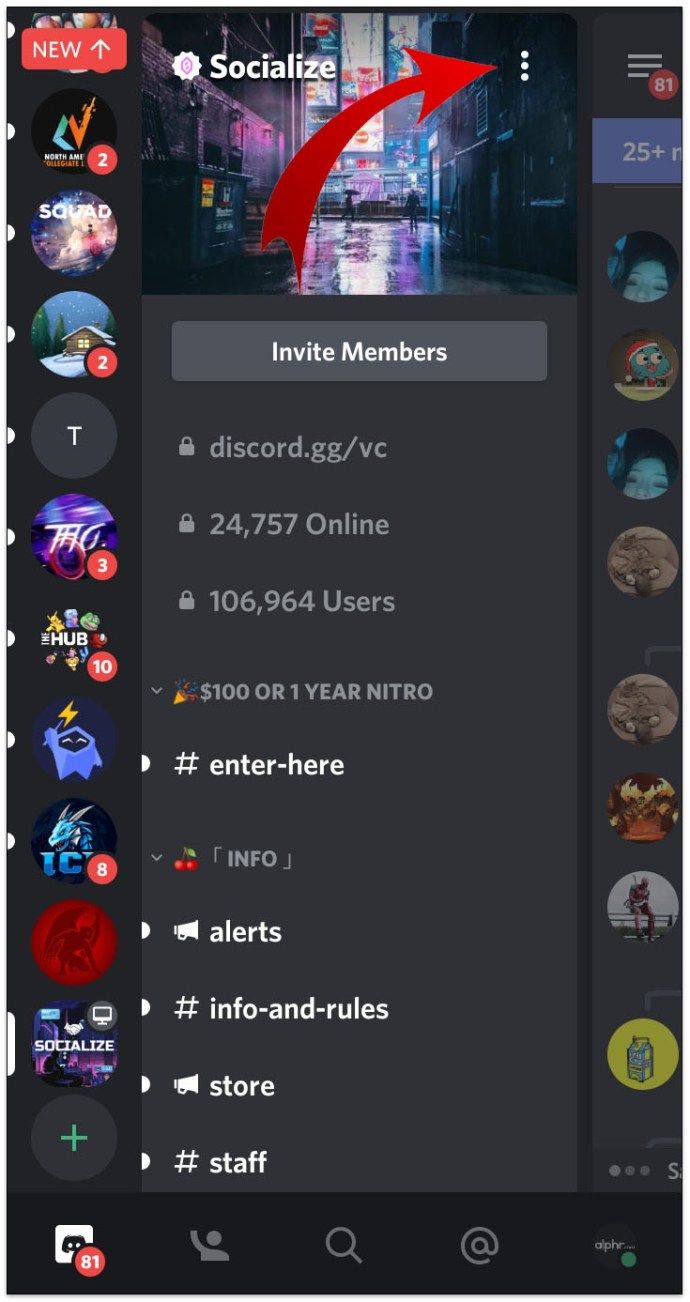
- Wählen Sie im Dropdown-Menü die Option Server verlassen.
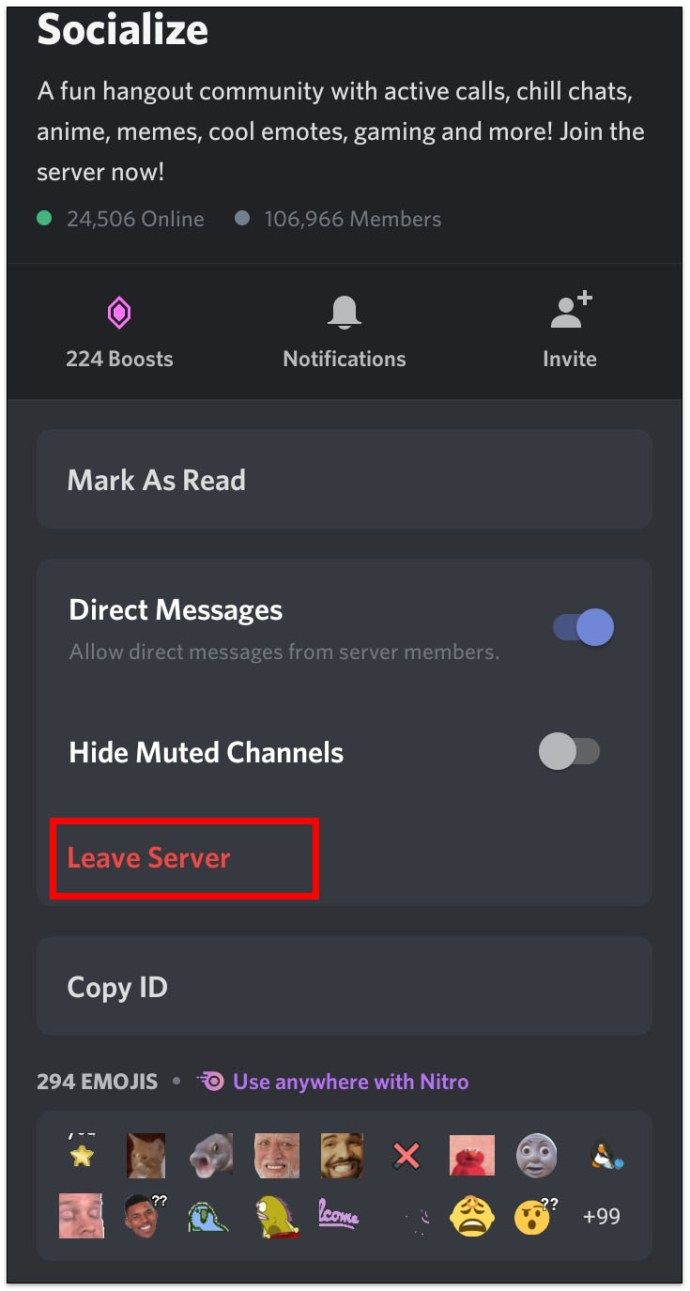
- Tippen Sie auf Ja, um die Aktion zu bestätigen.
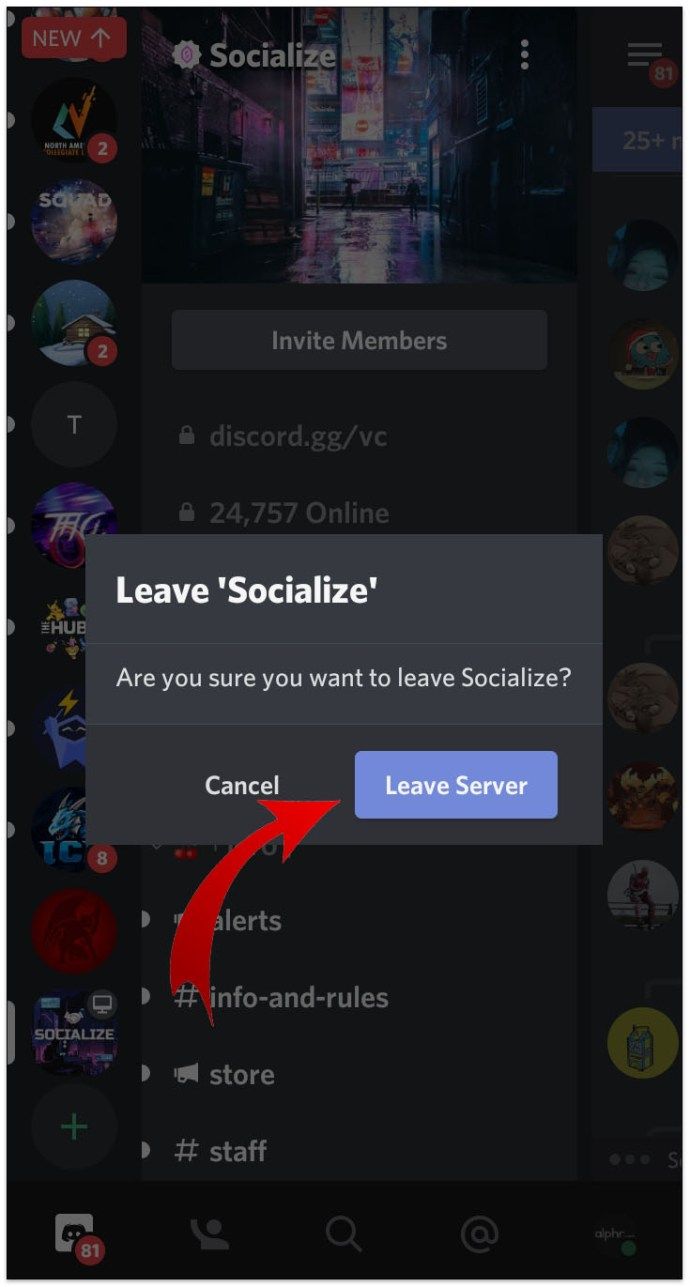
So verlassen Sie einen Discord-Server, ohne dass es jemand weiß
Leider gibt es keine Möglichkeit, einen Discord-Server zu verlassen, ohne dass andere Benutzer dies bemerken. Sobald Benutzer einen Server verlassen, erhalten alle Mitglieder eine Nachricht, die sie darüber informiert.
Sie können ein völlig neues Konto für Discord erstellen und das alte Konto unverändert lassen. Dies ist jedoch keine gute Option für diejenigen, die sich bereits einen Namen gemacht haben.
Zusätzliche FAQs
Gibt es noch etwas, das wir nicht beantwortet haben, wenn wir einen Discord-Server verlassen? Lesen Sie dann den nächsten Abschnitt, um Ihre Antwort zu erhalten.
Wie hinterlasse ich einen Zwietrachtanruf?
Viele Mitglieder verwenden Discord nicht nur zum Versenden von Nachrichten, sondern auch zum Tätigen eines Anrufs. Es kann jedoch ärgerlich werden, wenn Sie sich in einem Sprachkanal befinden, insbesondere wenn andere Mitglieder ständig sprechen.
Discord-Mitglieder können einen Discord-Anruf über ihren Computer oder ein Smartphone hinterlassen. Wenn Sie einen Discord-Anruf über einen Computer hinterlassen möchten, gehen Sie wie folgt vor:
• Öffnen Sie eine Discord-App.

• Gehen Sie zum unteren linken Teil des Bildschirms, um Voice Connected zu finden.

• Tippen Sie auf das Trennungssymbol. Es sieht aus wie ein Telefonsymbol mit X darüber.

Gehen Sie folgendermaßen vor, um einen Discord-Anruf auf Ihrem Smartphone zu hinterlassen:
• Öffnen Sie die Discord-App auf Ihrem Telefon.

• Wenn Sie sich gerade im Sprachkanal befinden, wird oben auf dem Bildschirm eine grüne Linie angezeigt.

• Klicken Sie darauf, um die Einstellungen zu starten.
• Tippen Sie auf das rote Trennungssymbol. Es befindet sich unten rechts auf dem Bildschirm.

Wie füge ich Rollen in Discord hinzu, verwalte und lösche sie?
Bevor Personen zu dem von Ihnen erstellten Server kommen, sollten Sie grundlegende Rollen erstellen. So geht's:
• Öffnen Sie Discord auf Ihrem Gerät und melden Sie sich bei einem Server an.

• Klicken Sie auf den Dropdown-Pfeil links auf dem Bildschirm.

• Wählen Sie Servereinstellungen.

• Klicken Sie links im Seitenleistenmenü auf Rollen.

• Tippen Sie auf das Pluszeichen, um eine Rolle hinzuzufügen.

• Aktivieren Sie 28 Berechtigungen und schalten Sie die Schaltflächen um, um auszuwählen, welche Sie zulassen möchten.
• Tippen Sie auf Änderungen speichern.

Das Verwalten von Rollen erfolgt in den gleichen Schritten wie das Hinzufügen neuer Rollen. Wenn die Gruppe der Benutzer Ihres Servers wächst, können Sie weitere neue Rollen hinzufügen und die Berechtigungen für diese ändern.
So bearbeiten Sie Freundeslisten auf Facebook
Und wenn Sie sich entscheiden, einige Rollen zu löschen, müssen Sie Folgendes tun:
• Öffnen Sie Discord.

• Tippen Sie auf den Dropdown-Pfeil neben dem Namen Ihres Servers.

• Wählen Sie Servereinstellungen.

• Klicken Sie auf Rollen und wählen Sie die Rolle aus, die Sie löschen möchten.

• Tippen Sie auf Löschen [Rollenname].

Wie lösche ich einen Kanal in Discord?
Möchten Sie wirklich einen Kanal in Discord löschen? Wenn ja, gehen Sie wie folgt vor:
• Starten Sie Discord.

• Klicken Sie auf das Zahnradsymbol neben dem Kanal, den Sie entfernen möchten.
• Tippen Sie auf Kanal löschen.

• Bestätigen Sie, dass Sie den Kanal löschen möchten.

Wie lösche ich einen Zwietracht-Chat?
Technisch gesehen ist es nicht möglich, einen Discord-Chat vollständig zu löschen. Stattdessen können Sie die Nachrichten aus Ihrem Verlauf löschen. Dies bedeutet, dass die Nachrichten auf Ihrer Seite nicht sichtbar sind, der andere Benutzer sie jedoch weiterhin sieht. So geht's:
• Klicken Sie mit der rechten Maustaste auf den Benutzer, an den Sie Nachrichten gesendet haben.
• Wählen Sie Nachricht.

Symbole für Windows 8
• Bewegen Sie den Mauszeiger über Ihre Konversation auf der linken Seite des Bedienfelds.

• Tippen Sie auf Nachricht löschen.

Es ist auch möglich, Nachrichten aus dem Discord-Kanal zu löschen:
• Öffnen Sie den Kanal, von dem Sie die Nachrichten löschen möchten.
• Bewegen Sie den Mauszeiger über die Nachricht. Dadurch werden die drei Punkte neben der Nachricht angezeigt. Klicken Sie auf das Symbol.
• Wählen Sie Löschen.
• Bestätigen Sie, dass Sie die Nachrichten löschen möchten.
Verlassen Sie einen Discord Server mit wenigen Klicks
Manchmal haben Discord-Benutzer einen bestimmten Server satt und möchten ihn verlassen. Wenn dies bei Ihnen der Fall ist, wissen Sie jetzt, wie es geht.
Haben Sie bereits versucht, einen Server zu verlassen oder das Eigentum an Ihrem Server auf eine andere Person zu übertragen? Wie ist es gelaufen? Und was waren Ihre Gründe, einen Server zu verlassen? Teilen Sie der Community Ihre Gedanken im Kommentarbereich unten mit. Sie würden gerne mehr hören.