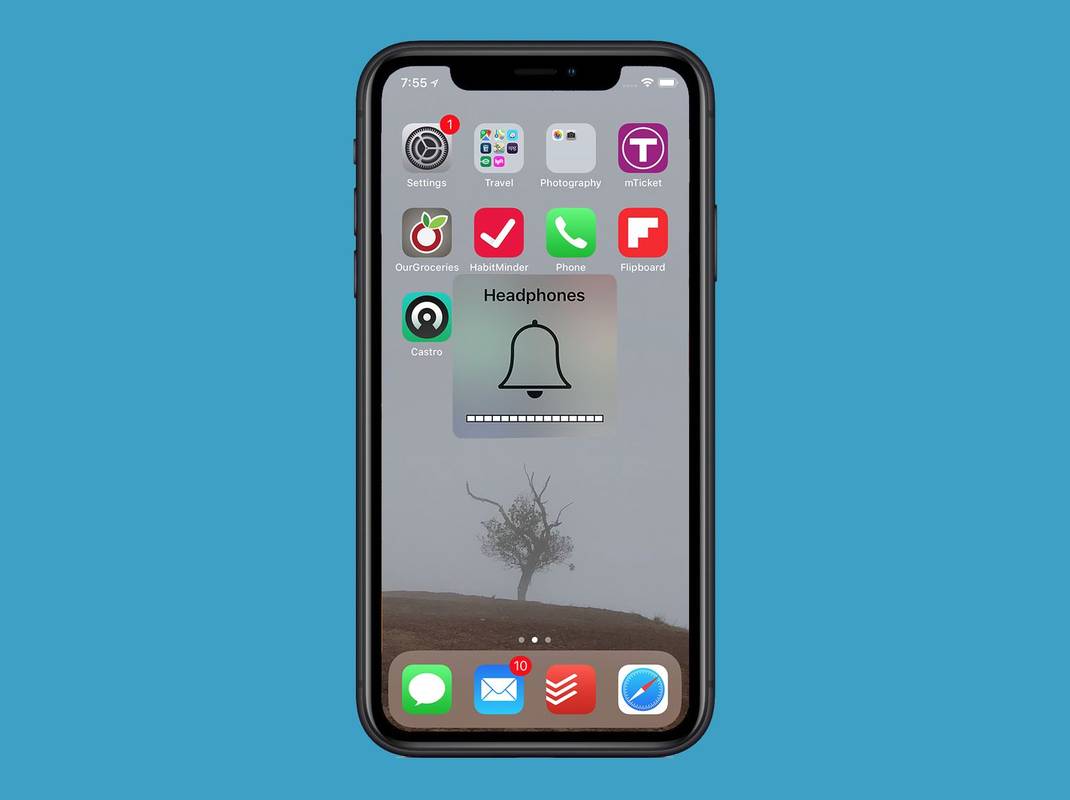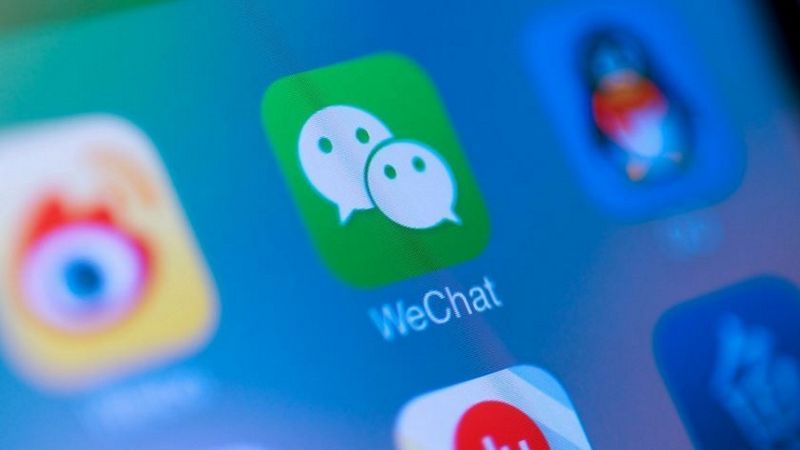In diesem Artikel wird beschrieben, wie Sie häufige Probleme mit dem zweiten Monitor beheben können, z. B. kein Inhalt oder ein schwarzer Bildschirm, eine falsche Auflösung, keine Artefakte auf dem primären Monitor oder eine beschädigte Anzeige. Die Schritte zur Fehlerbehebung sind bei den meisten dieser Probleme im Wesentlichen gleich.
So suchen Sie auf der Facebook-Seite
Ursachen für Probleme mit dem zweiten Monitor
Probleme mit der sekundären Anzeige lassen sich in der Regel auf einige grundlegende Ursachen zurückführen:
- Der Computer kann die Anzeige hinsichtlich Farbtiefe, Pixelanzahl oder Schnittstellenoptionen nicht unterstützen.
- Das Kabel des Monitors ist beschädigt oder weist eine Fehlfunktion auf.
- Die Bildschirmtreiber des Computers verarbeiten die sekundäre Anzeige nicht ordnungsgemäß.
So beheben Sie Probleme mit dem zweiten Monitor unter Windows und macOS
Befolgen Sie die nachstehenden Schritte, um die Ursache dieser Störungen zu diagnostizieren und zu beheben.
-
Starte den Computer neu . Dies ist ein klassischer Schritt zur Fehlerbehebung, da er häufig funktioniert. Es schließt andere Prozesse, die möglicherweise die Leistung Ihres Monitors beeinträchtigen, und gibt Ihnen eine saubere Ausgangslage, von der aus Sie fortfahren können.
-
Ändern Sie die Bildschirmauflösung. Wenn die Anzeige des zweiten Monitors verschwommen, verpixelt oder verzerrt oder verfärbt – oder wenn die primäre Anzeige dupliziert wird – überprüfen Sie die Anzeigeeinstellungen des Computers. Wenn die Bildrate oder Auflösung falsch ist, passen Sie sie dort an.
-
Passen Sie die Skalierungseinstellungen an. Wenn die Fenster in Windows 10 auf verschiedenen Monitoren in unterschiedlichen Größen angezeigt werden, passen Sie die Skalierungseinstellungen an. Die empfohlene Einstellung entspricht so genau wie möglich der scheinbaren Fenstergröße auf allen Monitoren.
Navigieren Sie in macOS zu Systemeinstellungen > Anzeigen. Wählen Standard für die Anzeige , oder drücken Sie Skaliert und wählen Sie die richtige Auflösung.
-
Behebung von Verfärbungen und Farbgenauigkeit. (Verwenden Sie unter macOS die Anzeigekalibrierung.) Wenn das Problem durch die Einstellungen des Computers nicht behoben werden kann, verwenden Sie ein Hardwarekalibrierungsgerät oder passen Sie die Farbeinstellungen, Gamma- und Helligkeitseinstellungen des Monitors im Bildschirmmenü des Monitors an. Jeder Monitor ist anders, aber Farbe oder Anzeigetiefe sind die typischen Begriffe.
Andere Ursachen für Farbprobleme sind unterschiedliche Anzeigetafeln, Hintergrundbeleuchtungen, Technologien und Alter. Wenn Sie eine exakte Übereinstimmung benötigen, sollten Sie professionelle Fotobearbeitungsmonitore in Betracht ziehen.
-
Passen Sie die Bildwiederholfrequenz des Monitors an. Monitore sind für den Betrieb mit bestimmten Bildwiederholraten ausgelegt. Wenn Ihr Computer kein Signal mit einer dieser unterstützten Raten sendet, besteht die Möglichkeit, dass der Monitor das Signal nicht anzeigt.
Navigieren Sie in macOS zu Systemeinstellungen > Zeigt an , und passen Sie die an Aktualisierungsrate Dropdown-Menü.
-
Tauschen Sie das aktuelle Kabel aus. Ein defektes Kabel ist die häufigste Ursache dafür, dass der Monitor Artefakte oder gar kein Bild anzeigt. Besonders lange und schlecht abgeschirmte Kabel sind störanfällig.
Gute Kabel müssen kein Vermögen kosten. Vergoldete Anschlüsse und sauerstofffreies Kupfer sorgen für keine spürbaren Unterschiede in der Bildqualität. Allerdings können schlecht konstruierte Kabel zu Problemen führen. Kaufen Sie ein Kabel von einem vertrauenswürdigen Hersteller. Monopreis bietet eine hervorragende Kombination aus Erschwinglichkeit und zuverlässiger Qualität.
-
Probieren Sie das Kabel an alternativen Anschlüssen am PC, am Display oder an beiden aus. Ändern Sie jeweils nur einen Port, damit Sie genau bestimmen können, welche Ports das Problem verursacht haben. Wenn Ihr PC keinen zweiten kompatiblen Anschluss hat, schließen Sie den Monitor an einen anderen Computer an, um zu sehen, ob er funktioniert, und um das Problem zu lokalisieren.
-
Stellen Sie sicher, dass das Kabel die richtige Version des Anzeigestandards unterstützt. HDMI-Kabel unterstützen alles von HDMI 1.0, das nur minimale Unterstützung bietet, bis hin zu HDMI 2.1, das die höchsten Auflösungen, Farbräume und Audiokanäle unterstützen kann.
USB-C- und Thunderbolt-Monitore sind noch verwirrender, da die Kabel physisch austauschbar, aber nicht kreuzkompatibel sind. DVI hingegen gibt es in mehreren Versionen und es ist möglich, ein inkompatibles DVI-Kabel an einen Computer oder Monitor anzuschließen.
Schauen Sie in der Dokumentation des Kabels auf der Website des Herstellers nach, um die neueste Version der Displayverbindung zu finden, die vom Kabel unterstützt wird. Wenn das Kabel Ihr Display nicht unterstützt, ersetzen Sie es durch ein Kabel, das dies unterstützt. Überprüfen Sie außerdem das Aussehen der Anschlüsse an Kabel, Computer und Monitoren, um sicherzustellen, dass sie kompatibel sind.
-
Entfernen Sie alle Schalter oder Konverter aus der Signalkette. Wenn das Kabel an einem Ende über HDMI und am anderen über DVI verfügt, versuchen Sie es mit einem Kabel, das an beiden Enden denselben Anschluss hat. Wenn möglich, entfernen oder ersetzen Sie Dongles und Switches vorübergehend. Wenn die einfachere Verbindung funktioniert, ist das entfernte Gerät schuld.
Entfernen Sie für eine ordnungsgemäße Fehlerbehebung unbedingt jeweils ein Gerät.
-
Versuchen Sie es mit einer anderen Anzeigeschnittstelle. Wenn der zweite Monitor beispielsweise derzeit über HDMI angeschlossen ist, verwenden Sie stattdessen Display Port. Dadurch kann einiges erreicht werden. Wenn die aktuelle Schnittstelle nicht alle Pixel im zweiten Monitor ansteuern kann, kann das Problem durch den Wechsel zu einer anderen Schnittstelle behoben werden.
Basierend auf ihrer Leistungsfähigkeit können gängige Display-Anschlüsse in dieser Reihenfolge eingestuft werden: DisplayPort, HDMI, DVI, Thunderbolt, USB-C, VGA . Vermeiden Sie dies, es sei denn, Sie müssen aus Gründen der Legacy-Kompatibilität eine VGA-Verbindung verwenden. Es kann moderne Displays nicht richtig ansteuern. Es gibt auch mehrere Versionen von HDMI , DVI und USB-C. Nur weil Sie ein Kabel an einen Anschluss anschließen können, heißt das nicht, dass Sie volle Kompatibilität haben.
-
Aktualisieren Sie die Bildschirmtreiber des Computers . Wenn Sie über eine separate Grafikkarte eines Drittanbieters verfügen, Aktualisieren Sie die Treiber vom Hersteller . Wenn Sie den Monitor an die Display-Anschlüsse des Motherboards anschließen, besuchen Sie die Website des Motherboard- oder Computerherstellers, um nach aktualisierten Treibern für diese Funktionen zu suchen.
-
Verringern Sie die Bildqualität. Wenn der Monitor unter einer schlechten Bildrate, Abhacken oder beschädigten Video- oder Spielinhalten leidet, kann eine Reduzierung der Signalkomplexität hilfreich sein. Probieren Sie bei Spielen zunächst die niedrigsten Qualitätseinstellungen aus und verbessern Sie dann schrittweise die Qualität, bis das Problem erneut auftritt. Versuchen Sie es für Videoinhalte mit einer niedrigeren Auflösung oder einer weniger anspruchsvollen Bildrate.
-
Überprüfen Sie die Stromanschlüsse. Wenn die Monitor lässt sich nicht einschalten , probieren Sie verschiedene Stromanschlüsse oder Steckdosen aus. Testen Sie Steckdosen mit anderen Geräten, bevor Sie den Monitor anschließen, um sicherzustellen, dass diese Geräte ordnungsgemäß funktionieren.
-
Überprüfen Sie die Eingangseinstellungen des Monitors. Wenn der Monitor über mehrere Eingangsschnittstellen verfügt, stellen Sie sicher, dass Sie im Bildschirmmenü des Monitors die richtige ausgewählt haben. Die meisten Monitore verfügen über eine automatische Erkennungsfunktion, die automatisch auf den Anschluss umschaltet, der das Signal empfängt. Wenn das nicht funktioniert, stellen Sie den Display-Anschluss manuell ein.
-
Stellen Sie sicher, dass der Monitor die an ihn gesendeten Inhalte anzeigen kann. Verfügt der Monitor über ausreichend Farbraum, Auflösung oder Bittiefe, um den Inhalt ordnungsgemäß anzuzeigen? Konsultieren Sie die Dokumentation des Monitors oder die Website des Monitorherstellers.
-
Wenn keiner dieser Schritte das Problem behebt, müssen Sie möglicherweise den Monitor austauschen. Wenn Sie farbige Linien, schwarze oder farbige Punkte oder Risse im Bild sehen, ist das Display des Monitors möglicherweise beschädigt und muss ausgetauscht werden. Diese Anzeigeprobleme können auf ähnliche Weise unter macOS behoben werden.
- Was mache ich, wenn mein Computer keinen zweiten Monitor erkennt?
Das Problem liegt wahrscheinlich entweder an der Software (z. B. der von Ihnen verwendeten App oder den Bildschirmtreibern) oder es liegt ein Problem mit der physischen Verbindung vor. Stellen Sie sicher, dass der zweite Monitor angeschlossen und eingeschaltet ist, und starten Sie dann den Computer neu. Wenn es immer noch nicht funktioniert, stellen Sie sicher, dass der richtige Eingang ausgewählt ist und für die Verbindung mit dem Computer verwendet wird. Versuchen Sie, das Kabel, das den Monitor mit Ihrem Computer verbindet, an beiden Enden abzuziehen, lassen Sie es einige Minuten lang getrennt und schließen Sie dann alles wieder an. Wenn der Monitor (oder Ihr Computer) über mehrere Anschlüsse verfügt, versuchen Sie, das Kabel an einen anderen anzuschließen.
- Wie verhindere ich, dass sich meine Monitore gegenseitig spiegeln?
Wenn Sie zwei Monitore verwenden, aber auf jedem das Gleiche sehen, müssen Sie Ihre Anzeigeeinstellungen anpassen. Drücken Sie die Taste Windows-Taste + P , um das Menü aufzurufen, und stellen Sie es dann auf ein Verlängern sodass jeder Monitor die Hälfte eines gemeinsam genutzten Arbeitsbereichs ausmacht. Anschließend können Sie die Apps, die Sie verwenden möchten, zwischen den einzelnen Monitoren nach Ihren Wünschen neu positionieren.
- Warum bewegt sich meine Maus nicht zu meinem zweiten Monitor?
Möglicherweise ist die Ausrichtung Ihres Monitors nicht richtig eingestellt. Offen Systemeinstellungen und auswählen Anzeige > Anordnung , um sicherzustellen, dass Spiegeldisplays ist ausgeschaltet. Bevor Sie fertig sind, ziehen Sie die Bildschirme im Menü herum, um sicherzustellen, dass die Einstellungen mit ihrer Ausrichtung in Ihrem Arbeitsbereich übereinstimmen.