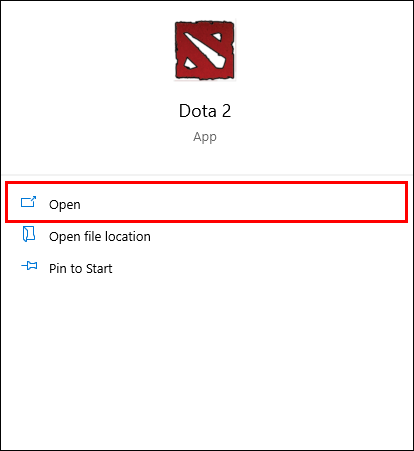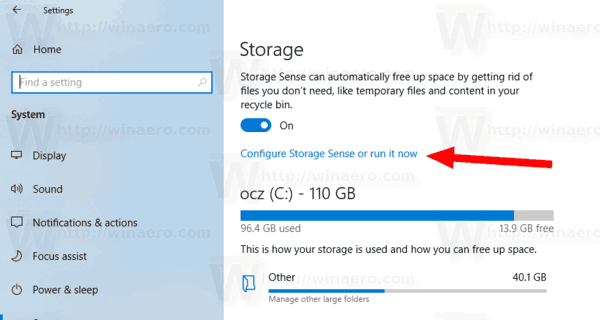Was Sie wissen sollten
- Überprüfen Sie die Strom- und Kabelverbindungen. Erhöhen Sie die Helligkeits- und Kontrasteinstellungen des Monitors vollständig.
- Schließen Sie einen anderen Arbeitsmonitor an. Wenn dies nicht der Fall ist, prüfen Sie, ob Probleme wie eine nicht angeschlossene oder fehlerhafte Grafikkarte vorliegen.
- Testen Sie den Originalmonitor mit einem Datenkabel, von dem bekannt ist, dass es funktioniert. Wenn nichts anderes hilft, ersetzen Sie den Monitor.
In diesem Artikel wird erläutert, wie Sie Ihren Computermonitor testen, um herauszufinden, ob er ordnungsgemäß funktioniert. Dieser Vorgang kann je nach Ursache des Problems einige Minuten bis viel länger dauern.
So testen Sie einen Computermonitor, der nicht funktioniert
Befolgen Sie diese Schritte zur Fehlerbehebung, um Ihren Monitor zu testen:
-
Überprüfen Sie, ob es eingeschaltet ist! Manche Monitore haben mehr als einen Ein/Aus-Taste oder Schalter – Vergewissern Sie sich, dass alle eingeschaltet sind.
-
Überprüfen Sie, ob die Stromkabelverbindungen des Monitors unterbrochen sind. Ihr Monitor funktioniert möglicherweise einwandfrei und Ihr einziges Problem ist möglicherweise ein loses oder nicht angeschlossenes Netzkabel.
So ändern Sie, wo iTunes Backups speichert
Überprüfen Sie auch, ob Kabeladapter nicht vollständig befestigt sind, z. B. ein kleiner Stecker, der ein Kabel verbindet HDMI oder DVI-Kabel an ein VGA Stecker oder umgekehrt.
Ein nicht angeschlossenes Monitor-Stromkabel könnte die Ursache Ihres Problems sein, wenn die Betriebsanzeige Ihres Monitors vollständig aus ist.
-
Überprüfen Sie, ob die Datenkabelverbindungen des Monitors getrennt sind. Auch hier kann es sein, dass sich Ihr Monitor problemlos einschalten lässt, aber keine Informationen an ihn gelangen, weil das Kabel, das ihn mit Ihrem Computer verbindet, nicht angeschlossen oder lose ist.
Ein nicht angeschlossenes Datenkabel könnte die Ursache Ihres Problems sein, wenn die Betriebsanzeige Ihres Monitors leuchtet, aber gelb oder gelb statt grün leuchtet.
-
Erhöhen Sie die Helligkeits- und Kontrasteinstellungen des Monitors vollständig. Möglicherweise werden Informationen angezeigt, aber Sie können sie einfach nicht sehen, weil diese Anzeigeeinstellungen zu dunkel sind.
Die meisten modernen Monitore verfügen über eine einzige Bildschirmoberfläche für alle Einstellungen, einschließlich Helligkeit und Kontrast. Wenn sich herausstellt, dass Ihr Monitor überhaupt nicht funktioniert, haben Sie wahrscheinlich keinen Zugriff auf diese Schnittstelle. Ein älterer Monitor verfügt möglicherweise über manuelle Knöpfe zum Anpassen dieser Einstellungen.
-
Stellen Sie sicher, dass alle Monitore ordnungsgemäß eingerichtet sind (wenn es sich um eine Konfiguration mit zwei Monitoren handelt). Dieser Schritt mag zu allgemein erscheinen, aber wenn Sie zwei oder mehr Monitore verwenden, ist es möglich, dass die erweiterten Anzeigen einwandfrei funktionieren, das Betriebssystem sie jedoch nicht ordnungsgemäß verwendet.
Dies kann auf eine Reihe von Dingen zurückzuführen sein, z. B. auf ein Fehlen/Beschädigen Grafikkarte Treiber oder eine falsche Einrichtungsprozedur. Möglicherweise ist beispielsweise ein Projektor an den Laptop angeschlossen, aber nicht als zusätzlicher Bildschirm eingerichtet (so dass er schwarz bleibt), oder möglicherweise ist der Projektor als primäres Display konfiguriert und daher ist der integrierte Bildschirm schwarz.
So gehen Sie direkt zur Voicemail
So fügen Sie einen zweiten Monitor in Windows hinzu -
Testen Sie, ob Ihr Computer ordnungsgemäß funktioniert, indem Sie einen anderen Monitor als Ihren Computer an Ihren PC anschließenSicherlich funktioniert es einwandfrei. Ihr Monitor ist möglicherweise in Ordnung, aber Ihr Computer sendet möglicherweise keine Informationen an ihn.
Wenn der neue Monitor, den Sie angeschlossen haben, ebenfalls nichts anzeigt, fahren Sie mit Schritt 7 fort.
Wenn der neue Monitor, den Sie angeschlossen haben, Informationen von Ihrem Computer anzeigt, fahren Sie mit Schritt 8 fort.
Stellen Sie beim Testen mit dem neuen Monitor sicher, dass Sie das mitgelieferte Datenkabel verwenden und nicht das Ihres Originalmonitors.
-
Ermitteln Sie, warum Ihr Computer keine Informationen an Ihren Monitor sendet . Da keiner der Monitore funktioniert, wissen Sie jetzt, dass der Computer keine Informationen an den Monitor sendet. Mit anderen Worten: Sie haben bewiesen, dass Ihr Computer und nicht der Monitor dafür verantwortlich ist, dass auf dem Bildschirm nichts angezeigt wird.
Es besteht die Möglichkeit, dass Ihr Originalmonitor einwandfrei funktioniert, aber etwas anderes ist schuld, beispielsweise eine nicht angeschlossene oder fehlerhafte Grafikkarte.
-
Testen Sie Ihren Originalmonitor mit einem von Ihnen gelieferten Monitordatenkabelwissen, dass es funktioniert. Es ist möglich, dass der Monitor selbst ordnungsgemäß funktioniert, aber keine Informationen vom Computer empfangen kann, weil das Kabel, das den Monitor mit dem PC verbindet, nicht mehr funktioniert.
Testen Sie nach Möglichkeit mit dem Datenkabel des Monitors, den Sie zuvor erfolgreich getestet haben. Wenn nicht, kaufen Sie zum Testen ein Ersatz-Monitordatenkabel. Das Datenkabel einiger älterer Monitore ist fest mit dem Monitor verbunden und kann nicht ausgetauscht werden. In diesen Fällen müssen Sie diesen Schritt überspringen und den Monitor austauschen.
Wenn nichts anderes funktioniert, ersetzen Sie den Monitor
Wenn nichts funktioniert, liegt möglicherweise überhaupt kein Monitorproblem vor, sondern möglicherweise ein Problem mit dem Rest des Computersystems. Wie oben erwähnt, ist es wahrscheinlich an der Zeit herauszufinden, warum nichts an den Monitor gesendet wird.
5 Dinge, die Sie mit einem alten Computermonitor machen können