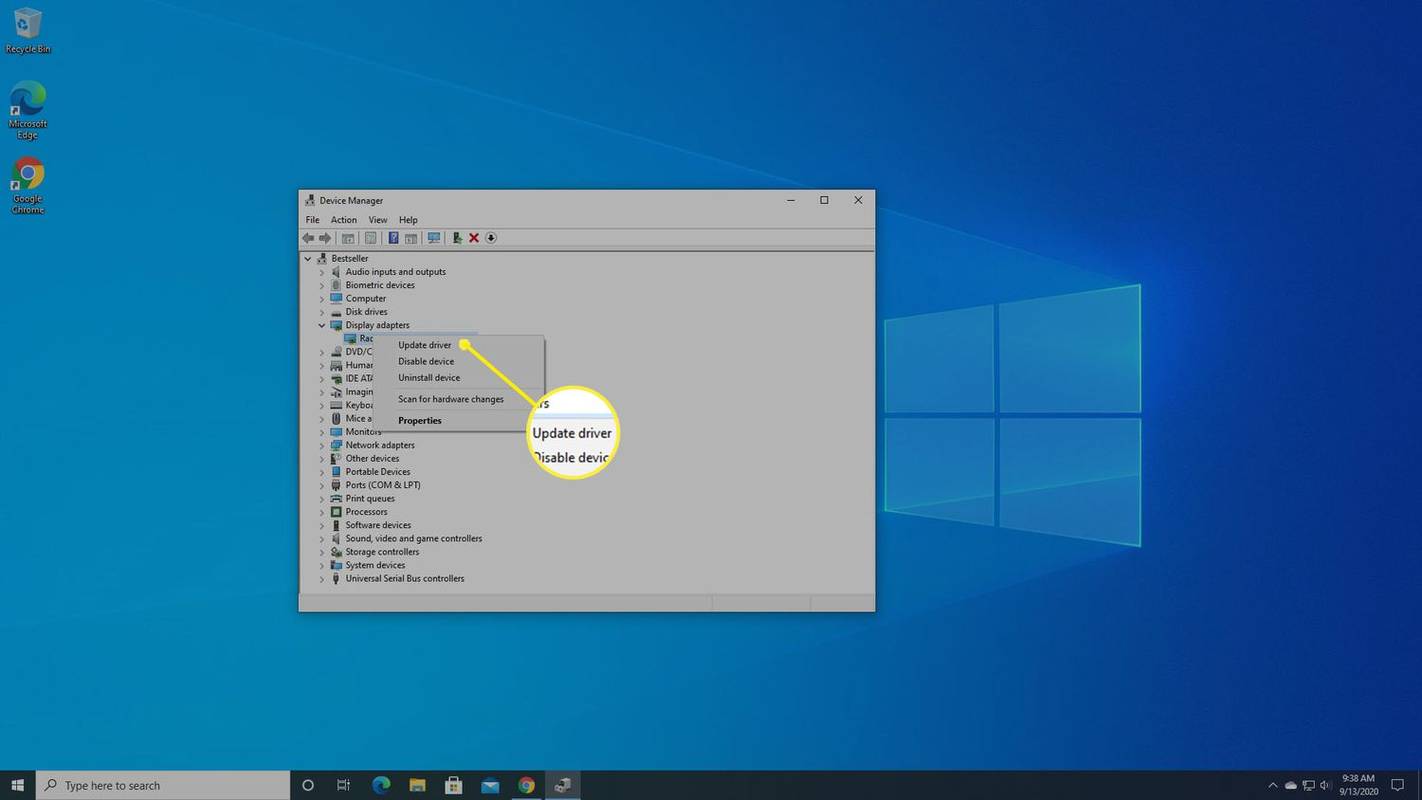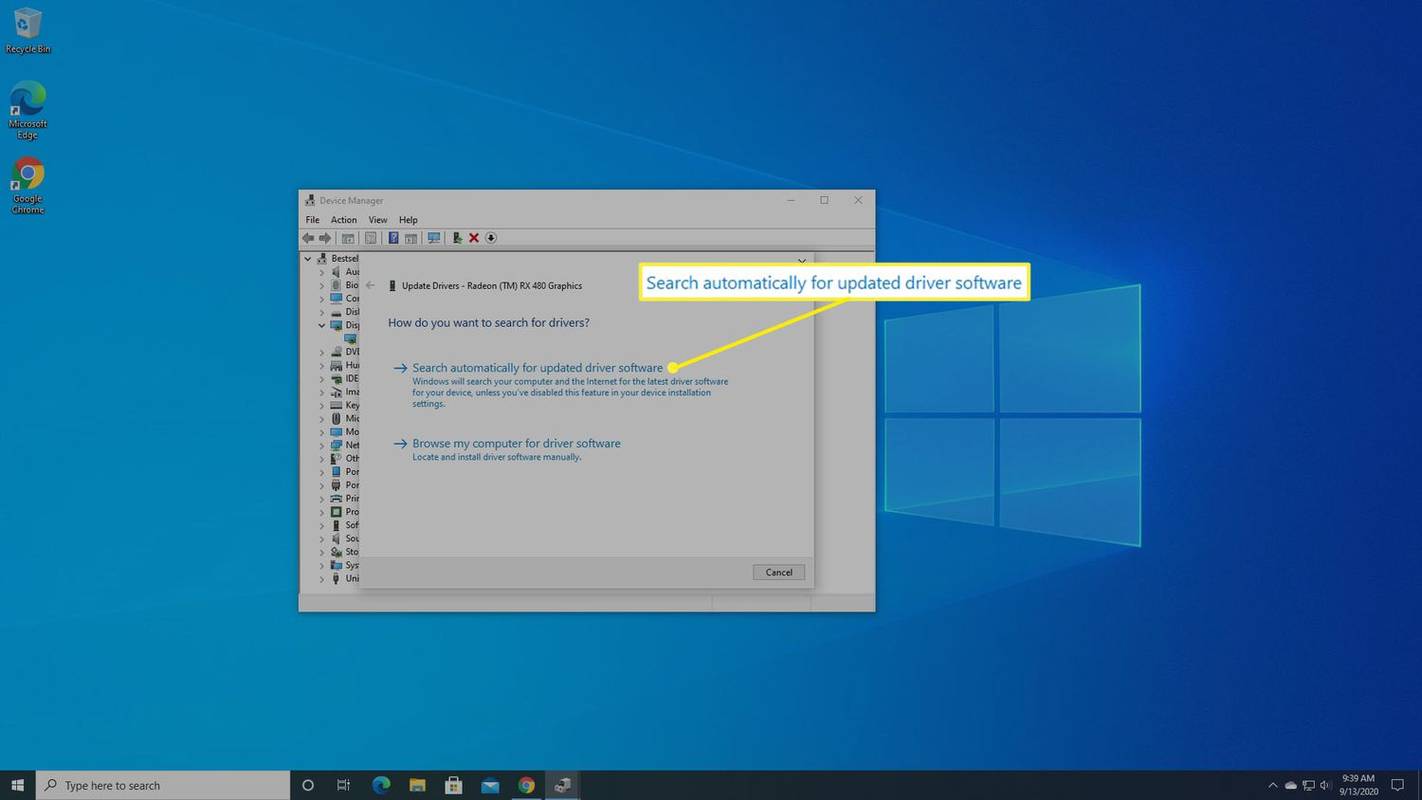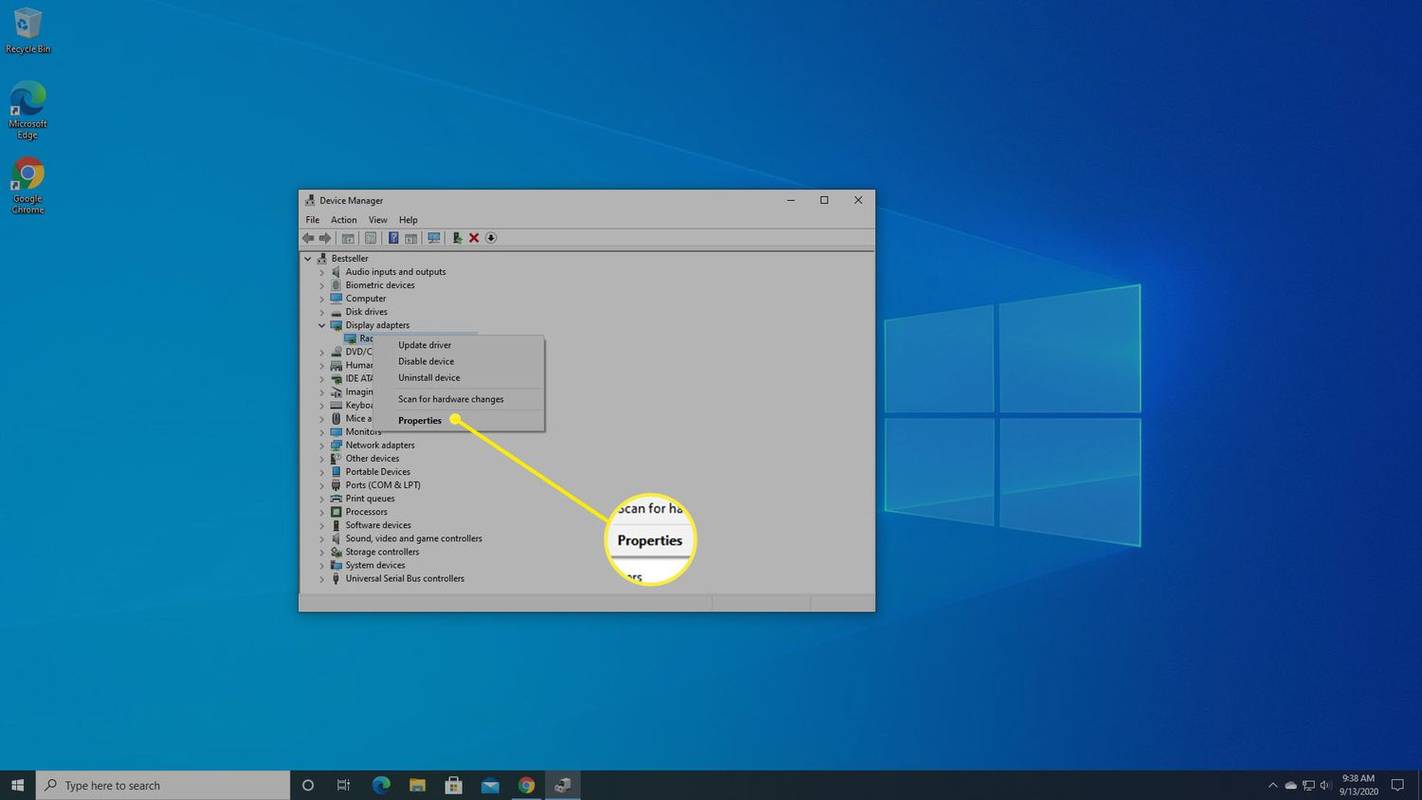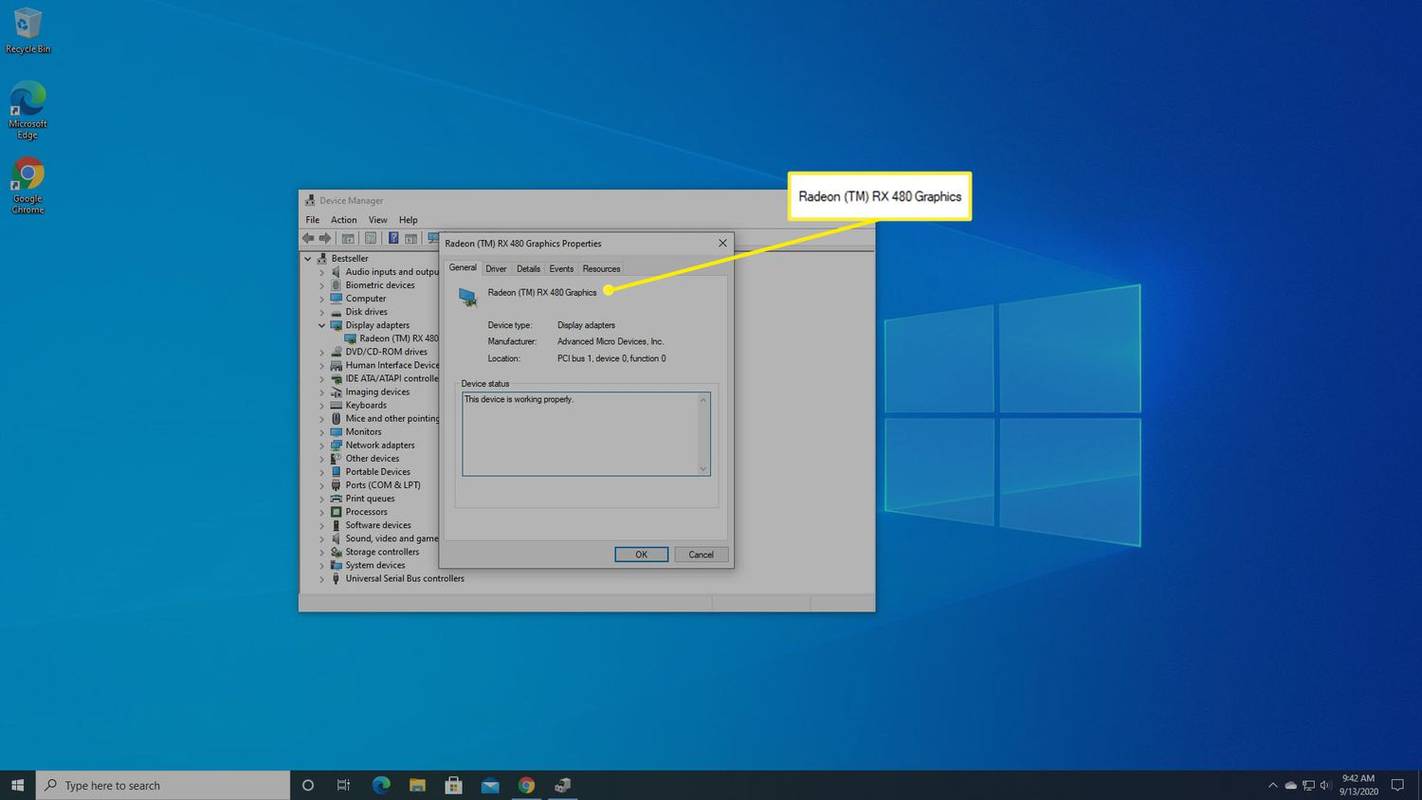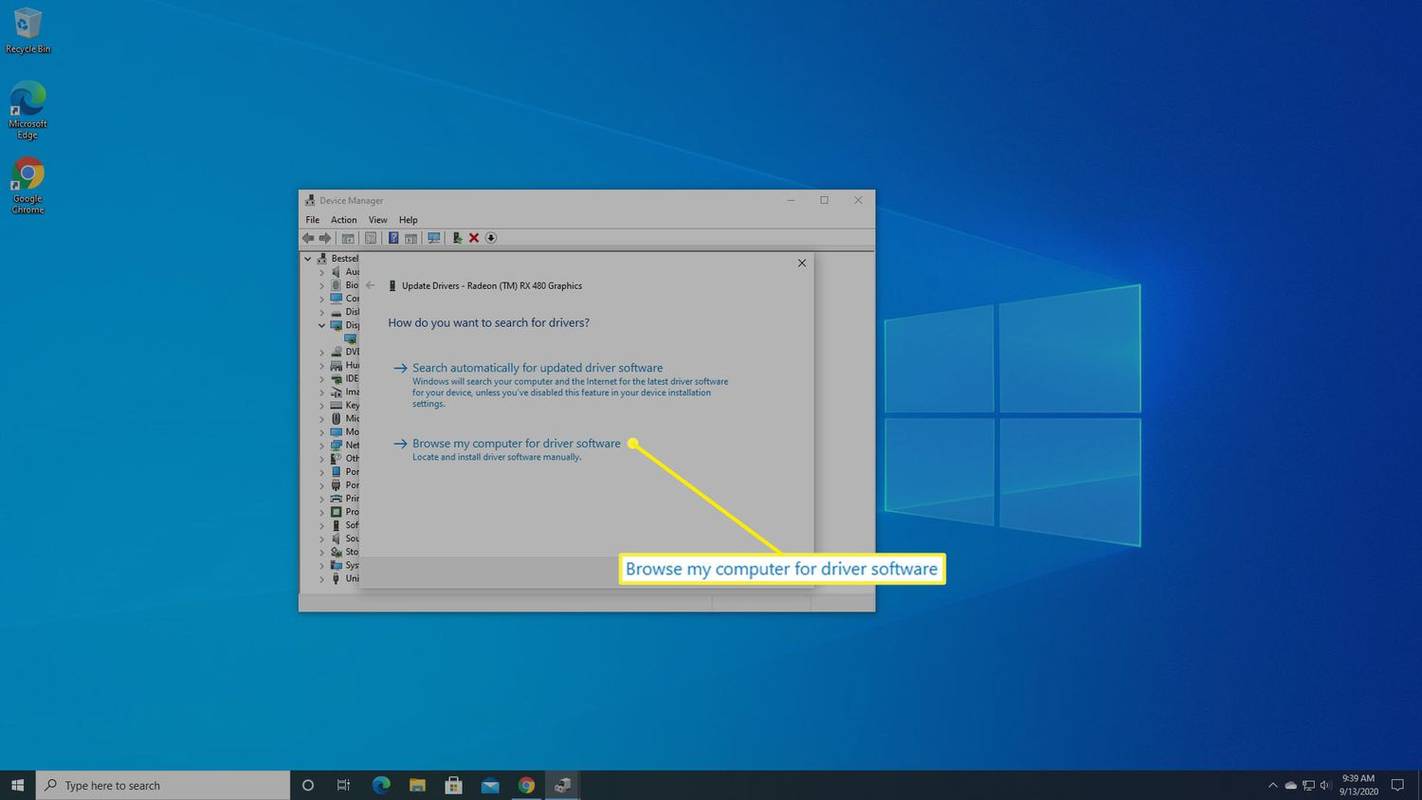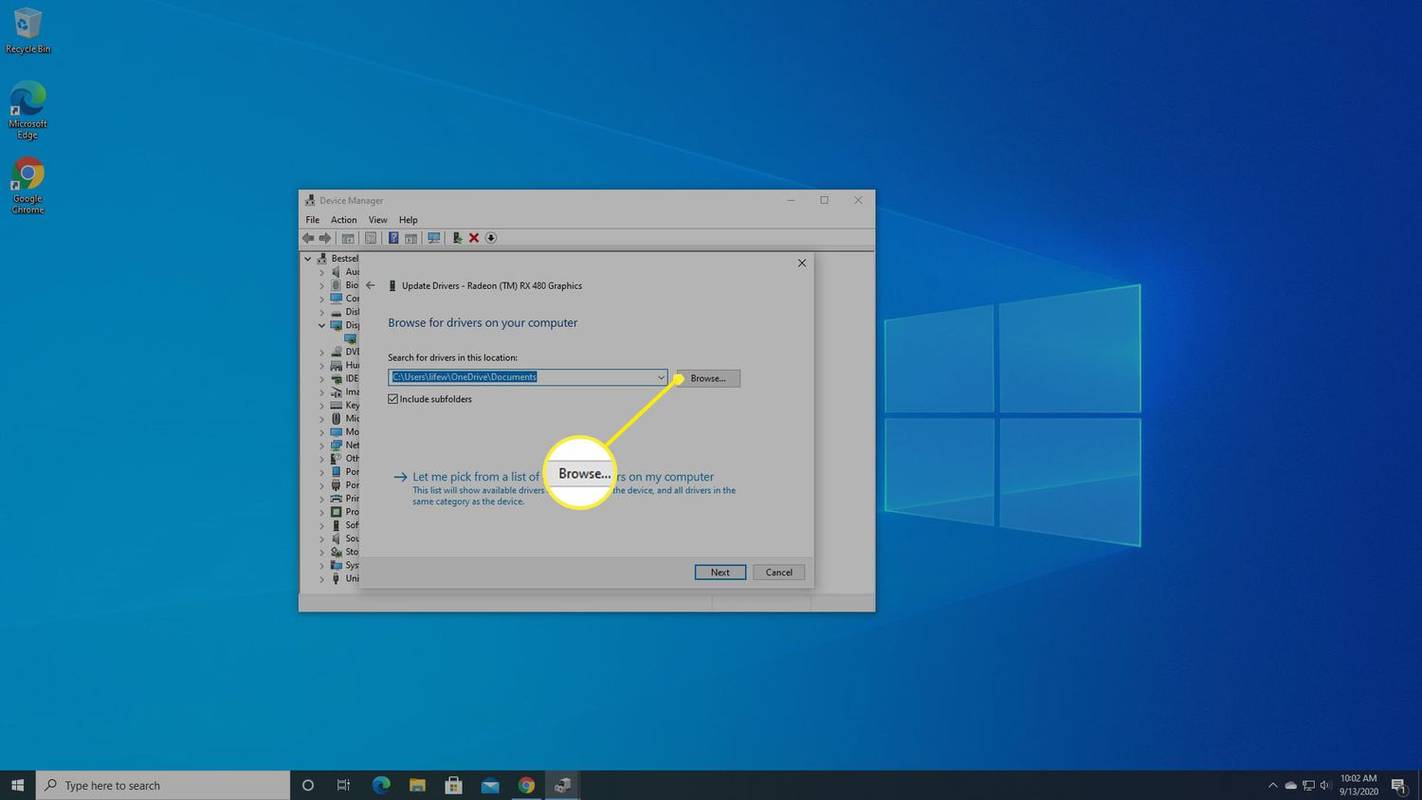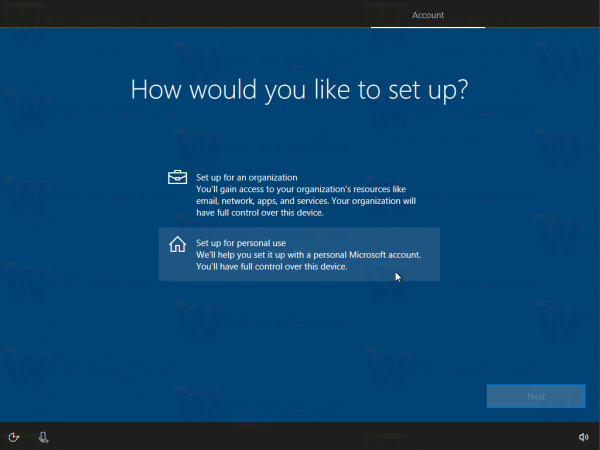Was Sie wissen sollten
- Automatisch: Rechtsklick Start und auswählen Gerätemanager .
- Klicken Sie dann mit der rechten Maustaste auf den Adapter und wählen Sie ihn aus Treiber aktualisieren > Suchen Sie automatisch nach Treibersoftware .
- Handbuch: Software herunterladen, öffnen Gerätemanager , Rechtsklick auf Treiber, auswählen Treiber aktualisieren > Durchsuchen Sie „Arbeitsplatz“ nach Treibersoftware .
Wenn Sie auf einem Windows-PC spielen, kommt es möglicherweise zu Verzögerungen und Rucklern, oder die Bilder sind nicht so spektakulär, wie Sie es sich wünschen. Kaufen Sie noch keinen neuen Computer. Möglicherweise ist lediglich ein Update der Grafikkarte erforderlich Treiber . Lesen Sie weiter, um zu erfahren, wie Sie einen Grafiktreiber aktualisieren.
So aktualisieren Sie einen Grafikkartentreiber
In den meisten Fällen und in den meisten gelegentlichen Computernutzungssituationen müssen Sie den Grafiktreiber nie aktualisieren. Wenn Sie jedoch spielen, 3D-Grafiken erstellen oder Ihr System für videointensive Arbeiten verwenden, ist es eine gute Idee, Ihren Grafiktreiber auf dem neuesten Stand zu halten.
Dafür gibt es viele Möglichkeiten, die zeitaufwändig und verwirrend sein können, aber Ihr Windows-Computer ist intelligent genug, um die meisten Verwirrungen zu umgehen und das zu finden, was er braucht. Man muss nur wissen, wie man es dazu auffordert.
-
Klicken Sie mit der rechten Maustaste auf Start Klicken Sie auf die Schaltfläche auf Ihrem Windows 10-Computer und wählen Sie dann aus Gerätemanager .

-
Windows zeigt alle Geräte an, die sich in Ihrem Computer befinden und an ihn angeschlossen sind. Suchen Sie nach Anzeigeadaptern und wählen Sie die aus Pfeil links daneben, um alle Grafikcontroller in Ihrem Computer anzuzeigen.

-
Klicken Sie mit der rechten Maustaste auf den Namen Ihrer Grafikkarte oder Ihres Anzeigeadapters und wählen Sie dann aus Treiber aktualisieren .
wie man den Fernseher abfeuert
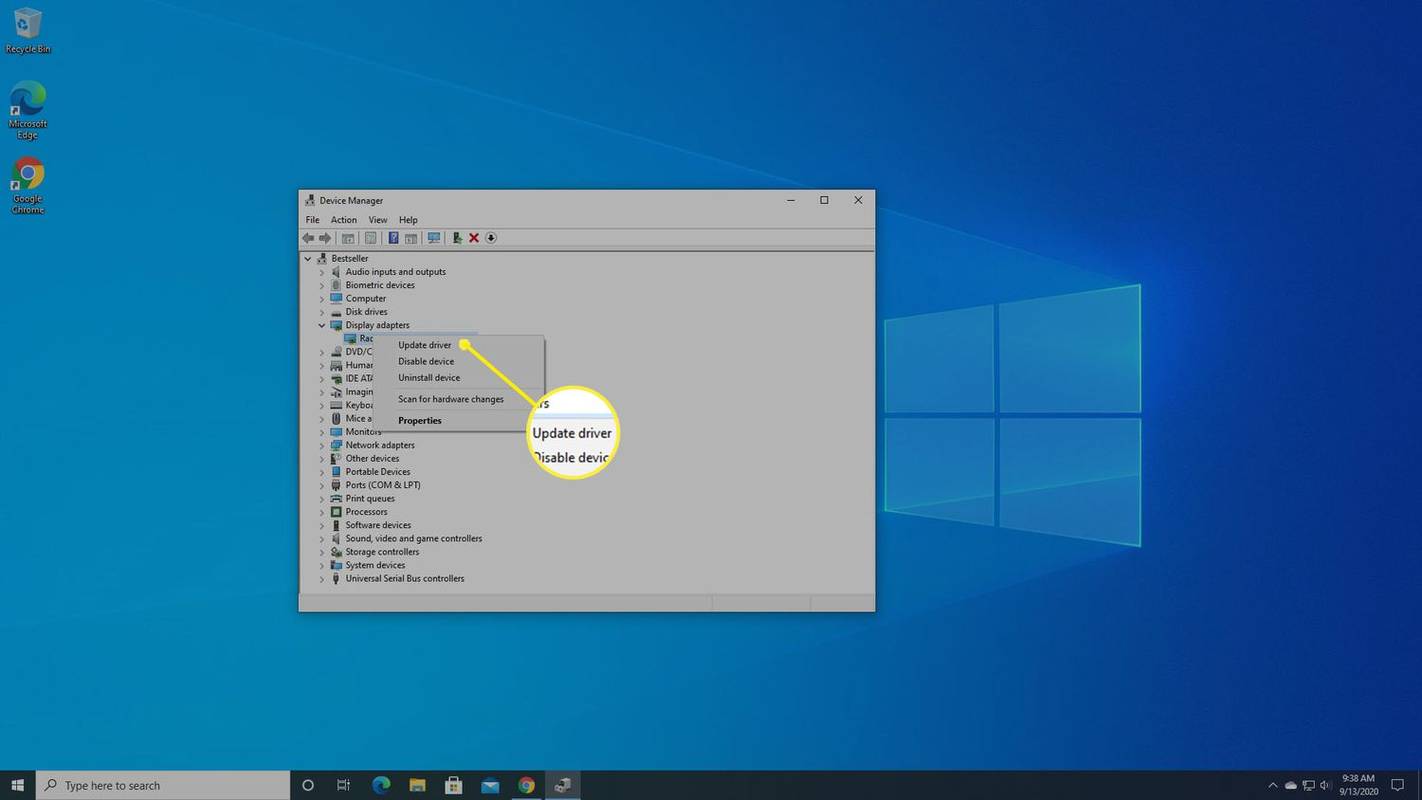
-
Windows fragt Sie, ob ein neuerer Treiber gefunden werden soll. Wählen Suchen Sie automatisch nach Treibersoftware um nach einem neueren Treiber für Ihre Karte zu suchen.
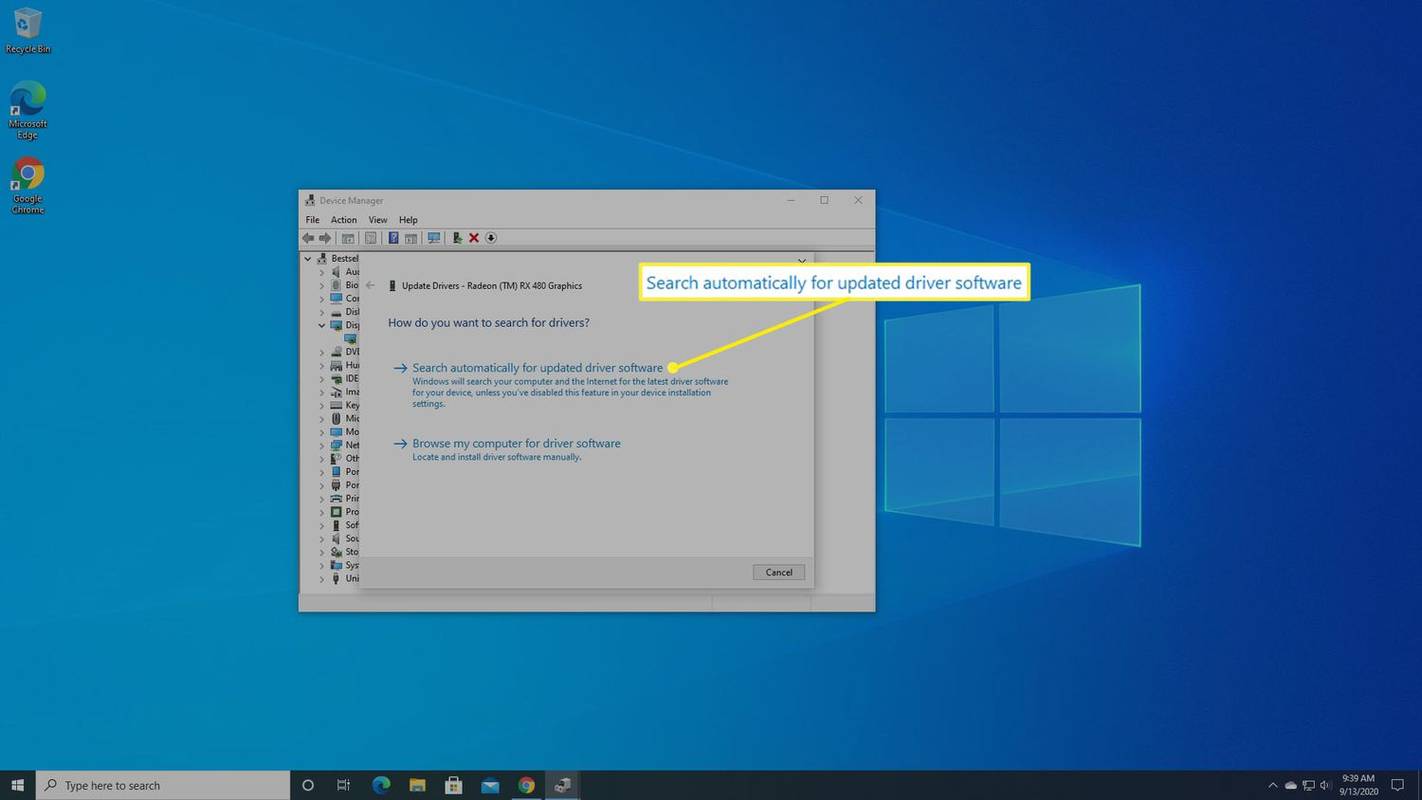
-
Wenn Windows ein Update findet, wird es automatisch installiert.
So aktualisieren Sie den Grafiktreiber manuell
Für viele Gaming- und High-End-Video- oder 3D-Grafikkarten müssen Sie direkt auf die Website des Grafikkartenherstellers gehen, um die aktuellsten Treiber für Ihre Gaming- und intensiven Grafikzwecke zu finden.
-
Klicken Sie mit der rechten Maustaste auf Start Klicken Sie auf die Schaltfläche auf Ihrem Windows 10-Computer und wählen Sie dann aus Gerätemanager .

-
Suchen Sie nach Anzeigeadaptern und wählen Sie die aus Pfeil links daneben, um alle Grafikcontroller in Ihrem Computer anzuzeigen.

-
Klicken Sie mit der rechten Maustaste auf den Namen Ihrer Grafikkarte oder Ihres Anzeigeadapters und wählen Sie dann aus Eigenschaften .
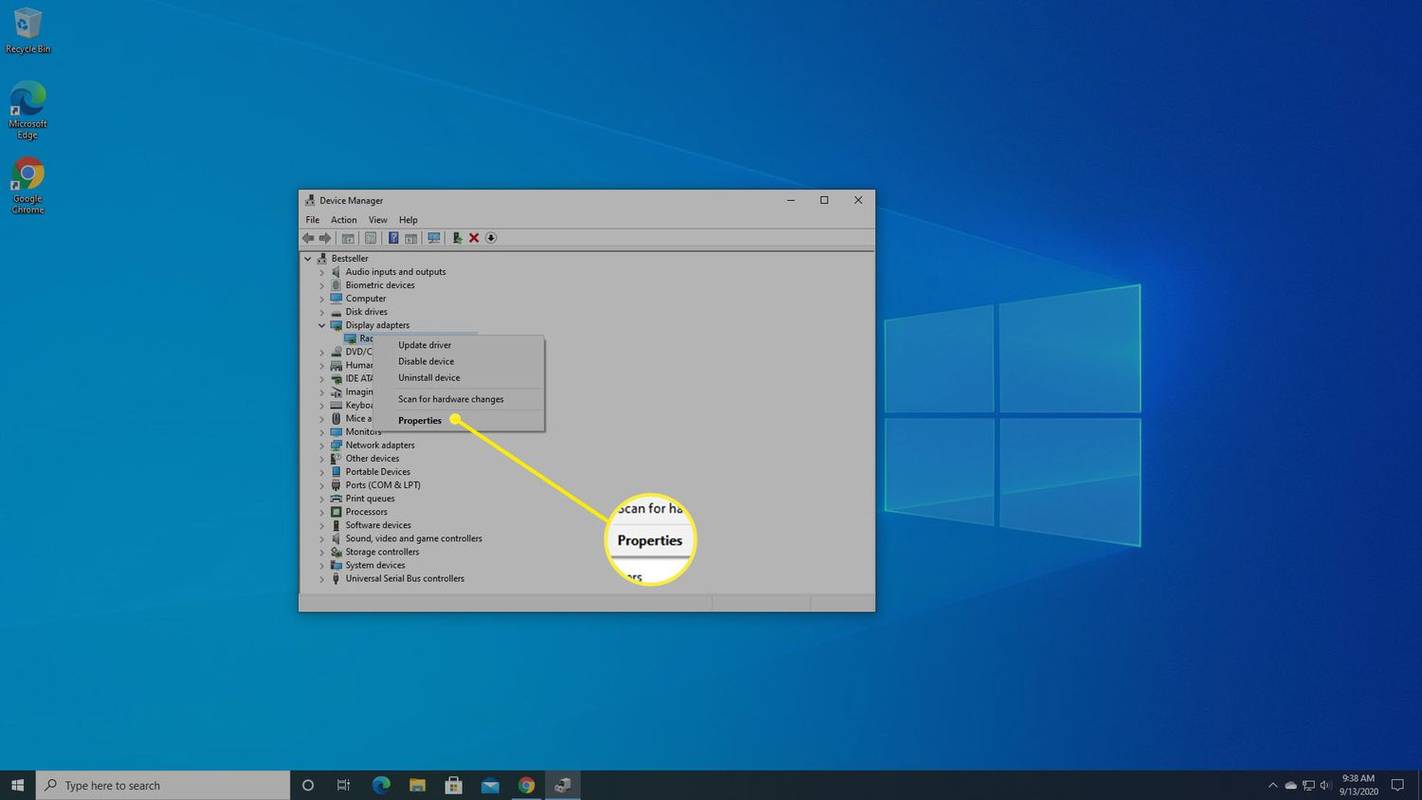
-
Windows teilt Ihnen im daraufhin angezeigten Popup-Menü das genaue Modell Ihrer Grafikkarte mit. Schreib das auf.
Gibt es einen dunklen Modus für Facebook?
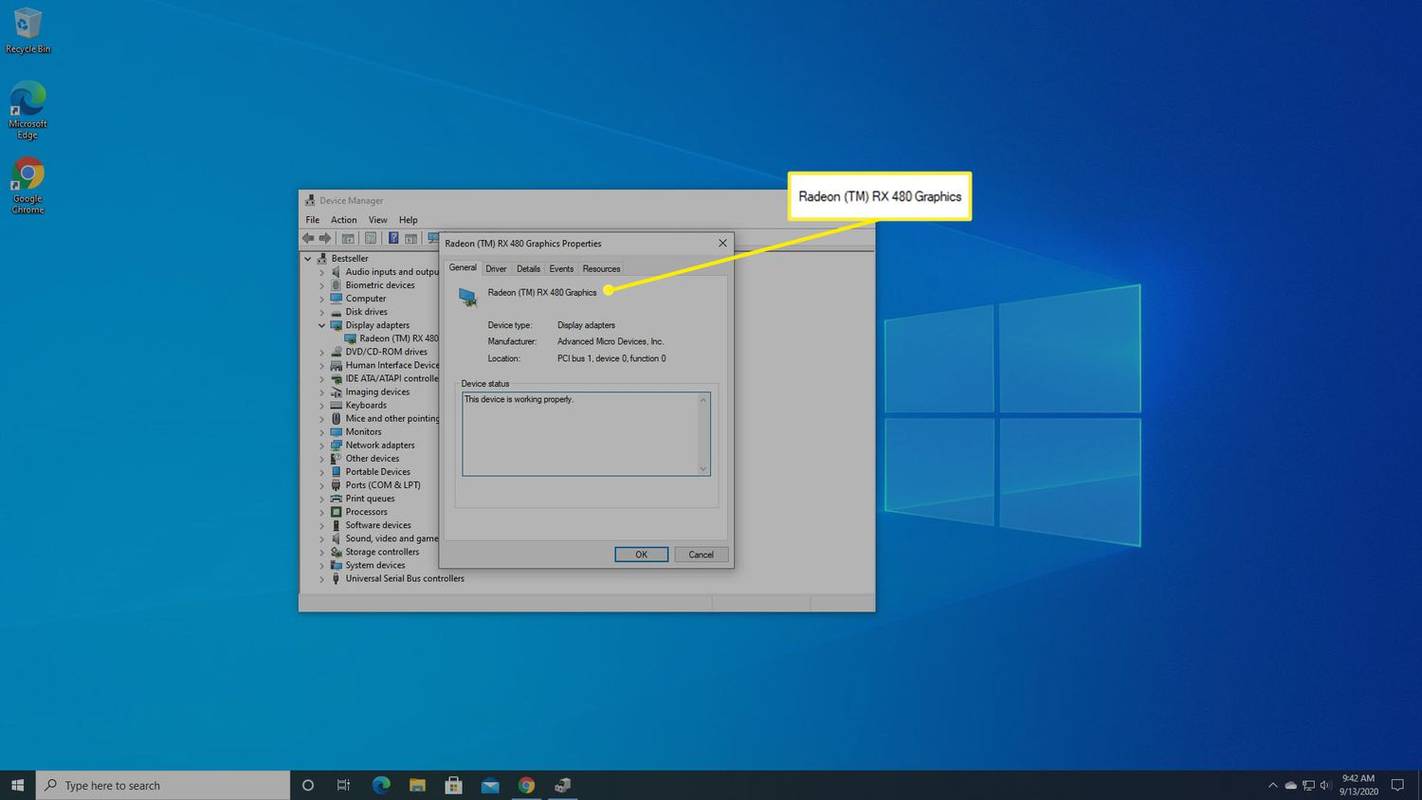
-
Besuchen Sie die Website des Unternehmens, das Ihren Fahrer herstellt. Über die folgenden Links gelangen Sie direkt zur Grafiktreiber-Downloadseite dieses Unternehmens.
-
Suchen Sie auf der Website nach dem Modell Ihrer Grafikkarte und laden Sie den richtigen Treiber für Ihre spezielle Grafikkarte herunter.
Hardware-Unternehmen machen es Ihnen leicht, das zu finden, was Sie suchen. NVIDIA bietet beispielsweise ein Dropdown-Menü an, das Sie direkt zu dem Modell Ihrer GPU oder Ihres Grafikcontrollers führt.
-
Klicken Sie mit der rechten Maustaste auf Start drücken und dann auswählen Gerätemanager .

-
Erweitern Sie Anzeigeadapter, klicken Sie mit der rechten Maustaste auf den Namen Ihrer Grafikkarte und wählen Sie dann aus Treiber aktualisieren > Durchsuchen Sie „Arbeitsplatz“ nach Treibersoftware .
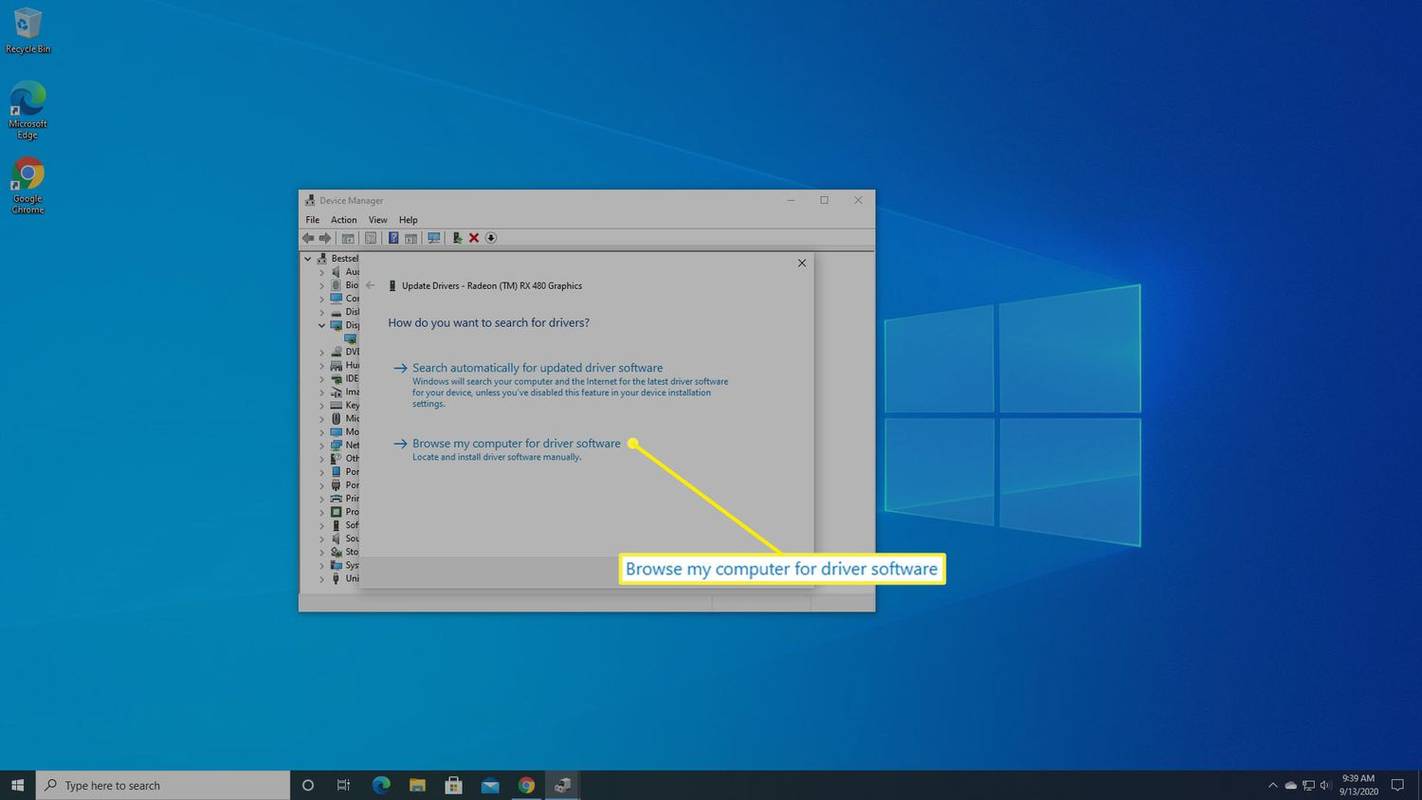
-
Wählen Durchsuche um die heruntergeladene Treiberaktualisierungsdatei zu finden. Sofern Sie Ihren neuen Treiber nicht an einem bestimmten Ort gespeichert haben, finden Sie ihn in Ihren Downloads Ordner unter Benutzer. Sobald Sie es gefunden haben, wählen Sie es aus und wählen Sie dann aus OK.
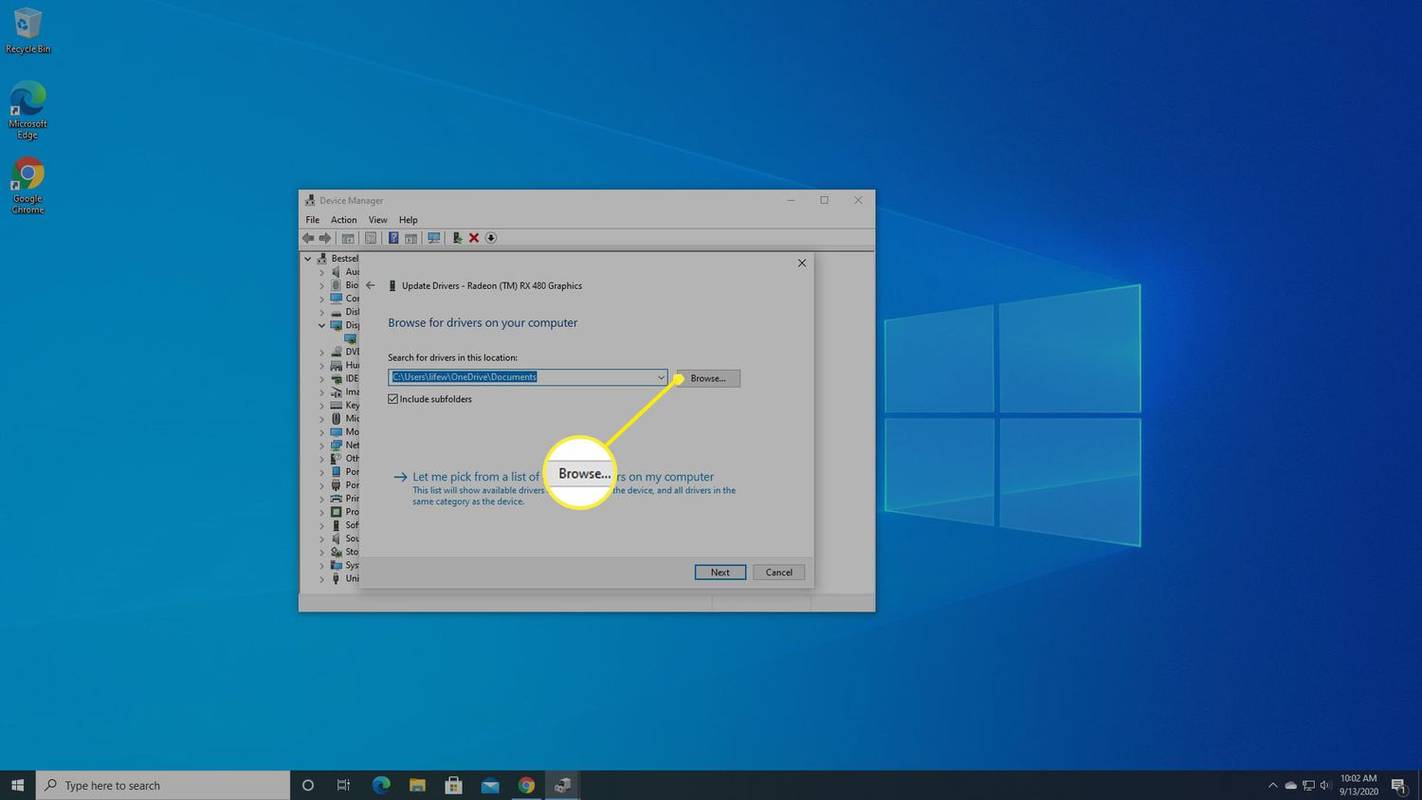
-
Windows beginnt mit der Installation Ihres neuen Treibers. Befolgen Sie die Anweisungen und starten Sie dann Ihren Computer neu.