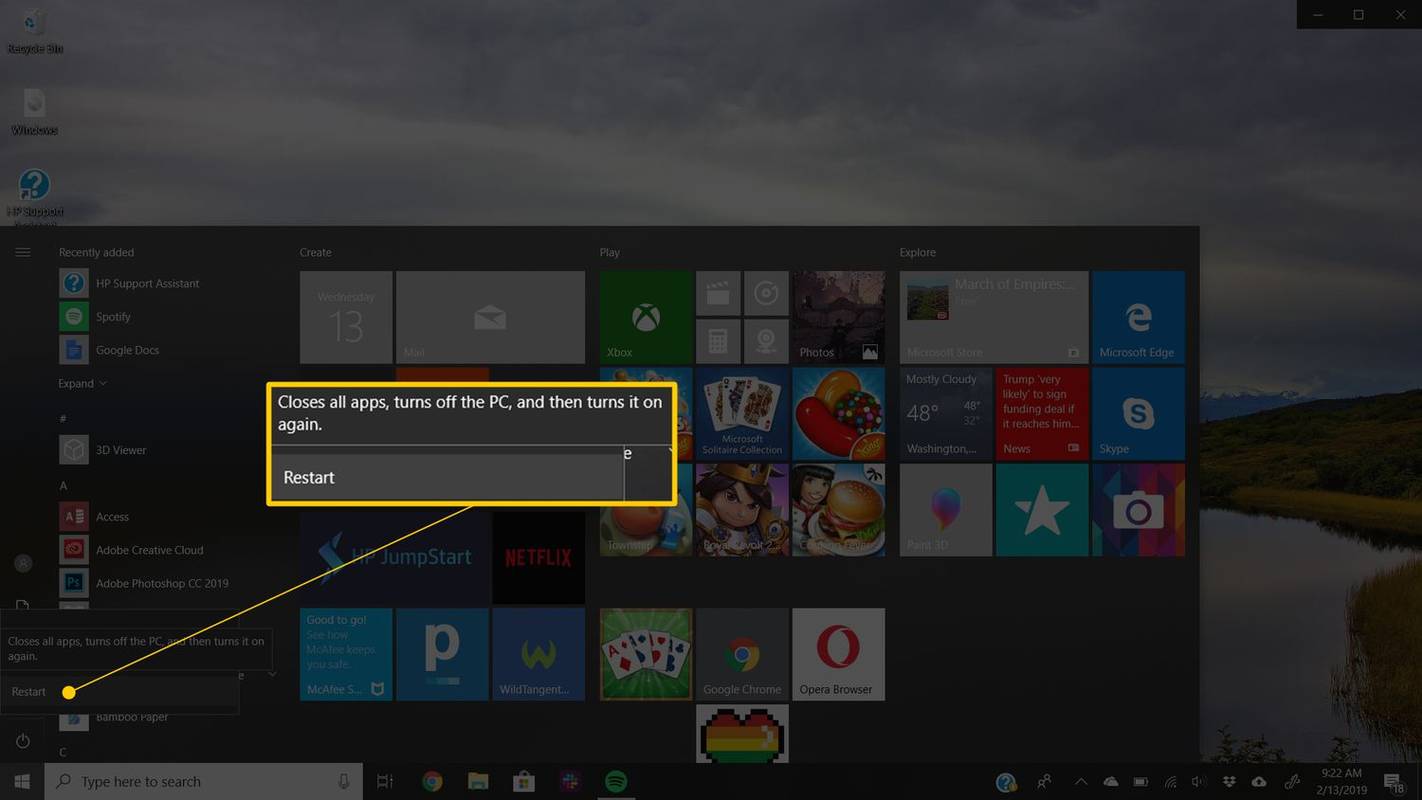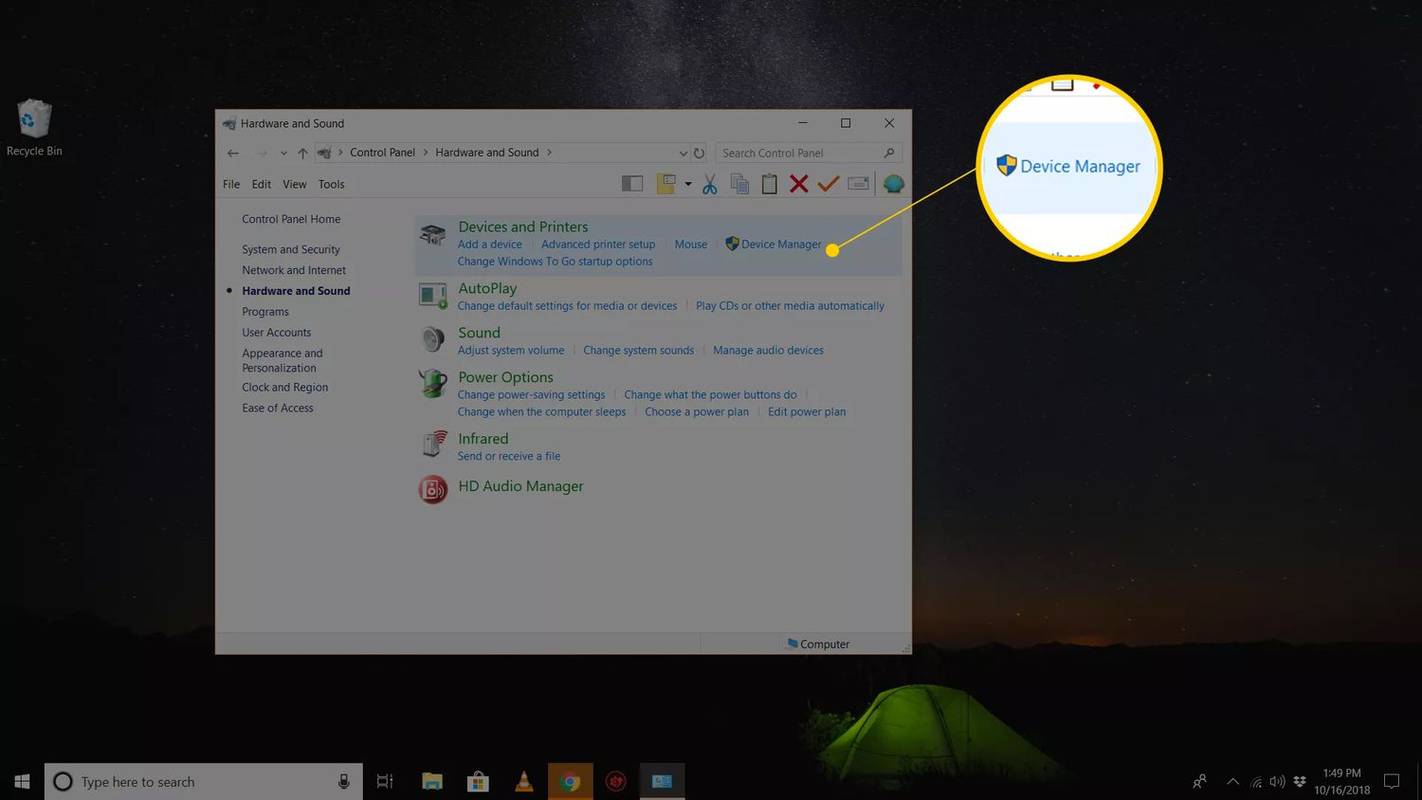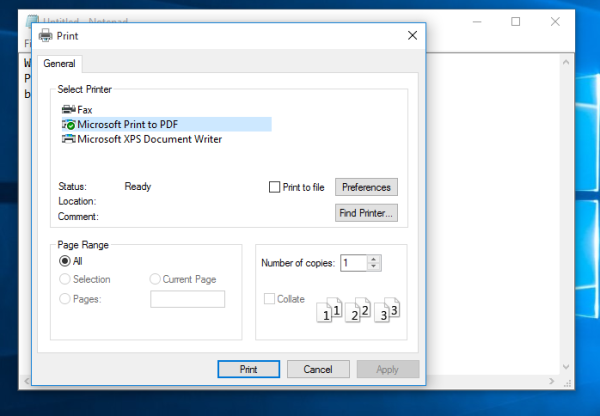Der Code 10-Fehler ist einer von mehreren Geräte-Manager-Fehlercodes. Es wird wann generiert Gerätemanager Das Hardwaregerät kann nicht gestartet werden, eine Situation, die normalerweise durch veraltete oder beschädigte Treiber verursacht wird.
Ein Gerät erhält möglicherweise auch einen Code 10-Fehler, wenn ein Treiber einen Fehler generiert, den der Geräte-Manager nicht versteht. Mit anderen Worten: Ein Code 10-Fehler kann manchmal eine sehr allgemeine Meldung sein, die auf ein nicht näher bezeichnetes Treiber- oder Hardwareproblem hinweist.
Der Code 10-Fehler kann auf jedes Hardwaregerät im Geräte-Manager zutreffen, obwohl die meisten Code 10-Fehler auf USB- und Audiogeräten auftreten.
Bei jedem Betriebssystem von Microsoft kann ein Code 10-Geräte-Manager-Fehler auftreten, einschließlich Windows 11, Windows 10, Windows 8, Windows 7, Windows Vista, Windows XP und mehr.
Der Code 10-Fehler
Der Code 10-Fehler wird fast immer wie folgt angezeigt:
|_+_|
Details zu Geräte-Manager-Fehlercodes wie Code 10 finden Sie im Bereich Gerätestatus in den Geräteeigenschaften.
Fehlercodes des Geräte-Managers gelten ausschließlich für den Geräte-Manager. Wenn Sie den Code 10-Fehler an anderer Stelle in Windows sehen, handelt es sich wahrscheinlich um einen Systemfehlercode oder einen softwarespezifischen Fehler, den Sie nicht als Geräte-Manager-Problem beheben sollten.
So beheben Sie einen Code 10-Fehler
-
Starte deinen Computer neu falls Sie es noch nicht getan haben.
Es besteht immer die Möglichkeit, dass der Fehlercode 10 durch ein vorübergehendes Problem im Geräte-Manager oder mit der Hardware verursacht wurde. Wenn ja, könnte ein Neustart, wie in vielen Situationen, das Problem beheben.
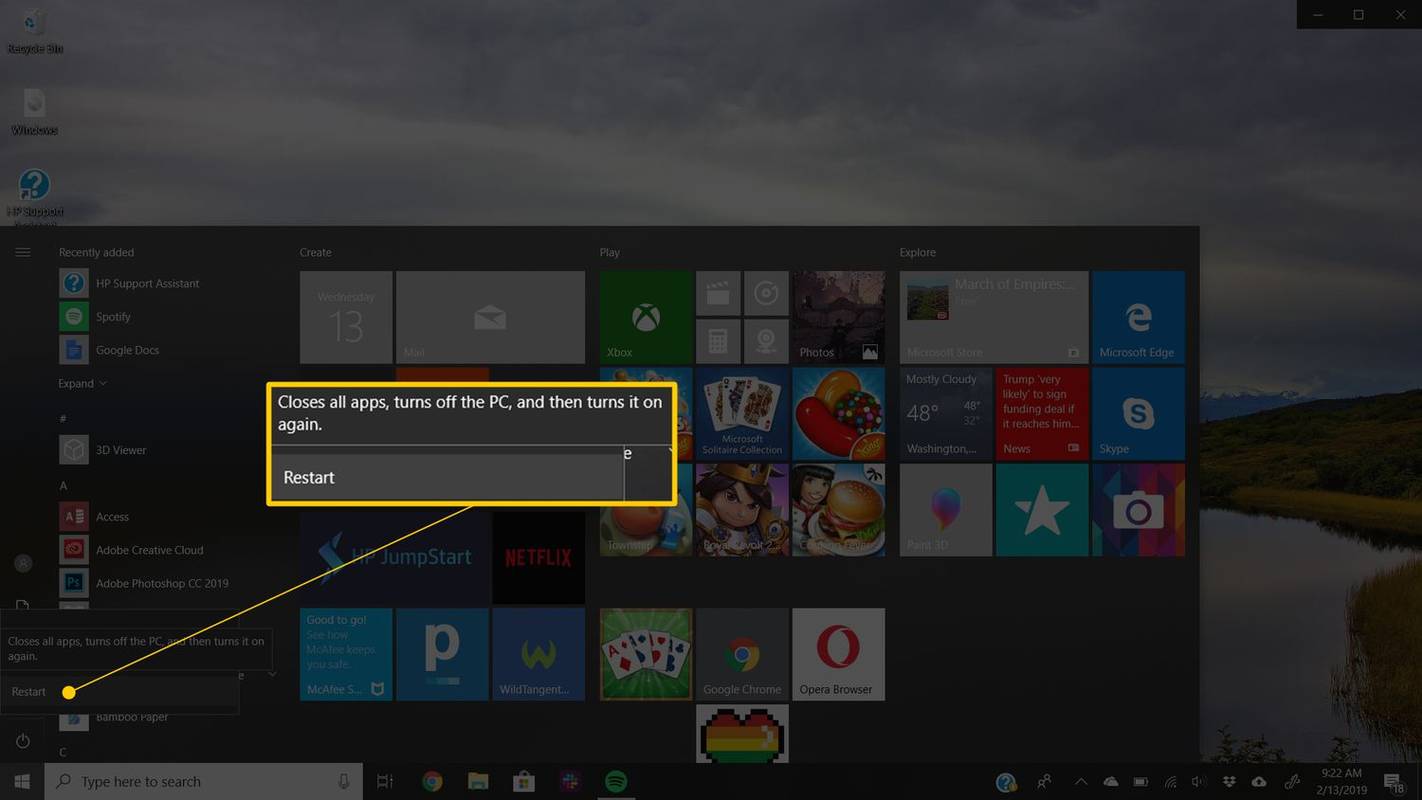
-
Haben Sie kurz vor dem Auftreten des Code 10-Fehlers ein Gerät installiert oder eine Änderung im Geräte-Manager vorgenommen? Wenn ja, ist es möglich, dass die von Ihnen vorgenommene Änderung den Fehler verursacht hat.
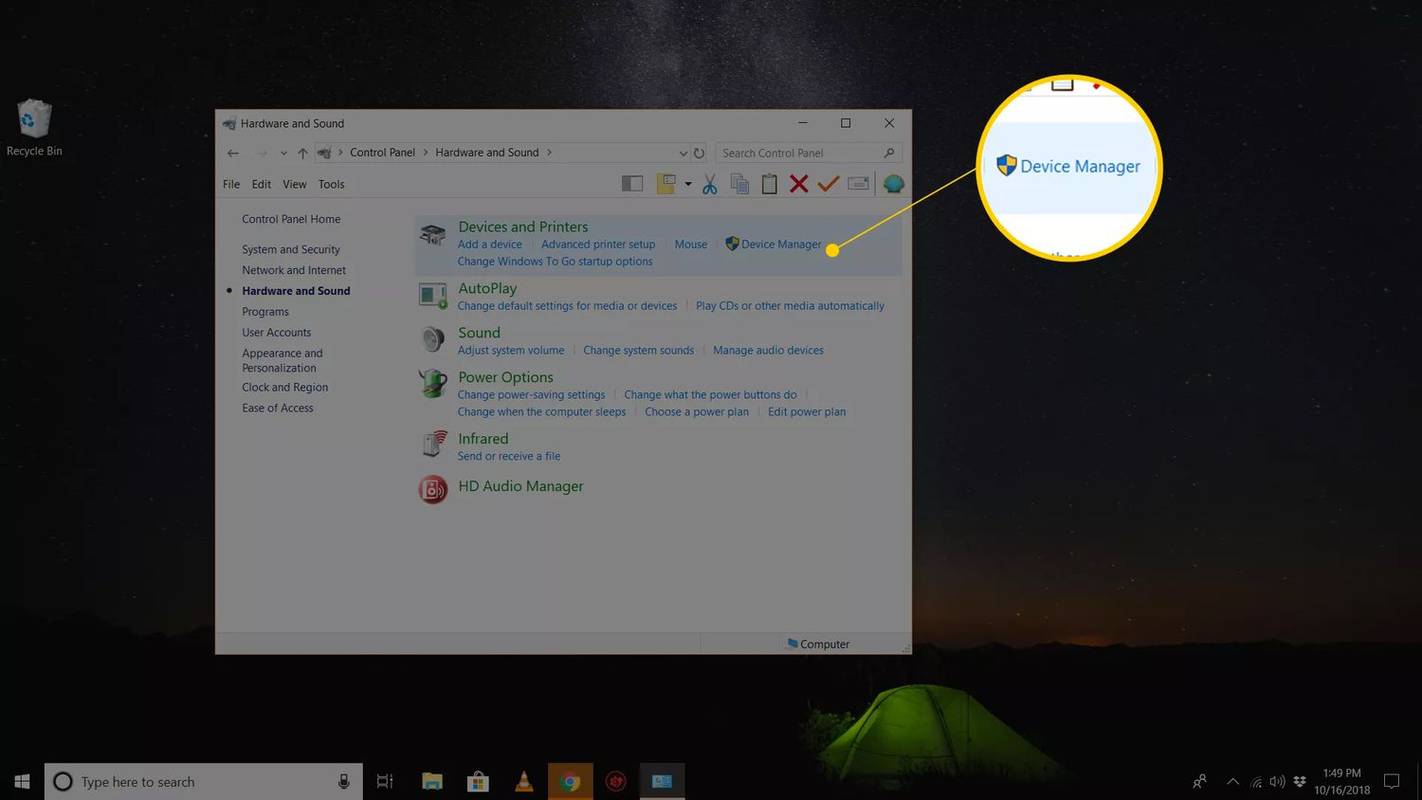
Machen Sie die Änderung rückgängig, wenn Sie können, starten Sie Ihren PC neu und prüfen Sie dann erneut, ob der Code 10-Fehler vorliegt.
Je nachdem, was passiert ist, könnten einige Lösungen Folgendes umfassen:
- Entfernen oder Neukonfigurieren des neu installierten Geräts
- Den Fahrer zurückrollen auf eine Version vor Ihrem Update
- Verwenden Sie die Systemwiederherstellung, um letzte Änderungen im Zusammenhang mit dem Geräte-Manager rückgängig zu machen
- Installieren Sie die Treiber für das Gerät neu. Die Deinstallation und anschließende Neuinstallation der Treiber für das Gerät ist eine wahrscheinliche Lösung für einen Code 10-Fehler.
Wenn ein USB-Gerät den Code 10-Fehler generiert, deinstallieren Sie esjedes Gerätunter der Hardwarekategorie „Universal Serial Bus Controller“ im Geräte-Manager als Teil der Treiber-Neuinstallation. Dazu gehören alle USB-Massenspeichergeräte, USB-Host-Controller und USB-Root-Hubs.
Die ordnungsgemäße Neuinstallation eines Treibers, wie in den oben verlinkten Anweisungen beschrieben, ist nicht dasselbe wie die einfache Aktualisierung eines Treibers. Bei einer vollständigen Neuinstallation des Treibers wird der aktuell installierte Treiber vollständig entfernt und anschließend von Windows von Grund auf neu installiert.
-
Aktualisieren Sie die Treiber für das Gerät . Es ist auch sehr wahrscheinlich, dass die Installation der neuesten Treiber für das Gerät den Code 10-Fehler beheben kann, selbst wenn diese Treiber zuvor funktionsfähig waren.
Wenn dies funktioniert, bedeutet das, dass die gespeicherten Windows-Treiber, die Sie zuvor neu installiert haben, entweder beschädigt oder veraltet waren und ein Problem vorliegt, das durch die aktuelleren Treiber behoben wurde.
Überprüfen Sie unbedingt, ob auf Ihrem Computer die neuesten Treiber vorhanden sindUndInformieren Sie sich ggf. über den Gerätehersteller, da bei einem möglicherweise ein aktuellerer Treiber verfügbar ist als bei dem anderen.
-
Installieren Sie die neuesten Windows-Updates. Microsoft veröffentlicht häufig Patches für Windows und auf einigen Computern sind nicht die neuesten Service Packs installiert, die möglicherweise eine Lösung für den Code 10-Fehler enthalten.
-
Löschen Sie die Werte „UpperFilters“ und „LowerFilters“ in der Registrierung. Zwei bestimmte Werte in der Windows-Registrierung könnten beschädigt sein und den Fehler verursachen.
Dies ist zwar keine sehr häufige Lösung für ein Problem mit Code 10, wohl aber für viele andere Fehlercodes im Geräte-Manager. Scheuen Sie sich nicht, dies auszuprobieren, wenn die vorherigen Ideen nicht funktioniert haben.
So sehen Sie sich die Wunschliste von Freunden auf Steam an
-
Versuchen Sie es mit einer älteren Treiberversion oder einer für die vorherige Windows-Version. Fast alle Hersteller stellen auf ihren Websites weiterhin bereits verfügbare Treiber zur Verfügung.
Dieser Trick funktioniert bei der Behebung von Code 10-Fehlern nicht sehr oft, und wenn doch, bedeutet das wahrscheinlich, dass der neueste vom Hersteller bereitgestellte Treiber ernsthafte Probleme hat, aber es ist einen Versuch wert, bevor Sie die nächsten Schritte ausführen.
Versuchen Sie, die zu besuchen DriverHub-Website einen älteren Treiber zu installieren, wenn Sie ihn nicht auf der Website des Herstellers finden.
-
Kaufe einangetriebenUSB-Hub, wenn der Code 10-Fehler für ein USB-Gerät angezeigt wird.
Die besten USB-Hubs des Jahres 2024Einige USB-Geräte benötigen mehr Strom, als die USB-Anschlüsse Ihres Computers liefern können. Durch Anschließen dieser Geräte an einen USB-Hub mit eigener Stromversorgung wird dieses Problem umgangen.
-
Tauschen Sie die Hardware aus. Ein Problem mit dem Hardwaregerät selbst könnte den Code 10-Fehler verursachen. In diesem Fall ist der Austausch der Hardware Ihr nächster logischer Schritt.
Eine andere, wenn auch nicht sehr wahrscheinliche Möglichkeit besteht darin, dass das Gerät nicht mit Ihrer Windows-Version kompatibel ist. Sie können jederzeit die Windows-HCL überprüfen, um sicherzugehen.
-
Wenn Sie sicher sind, dass der Code 10-Fehler nicht durch ein Hardwareproblem verursacht wird, können Sie eine Reparaturinstallation von Windows versuchen. Wenn das nicht funktioniert, versuchen Sie es mit einer Neuinstallation von Windows. Wir empfehlen dies auch nichtVorSie tauschen die Hardware aus, müssen sie aber möglicherweise ausprobieren, wenn Sie keine anderen Optionen mehr haben.
Informieren Sie uns bitte wenn Sie einen Code 10-Fehler mit einer oben nicht aufgeführten Methode behoben haben. Wir möchten diese Seite so genau wie möglich halten.
Benötigen Sie weitere Hilfe?
Wenn Sie dieses Problem nicht selbst beheben möchten, lesen Sie unseren Artikel Wie kann ich meinen Computer reparieren? Hier finden Sie eine vollständige Liste der Support-Optionen sowie Hilfe bei allem, was dabei passiert, wie z. B. die Ermittlung der Reparaturkosten, das Entfernen Ihrer Dateien, die Auswahl eines Reparaturdienstes und vieles mehr.
FAQ- Wie behebe ich einen Code 43 auf meinem USB-Gerät?
Trennen Sie alle Ihre USB-Geräte und fahren Sie dann Ihren PC herunter. Schalten Sie nach einigen Minuten Ihren PC ein. Schließen Sie jeweils ein USB-Gerät an, um sicherzustellen, dass jedes funktioniert. Wenn ein Gerät den Fehler auslöst, versuchen Sie es mit einer zusätzlichen Fehlerbehebung für dieses bestimmte Gerät.
- Was ist USB-C?
USB-Typ-C-Anschlüsse ist eine Variante des USB-Anschlusses. Seine Form hat das Aussehen eines kleinen, dünnen Ovals und ist nicht „keilförmig“ (auf beiden Seiten verwendbar). Es unterstützt die neueren USB-Formate 3.2 und 3.1, ist aber auch abwärtskompatibel.