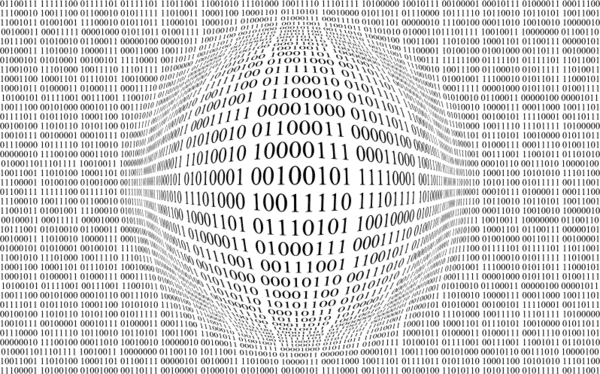Sind die Farben auf dem Bildschirm Ihres Computers irgendwie „verfälscht“? Vielleicht sind sie ausgewaschen oder umgedreht? Vielleicht hat alles einen Rot-, Grün- oder Blauton oder ist es einfach zu dunkel oder zu hell?
Schlimmer noch: Ist Ihr Bildschirm verzerrt oder in irgendeiner Weise „durcheinander“? Sind Text oder Bilder, bzwalles, verschwommen oder sich von selbst bewegend? Der Bildschirm Ihres Computers ist die wichtigste Art und Weise, wie Sie mit ihm interagieren, sodass jedes kleine Problem schnell zu einem schwerwiegenden Problem werden kann.
Ursachen für Verfärbungen und Verzerrungen auf einem Computerbildschirm
Es gibt mehrere Gründe, warum Ihr Monitor Bilder verzerren oder Farben falsch darstellen könnte, darunter:
- Fehlerhafte Kabelverbindungen
- Vorübergehende Störungen
- Probleme mit Ihren Grafikkarteneinstellungen
- Interne oder externe Hardwareprobleme

Lebensdraht
So beheben Sie Verfärbungen und Verzerrungen auf einem Computerbildschirm
Die meisten davon sind leicht auszuprobieren, aber einige dieser Aufgaben könnten schwieriger oder ungewohnter sein als andere. Wenn ja, nehmen Sie sich Zeit und schauen Sie sich unbedingt die Anweisungen auf anderen Seiten an, wenn Sie zusätzliche Hilfe benötigen.
-
Schalten Sie den Monitor aus, warten Sie 15 Sekunden und schalten Sie ihn dann wieder ein. Einige Probleme, insbesondere sehr geringfügige, können durch sehr vorübergehende Probleme mit der Verbindung Ihres Computers verursacht werden, die durch einen Neustart behoben werden.
Wenn das Problem verschwindet, aber schnell wieder auftritt, insbesondere wenn es mit der Farbe zusammenhängt, versuchen Sie, den Bildschirm 30 Minuten lang ausgeschaltet zu lassen, bevor Sie ihn wieder einschalten. Wenn das hilft, ist Ihr Monitor möglicherweise überhitzt.
-
Starte deinen Computer neu . Es besteht eine geringe Wahrscheinlichkeit, dass ein Problem mit dem Betriebssystem die Ursache für die Verfärbung oder Verzerrung ist, und ein einfacher Neustart wird Abhilfe schaffen. Ein Neustart ist eine einfache Möglichkeit, zu Beginn des Fehlerbehebungsprozesses zu versuchen. Außerdem scheint ein Neustart die meisten Computerprobleme zu beheben.
-
Überprüfen Sie das Kabel zwischen Monitor und Computer, um dies sicherzustellenjedes Endeist physisch sicher. Um sicherzugehen, ziehen Sie den Stecker vollständig heraus und stecken Sie ihn an beiden Enden wieder ein.
Neuere Schnittstellen, wie HDMI Sie werden oft „hineingeschoben“ und „herausgezogen“, was bedeutet, dass die Schwerkraft sie manchmal sowohl von der Monitorseite als auch von der Computerseite lösen kann. Ältere Schnittstellen wie VGA und DVI sind oft verschraubt, manchmal lösen sie sich aber auch.
So deaktivieren Sie Windows 10-Updates dauerhaft
-
Entmagnetisieren Sie den Monitor. Ja, das ist eher ein „Rückfall“-Ratschlag, wenn man bedenkt, dass magnetische Störungen, die durch Entmagnetisierung korrigiert werden, nur bei den großen CRT-Monitoren von gestern auftraten.
Wenn Sie jedoch immer noch einen CRT-Bildschirm verwenden und sich die Verfärbungsprobleme auf die Ränder des Bildschirms konzentrieren, wird das Problem höchstwahrscheinlich durch Entmagnetisierung behoben.
-
Suchen Sie mithilfe der Einstelltasten Ihres Monitors oder der Bildschirmeinstellungen nach der voreingestellten Standardstufe und aktivieren Sie sie. Diese Voreinstellung sollte die vielen Einstellungen Ihres Monitors auf die Werkseinstellungen zurücksetzen und alle durch die Einstellungen verursachten Farbprobleme korrigieren.
Wenn Sie eine Vorstellung davon haben, was mit Ihren Farben nicht stimmt, können Sie jederzeit einzelne Einstellungen wie Helligkeit, Farbbalance, Sättigung oder Temperatur usw. manuell anpassen und prüfen, ob das hilft.
Wenn Sie sich nicht sicher sind, wie das geht, lesen Sie die Bedienungsanleitung Ihres Monitors.
-
Passen Sie die Farbqualitätseinstellung für an Grafikkarte . Die Einstellung auf die höchstmögliche Stufe hilft häufig bei der Lösung von Problemen, bei denen die Farben, insbesondere auf Fotos, falsch erscheinen.
Glücklicherweise unterstützen neuere Windows-Versionen nur die größtmöglichen Farboptionen, daher lohnt es sich wahrscheinlich, dies nur dann in Betracht zu ziehen, wenn Sie Windows 7, Vista oder XP verwenden.
-
Zu diesem Zeitpunkt ist jedes erhebliche Verfärbungs- oder Verzerrungsproblem, das Sie auf Ihrem Monitor sehen, wahrscheinlich auf ein physisches Problem mit dem Monitor selbst oder der Grafikkarte zurückzuführen.
So erkennen Sie es:
- Welche drei Farben werden verwendet, um die Farbe Weiß auf einem Bildschirm zu erzeugen?
Um Weiß zu erzeugen, müssen Primärfarben verwendet werden. Durch gleichmäßiges Mischen der Grundfarben Blau, Grün und Rot entsteht Weiß.
- Warum ändert mein iPhone die Farben?
Die wahrscheinlichste Antwort ist, dass Sie möglicherweise die Option „Farben umkehren“ aktiviert haben. Zum Deaktivieren in iOS 13 oder höher gehen Sie zu Einstellungen > Barrierefreiheit > Anzeige- und Textgröße und ausschalten Intelligente Umkehrung oder Klassische Umkehrung .
Ersetzen Sie den Monitor Wenn Sie anstelle Ihres vorhandenen einen anderen Monitor ausprobieren, verschwinden die Probleme. Angenommen, Sie haben die anderen oben genannten Schritte ausprobiert und waren nicht erfolgreich, dann gibt es kaum oder gar keinen Grund zu der Annahme, dass das Problem auf etwas anderes zurückzuführen ist.Ersetzen Sie die Grafikkarte wenn das Problem nach dem Testen mit einem anderen Monitor und anderen Kabeln nicht verschwindet. Eine weitere Bestätigung dafür, dass das Problem bei der Grafikkarte liegtVorWindows startet wie beim ersten Mal Nachbearbeitung . So reparieren Sie einen Computerbildschirm, der schwarzweiß wird FAQInteressante Artikel
Tipp Der Redaktion

So entfernen Sie XPS Document Writer in Windows 10
Wenn Sie den XPS-Drucker in Windows 10 nicht verwenden und ihn nicht zum Erstellen von XPS-Dateien verwenden möchten, können Sie ihn wie folgt schnell entfernen.

Greifen Sie im Vollbildmodus unter Windows 10 auf die Taskleiste zu
Wenn Sie eine App im Vollbildmodus unter Windows 10 öffnen, wird die Taskleiste ausgeblendet. Hier ist ein einfacher Trick, mit dem Sie schnell darauf zugreifen können.

So übertragen Sie Daten vom iPhone auf Samsung
Sie haben sich entschieden: Ihre Beziehung zu Apple ist beendet. Sie möchten Android ausprobieren, und die sicherste Option scheint ein Samsung-Handy zu sein. Immerhin sind sie der größte Hersteller und haben ihre eigene Auswahl an
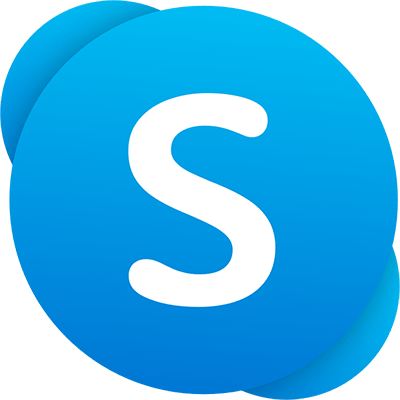
Tag-Archiv: Skype Insider-Vorschau

Was ist eine XLSM-Datei?
Eine XLSM-Datei ist eine Excel-Makro-fähige Arbeitsmappendatei. Excel und Google Sheets sind die einfachsten Möglichkeiten, diese Dateien zu öffnen.
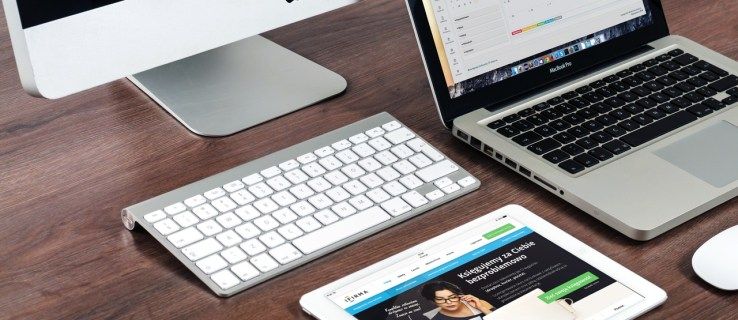
So speichern Sie eine Bilddatei aus einer PDF-Datei
PDF-Dateien (Portable Document Format) sind sehr praktisch, wenn Sie vollständig angepasste Dokumente freigeben möchten, die nicht geändert werden können. Selbst Personen ohne Adobe Reader können diese Dateien mit einem beliebigen Browser öffnen.
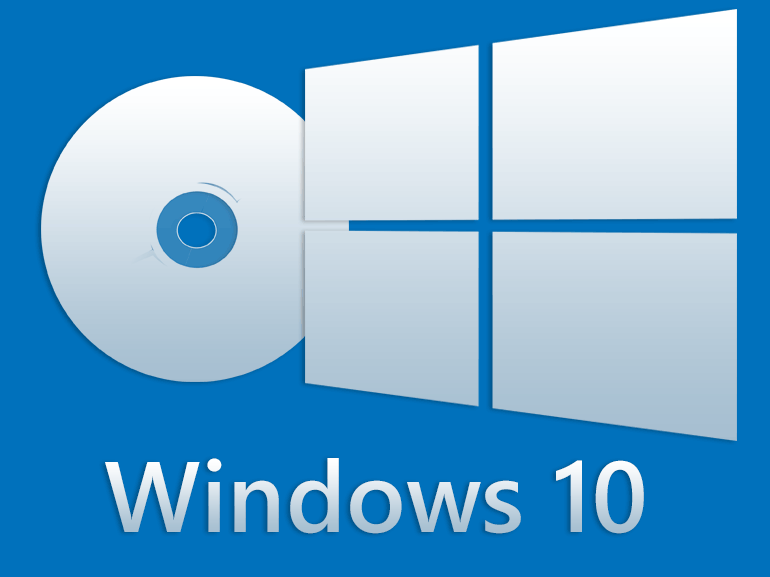
Laden Sie die offiziellen ISO-Images für Windows 10 Build 18290 herunter
Microsoft hat heute die offiziellen ISO-Images für Windows 10 Build 18290 veröffentlicht, die den Windows 10-Codenamen '19H1' darstellen, das bevorstehende Feature-Update, auch bekannt als 'Version 1903'. Die Originalversion von Windows 10 Build 18290 wurde am 28. November 2018 veröffentlicht. Die bereitgestellten ISO-Images werden mit einem aktualisierten Ablaufdatum geliefert. Der Download ist verfügbar
- Welche drei Farben werden verwendet, um die Farbe Weiß auf einem Bildschirm zu erzeugen?