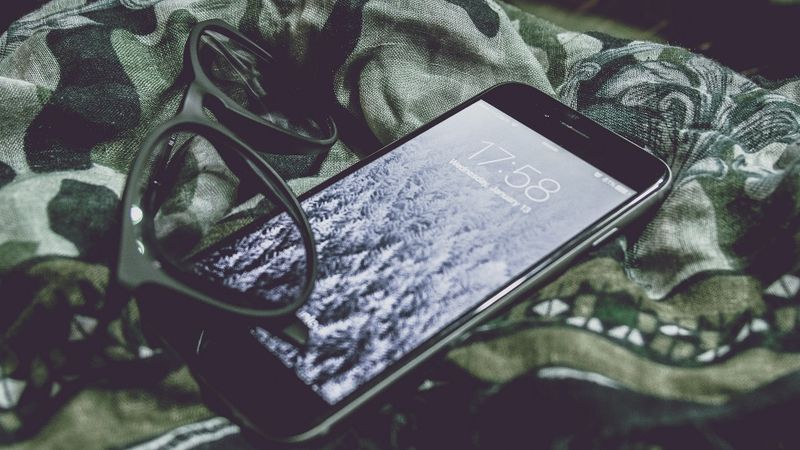Zwietracht erhält einen stetigen Strom von Updates mit Fehlerbehebungen und neuen Funktionen und versucht daher, jedes Mal zu aktualisieren, wenn Sie es öffnen. Wenn ein Discord-Update fehlschlägt, liegt das meist an einem Internetproblem, es kann aber auch an beschädigten Dateien liegen. Da sich Discord nicht öffnet, wenn die Aktualisierung fehlschlägt, haben wir eine Fehlerbehebungsprozedur zusammengestellt, mit der Sie so schnell wie möglich wieder online und chatten können.
Wenn ein Discord-Update fehlschlägt, sehen Sie normalerweise Folgendes:

In einigen Fällen wird über der Meldung zum fehlgeschlagenen Update Text angezeigt. Das sind kurze, unsinnige Phrasen wie „Locating Wumpus“, und sie bedeuten nichts.
Wie aktivierst du Inventar behalten in Minecraft?
Ursachen für fehlgeschlagene Discord-Updates
Die häufigste Ursache für fehlgeschlagene Discord-Updates sind Verbindungsprobleme mit dem Internet. Wenn Sie versuchen, Discord ohne funktionierende Internetverbindung zu starten, wird die Meldung „Update fehlgeschlagen“ angezeigt. Ebenso wird diese Meldung angezeigt, wenn Ihre Internetverbindung unterbrochen wird, während Sie Discord verwenden.
Auf die gleiche Weise verursacht auch alles, was die Fähigkeit der Discord-App, eine Verbindung zu den Discord-Servern herzustellen, stört, diesen Fehler. Antivirenprogramme, Firewalls und andere verwandte Dinge können diesen Fehler verursachen.
Wenn die Discord-Update-Fehlerschleife auftritt und Ihre Internetverbindung in Ordnung ist, sind in der Regel beschädigte lokale Discord-Dateien die Ursache. Das Entfernen der Dateien und manchmal das Durchführen einiger damit zusammenhängender Aufgaben ermöglicht in der Regel eine Aktualisierung des Programms.
So beheben Sie das Problem, wenn ein Discord-Update fehlschlägt
Um Discord wieder zum Laufen zu bringen, gehen Sie folgendermaßen vor:
Die meisten dieser Anweisungen sind unabhängig davon relevant, welches Gerät Sie für Discord verwenden. Anweisungen zur Discord-Update-Schleife gelten speziell für Windows.
-
Stellen Sie sicher, dass Sie im Internet sind. Wenn das Gerät, das Sie mit Discord verwenden, Websites wie Discord.com nicht laden kann, Reparieren Sie Ihre Internetverbindung und öffne Discord erneut.
-
Überprüfen Sie, ob Discord nicht verfügbar ist. Wenn der Discord-Dienst offline ist, können Sie keine Verbindung herstellen. Sie können nur warten, bis es wieder online ist.
-
Versuchen Sie es mit einem anderen Gerät. Überprüfen Sie, ob Discord auf Ihrem Telefon oder einem anderen Computer funktioniert. Wenn dies der Fall ist, liegt ein spezifisches Problem mit dem Originalgerät vor.
-
Führen Sie Discord als Administrator aus. In einigen Fällen ermöglicht die Erteilung zusätzlicher Berechtigungen für einen Administrator Discord, alle Probleme zu lösen und Updates herunterzuladen.
Kannst du deinen Twitch-Namen ändern?
-
Deaktivieren Sie Ihr Antivirenprogramm vorübergehend. Überprüfen Sie bei ausgeschaltetem Antivirenprogramm, ob Discord aktualisiert wird und normal startet. Wenn dies der Fall ist, liegt ein Konflikt mit Ihrem Antivirenprogramm vor und Sie müssen zu einem anderen wechseln oder Ihre Antivireneinstellungen anpassen, um Discord in Ruhe zu lassen.
- So deaktivieren Sie Windows Defender
- So deaktivieren Sie Avast
- So deaktivieren Sie McAfee
- So deaktivieren Sie Norton
Stellen Sie sicher, dass Sie Ihr Antivirenprogramm nach diesem Schritt wieder einschalten oder ein anderes Antivirenprogramm installieren. Wenn Ihr Antivirenprogramm Discord stört, müssen Sie den Entwickler Ihres Antivirenprogramms um Hilfe bitten oder zu einem neuen wechseln.
-
Deaktivieren Sie vorübergehend Ihre Firewall . Überprüfen Sie bei vorübergehend ausgeschalteter Firewall, ob Discord funktioniert. Wenn dies der Fall ist, müssen Sie Ihrer Firewall eine Ausnahme hinzufügen, um Discord durchzulassen, oder die Firewall wechseln.
Wenn Sie Ihre Firewall lieber eingeschaltet lassen möchten, fügen Sie eine Ausnahme für Discord hinzu, anstatt sie vorübergehend zu deaktivieren. Wenn Discord mit der Ausnahme immer noch nicht aktualisiert wird, wissen Sie, dass das Problem nicht an Ihrer Firewall liegt.
-
Benennen Sie die Discord-Update-Datei um. Wenn die Datei beschädigt ist, wird Discord gezwungen, eine neue Kopie herunterzuladen und das Problem selbst zu beheben.
- Drücken Sie die Taste Windows-Taste + R .
- Typ %localappdata% und drücke Eingeben .
- Öffnen Sie den Discord-Ordner.
- Benennen Sie Update.exe um in UpdateX.exe .
- Versuchen Sie, Discord zu öffnen und prüfen Sie, ob es aktualisiert wird.
-
Discord neu installieren. Beenden Sie alle verbleibenden Discord-Prozesse, löschen Sie lokale Discord-Dateien und installieren Sie sie von Grund auf neu.
Snapchat-Erinnerungen in der Kamerarolle speichern
- Drücken Sie STRG + ALLES + DES , und wählen Sie Taskmanager .
- Suchen Sie Discord in der Liste der Prozesse, wählen Sie es aus und klicken Sie Task beenden .
- Wenn es mehrere Instanzen von Discord gibt, wählen Sie jede einzelne aus und klicken Sie Task beenden .
- Drücke den Start Knopf > Einstellungen > Apps . (Oder drücken Sie unter Windows 11 die Taste Win+i Tastaturkombination und suchen Sie nach Einstellungen .)
- Suchen Sie Discord, wählen Sie es aus und klicken Sie Deinstallieren .
- Drücken Sie nach dem Deinstallationsvorgang Windows-Taste + R .
- Geben Sie %appdata% ein und drücken Sie Eingeben .
- Suchen Sie den Discord-Ordner und löschen Sie ihn.
- Drücken Sie Windows-Taste + R noch einmal, aber geben Sie dieses Mal %localappdata% ein, bevor Sie drücken Eingeben .
- Suchen Sie den Discord-Ordner und löschen Sie ihn. (Unter Windows 11 gehen Sie zu Apps und Funktionen , wählen Zwietracht Klicken Sie auf das Drei-Punkte-Menü und wählen Sie aus Deinstallieren.)
- Laden Sie Discord herunter und installieren Sie es.
Möglicherweise müssen Sie in Ihrem nach Discord-Einträgen suchen Registrierung Verwenden Sie regedit und entfernen Sie sie in einigen extremen Fällen. Wir empfehlen jedoch nicht, Dinge aus Ihrer Registrierung zu löschen, es sei denn, Sie wissen, was Sie tun. Erwägen Sie eine Kontaktaufnahme Discord-Unterstützung wenn die App nach einer Neuinstallation immer noch nicht aktualisiert wird.