Wenn Sie einer der 100 Millionen Roku-Benutzer sind, möchten Sie sich möglicherweise gelegentlich von Ihrem Netflix-Konto abmelden. Glücklicherweise gibt es ein paar einfache Schritte, die Sie dazu befolgen können.

Die Methode kann je nach verwendetem Roku-Modell variieren. In diesem Artikel zeigen wir Ihnen, wie Sie sich auf jedem Roku-Gerät von Ihrem Netflix-Konto abmelden.
Lass uns genauer hinschauen.
So melden Sie sich auf einem Roku-Gerät von Netflix ab
Die von Ihnen verwendete Version von Roku wirkt sich direkt darauf aus, wie Sie sich von Netflix abmelden. Beginnen wir mit einem Blick auf den Roku 4, 3 und den Streaming-Stick.
Wenn Sie einen Roku 4, 3 oder Streaming-Stick verwenden, befolgen Sie diese Schritte, um sich von Netflix abzumelden.
- Start Netflix auf Ihrem Roku-Kanal.
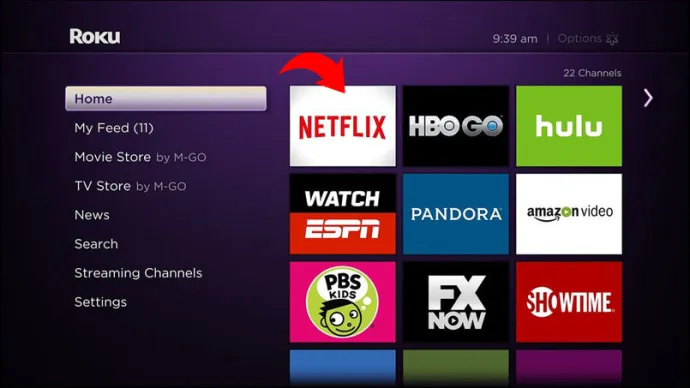
- Gehen Sie auf der linken Seite des Bildschirms zu Ihrem Hilfe bekommen Speisekarte.
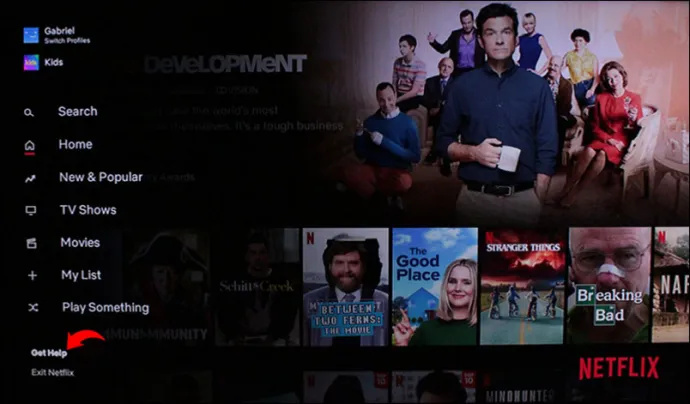
- Am Ende der Liste sehen Sie die Option zu Austragen .
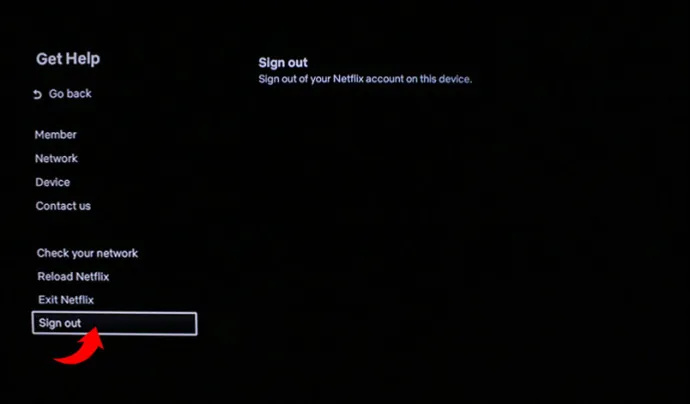
- Wenn Sie dazu aufgefordert werden, bestätigen Sie Ihre Aktion, indem Sie auswählen Ja .
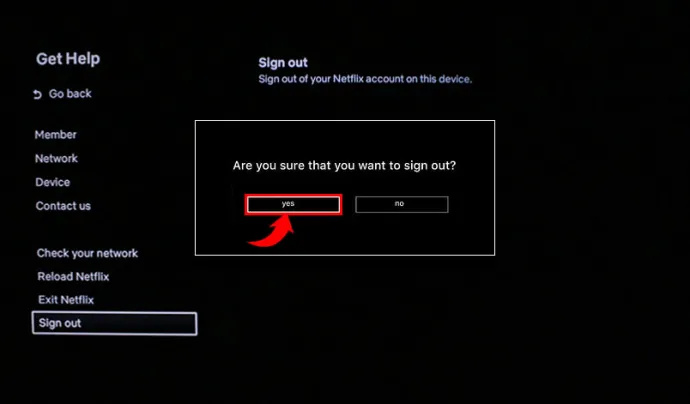
Wenn Sie Schwierigkeiten haben, zu den richtigen Menüs zu navigieren, können Sie eine Remote-Sequenz verwenden. Mit der folgenden Reihenfolge können Sie dies tun: Hoch, Hoch, Runter, Runter, Links, Rechts, Links, Rechts, Hoch, Hoch, Hoch, Hoch. Nachdem Sie die Sequenz eingegeben haben, wählen Sie aus Austragen aus der Liste der Optionen, die auf Ihrem Bildschirm erscheinen.
Wenn Sie ein Roku 2 verwenden, finden Sie hier eine Anleitung zum Abmelden von Ihrem Netflix-Konto.
- Navigieren Sie von Ihrem Startbildschirm auf Roku zu Netflix Kanal.
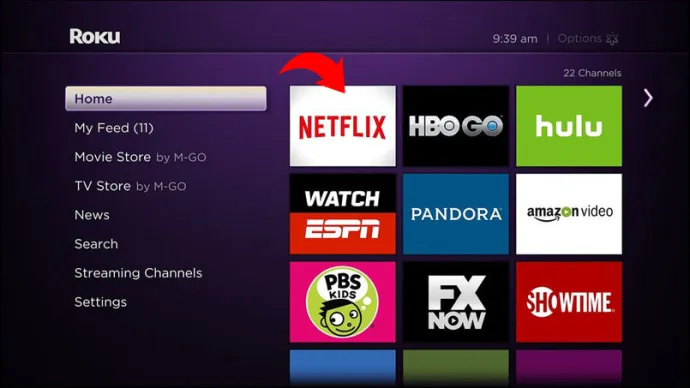
- Drücken Sie auf Ihrer Fernbedienung die Stern Schaltfläche, um Ihre Kanaloptionen zu öffnen.

- Klicken Kanal entfernen .
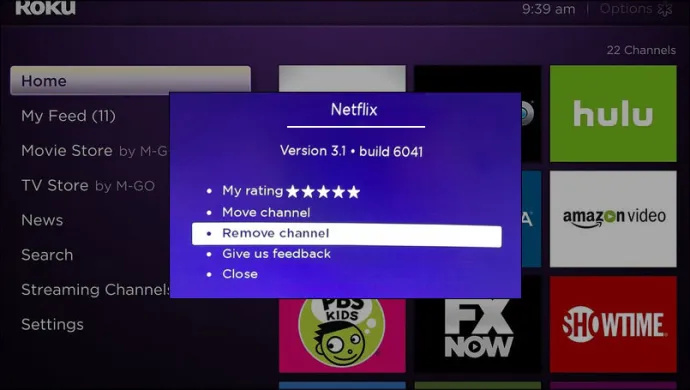
- Bestätigen Sie Ihre Aktion mit einem Klick Kanal entfernen nochmal.
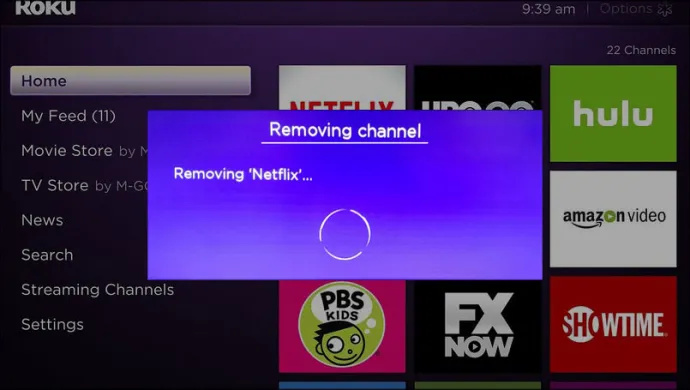
Alternativ können Sie sich auch über die Roku-App auf Ihrem Smartphone von Ihrem Netflix-Konto abmelden. Die App kann sowohl auf iPhones als auch auf Android-Geräten kostenlos heruntergeladen werden. Hier ist wie:
- Starte den Jahr App auf Ihrem Gerät.
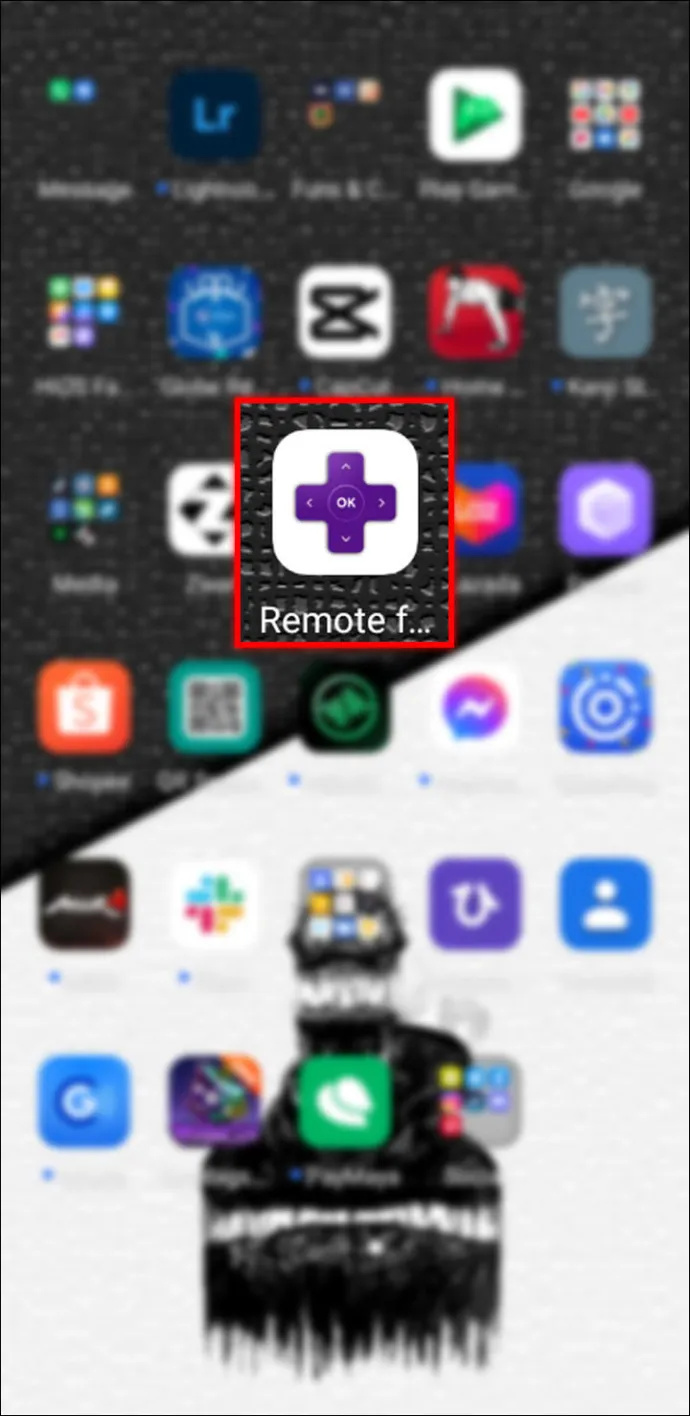
- Öffnen Sie das Menü und tippen Sie auf Netflix .
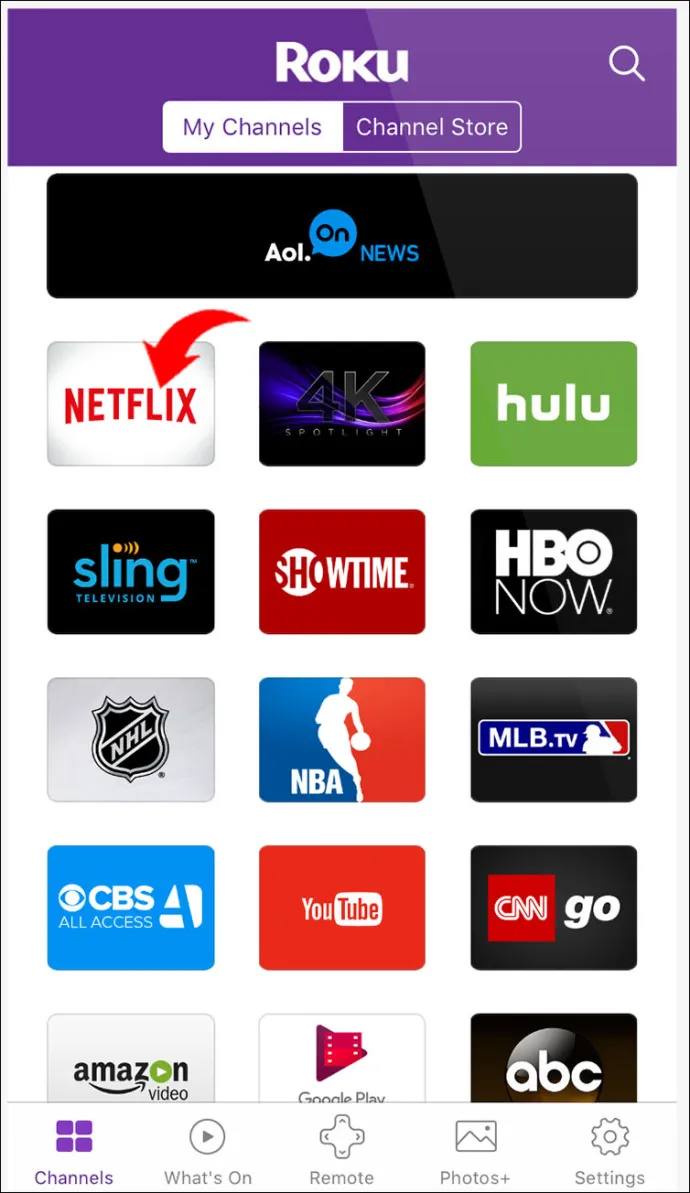
- Wählen Sie auf der linken Seite aus Hilfe bekommen .
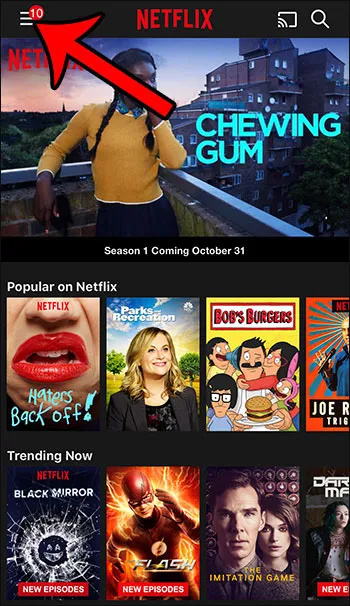
- Klopfen Austragen .
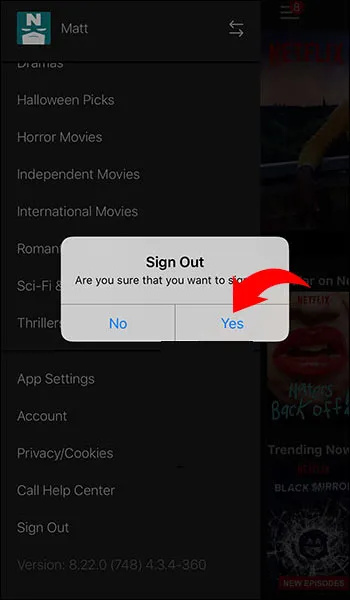
- Sie werden jetzt auf Ihrem Roku-Gerät von Ihrem Netflix-Konto abgemeldet.
Wenn Sie Roku 1 verwenden, werden Sie feststellen, dass Sie das Gerät direkt von Ihrem Netflix-Konto aus deaktivieren müssen.
- Starten Sie Ihr Roku-Konto und gehen Sie zu Einstellungen .
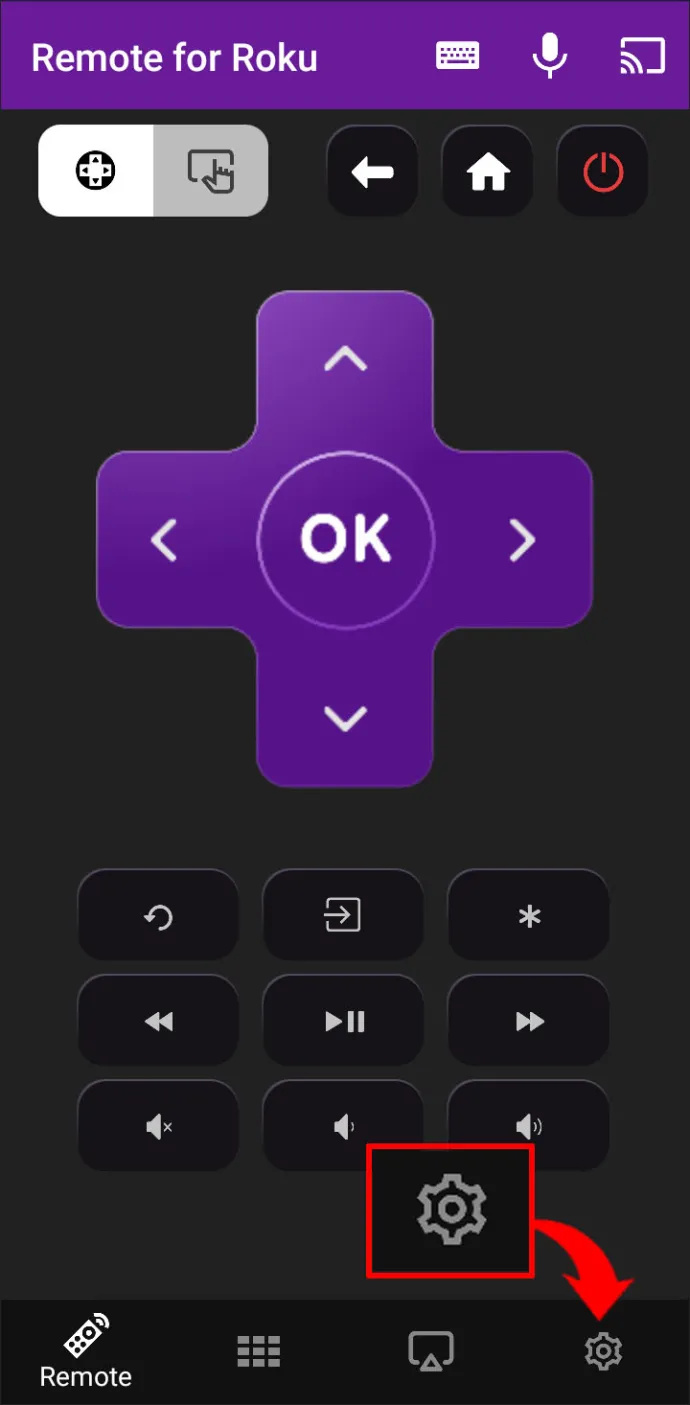
- Wählen Sie aus den verfügbaren Optionen aus Netflix-Einstellungen .
- Wählen Sie im angezeigten Menü aus Deaktivieren Sie dieses Gerät von „Mein Netflix-Konto“. .
- Bestätigen Sie Ihre Aktion auf dem Bildschirm, wenn Sie dazu aufgefordert werden.
Es ist erwähnenswert, dass Sie sich von einem einzelnen Roku-Gerät aus von Netflix abmelden können, ohne dass andere Geräte, die Sie besitzen, davon betroffen sind. Mit anderen Worten, wenn Sie sich von Ihrem Netflix-Konto von einem Konto aus abmelden, werden Sie nicht automatisch von allen anderen Roku-Geräten abgemeldet.
Wenn Sie Ihr Konto deaktivieren, bedeutet dies, dass das Gerät keine Berechtigung mehr hat, eine Verbindung zu Ihrem Netflix herzustellen. Um Netflix von diesem Gerät aus verwenden zu können, müssen Sie die erforderlichen Schritte ausführen, um es erneut zu autorisieren.
Wenn Sie jedoch einen ganzen Kanal von einem Roku-Gerät entfernen, wird er von allen anderen Geräten entfernt. Wenn Sie einen Kanal erneut hinzufügen möchten, ist der Vorgang unkompliziert.
So melden Sie sich auf einem Roku-Fernseher von Netflix ab
Acht Jahre nachdem Roku damit begonnen hat, sein Betriebssystem an TV-Hersteller zu lizenzieren, hat es sich schnell zu einem Marktführer in ganz Nordamerika entwickelt. Tatsächlich haben 2020 mehr Menschen mit Roku in Smart-TVs investiert als mit jedem anderen Wettbewerber.
Mit Roku-Fernsehern können Sie viele Apps und Kanäle hosten, einschließlich Netflix. Wenn Sie sich von Ihrem Netflix-Konto abmelden möchten, ist dies ganz einfach. Folgen Sie einfach diesen Schritten:
- Starten Sie von Ihrem Roku TV aus Netflix.
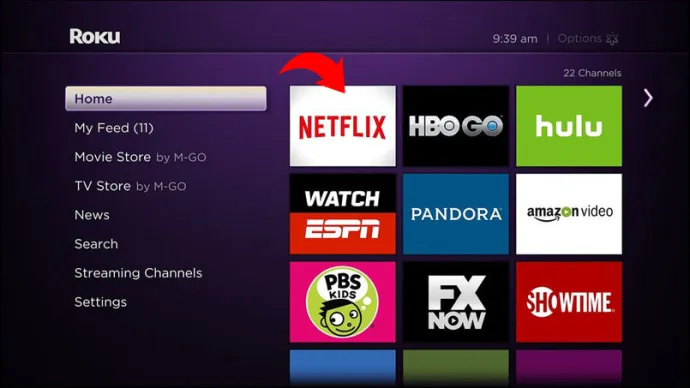
- Öffnen Sie mit dem Linkspfeil auf Ihrer Fernbedienung das Menü und scrollen Sie nach unten, bis Sie sehen Hilfe bekommen . Wählen Sie diese Option.
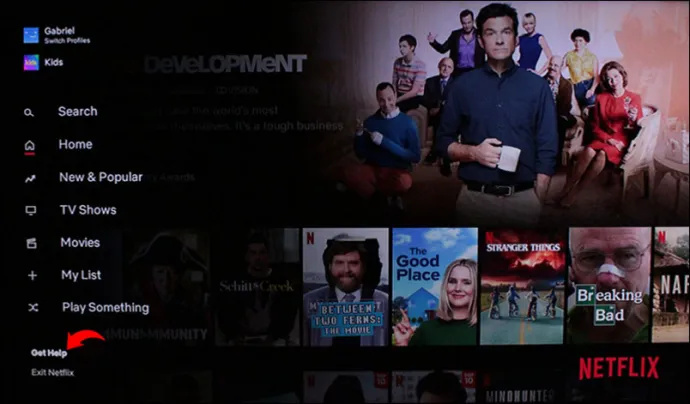
- Wählen Sie aus der Liste der Optionen, die auf Ihrem Bildschirm angezeigt werden, aus Austragen .
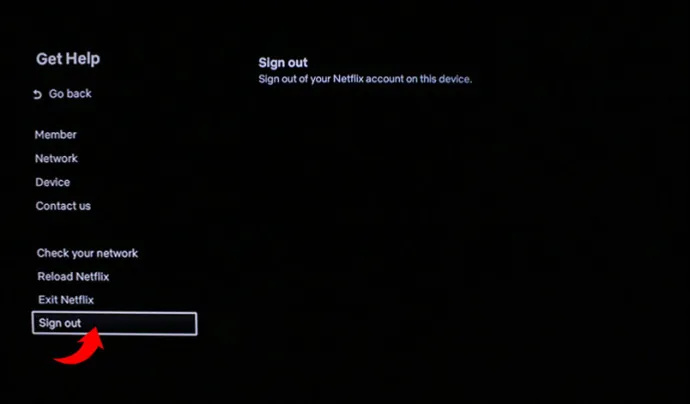
- Bestätigen Sie Ihre Aktion durch Drücken von Ja .
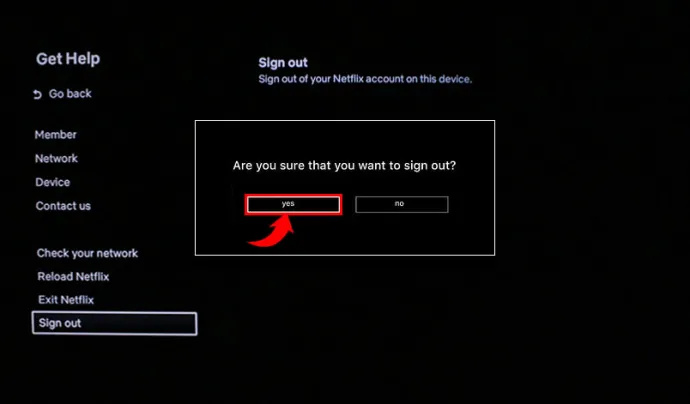
Alternativ können Sie sich mit der folgenden Methode von Ihrem Netflix-Gerät auf einem Roku-Fernseher abmelden:
- Öffnen Sie Netflix auf Ihrem Roku TV und wählen Sie aus Zurück auf Ihrer Fernbedienung.

- Wählen Sie auf der rechten Seite Ihres Bildschirms die aus Einstellungssymbol (Das sieht aus wie ein Zahnrad).
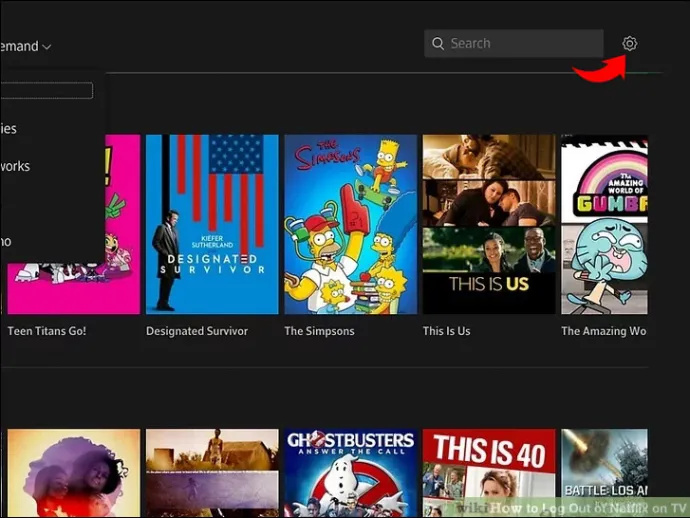
- Klicken Sie in den angezeigten Optionen auf Ausloggen .
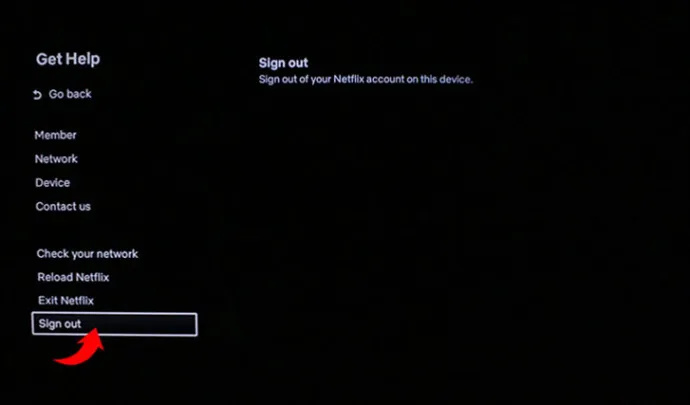
- Bestätigen Sie Ihre Entscheidung, wenn Sie dazu aufgefordert werden.
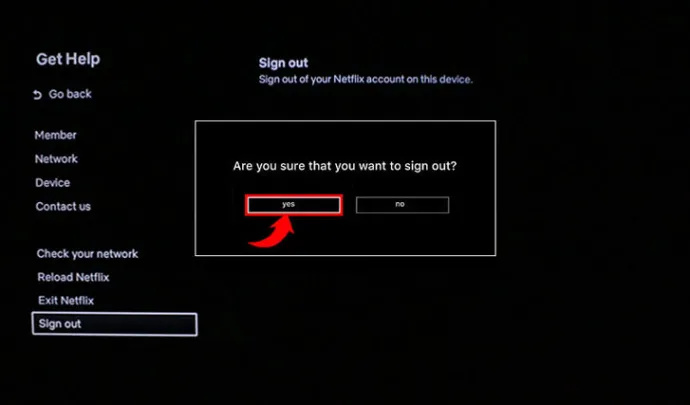
Wenn Sie diese Schritte ausgeführt haben, aber feststellen, dass sich die App immer noch nicht abmeldet, drücken Sie die folgenden Pfeile auf Ihrer Fernbedienung: Auf, Auf, Ab, Ab, Links, Rechts, Links, Rechts, Auf, Auf, Auf, Auf. Drücken Sie auf „Abmelden“, „Neu beginnen“, „Deaktivieren“ oder „Zurücksetzen“.
Die folgenden Schritte gelten für Roku-Geräte, die zwischen 2008 und 2010 veröffentlicht wurden und auch als Roku 1 bekannt sind:
- Drücken Sie die Heim Taste auf Ihrer Fernbedienung.

- Navigieren Sie zu den Einstellungen Buchseite.
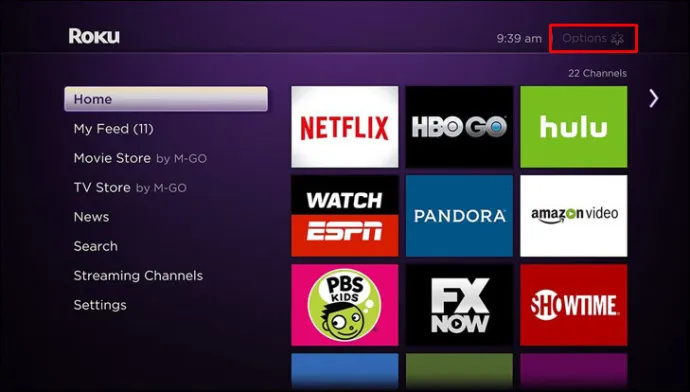
- Wählen Sie aus den verfügbaren Optionen aus Netflix-Einstellungen .
- Wählen Deaktivieren Sie diesen Player von „Mein Netflix-Konto“. .
- Bestätigen Sie Ihre Aktion durch Drücken von Ja wenn Sie dazu aufgefordert werden.
Einige häufig gestellte Fragen
Wie melde ich mich aus der Ferne von Netflix auf Roku ab?
Es gibt zwei Möglichkeiten, sich aus der Ferne von Netflix abzumelden, wenn alle anderen Methoden fehlschlagen. Eine Möglichkeit besteht darin, dies direkt von Ihrem Netflix-Konto aus zu tun. Von dort aus können Sie sich für „Von allen Geräten abmelden“ entscheiden. Dadurch werden Sie von allen Geräten abgemeldet, die Ihr Konto verwenden.
So gehen Sie direkt zur Voicemail, wenn Sie ein Festnetz anrufen
Die zweite Möglichkeit, sich aus der Ferne von Netflix abzumelden, besteht darin, dies von Ihrem Roku-Konto aus zu tun. Sie können dies tun, indem Sie Ihr gesamtes Roku-Konto von Ihrem Netflix-Konto trennen.
Wie melde ich mich auf einem Roku-Gerät bei einem anderen Netflix-Konto an?
Um sich bei einem neuen Netflix-Konto anzumelden, müssen Sie sich in Ihrem Roku-Konto zu Netflix navigieren. Wenn Sie sich von Ihrem vorherigen Konto abgemeldet haben, befolgen Sie die Anweisungen auf dem Bildschirm, um sich anzumelden. Wenn Sie dazu aufgefordert werden, geben Sie Ihre Anmeldedaten ein.
Warum funktioniert Netflix nicht auf meinem Roku TV?
Es gibt mehrere Gründe, warum Ihr Netflix-Konto möglicherweise nicht auf Ihrem Roku TV reagiert. Zunächst lohnt es sich zu prüfen, ob Netflix selbst technische Probleme hat. Stellen Sie als Nächstes sicher, dass Ihr Roku richtig befestigt ist. Stellen Sie sicher, dass Ihr Roku erfolgreich mit einer funktionierenden Internetverbindung verbunden ist. Wenn Sie weiterhin Probleme haben, versuchen Sie, Ihr Roku-Gerät neu zu starten. Oft hilft dies, potenzielle Fehler zu beseitigen, die Ihr Gerät beschädigen könnten.
Übernehmen Sie die Kontrolle über Ihren Roku
Vielleicht haben Sie sich auf dem Roku eines Freundes bei Ihrem Netflix-Konto angemeldet. Oder vielleicht möchten Sie sich einfach abmelden, weil Sie ein anderes Konto verwenden möchten. Was auch immer Ihr Grund ist, es kann sehr wichtig sein, zu wissen, wie Sie sich auf einem Roku-Gerät von Ihrem Netflix abmelden.
Glücklicherweise gibt es ein paar einfache Methoden, mit denen Sie dies erfolgreich tun können. Wir hoffen, dass dieser Artikel Ihnen geholfen hat, besser zu verstehen, wie Sie dies tun können, unabhängig von Ihrem Gerät.
Haben Sie versucht, sich auf einem Roku-Gerät von Netflix abzumelden? Wenn ja, fanden Sie den Prozess schwierig? Teilen Sie uns im Kommentarbereich unten mehr über Ihre Erfahrungen mit.









