Instagram macht es einfach, Videos herunterzuladen, die Sie in Ihrer Story gepostet haben, oder Videos, die von anderen Benutzern gepostet wurden, in Ihren Sammlungen zu speichern. Das Herunterladen von Videos, die Sie oder eine andere Person in ihrem Profil gepostet haben, ist jedoch kein so einfacher Vorgang. Aber das bedeutet nicht, dass es nicht getan werden kann.

In diesem Artikel zeigen wir Ihnen, wie Sie Instagram-Videos manuell in Ihrer Galerie auf Ihrem iPhone und mit einer Drittanbieter-App speichern. Darüber hinaus führen wir den Prozess des Herunterladens der Videos durch, die Sie in Ihrer Story gepostet haben.
Speichern Sie Ihre Instagram-Videos in der Galerie auf einem iPhone
Es gibt viele Gründe, warum Sie vielleicht ein Video, das Sie oder jemand anderes auf Instagram gepostet haben, auf Ihr Gerät herunterladen möchten. Vielleicht haben Sie gerade keine Zeit, sich das Video anzusehen und möchten es später tun. Oder Sie möchten das Video an jemanden senden, der kein Instagram-Konto hat. Ein weiterer Grund könnte sein, dass Sie ein versehentlich gelöschtes Video nach dem Posten speichern möchten.
Das Speichern eines Videos auf Instagram ist ein Kinderspiel, aber das Video wird nur in Ihrem „Gespeichert“-Ordner gespeichert. Sie können sogar gespeicherte Videos in Sammlungen organisieren. Das Video wird jedoch nicht in der Galerie Ihres iPhones gespeichert.
Allerdings können Sie Videos, die Sie in Ihren Instagram Stories gepostet haben, in Ihrer Galerie speichern. Dieser Prozess ist ziemlich einfach. Befolgen Sie die nachstehenden Schritte, um herauszufinden, wie es gemacht wird:
- Öffne das Instagram App.

- Tippen Sie auf Ihr Profilbild in der unteren rechten Ecke Ihres Bildschirms.
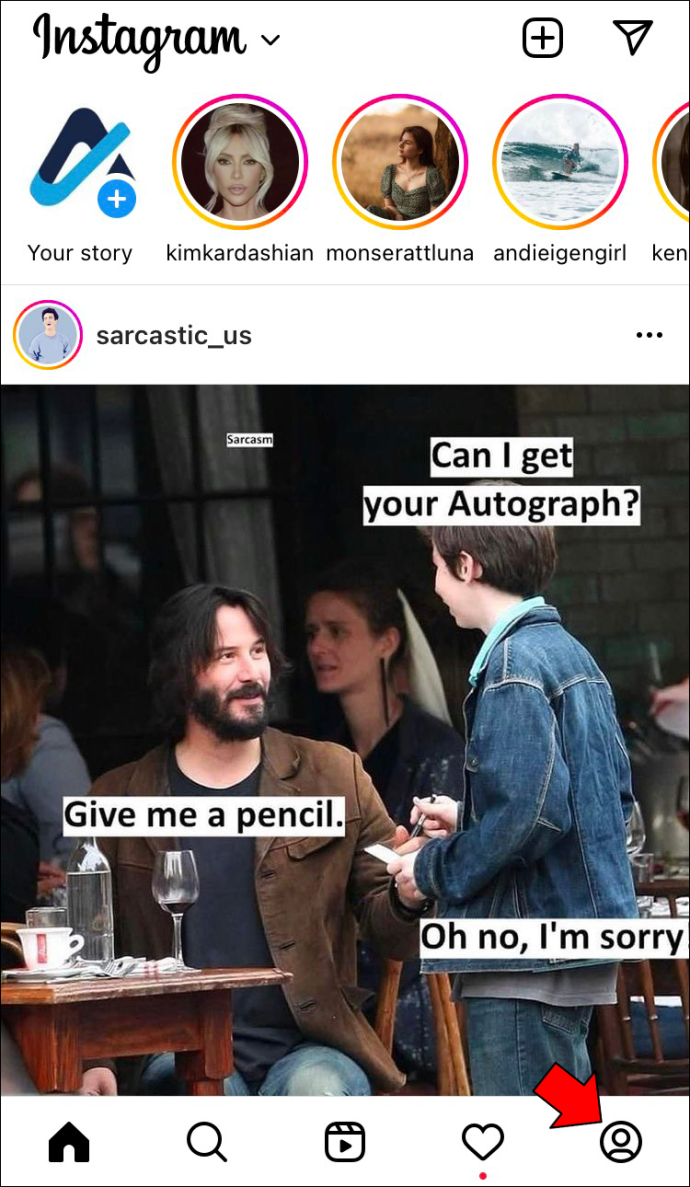
- Gehen Sie zu den drei horizontalen Linien in der oberen rechten Ecke.
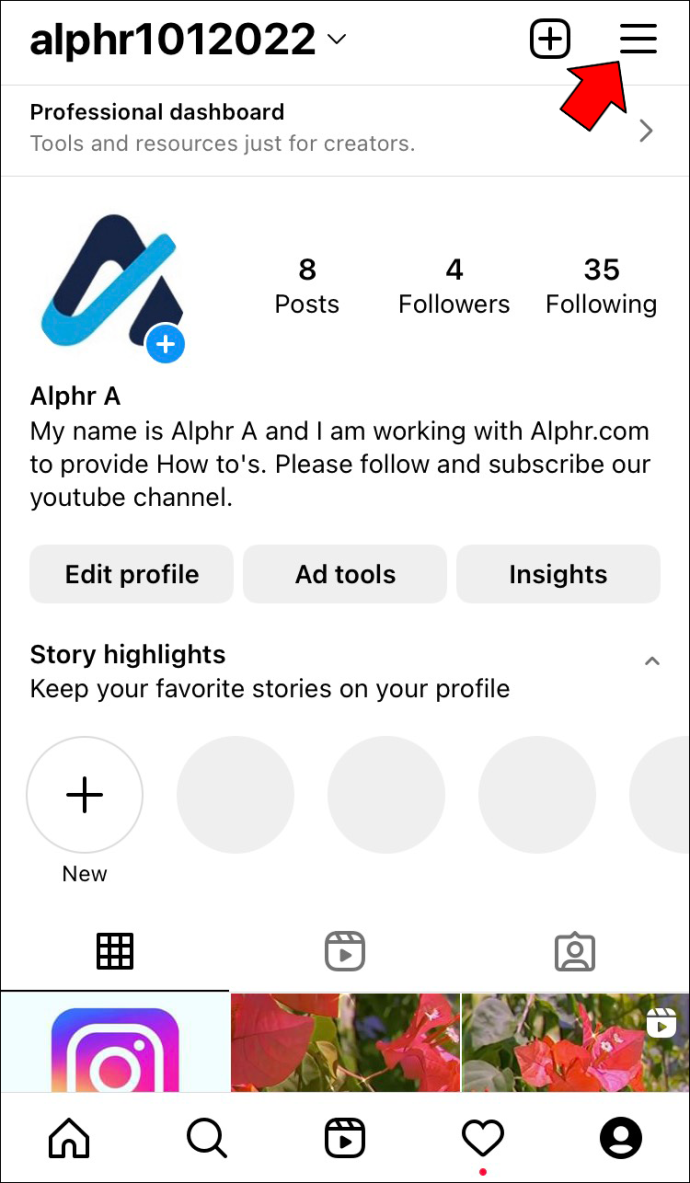
- Fahren Sie im Menü mit „Archivieren“ fort.
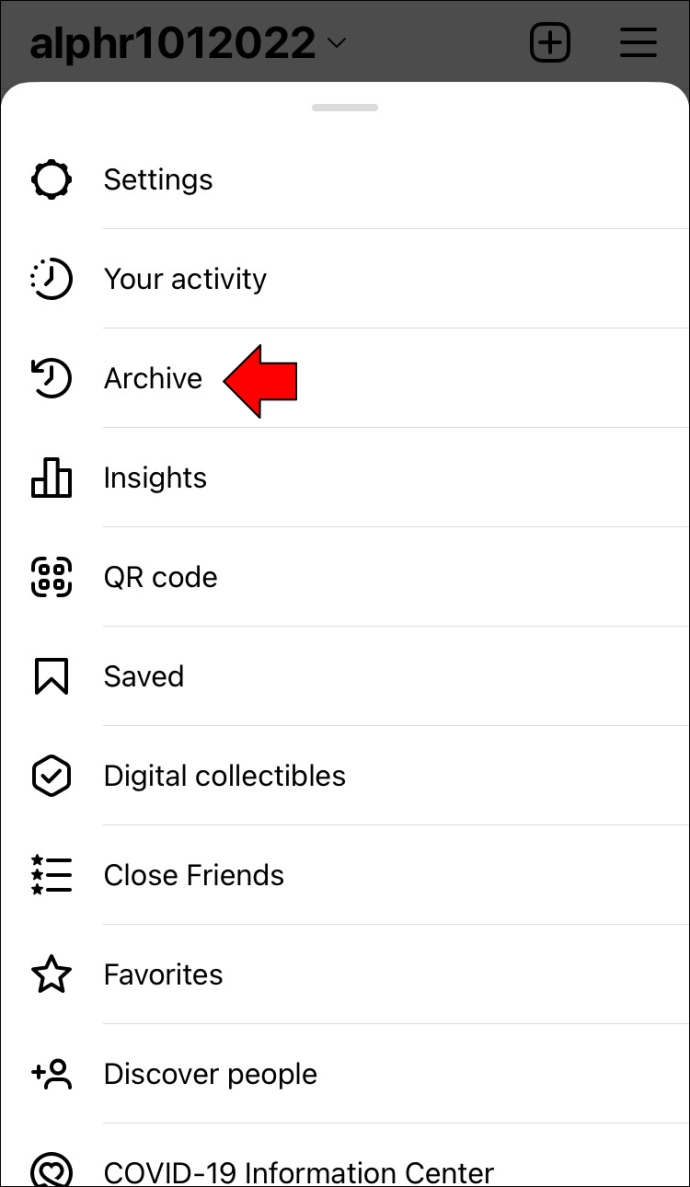
- Suchen Sie das Video, das Sie in Ihrer Galerie speichern möchten.
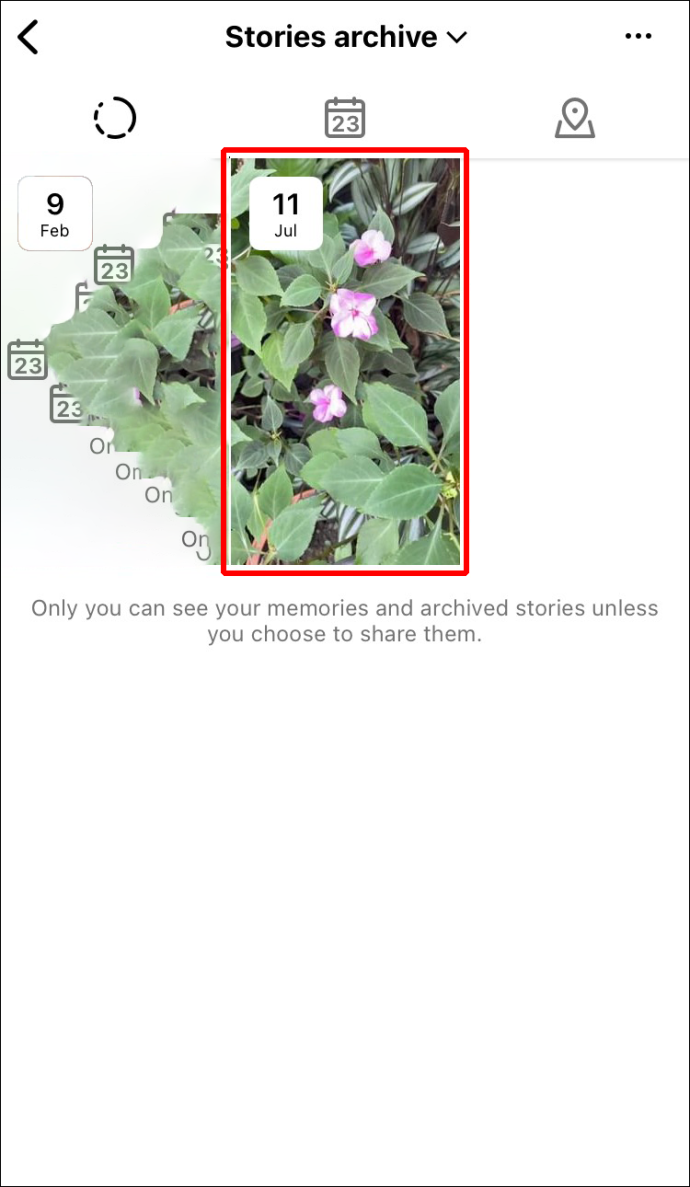
- Tippen Sie unten rechts auf die Option „Mehr“.

- Wählen Sie die Option „Video speichern“.

Ihr Video wird automatisch in Ihrer Kamerarolle gespeichert. Sie finden es entweder im Ordner „Neueste“ oder im Ordner „Instagram“ in Ihrer Galerie. Beachten Sie, dass diese Methode nur funktioniert, wenn Sie ein von Ihnen gepostetes Story-Video speichern möchten. Sie können die Instagram-Story einer anderen Person nicht speichern.
Kannst du deinen Namen auf Twitch ändern?
Eine weitere Möglichkeit besteht darin, ein Instagram-Story-Video vor dem Posten zu speichern. Tippen Sie dazu auf die drei Punkte in der oberen rechten Ecke und wählen Sie „Video speichern“.
Wenn Sie ein Video speichern möchten, das Sie oder jemand anderes im Instagram-Feed gepostet hat, gibt es dafür keine direkte Möglichkeit. Sie können nicht einmal Videos aus dem Instagram-Webbrowser herunterladen. Aber das bedeutet nicht, dass es unmöglich ist. Wenn Sie Instagram-Videos in Ihrer Galerie speichern möchten, müssen Sie eine Drittanbieter-App verwenden.
So speichern Sie alle Ihre Instagram-Fotos
Während es viele Apps und Plattformen gibt, mit denen Sie ein Instagram-Video in Ihrer iPhone-Galerie speichern können, zeigen wir Ihnen, wie Sie dies mit TinyWow tun. Es ist eine praktische Website, die eine Vielzahl von Online-Tools bietet. Sie können TinyWow beispielsweise verwenden, um eine PDF-Datei zu entsperren, Hintergründe aus einem Bild zu entfernen, zwei PDF-Dateien zusammenzuführen, Bildgrößen zu komprimieren und vieles mehr. Sie können TinyWow auch verwenden, um Videos von verschiedenen Social-Media-Apps wie Instagram herunterzuladen.
Obwohl TinyWow eine Website-Plattform ist, können Sie mit Safari darauf zugreifen. Es ist nicht nur einfach zu bedienen, sondern auch kostenlos. Hier ist, was Sie tun müssen.
- Offen Instagram auf Ihrem iPhone.

- Suchen Sie das Video, das Sie speichern möchten, unabhängig davon, ob es sich auf Ihrer Startseite oder Suchseite befindet.
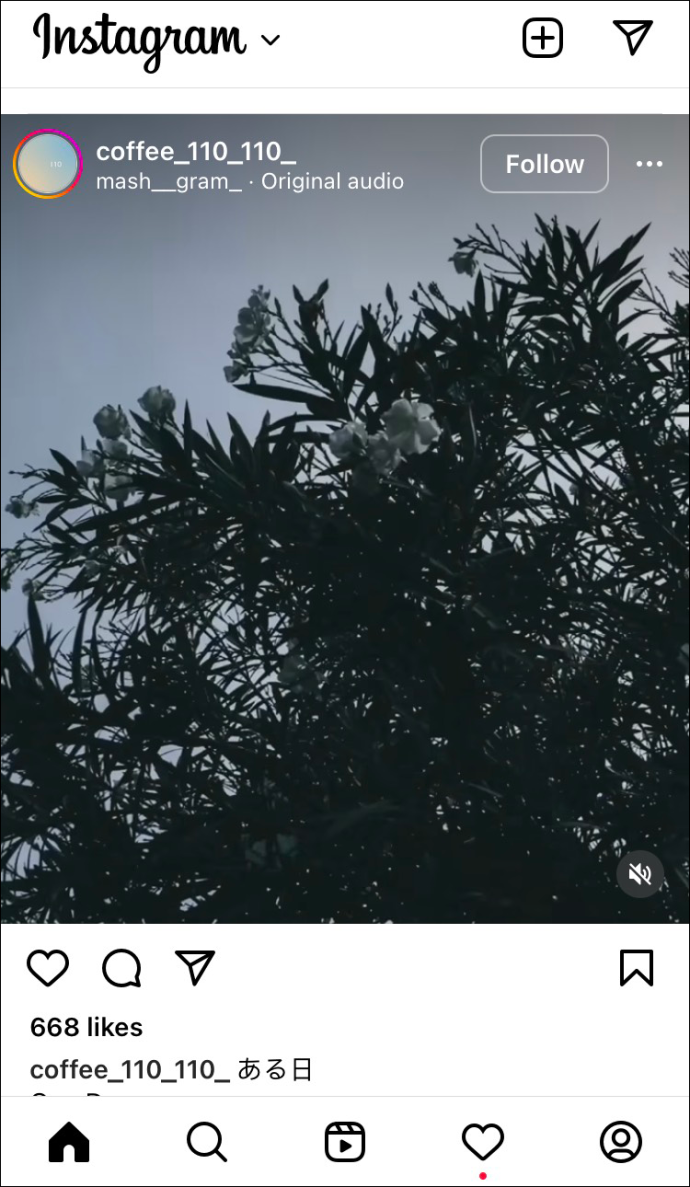
- Tippen Sie auf die drei Punkte in der oberen rechten Ecke des Videos.
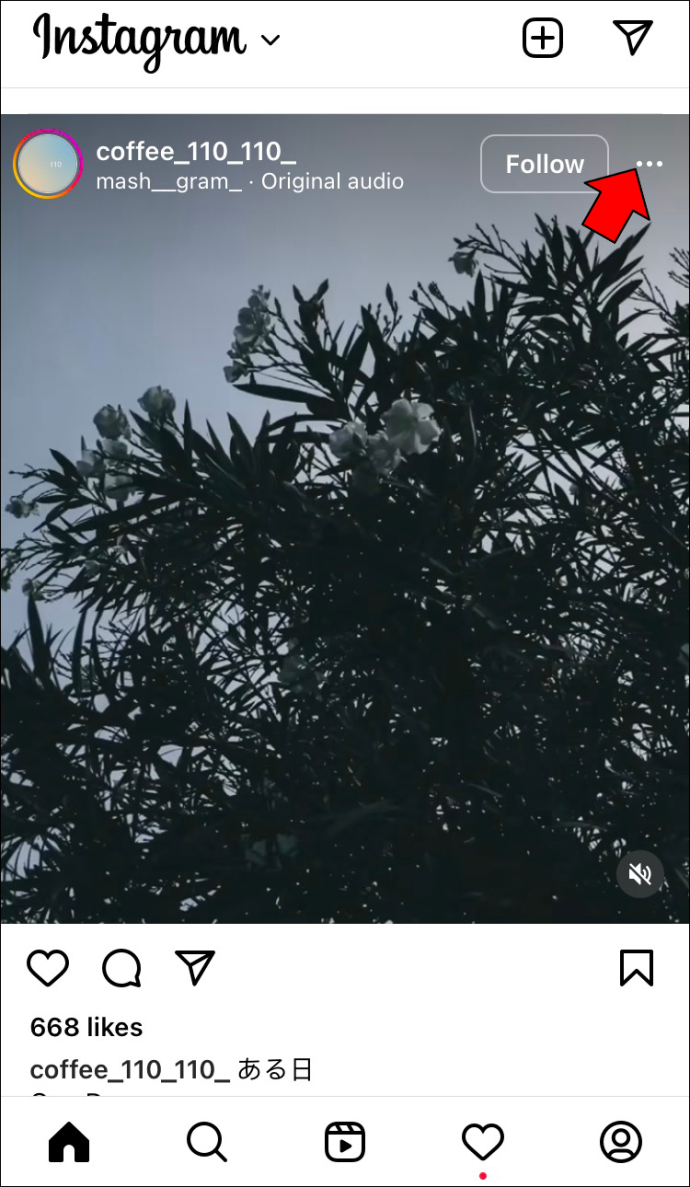
- Wählen Sie die Option „Link“, um den Link des Videos in Ihre Zwischenablage zu kopieren.
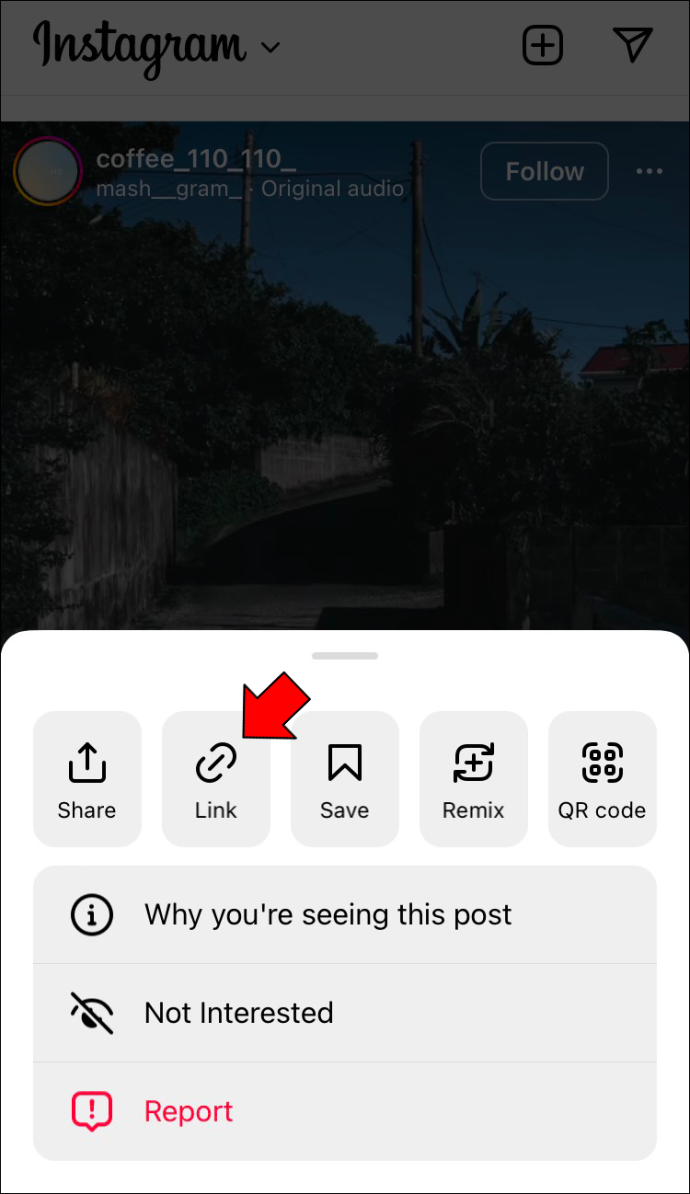
- Gehen Sie zu Safari und suchen Sie nach TinyWow .
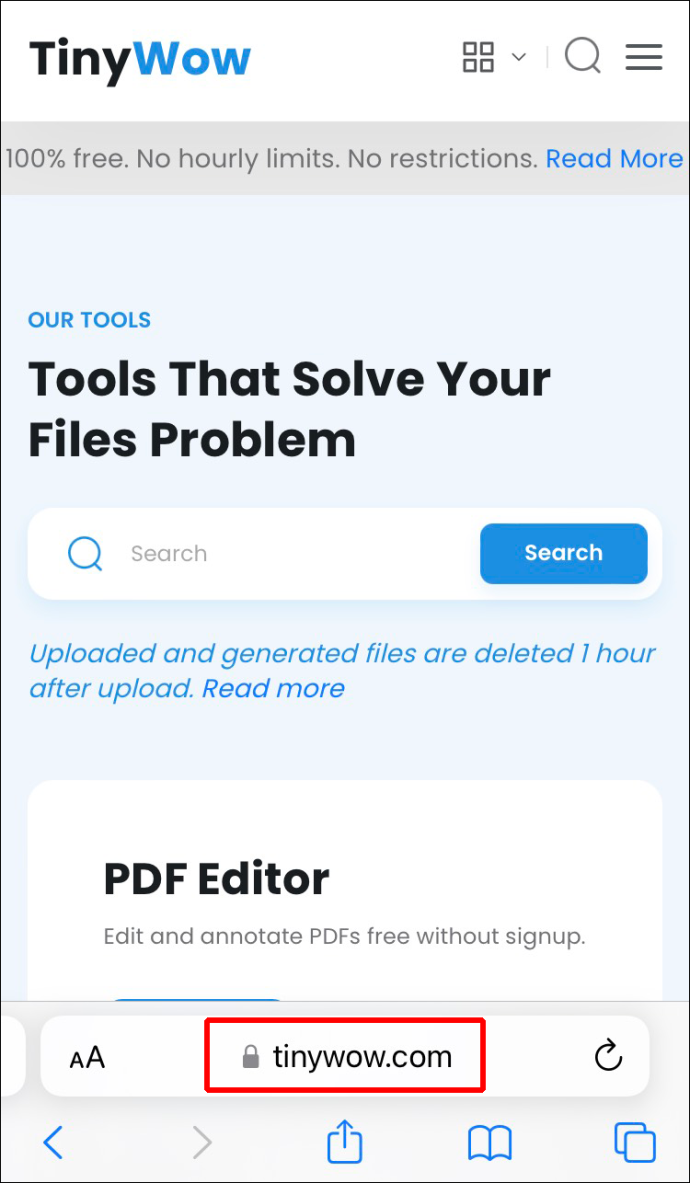
- Suchen Sie „Instagram Download“ in der Liste der Optionen.
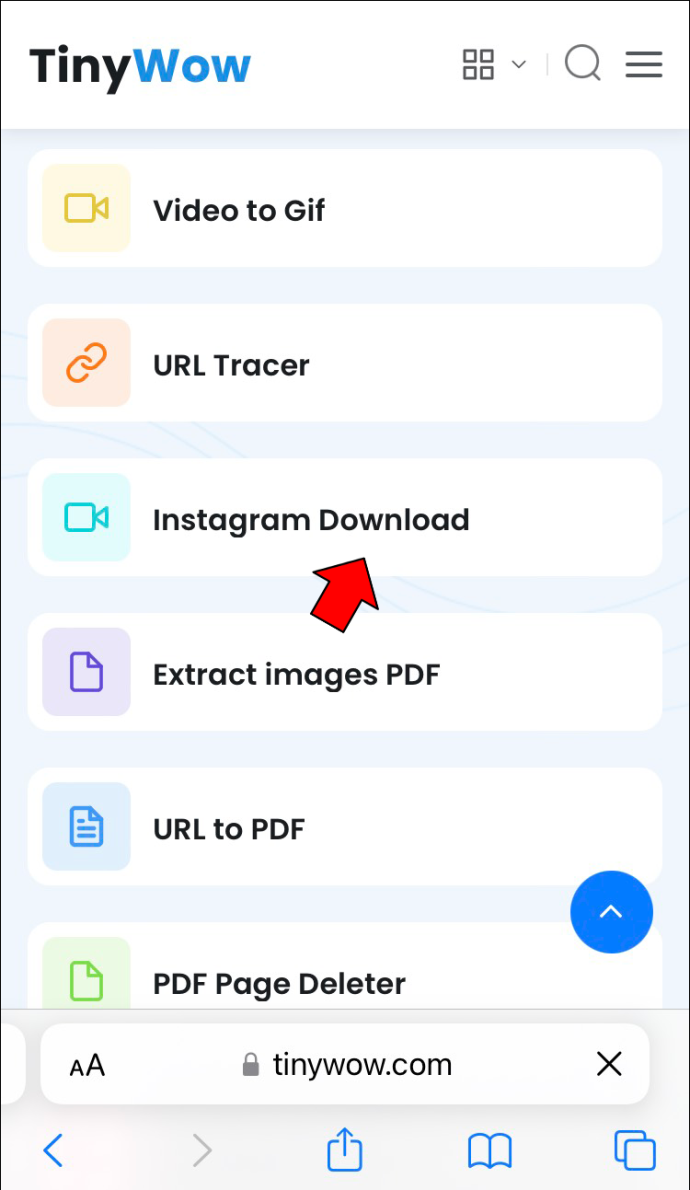
- Fügen Sie die URL des Videos in das Feld ein.
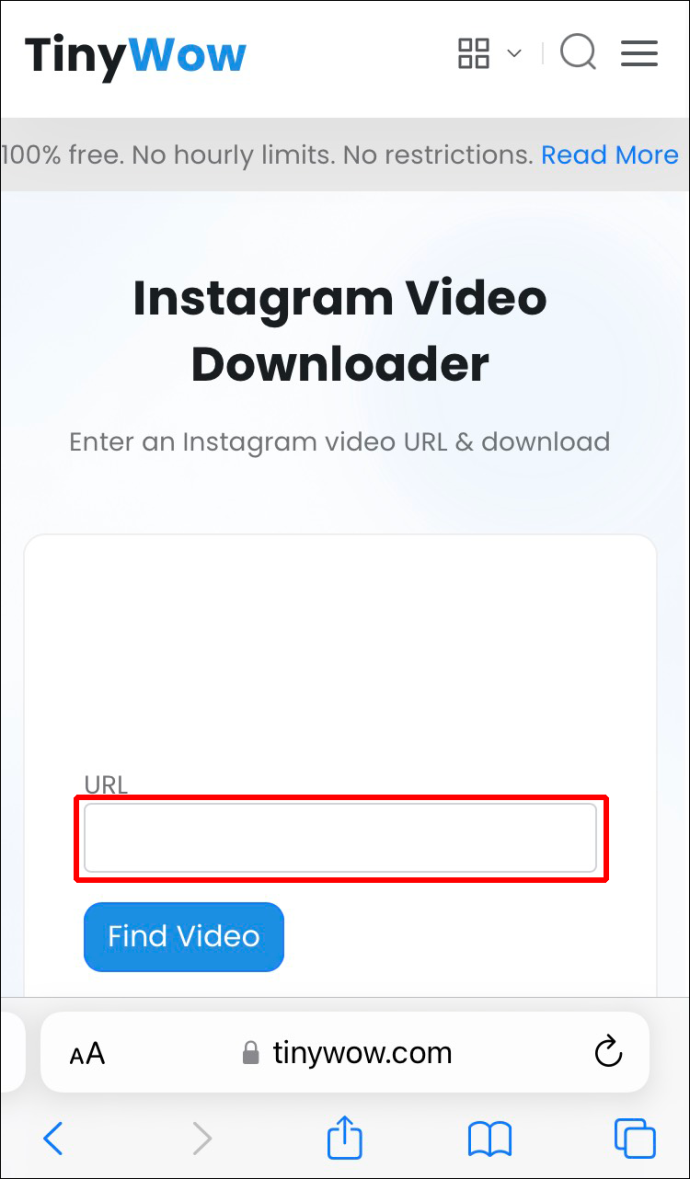
- Tippen Sie auf die Schaltfläche „Video suchen“.
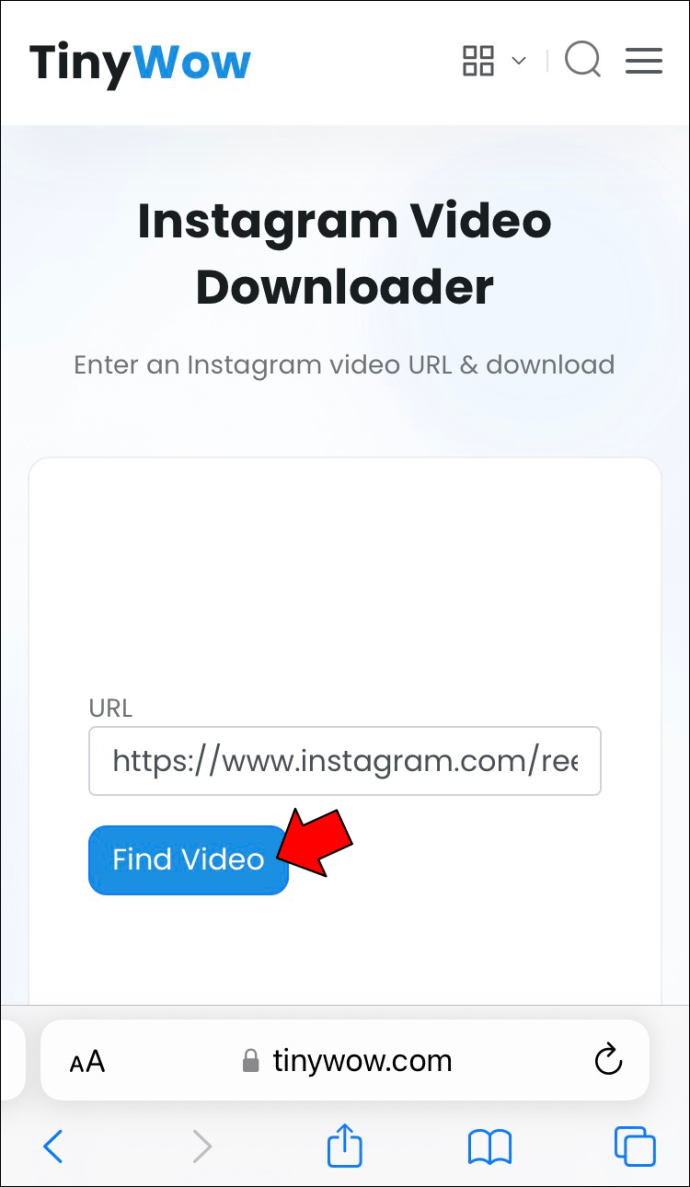
- Wählen Sie die Schaltfläche „Herunterladen“.
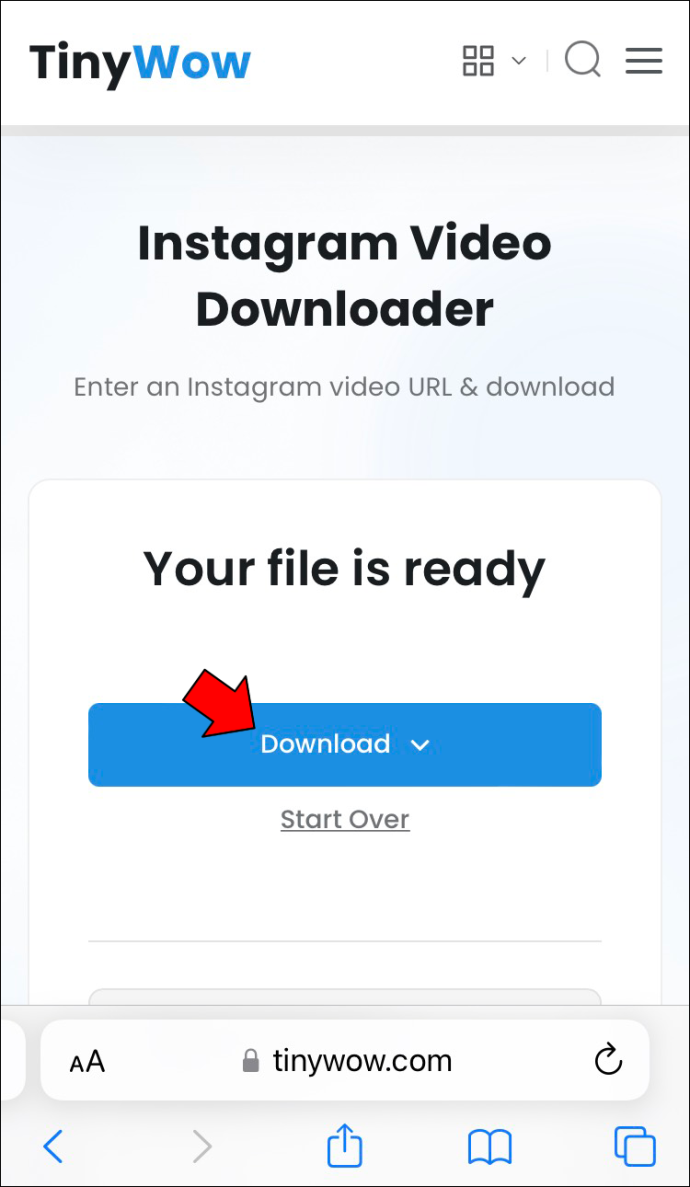
- Fahren Sie mit „Auf Gerät speichern“ fort.
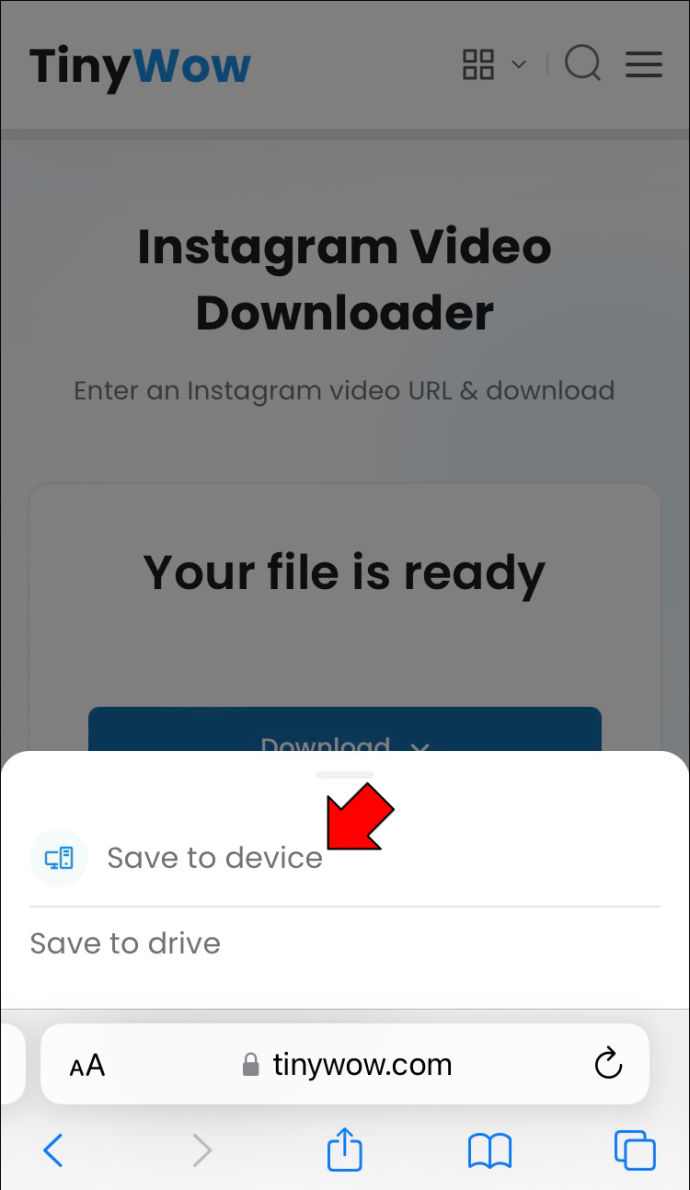
Das ist alles dazu. Das Instagram-Video wird automatisch in Ihrer Galerie gespeichert. Diese Methode funktioniert mit Videos, die von Ihnen oder anderen Instagram-Benutzern gepostet wurden.
Es ist viel einfacher, TinyWow auf Ihrem Computer zu verwenden, aber dann müssen Sie die Videos von Ihrem Computer auf Ihr iPhone übertragen. Sie können jederzeit eine App aus Ihrem App Store herunterladen, aber Sie müssen ein Konto erstellen. Einige kommen sogar mit In-App-Käufen. Wenn Sie sich den Ärger ersparen möchten, eine App herunterzuladen, ist TinyWow eine großartige, bequeme Lösung.
So speichern Sie Instagram-Videos manuell in der Galerie auf dem iPhone
Es gibt eine andere Methode, wenn Sie keine Drittanbieter-App herunterladen möchten, um Instagram-Videos in Ihrer Galerie zu speichern. Sie können es manuell tun. Dazu verwenden wir die integrierte Bildschirmaufzeichnungsfunktion Ihres iPhones. Wenn Sie noch nie etwas auf Ihrem iPhone auf dem Bildschirm aufgezeichnet haben, ist der Vorgang relativ schnell.
Um ein Instagram-Video manuell in Ihrer Galerie zu speichern, müssen Sie Folgendes tun:
- Wischen Sie von unten nach oben über Ihren Bildschirm. Das Control Center-Menü wird angezeigt.
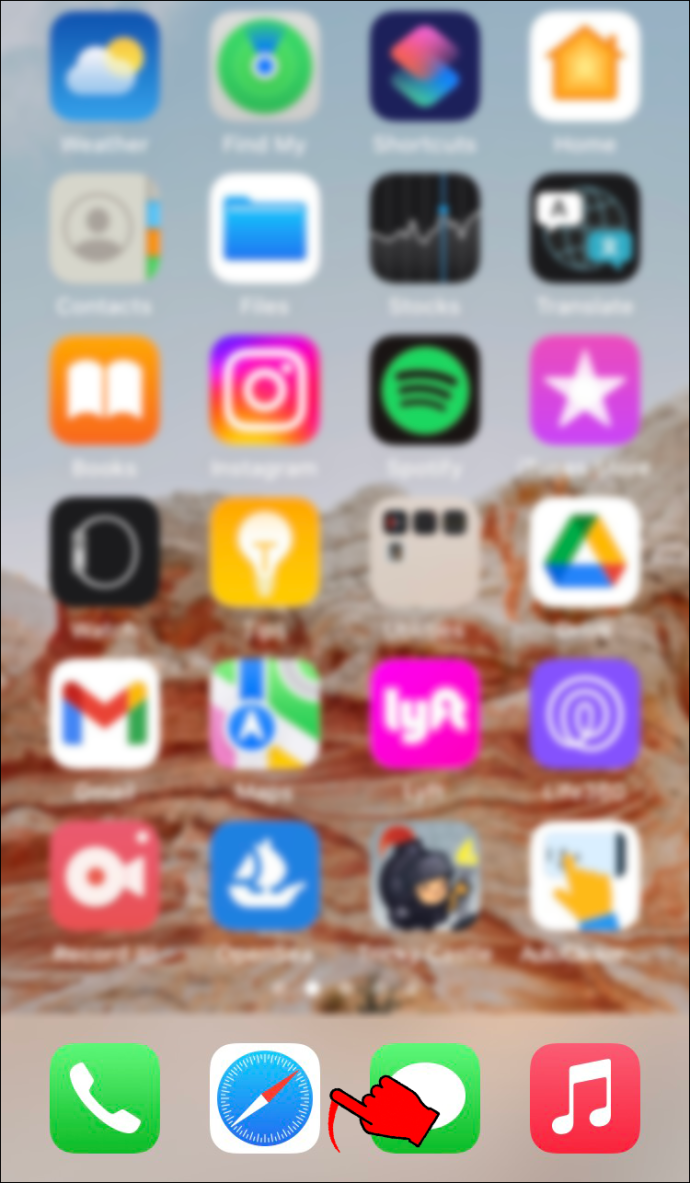
- Tippen Sie auf die Bildschirmaufnahme-Schaltfläche in der unteren linken Ecke des Bildschirms. Wenn Sie es nicht finden können, sieht es aus wie ein Kreis mit einem Punkt darin.
Wenn Sie auf diese Option tippen, gibt Ihnen Ihr iPhone drei Sekunden Zeit, bevor es mit der Bildschirmaufnahme beginnt.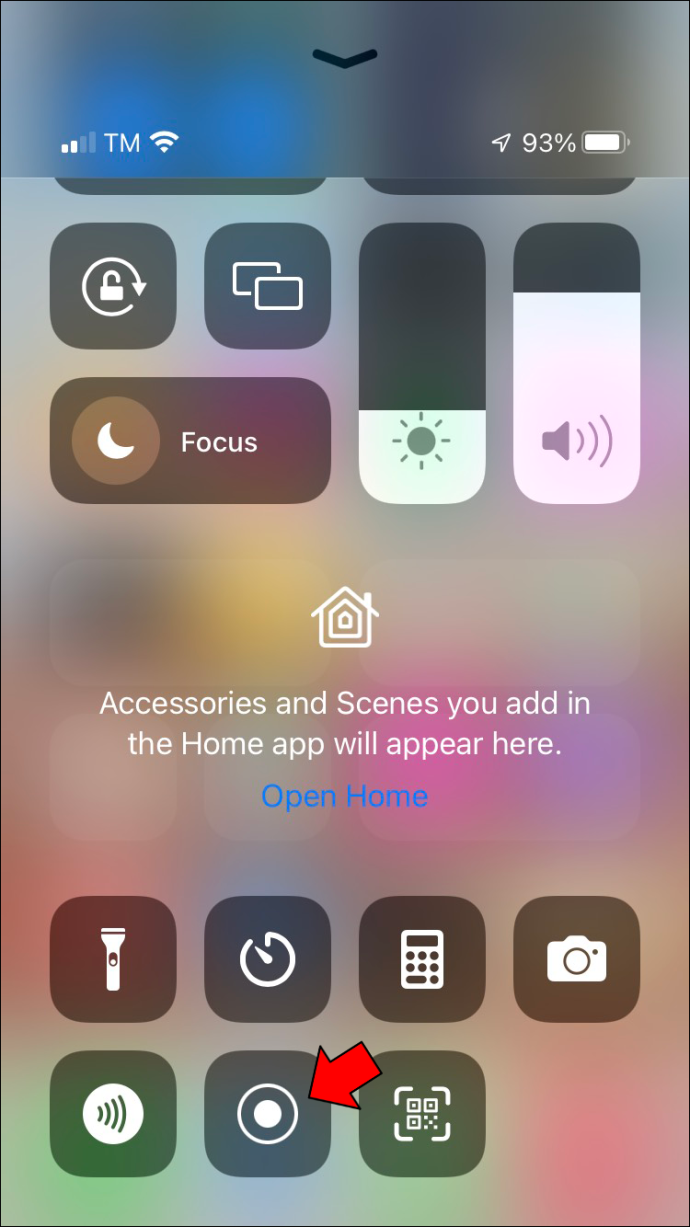
- Öffnen Sie das Instagram-Video. Stellen Sie sicher, dass der Ton eingeschaltet ist.
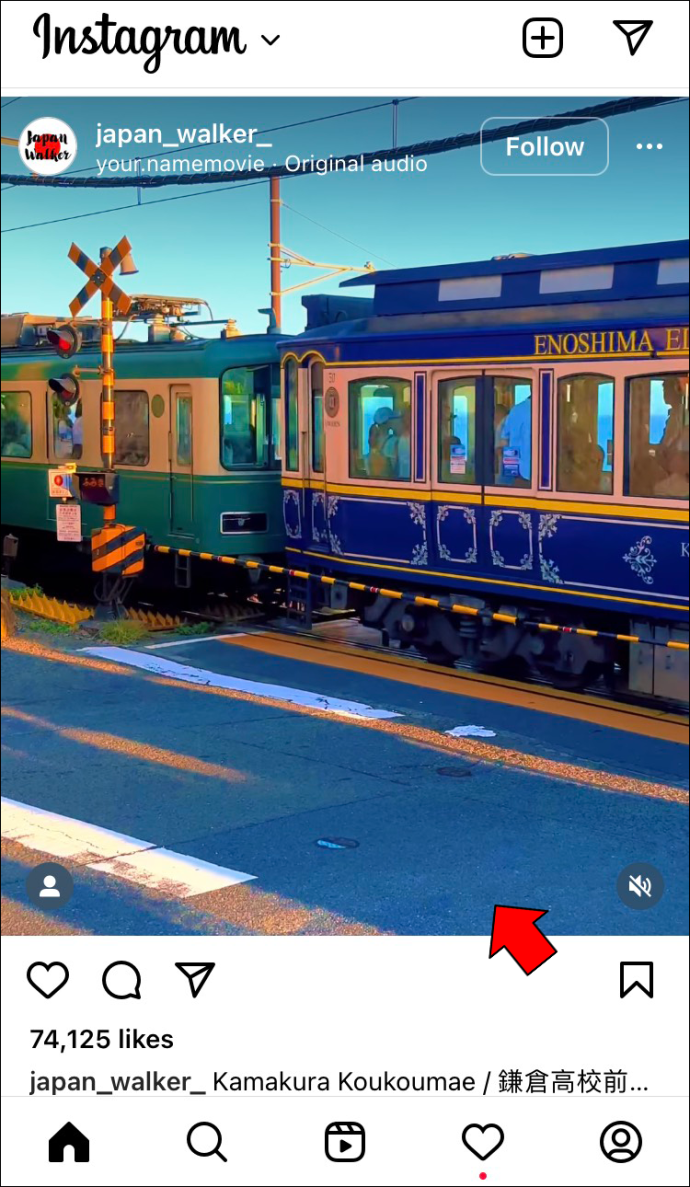
- Wenn das Video endet, tippen Sie auf das Bildschirmaufzeichnungssymbol ganz oben auf dem Bildschirm.
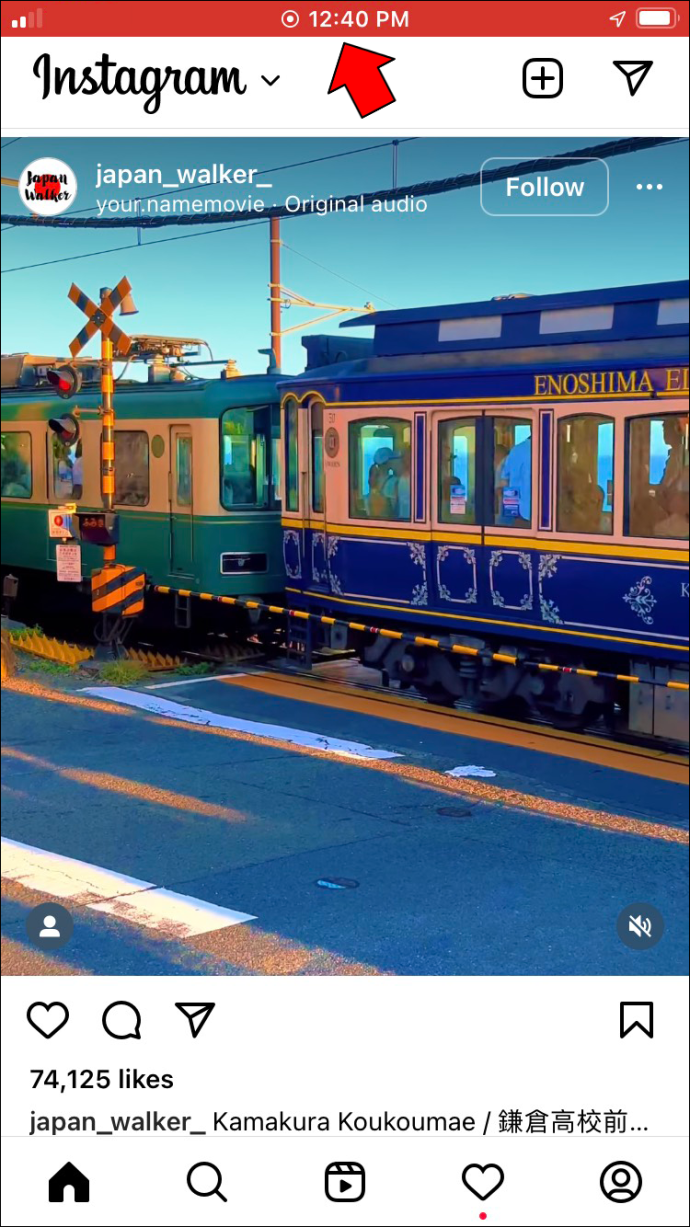
- Wählen Sie „Stopp“ auf der Seite „Bildschirmaufnahme stoppen?“. Pop-up-Fenster.
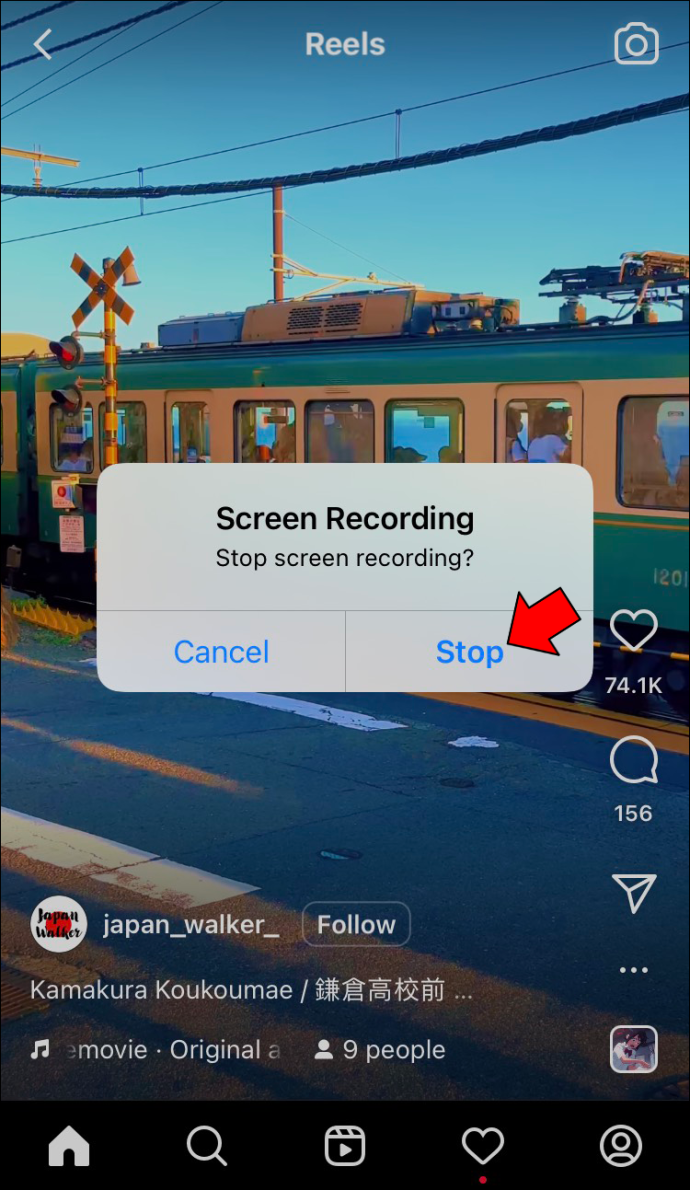
Das Video wird automatisch in Ihre Galerie heruntergeladen. Da das Video den Moment erfasst, in dem Sie in die App gehen und nach dem Video suchen, haben Sie die Möglichkeit, diese Teile herauszuschneiden. Sie können auch die Zuschneidefunktion verwenden, um die weißen oberen und unteren Ränder des Videos abzuschneiden. Befolgen Sie die nachstehenden Schritte, um zu sehen, wie es gemacht wird:
- Suchen Sie die Bildschirmaufnahme in Ihren Fotos und öffnen Sie sie.
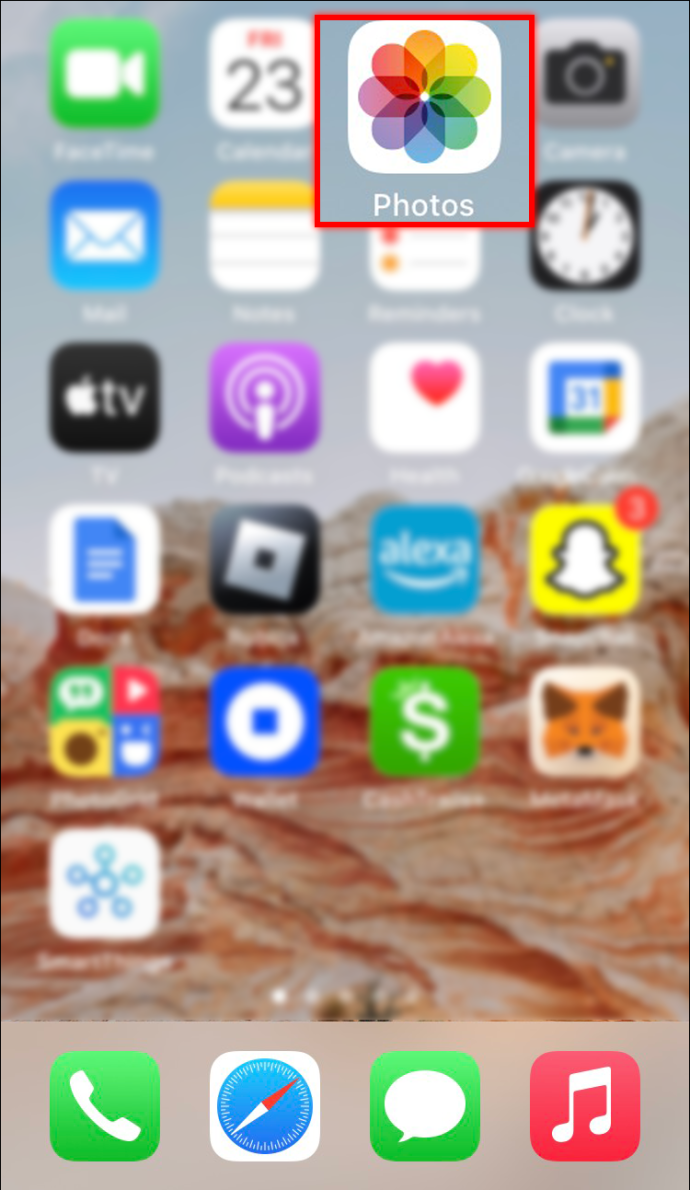
- Navigieren Sie zur Option „Bearbeiten“ in der oberen rechten Ecke.
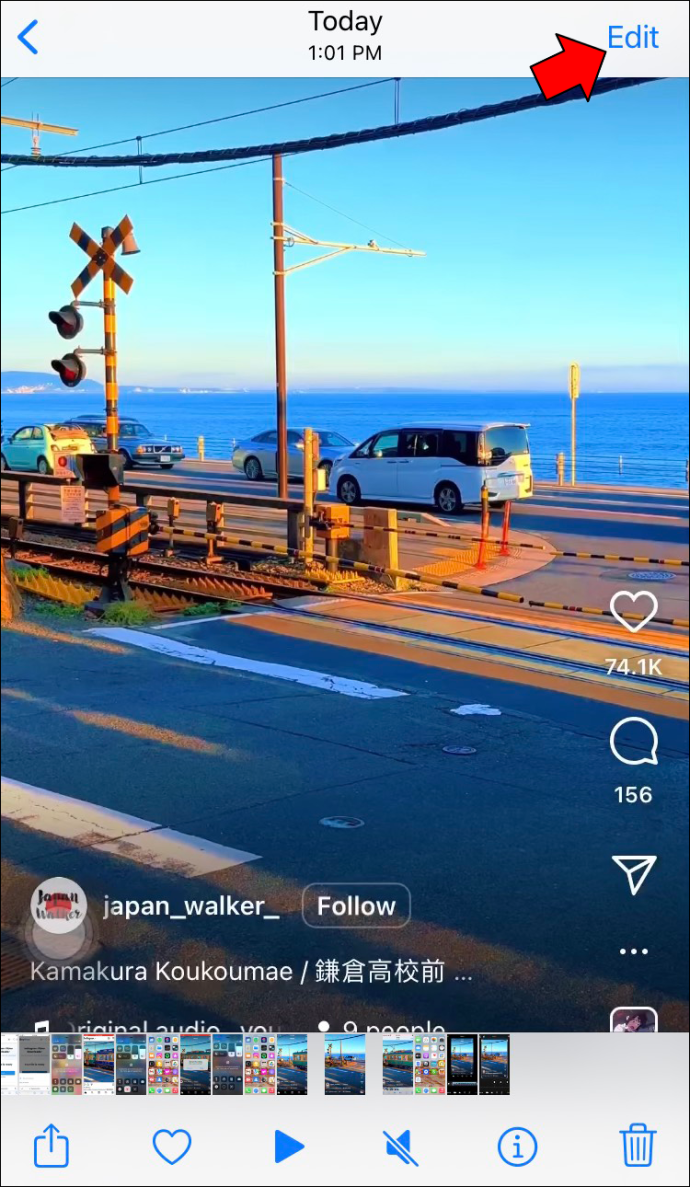
- Bewegen Sie die Schieberegler, um einzustellen, wann das Video beginnen und enden soll.
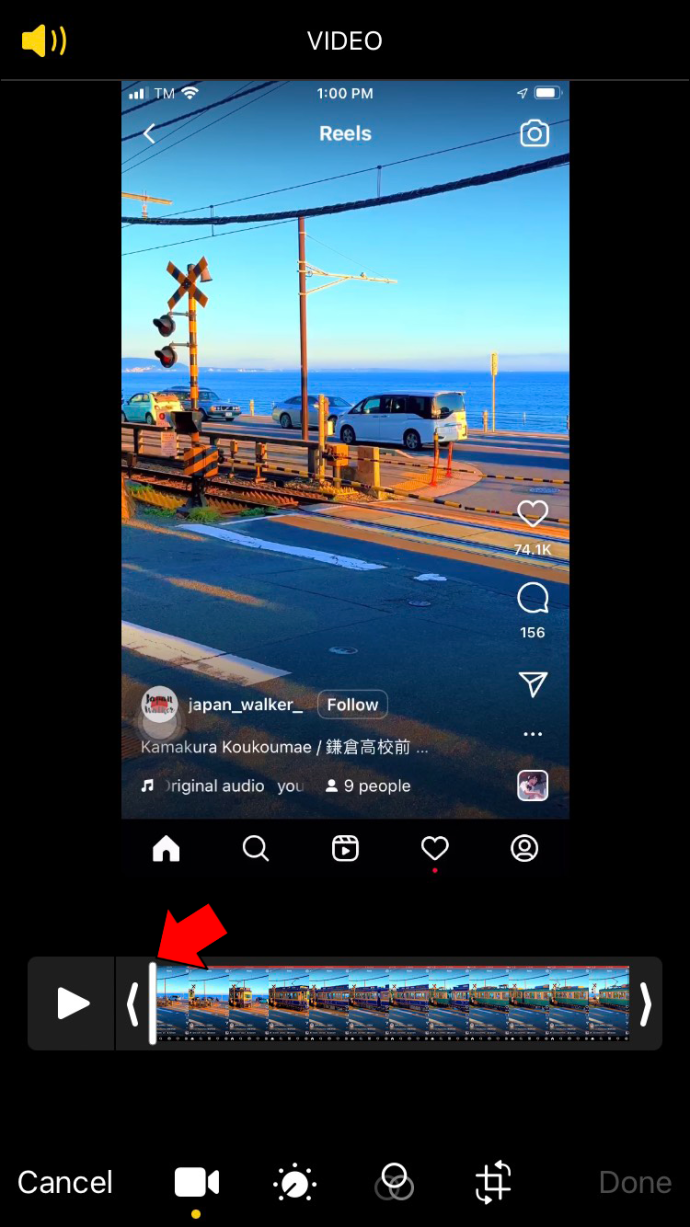
- Tippen Sie auf die Zuschneidefunktion in der unteren rechten Ecke.
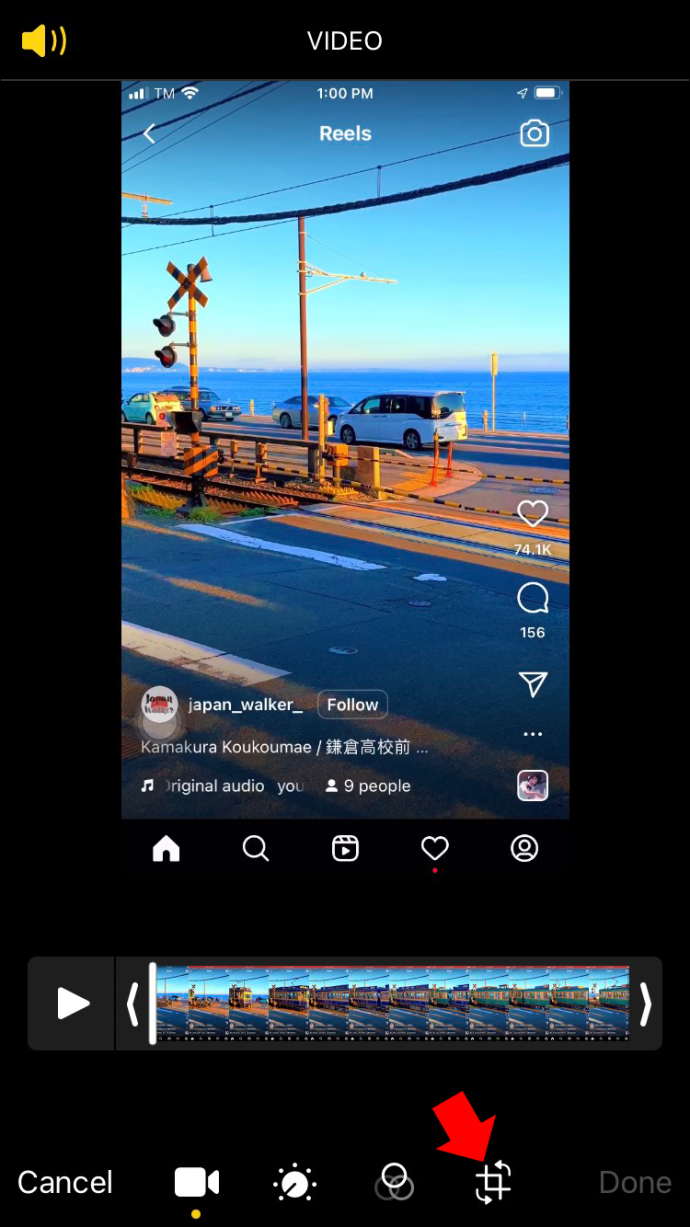
- Schneiden Sie den oberen und unteren Rand des Videos ab.
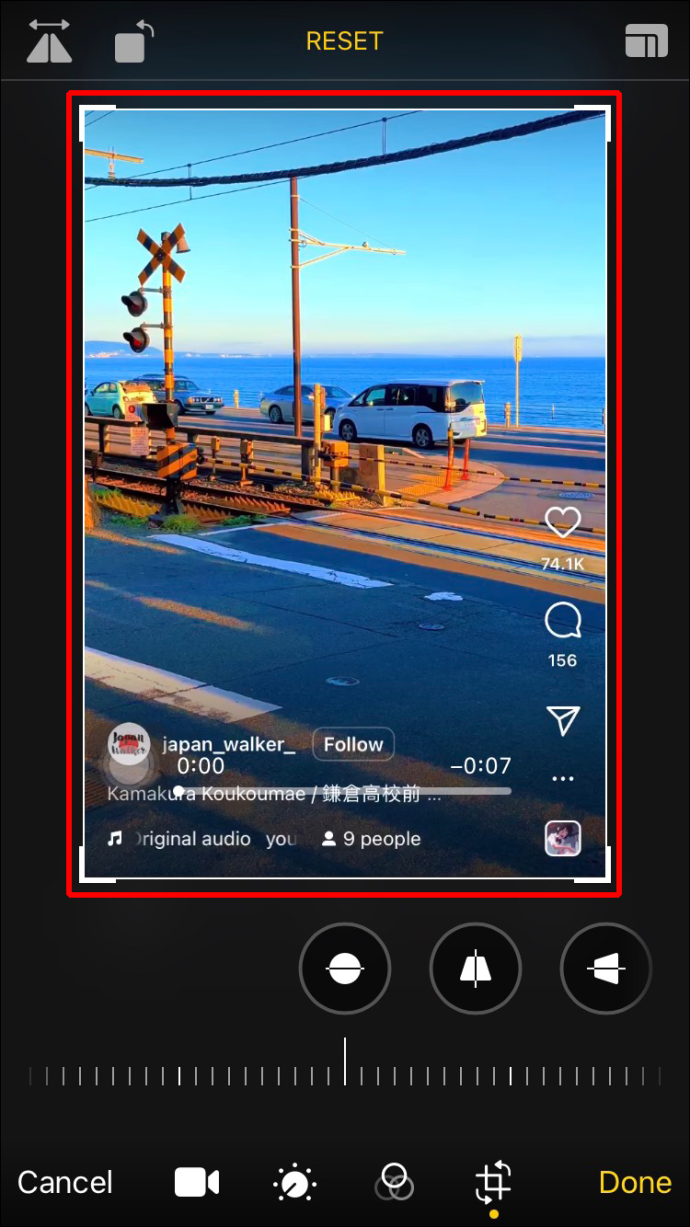
- Gehen Sie auf die Schaltfläche „Fertig“ in der unteren rechten Ecke.
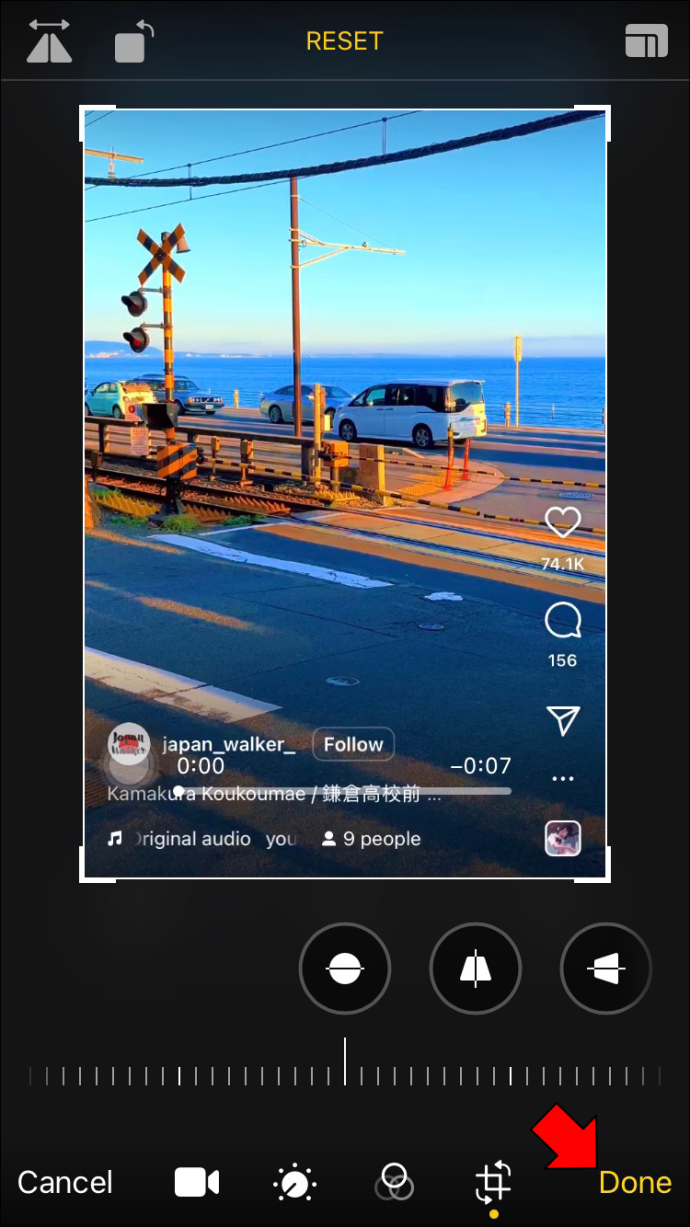
Es dauert einige Sekunden, bis Ihr Telefon die Änderungen gespeichert hat. Sie können dies mit praktisch jedem Video auf Instagram oder einer anderen Video-Sharing-App tun.
Die gute Nachricht ist, dass diese Methode die Qualität des Videos nicht beeinträchtigt. Der einzige Teil des Videos, den Sie nicht entfernen können, ist der Name des Benutzers in der oberen linken Ecke und die drei Punkte in der oberen rechten Ecke. Sie können auch die Stummschaltoption in der unteren rechten Ecke nicht bearbeiten.
Telefon klingelt zweimal und legt dann auf
Wenn Sie den Bearbeitungsteil minimieren möchten, stellen Sie sicher, dass das Video bereit ist, bevor Sie mit der Bildschirmaufnahme beginnen. Um genauer zu sein, öffnen Sie das Profil der Person, suchen Sie das Video und starten Sie die Bildschirmaufnahme.
Speichern Sie alle Ihre Lieblings-Instagram-Videos
Wenn Sie ein lustiges oder interessantes Video in Ihrem Instagram-Feed sehen, können Sie es für einen einfachen Zugriff in Ihrer Galerie speichern. Dazu können Sie eine Plattform wie TinyWow, eine Drittanbieter-App, verwenden oder den Bildschirm aufzeichnen.
Haben Sie schon einmal ein Instagram-Video in Ihrer iPhone-Galerie gespeichert? Welche App oder Plattform haben Sie verwendet? Hast du es auf dem Bildschirm aufgenommen? Lassen Sie es uns im Kommentarbereich unten wissen.









