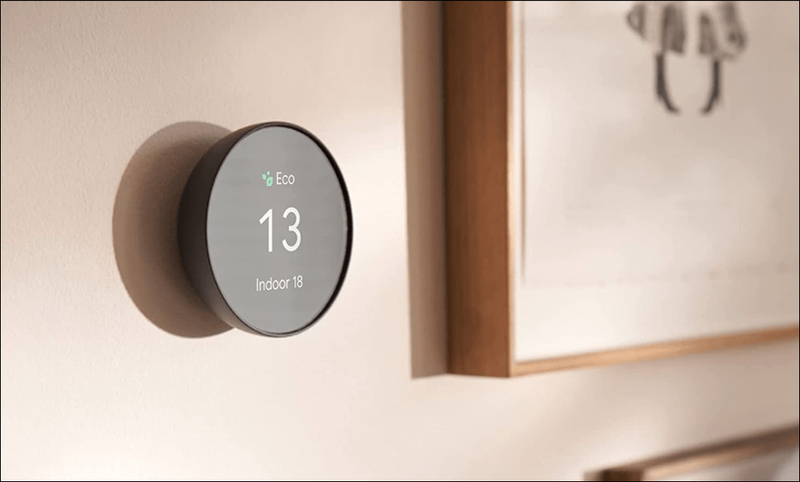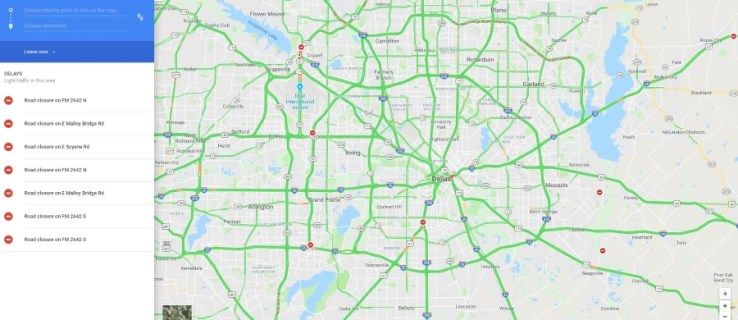Dieser Artikel führt Sie durch verschiedene Überprüfungen und Korrekturen, die Sie an Ihrem Computer und seinem Monitor durchführen können, um herauszufinden, warum die Linien erscheinen und wie Sie sie verschwinden lassen können.
So korrigieren Sie vertikale Linien auf einem ComputerbildschirmWas verursacht Linien auf einem Monitorbildschirm?
Horizontale Linien auf einem Computermonitor können verursacht werden durch
- Überhitzung oder physische Beschädigung des Monitors und der Verbindungskabel
- Konflikte zwischen dem Bildschirm und der ausgewählten Bildschirmauflösung
- Falsche Einstellungen für die Bildwiederholfrequenz
- Veraltete Gerätetreiber und Betriebssysteme
Einige davon lassen sich leicht reparieren, während andere möglicherweise einen Gang zur Reparaturwerkstatt erfordern.
So beheben Sie Linien auf dem Computerbildschirm
Hier finden Sie die besten Lösungen zur Beseitigung horizontaler Linien auf Ihrem Computerbildschirm oder Monitor.
-
Schalten Sie Ihren Monitor aus und wieder ein. Es scheint eine einfache Lösung zu sein, kann aber häufig Bildschirmstörungen wie horizontale Linien beheben.
-
Starte deinen Computer neu . Dies kann eine Reihe technischer Probleme beheben und flackernde Linien auf Ihrem Bildschirm beseitigen.
-
Versuchen Sie es mit einem anderen Monitor. Auf diese Weise können Sie feststellen, ob die Linien durch den Bildschirm Ihres Computers oder den Computer selbst verursacht werden.
-
Überprüfen Sie Ihren Monitor, während er nicht angeschlossen ist. Lassen Sie Ihren Monitor eingeschaltet, trennen Sie ihn von Ihrem Computer und achten Sie auf Flackern oder Streifen auf dem Bildschirm, während er nicht angeschlossen ist. Wenn Sie eine Verzerrung feststellen, bedeutet dies, dass Ihr Monitor beschädigt ist.
-
Nehmen Sie die Tastatur ab und bringen Sie sie wieder an. Wenn Sie einen Computer mit abnehmbarer Tastatur haben, entfernen Sie diese, warten Sie einige Sekunden und bringen Sie sie wieder an.
So löschen Sie alle Nachrichten im Messenger
-
Schließen Sie Ihren Laptop und öffnen Sie ihn erneut. Schließen Sie den Bildschirm Ihres Laptops, warten Sie ein paar Sekunden und öffnen Sie ihn dann langsam wieder. Achten Sie darauf, wann die Linien auf dem Bildschirm erscheinen, wenn Sie ihn öffnen. Treten die Leitungen nur in einem bestimmten Winkel auf, ist die Ursache wahrscheinlich eine beschädigte Verkabelung.
-
Benutzen Sie Ihren Laptop auf einer harten Oberfläche. Weiche Oberflächen, wie zum Beispiel eine Decke oder ein Tischtuch, können zu Überhitzung führen, was zu Bildschirmflimmern und Streifen führt.
-
Installieren Sie die neuesten Betriebssystem-Updates. Alte Software, die mit neuerer Hardware in Konflikt steht, kann zu Linien auf Ihrem Computerbildschirm führen.
-
Überprüfen Sie die Monitorverbindung. Stellen Sie sicher, dass alle Kabel fest angeschlossen sind, und achten Sie bei der Überprüfung der Kabel auf Verbesserungen der Bildqualität auf dem Bildschirm. Wenn Sie bemerken, dass sich das Bild beim Berühren des Verbindungskabels verbessert oder verschlechtert, muss es möglicherweise ausgetauscht werden.
-
Trennen Sie den Monitor. Wenn Sie einen externen Monitor verwenden, trennen Sie ihn von Ihrem Computer, warten Sie einige Sekunden und schließen Sie ihn dann wieder an.
computer friert alle paar sekunden ein windows 10
-
Entfernen Sie Magnete und Elektronik. Wenn Sie andere elektronische oder magnetische Geräte in der Nähe Ihres Computers, Bildschirms oder Verbindungskabeln haben, platzieren Sie diese an einem anderen Ort, da sie die Verbindung stören und Leitungen verursachen können.
-
Reinigen Sie Ihren Computer und Monitor. Staub kann dazu führen, dass Ihr Computer und sein Monitor überhitzen und zu visuellen Verzerrungen führen.
-
Ändern Sie die Bildschirmauflösung. Versuchen Sie, die Bildschirmauflösung zu ändern, unabhängig davon, ob Sie einen Windows- oder Mac-Computer verwenden.
-
Kalibrieren Sie Ihren Monitor. Dieser Vorgang sollte nur wenige Minuten dauern und kann dabei helfen, Ihren Monitor für die Verwendung mit Ihrem Computer und seiner Umgebung zu optimieren.
-
Ändern Sie die Bildwiederholfrequenz Ihres Monitors. Das Wechseln zu einer anderen Bildwiederholfrequenzeinstellung kann bei Linien und Bildschirmflimmern Abhilfe schaffen.
-
Aktualisieren Sie Ihre Gerätetreiber . Suchen Sie nach Treiberaktualisierungen für Profile, die Ihrem Monitor und Bildschirm zugeordnet sind.
-
Führen Sie eine Störung aus. Offen Einstellungen > System > Fehlerbehebung > Andere Fehlerbehebungen, und führen Sie das aus Video-Wiedergabe Und Programmkompatibilität Problemlöser. Wenn Ihnen Empfehlungen für andere Fehlerbehebungsprogramme angezeigt werden, führen Sie diese ebenfalls aus.
-
Setzen Sie Ihren Monitor auf die Werkseinstellungen zurück. Wenn Sie einen externen Monitor oder Bildschirm verwenden, verwenden Sie dessen integrierte Einstellungen und nicht die Ihres Computers, um ihn auf die Werkseinstellungen zurückzusetzen. Sie können auf diese Einstellungen über eine physische Schaltfläche „Einstellungen“ oder „Menü“ auf dem Computermonitor zugreifen.
-
Wenden Sie sich an den offiziellen Support. Wenden Sie sich an den Support des Herstellers Ihres Computers und erkundigen Sie sich nach einer Reparatur oder einem Ersatz.
-
Upgrade auf einen neuen Computer oder Bildschirm. Wenn nichts anderes funktioniert, ist es möglicherweise an der Zeit, auf einen neuen Computer umzusteigen oder in einen neueren Monitor zu investieren.
- Wie behebe ich, dass auf einem Computermonitor kein Signal vorhanden ist?
Wenn auf Ihrem Monitor die Meldung „Kein Eingangssignal“ angezeigt wird, liegt möglicherweise ein defektes Kabel oder eine defekte Komponente vor. Um das Problem zu beheben, schalten Sie Ihren Computer aus und wieder ein. Ziehen Sie außerdem das Monitor-PC-Kabel ab und schließen Sie es wieder an. Achten Sie dabei auf eine sichere Verbindung. Versuchen Sie es mit einem anderen Monitor, um festzustellen, ob das Problem bei Ihrem PC liegt. Versuchen Sie außerdem, Ihre Grafikkarte zurückzusetzen. Wenn nichts anderes funktioniert, ersetzen Sie Ihr Grafikkarte .
- Wie behebe ich ein Problem mit der Monitorfarbe?
Zu Korrigieren Sie Verfärbungen und Verzerrungen auf einem Computerbildschirm , schalten Sie den Monitor ein und aus, starten Sie den Computer neu und stellen Sie sicher, dass das Kabel zwischen Monitor und Computer fest angeschlossen ist. Wenn Sie einen CRT-Bildschirm verwenden, versuchen Sie, den Monitor zu entmagnetisieren. Sie können auch versuchen, die Qualitätseinstellungen Ihrer Grafikkarte anzupassen und mit den Einstelltasten Ihres Monitors zu experimentieren.
- Wie behebe ich Geisterbilder auf einem Computermonitor?
Zu Beheben Sie das Einbrennen des Bildschirms auf einem Monitor Versuchen Sie, Ihr Display auszuschalten, auch „Ghosting“ genannt, idealerweise für mindestens 48 Stunden. Versuchen Sie außerdem, Ihren Bildschirmschoner auf ein rein weißes Bild einzustellen und ihn einige Stunden lang laufen zu lassen. Sie können auch versuchen, das JScreenFix-Tool zu verwenden, das festsitzende Pixel behebt.
So ändern Sie die Eigenschaften eines Sims Sims 4