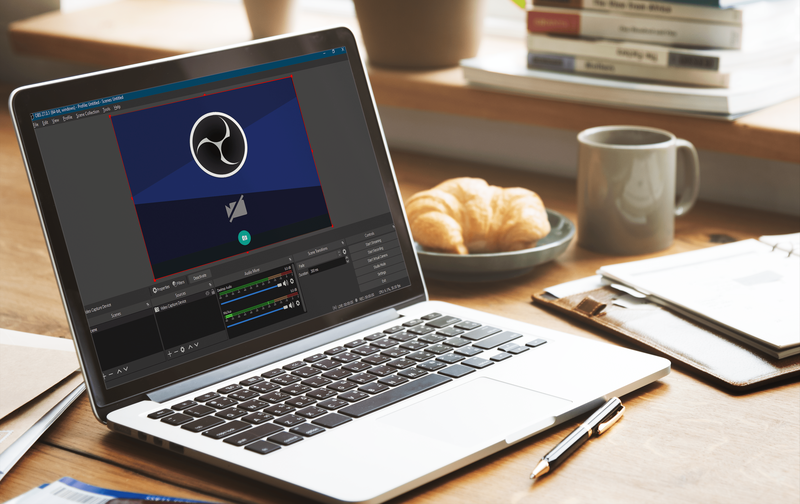Eine schnelle Google-Suche und es ist leicht zu verstehen, warum viele Roku-Benutzer mit dem HDCP-Fehler zu kämpfen haben. Es erscheint als Warnmeldung auf einem schwarzen Bildschirm oder als Benachrichtigung auf einem violetten Bildschirm. Aber warum erscheint diese Meldung und wie können Sie sie beheben?

Der folgende Artikel hilft Ihnen, HDCP zu verstehen und bietet bewährte Methoden, um Ihr Streaming-Gadget zum Laufen zu bringen. Lassen Sie uns ohne viel Aufhebens direkt eintauchen.
HDCP-Fehler eindeutig
HDCP steht für High-Bandwidth Digital Content Protection. Dies ist ein von Intel entwickelter gängiger Schutzstandard, der von den meisten Fernseh- und Filmunternehmen verwendet wird.
Wenn Sie sich an die alten Zeiten erinnern, in denen es unmöglich war, eine Kopie von einigen VHS-Bändern zu erstellen, ist HDCP für digitale Medien so ziemlich dasselbe. Es funktioniert mit HDMI-Anschlüssen und gilt für alle Streaming-Geräte, Kabelboxen sowie Blu-ray-Player.
Wichtig ist, dass HDCP 2.2 notwendig ist, um in 4K zu streamen, aber dazu später mehr.
Warum wird ein HDCP-Fehler angezeigt?
Der HDCP-Fehler tritt aus zwei Gründen auf (und kann auch als Fehlercode 020) auftreten. Erstens tritt der Fehler auf, wenn der Inhalt, den Sie streamen möchten, die Inhaltsschutztechnologie nicht unterstützt.

Das Streaming-Gadget stellt fest, dass Ihre HDMI-Verbindung nicht HDCP-kompatibel ist und zeigt die Meldung an. Auf der anderen Seite kann der Fehler auftreten, wenn Sie einen fehlerhaften HDMI-Anschluss oder ein fehlerhaftes Kabel verwenden. Daher sollten Sie zunächst das Kabel oder den Stecker inspizieren.
Es besteht die Möglichkeit, dass Sie einen freien HDMI-Anschluss in Ihrem Haus haben, also trennen Sie den vorhandenen und schließen Sie ihn mit dem neuen Kabel wieder an. Der Roku sollte automatisch den Schalter aufnehmen und die Fehlermeldung entfernen.
Beheben des nicht autorisierten HDCP-Problems
Wenn Sie versuchen, Ultra HD 4K-Inhalte zu streamen, wird möglicherweise ein lila HDCP-Bildschirm angezeigt. In diesem Fall sollten Sie die Roku-Einstellungen für 4K-Streaming überprüfen.

Sie benötigen einen HDMI 2.0-Eingang, der HDCP 2.2 unterstützt. Eine Internetverbindung, die Ultra-HD-Streams unterstützt, ist ebenfalls erforderlich. In der Regel sollten 25 Mbit/s Download oder höher für High-Definition-Streaming ausreichen.
So beschleunigen Sie den Steam-Download
Wie HDCP 2.2 müssen alle angeschlossenen Geräte es unterstützen. Dazu gehören Ihr Fernseher, AVR, Soundbar usw. Andernfalls können Sie keine 4K-Inhalte streamen und die maximale Auflösung überschreitet möglicherweise 1080p nicht.
Trinkgeld: Wenn Sie einen älteren Smart-TV mit mehreren HDMI-Eingängen haben, unterstützt einer von ihnen normalerweise HDCP 2.2. Lesen Sie im Handbuch des Fernsehgeräts nach, welchen Eingang Sie verwenden sollten.
Reparieren des HDCP-Fehlers
Eine schwarze Bildschirmsignalisierung beim HDCP-Fehler kann häufiger auftreten und ist nicht mit High-Definition-Streaming verbunden. Ein einfaches Aus- und Einstecken der Kabel kann Ihnen helfen, das Gerät wiederzubeleben. Dies sind die Schritte, die Sie unternehmen müssen.

Schritt 1
Ziehen Sie zunächst das HDMI-Kabel von allen Geräten ab. Dies gilt für den Roku-Player, AVR und/oder Ihren Smart-TV. Und ja, Sie müssen beide Enden des Kabels abziehen.
Schritt 2
Schalten Sie Ihren Roku aus und ziehen Sie das Netzkabel ab (beide Enden wieder), dann wiederholen Sie den Vorgang mit Ihrem Fernseher. Jetzt können Sie das HDMI-Kabel wieder anschließen und vergessen Sie nicht, zu überprüfen, ob die Verbindung sicher und fest ist.
Schritt 3
Schließen Sie das Netzkabel wieder an (sowohl Ihr Fernsehgerät als auch Ihr Roku) und lassen Sie sich patentieren, bis die Geräte vollständig hochgefahren sind. Versuchen Sie anschließend, dasselbe Video erneut abzuspielen, und es sollte keine Fehlermeldung angezeigt werden.
Hinweis: Das Aus- und Einstecken gibt Ihrem Roku eine Art Hardware-Neustart. Ein Neustart der Software hilft nicht, da sich das System noch an den Fehler erinnert und ihn wahrscheinlich nach dem Hochfahren des Roku erneut anzeigt.
Andere Korrekturen
Wie bereits erwähnt, besteht eine der schnellsten und einfachsten Möglichkeiten zur Behebung des HDCP-Fehlers darin, ein neues HDMI-Kabel zu verwenden. Aber Ihre Optionen hören damit nicht auf.
Wenn Sie einen AVR- oder HDMI-Switch verwenden, können Sie versuchen, Ihren Roku direkt mit dem Smart-TV zu verbinden. Wenn dies nicht hilft, überprüfen Sie, ob der Roku und die Verbindung oder Kabel an einem anderen Fernseher funktionieren. Sollte dies keine Ergebnisse liefern, schließen Sie Roku an Ihren Monitor an und spielen Sie den problematischen Stream ab.
Der gleiche Trick gilt umgekehrt. Entfernen Sie den Roku von Ihrem Monitor (wenn es Ihr primärer Streaming-Bildschirm ist) und verbinden Sie ihn mit dem Smart-TV. Außerdem können Sie auch mit den Anzeigeeinstellungen herumspielen.
Navigieren Sie auf dem Startbildschirm von Roku zu Einstellungen und wählen Sie Anzeigetyp. Wählen Sie verschiedene Typen aus, um den Typ zu finden, der die Fehlermeldung nicht anzeigt.
Diese Methode kann einige Versuche erfordern. Sobald Sie jedoch den richtigen Anzeigetyp gefunden haben, sollte die HDCP-Fehlermeldung nicht mehr angezeigt werden. Dies gilt natürlich solange, bis Sie zu einem anderen Fernseher oder Monitor wechseln.
Fehlerfreies Roku
Das Trennen von allem vom Roku und Ihrem Fernseher kann mühsam sein, aber es ist die einzige Möglichkeit, den Fehler zu beheben. Unterm Strich benötigen Sie HDCP-konforme HDMI-Eingänge und verwenden diese in der Regel bei der Auswahl eines Smart-TVs oder Monitors.
wie bekommt man musikalisch münzen
Was ist dein Lieblingskanal auf Roku? Welches Video hast du versucht abzuspielen, als die Fehlermeldung erschien? Teilen Sie Ihre Erfahrungen im Kommentarbereich unten mit.