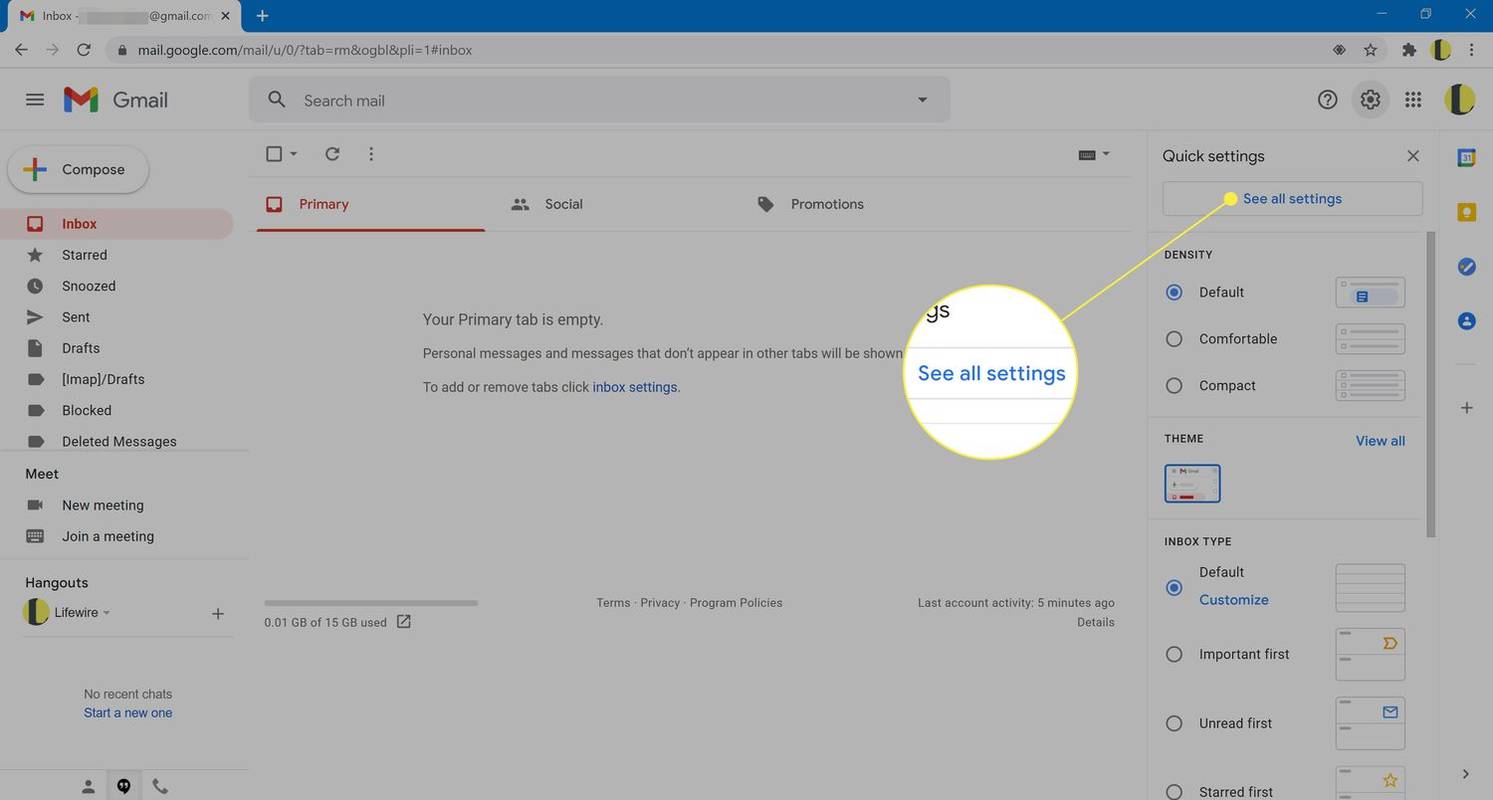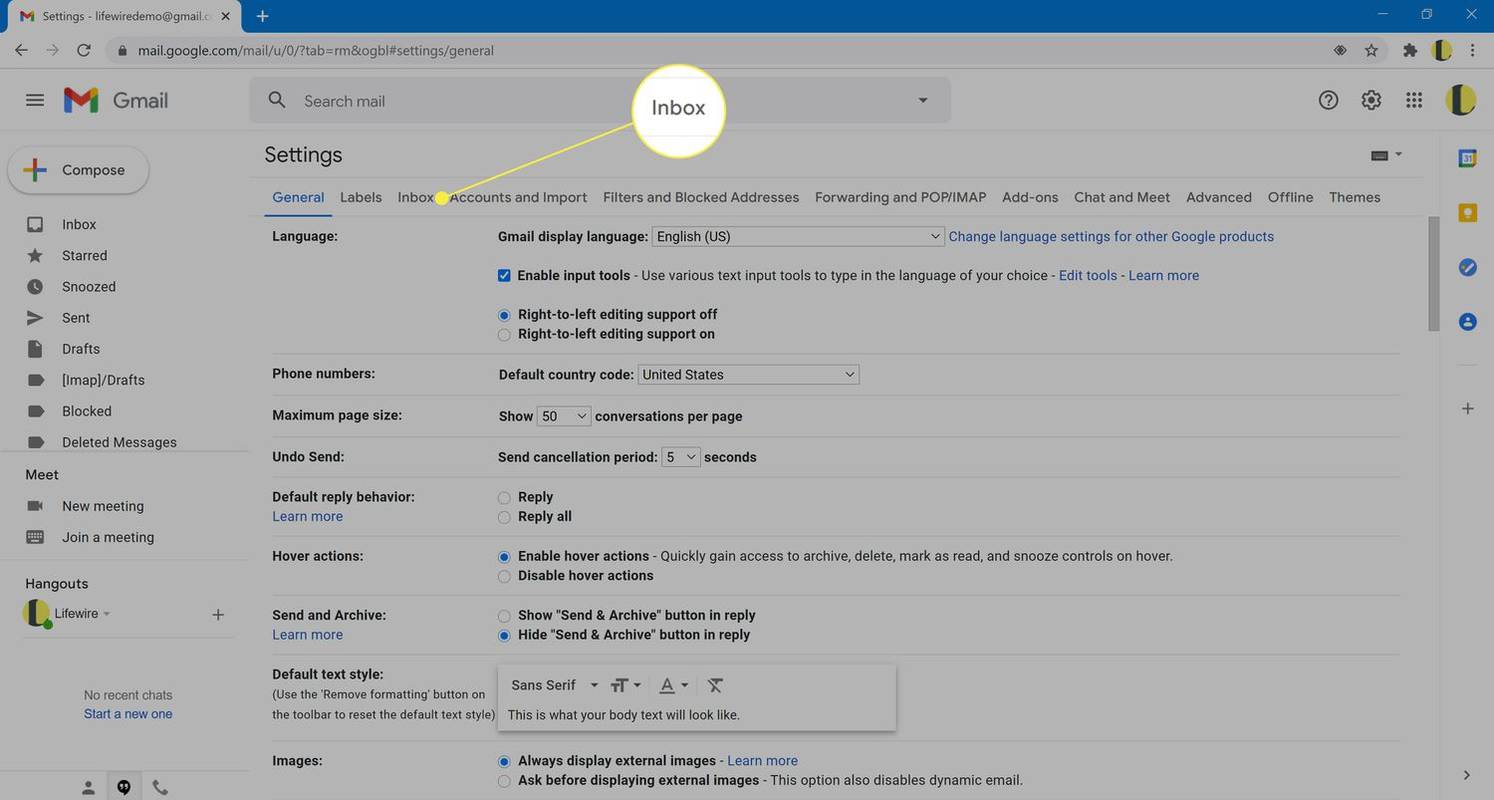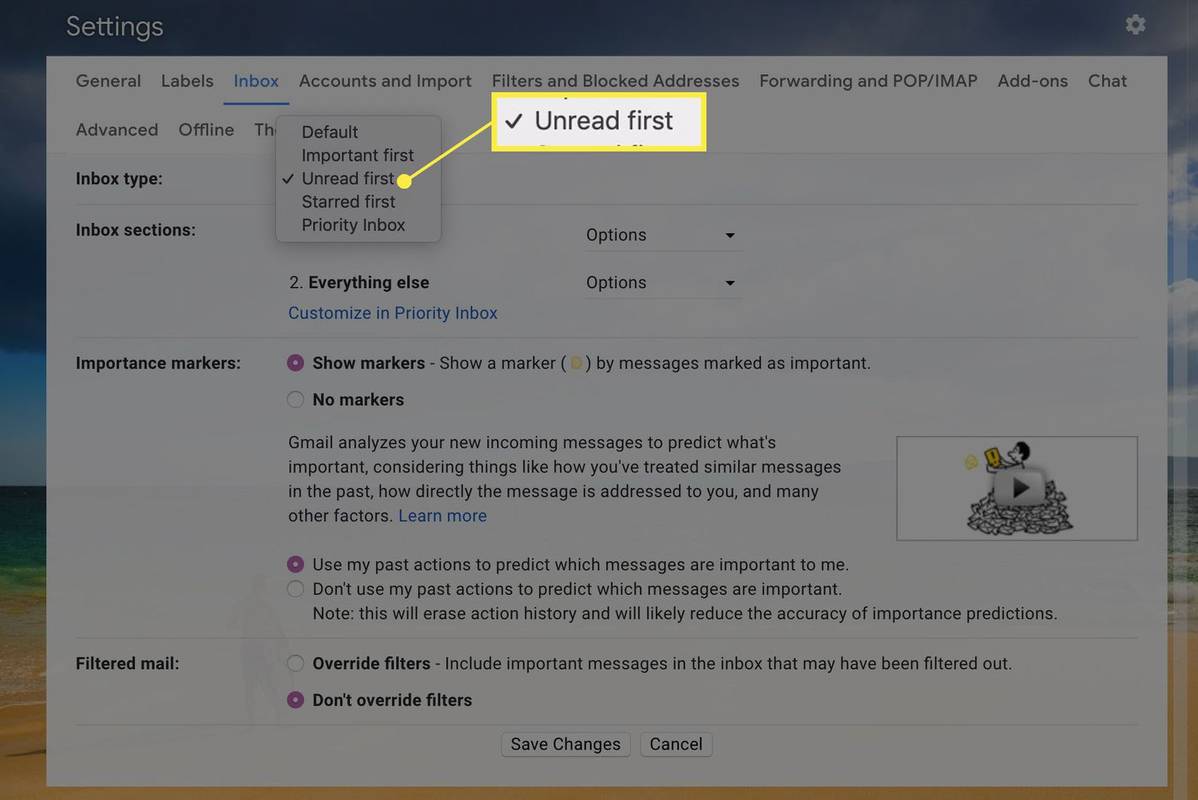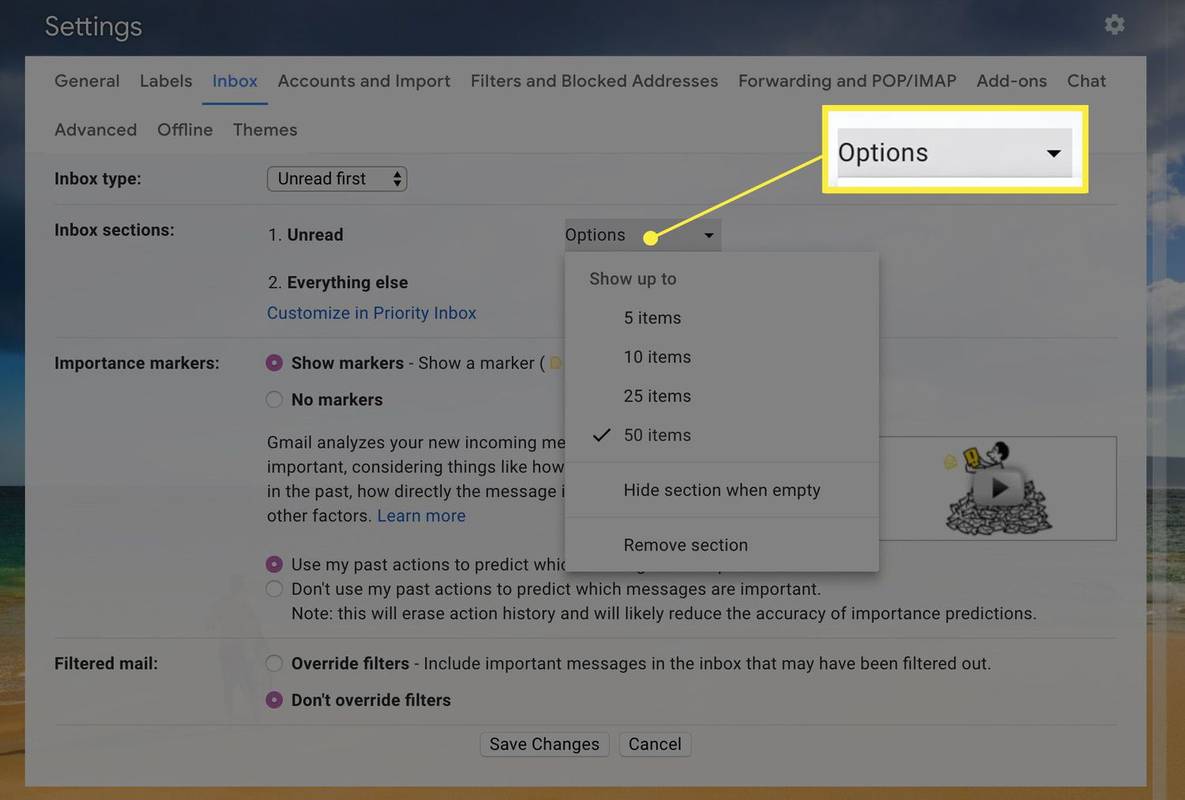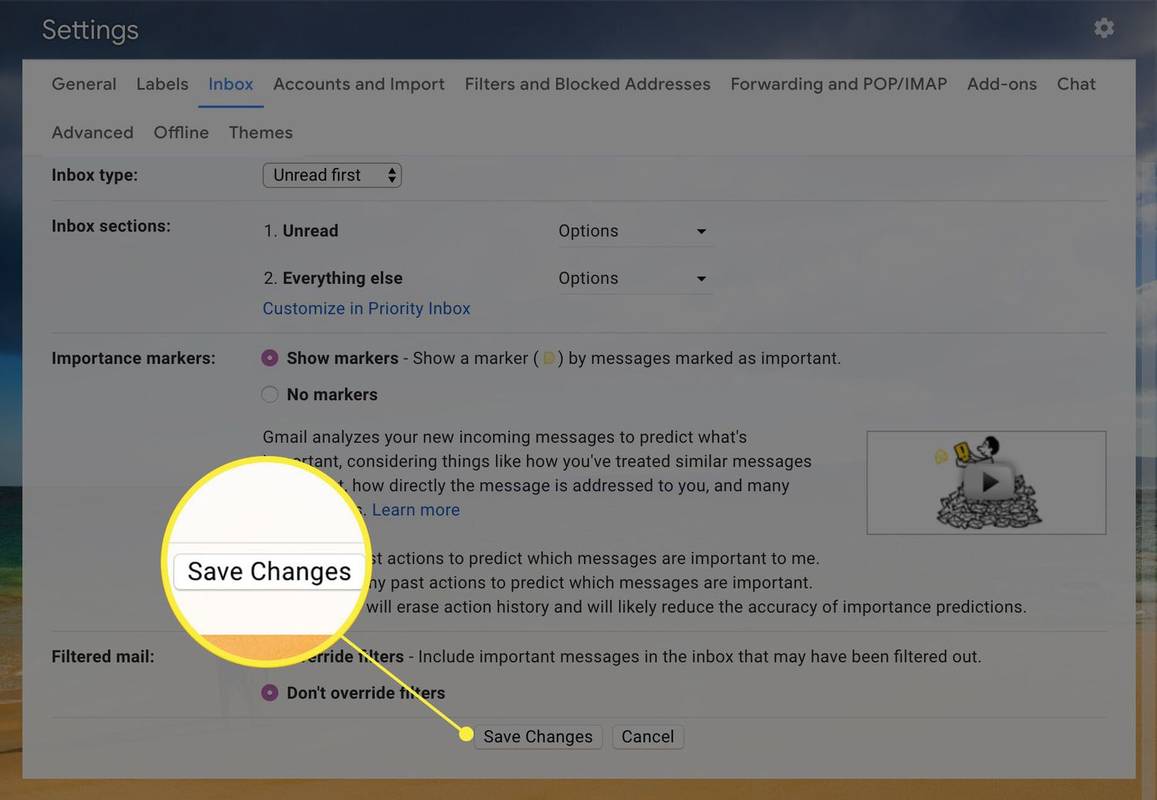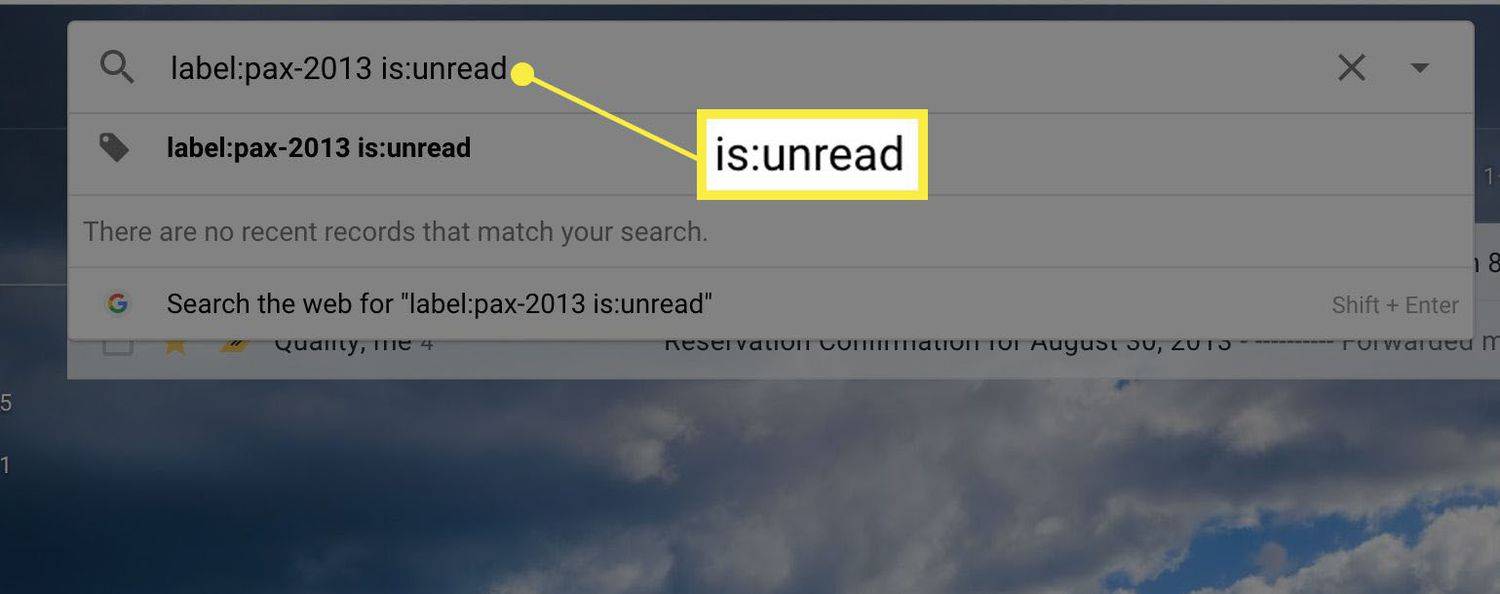Was Sie wissen sollten
- Um ungelesene E-Mails aufzulisten, gehen Sie zu Einstellungen > Alle Einstellungen anzeigen > Posteingang > Posteingangstyp > Zuerst ungelesen . Passen Sie die Einstellungen an Posteingang , Dann Änderungen speichern .
- Geben Sie Folgendes ein, um nach ungelesenen E-Mails zu suchen: ist: ungelesen in die Suchleiste ein und drücken Sie dann Eingeben auf Ihrer Tastatur.
- In Gmail umfassen ungelesene E-Mails Nachrichten, die Sie nicht geöffnet haben, und Nachrichten, die Sie geöffnet, aber als ungelesen markiert haben.
Es ist leicht, einige Nachrichten in Gmail zu übersehen. In diesem Artikel geben wir Anweisungen, wie Sie in Gmail festlegen, dass nur ungelesene E-Mails angezeigt werden, wie Sie nur nach ungelesenen E-Mails suchen und wie Sie diesen Suchvorgängen Parameter hinzufügen.
So stellen Sie sicher, dass Gmail zuerst ungelesene E-Mails anzeigt
Sie können Gmail so einstellen, dass ungelesene Nachrichten oben in Ihrem Posteingang angezeigt werden. Hier ist wie.
-
Wählen Sie in Gmail in der oberen rechten Ecke des Bildschirms aus Einstellungen (Zahnrad-Symbol). Wählen Sie aus der Dropdown-Liste aus Alle Einstellungen anzeigen .
Wann habe ich mein Google-Konto erstellt?
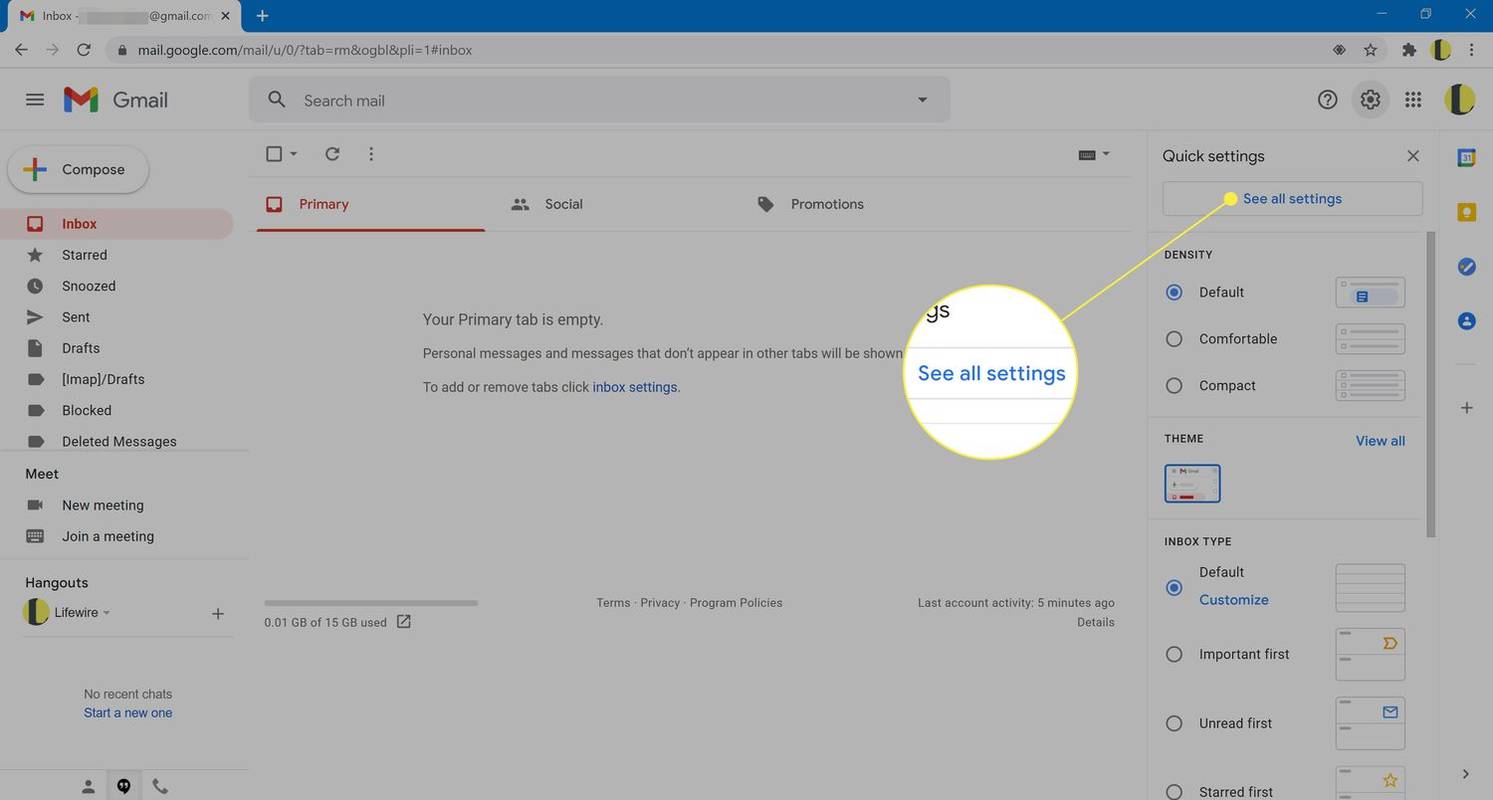
-
Wenn die Posteingang Wenn die Registerkarte noch nicht angezeigt wird, wählen Sie sie aus Posteingang .
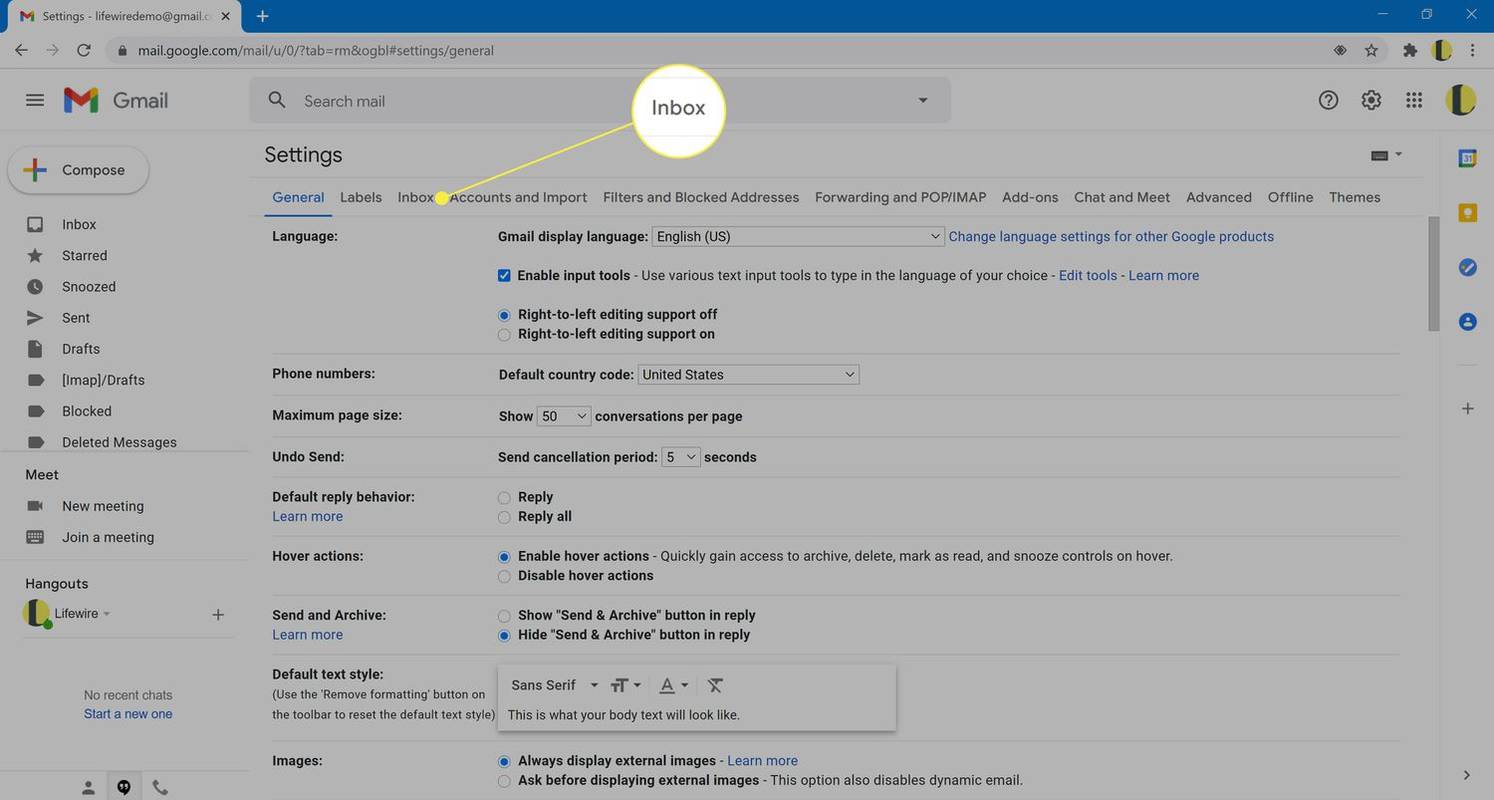
-
Im Posteingangstyp Abschnitt auswählen Zuerst ungelesen aus dem Dropdown-Menü.
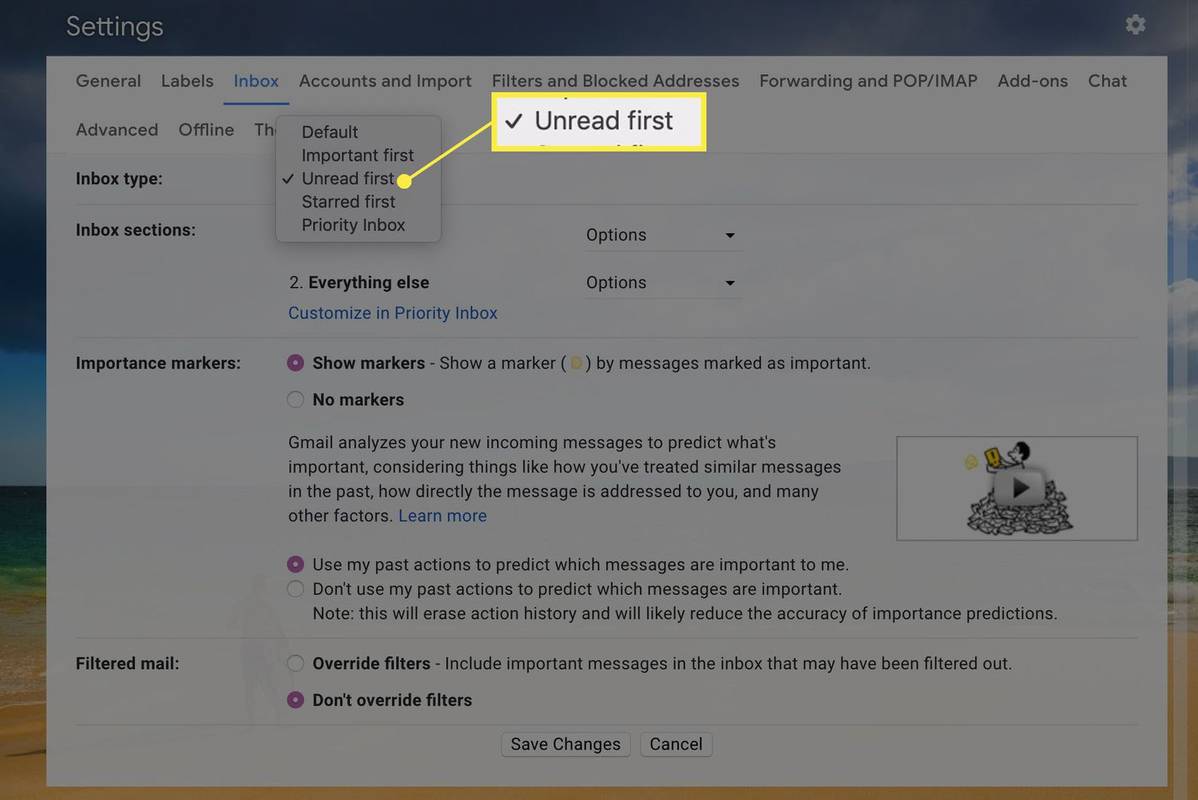
-
Im Posteingangsabschnitte Treffen Sie im Abschnitt „Einrichten“ Ihre Auswahl über das Dropdown-Menü. Sie können sich dafür entscheiden, bis zu 50 ungelesene Elemente gleichzeitig anzuzeigen. Sie können das auch ausblenden Ungelesen Abschnitt, wenn keine ungelesenen Nachrichten vorhanden sind.
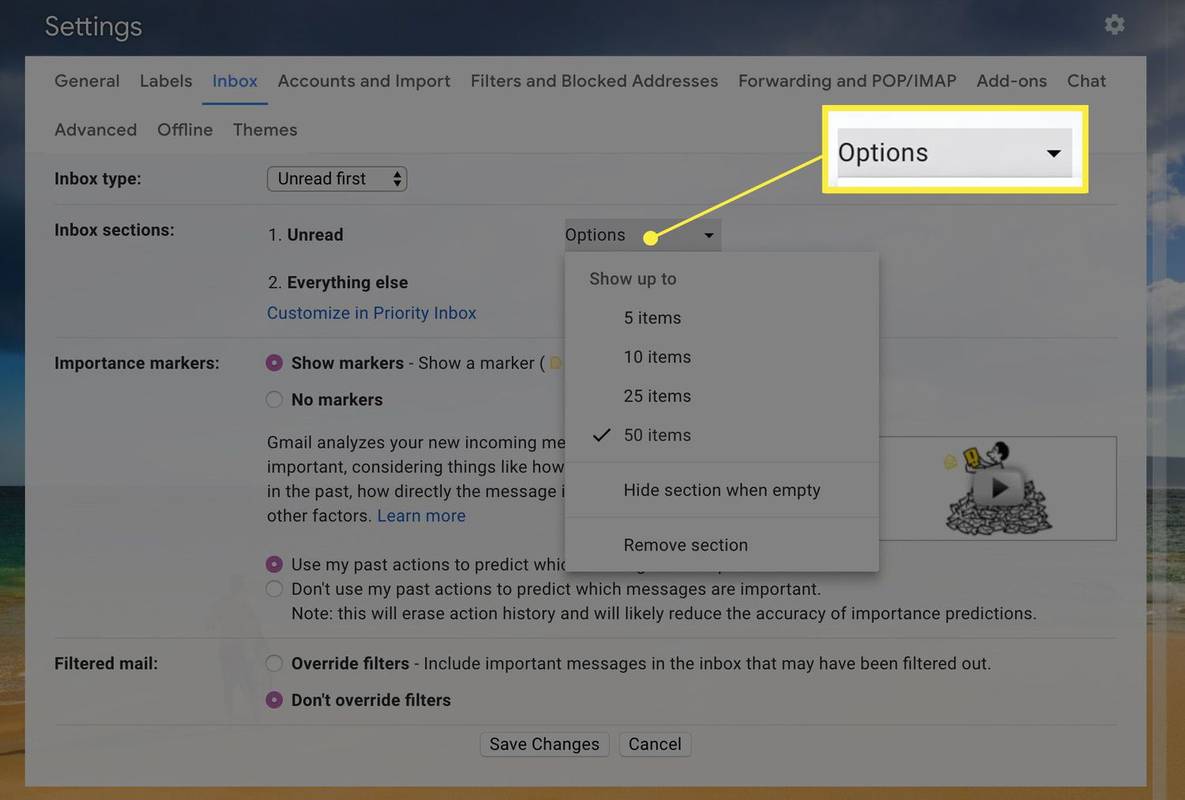
-
Wählen Sie unten auf dem Bildschirm aus Änderungen speichern .
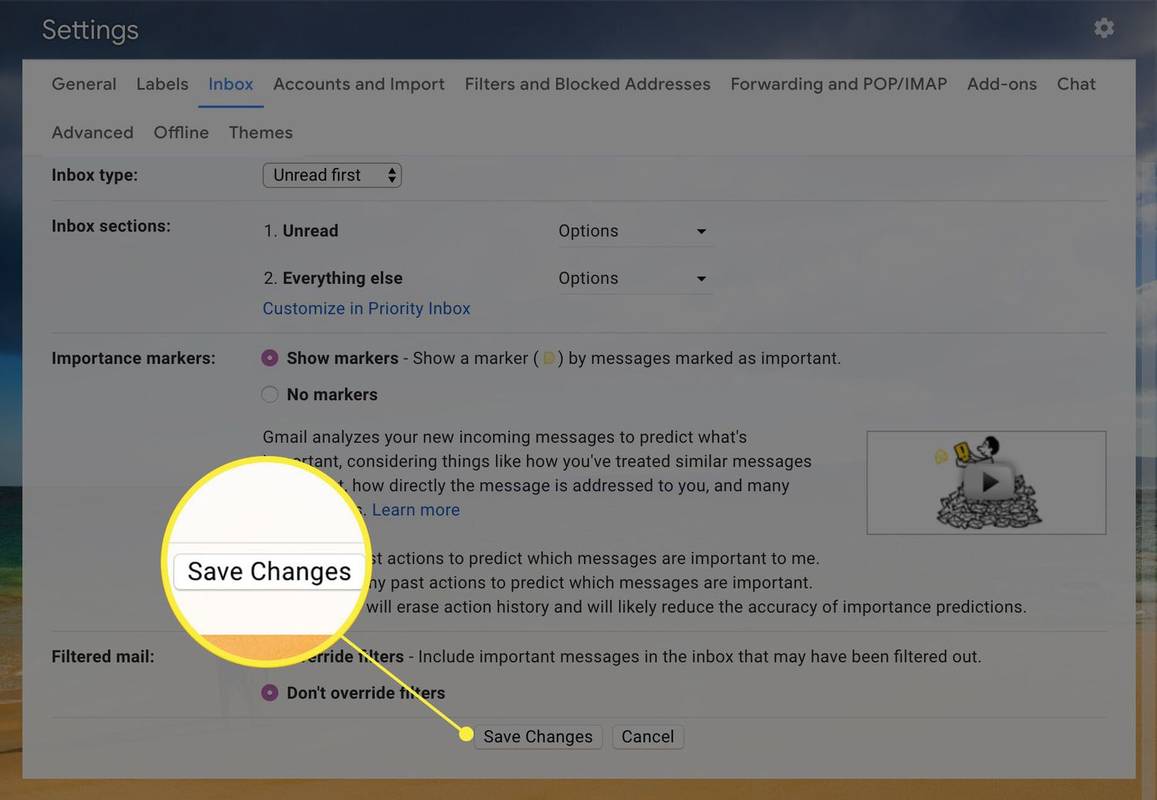
-
Zurück in deinem Posteingang , Sie sehen nun ein Ungelesen Abschnitt, gefolgt von einem Alles andere Abschnitt. Sie können auswählen Ungelesen um diesen Abschnitt auszublenden.
So suchen Sie nach ungelesenen Nachrichten
Gmail erleichtert außerdem die Suche nach ungelesenen Nachrichten innerhalb eines beliebigen Labels.
-
Wählen Sie in der linken Leiste ein beliebiges Label aus, nach dem Sie suchen möchten.
-
In der Suchleiste oben auf dem Bildschirm sehen Sie Etikett:XX Dabei ist XX der Titel Ihres Labels. Geben Sie ein, ohne den Text zu löschen ist: ungelesen Danach. Wenn Ihr Label also „Arbeit“ heißt, sollte der gesamte Suchbegriff so lauten label:work ist:ungelesen .
Achten Sie darauf, nach dem Namen Ihres Labels ein Leerzeichen einzufügen.
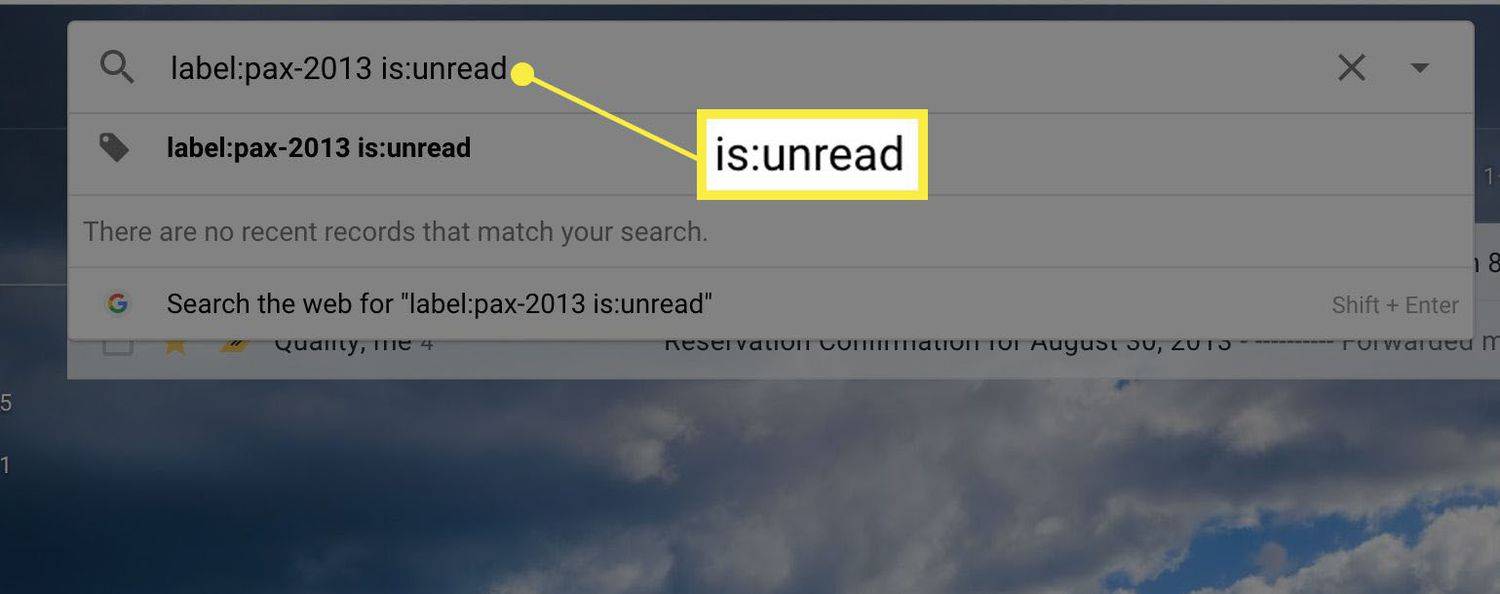
-
Um die Suche abzusenden, drücken Sie Eingeben auf Ihrer Tastatur. Alle ungelesenen E-Mails in diesem Label werden angezeigt. Alles andere im Etikett wird vorübergehend ausgeblendet. Um alles im Ordner wieder zu sehen, löschen Sie ihn ist: ungelesen und drücke Eingeben .
Verfeinere deine Suche
Sie können zusätzliche Suchoperatoren hinzufügen, um ungelesene E-Mails zwischen bestimmten Daten, von bestimmten Personen oder anderen spezifischen Parametern zu finden.
So hinterlassen Sie eine Voicemail ohne anzurufen
-
In diesem Beispiel zeigt Gmail nur ungelesene E-Mails zwischen dem 28. Dezember 2017 und dem 1. Januar 2018 an.
|_+_| -
Hier ist ein Beispiel dafür, wie Sie nur ungelesene Nachrichten von einer bestimmten E-Mail-Adresse anzeigen können.
windows kann nicht auf \ zugreifen
|_+_| -
Hier werden alle ungelesenen E-Mails angezeigt, von denen Sie stammenbeliebig@google.com-Adresse.
|_+_| -
Eine weitere häufige Möglichkeit besteht darin, Gmail anhand des Namens statt der E-Mail-Adresse nach ungelesenen Nachrichten zu durchsuchen.
|_+_| -
Schließlich können Sie einige dieser Elemente für eine superspezifische Suche kombinieren. Eine Suche nach ungelesenen E-Mails von beliebigen Absendern bei der Bank of America vor dem 15. Juni 2017 würde wie folgt aussehen.
|_+_|
- Wie lösche ich alle ungelesenen E-Mails in Gmail?
Geben Sie in die Gmail-Suchleiste ein ist: ungelesen um bis zu 50 ungelesene E-Mails anzuzeigen. Wählen Sie dann die aus Haupt-Kontrollkästchen über der Liste der ungelesenen E-Mails > Löschen (Mülleimer). Wenn Sie weitere ungelesene E-Mails löschen möchten, wiederholen Sie den Auswahlvorgang Haupt-Kontrollkästchen über der Liste der ungelesenen E-Mails > Löschen .
- Wie finde ich meine archivierten E-Mails in Gmail?
Zu Finden Sie archivierte E-Mails in Gmail , wählen Jegliche Post im linken vertikalen Bereich. Wenn Sie Ihre archivierten E-Mails nicht schnell in der Liste sehen, gehen Sie zur Gmail-Suchleiste und geben Sie bestimmte Suchbegriffe ein.