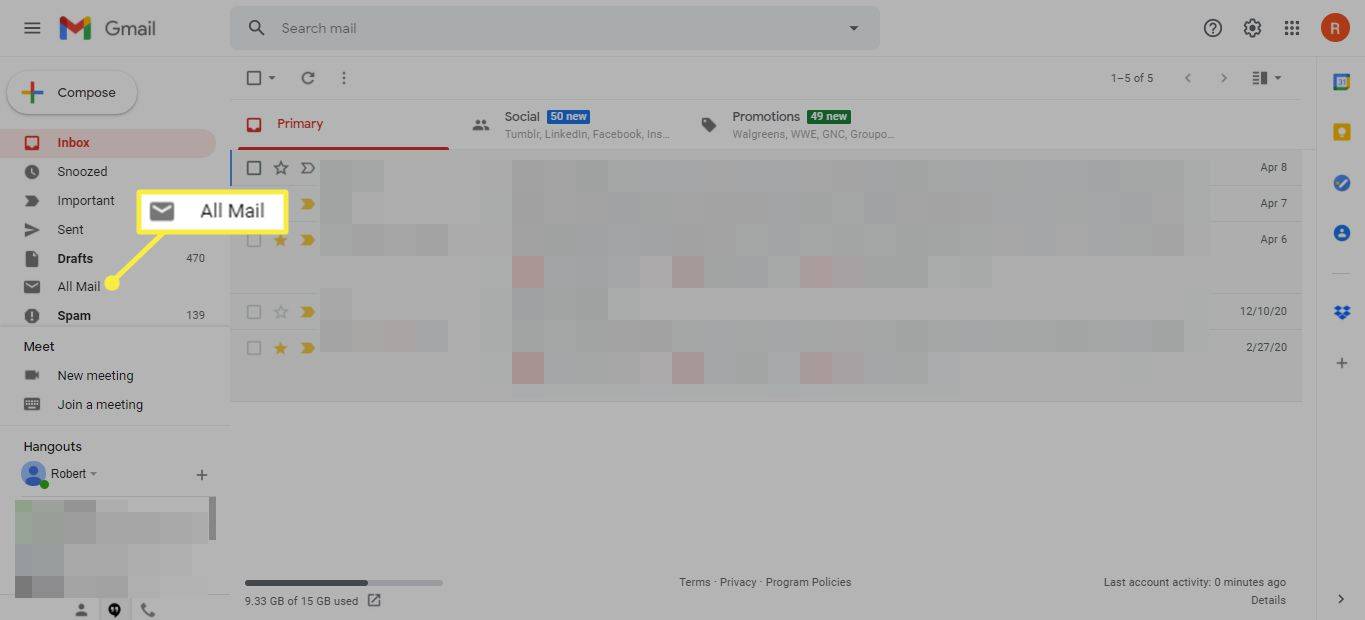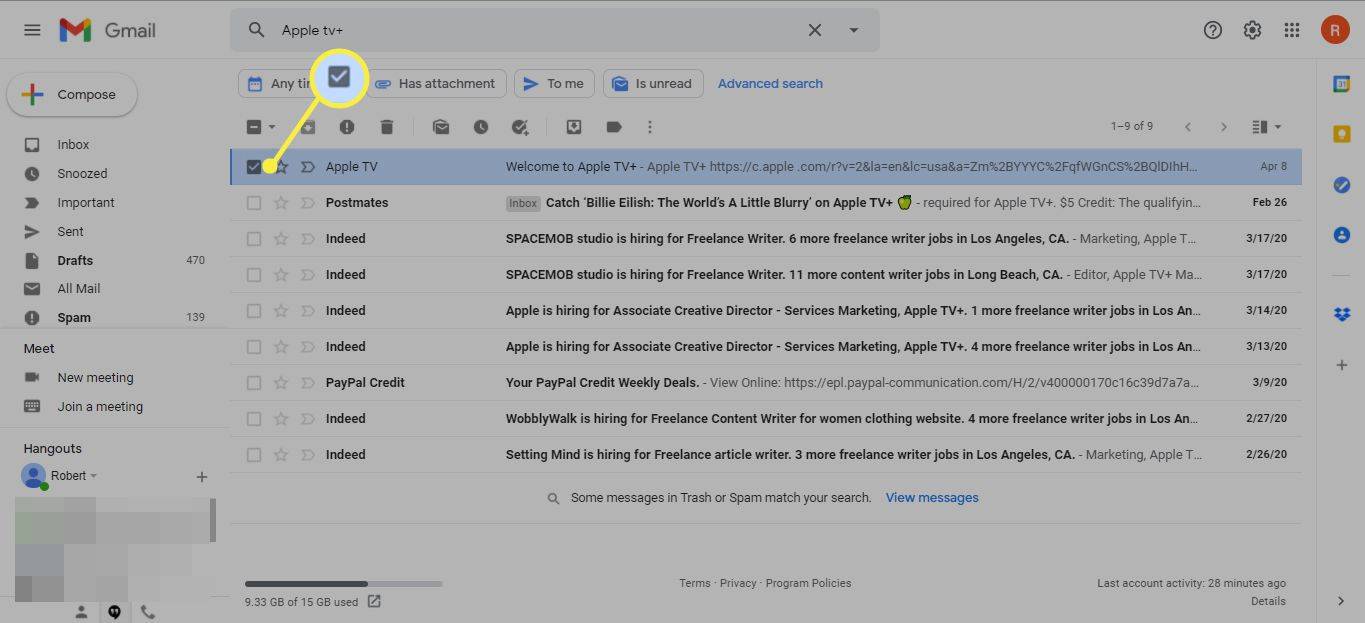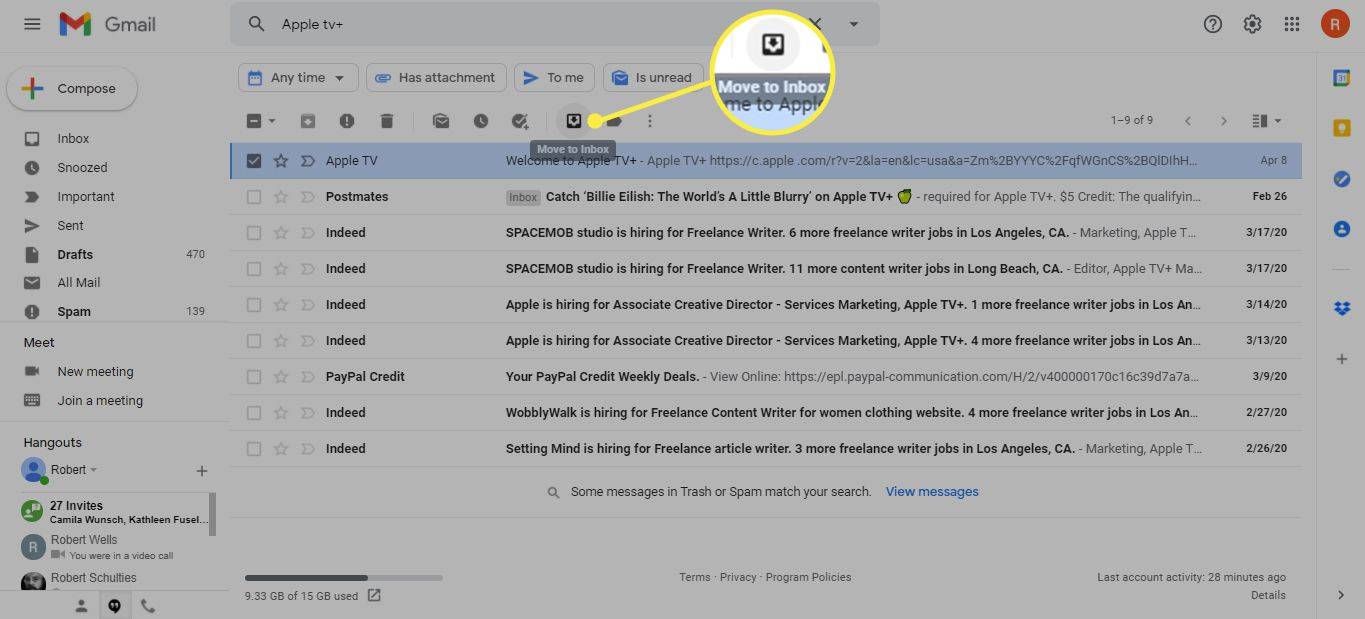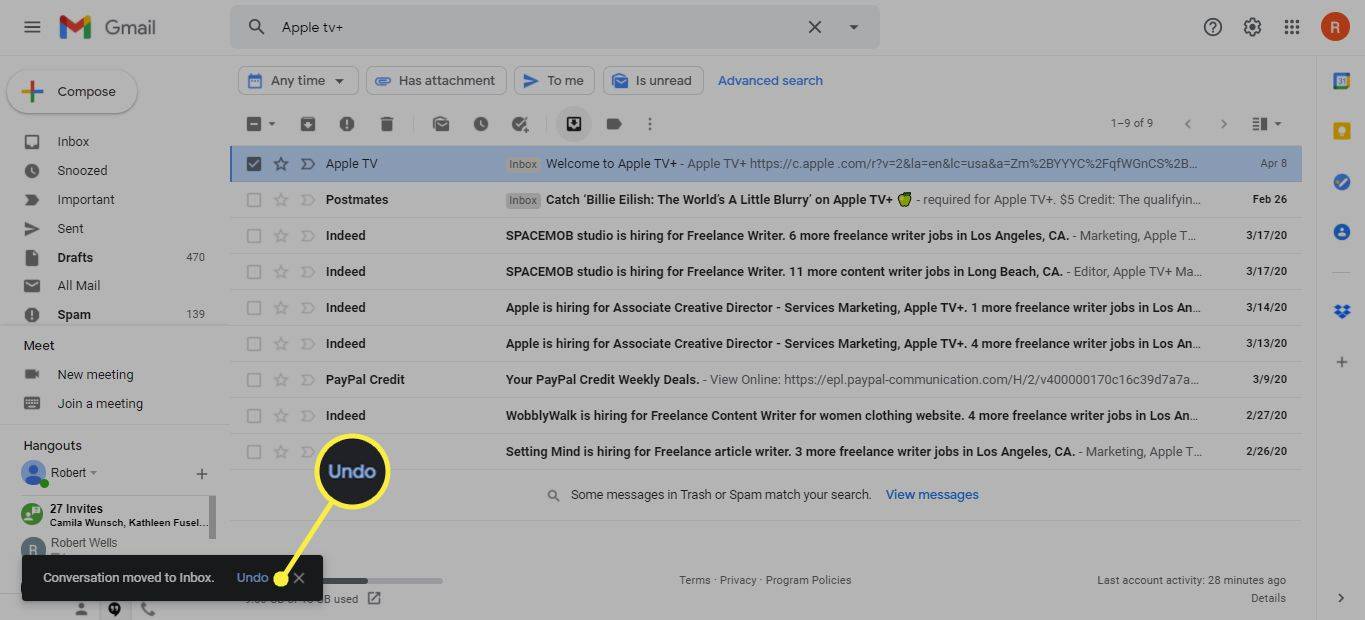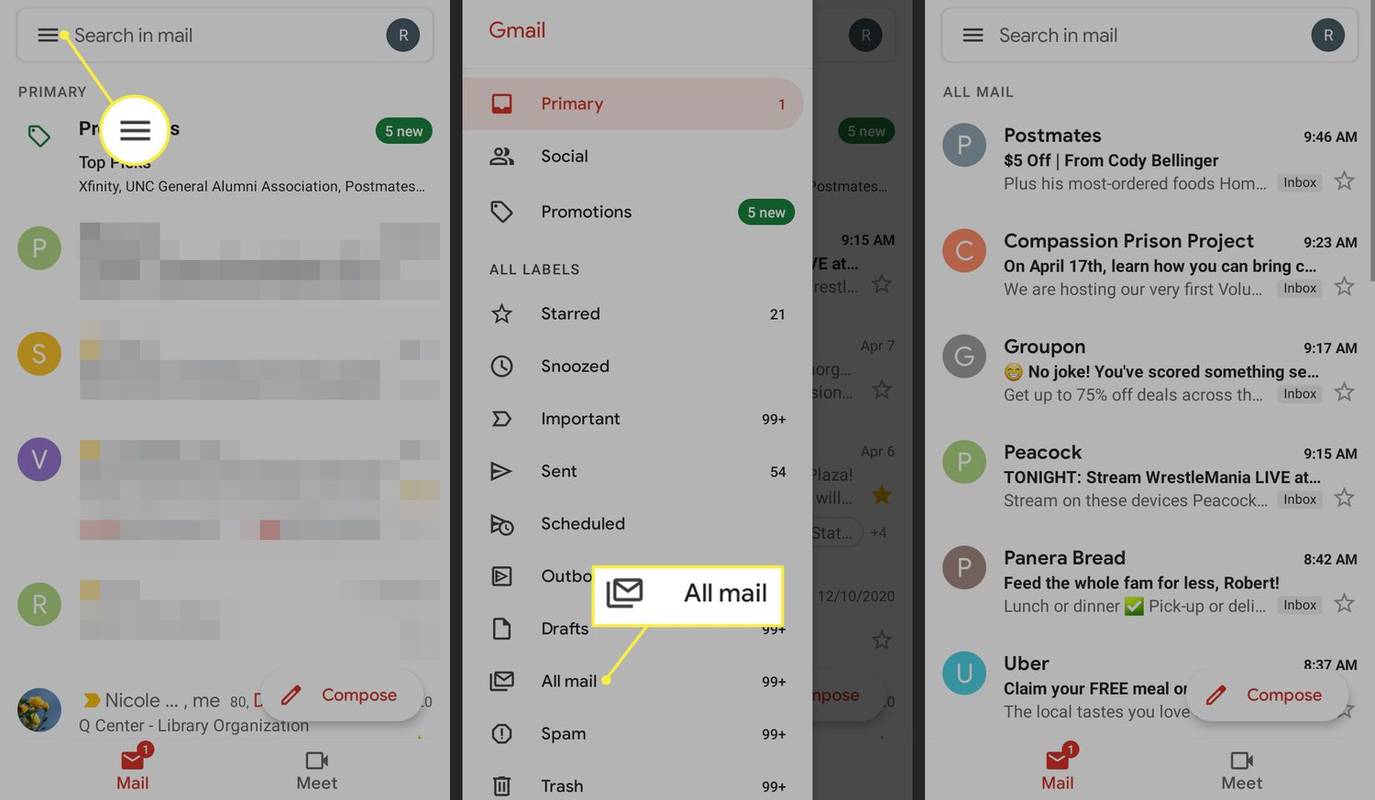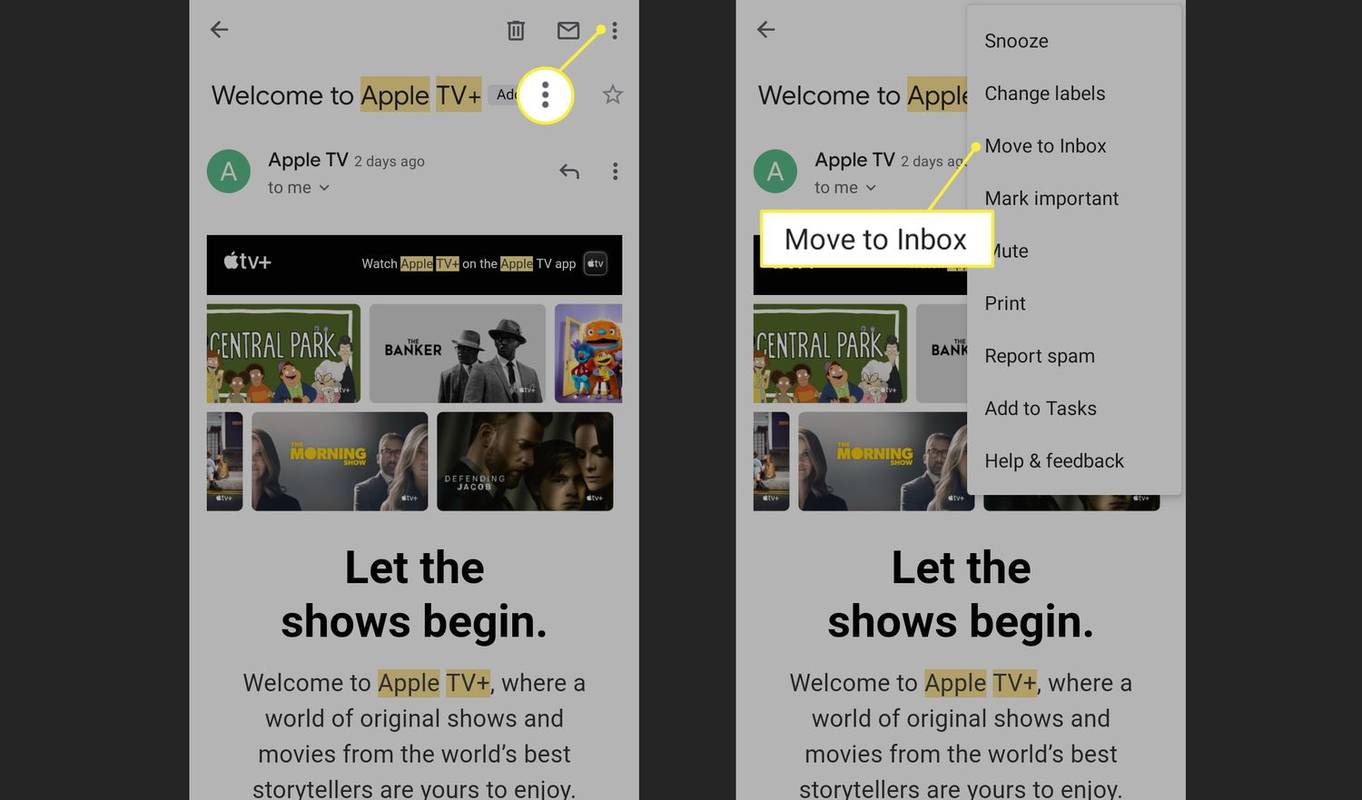Was Sie wissen sollten
- Wähle aus Jegliche Post Label, um alle E-Mails anzuzeigen, einschließlich der archivierten E-Mails.
- Wählen Sie eine beliebige Nachricht aus, die Sie wiederherstellen möchten, und wählen Sie dann aus In den Posteingang verschieben .
- Suchen und öffnen Sie in der Gmail-App die Nachricht und tippen Sie dann auf Drei-Punkte-Menü und auswählen In den Posteingang verschieben .
In diesem Artikel wird erläutert, wie Sie archivierte E-Mails in Gmail finden und zurück in Ihren Posteingang verschieben. Die Anweisungen gelten für Gmail in allen Webbrowsern und der mobilen Gmail-App.
So spielen Sie Xbox One-Spiele auf dem PC ohne Streaming
So rufen Sie archivierte E-Mails in einem Browser ab
Obwohl archivierte Nachrichten aus Ihrem Posteingang entfernt werden, bleiben diese Nachrichten weiterhin in Ihrem Gmail-Konto gespeichert und können in wenigen Schritten abgerufen werden. Diese Nachrichten bleiben auch indiziert und werden angezeigt, wenn Sie nach Gmail-Nachrichten suchen. Sie können E-Mails anzeigen, während sie archiviert sind. Wenn Sie die Konversation jedoch fortsetzen möchten, verschieben Sie die Nachrichten in der Konversation in den Posteingang.
-
Wählen Jegliche Post auf der linken Seite von Gmail.
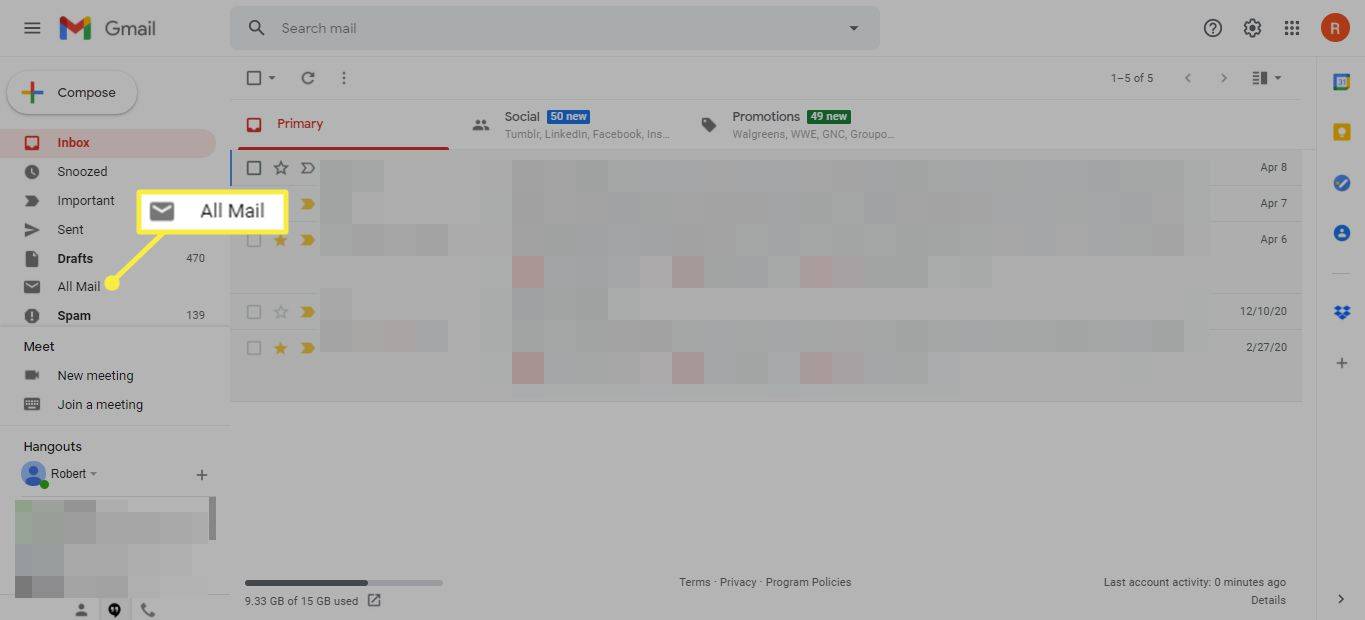
-
Wählen Sie die E-Mails aus, die Sie an den Posteingang zurücksenden möchten. Die E-Mails im Posteingang sind gekennzeichnet Posteingang vor der Betreffzeile.
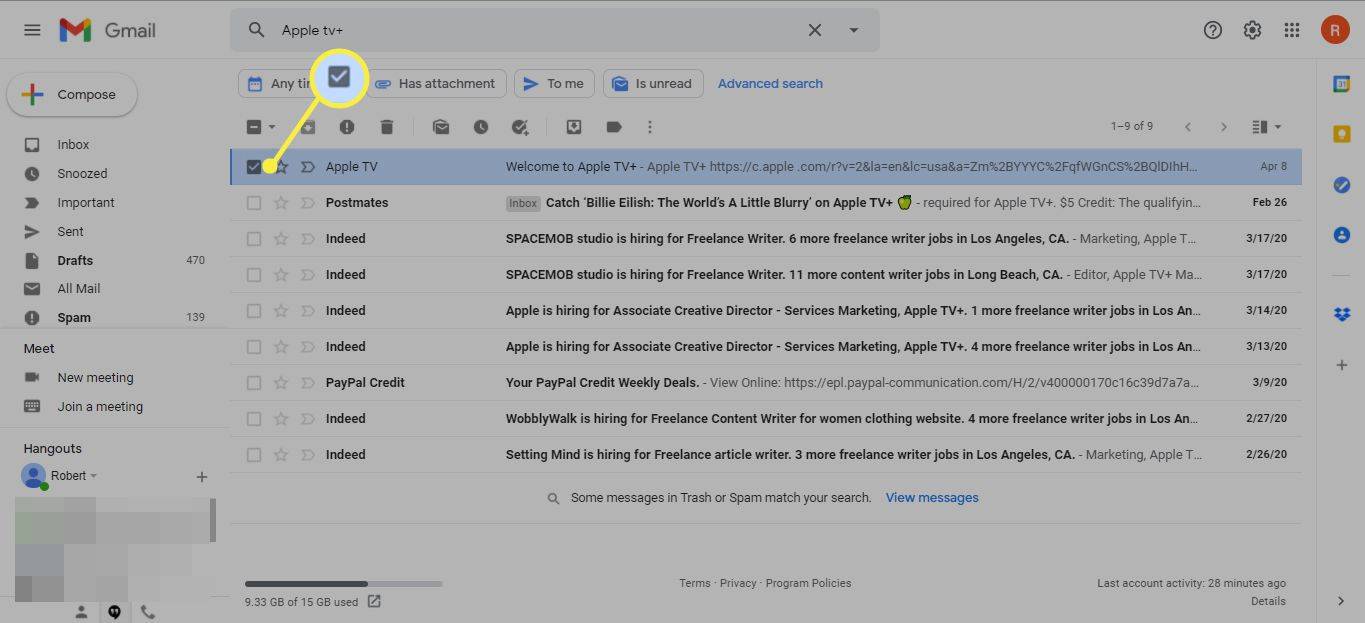
Verwenden Sie die Gmail-Suchtools, um Ihre archivierten Nachrichten zu finden.
-
Wählen Sie in der Hauptsymbolleiste über den E-Mails aus In den Posteingang verschieben .
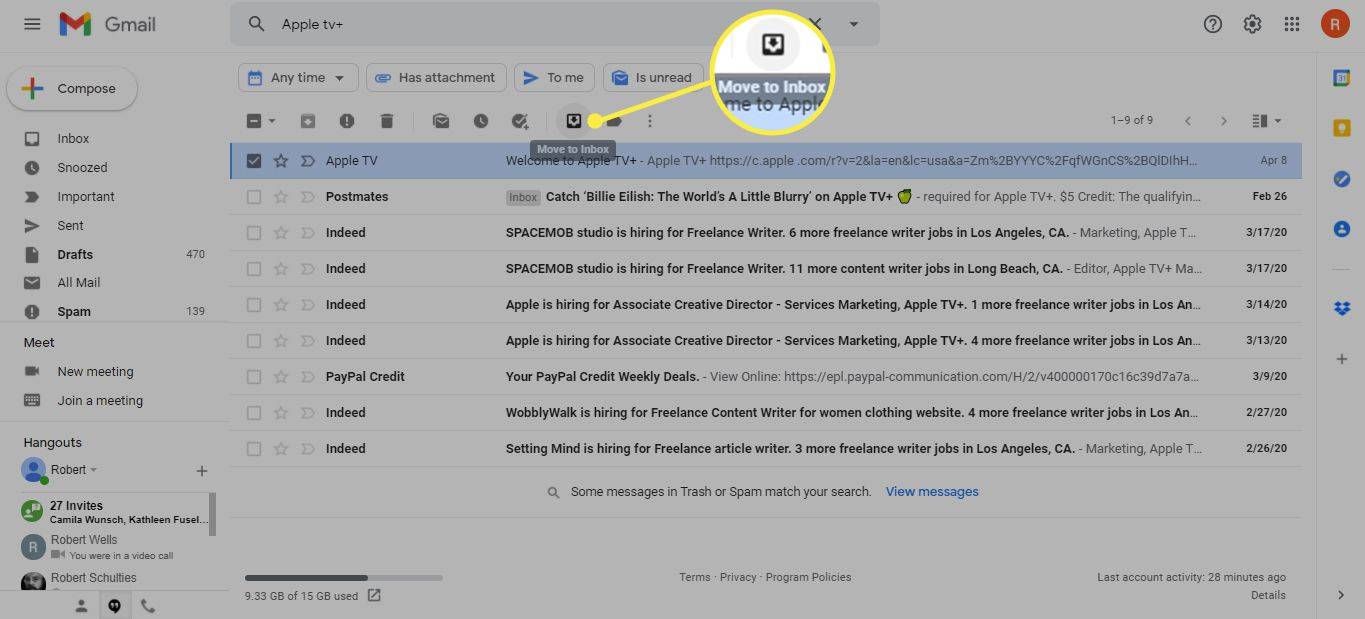
-
Es erscheint eine Bestätigung, die bestätigt, dass die E-Mails in den Posteingang verschoben wurden. Wählen Rückgängig machen um den Prozess umzukehren.
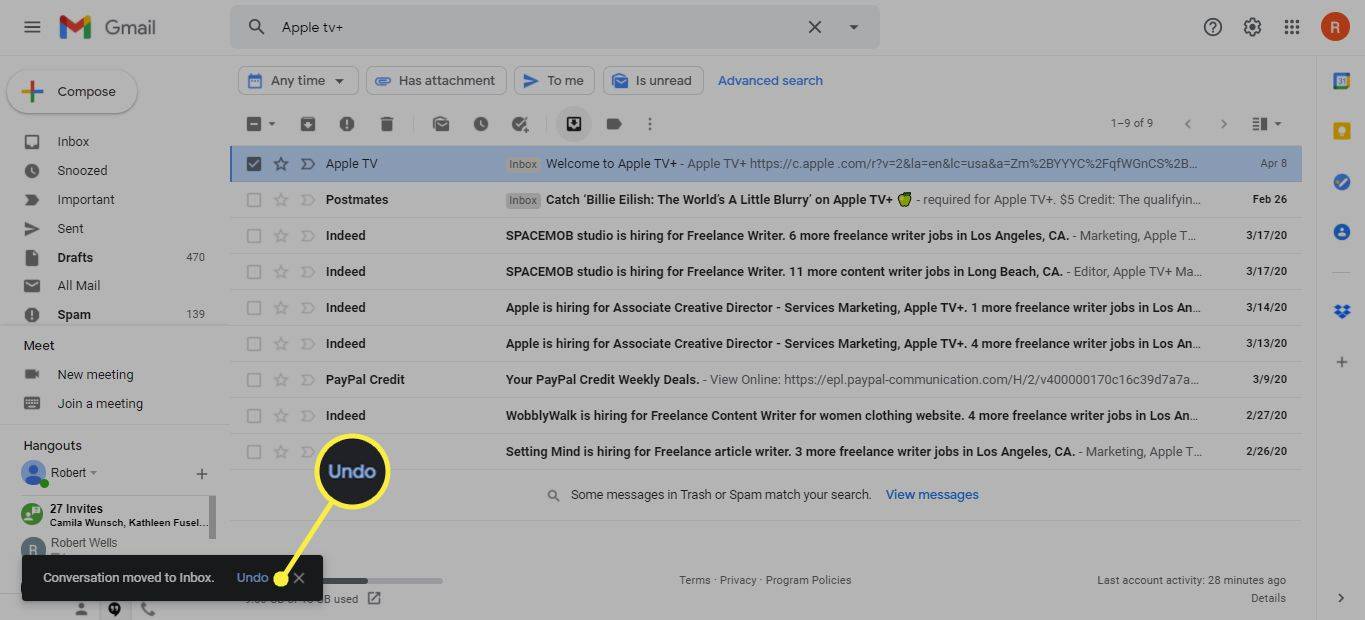
Rufen Sie archivierte E-Mails mit der mobilen App ab
So verschieben Sie archivierte Nachrichten mit der mobilen Gmail-App zurück in Ihren Posteingang:
-
Tippen Sie auf die Speisekarte Symbol (drei horizontale Linien) oben auf dem Bildschirm.
-
Klopfen Jegliche Post im sich öffnenden Panel.
Wie lösche ich mein Spotify-Konto
-
Tippen Sie auf die E-Mail, die Sie abrufen möchten.
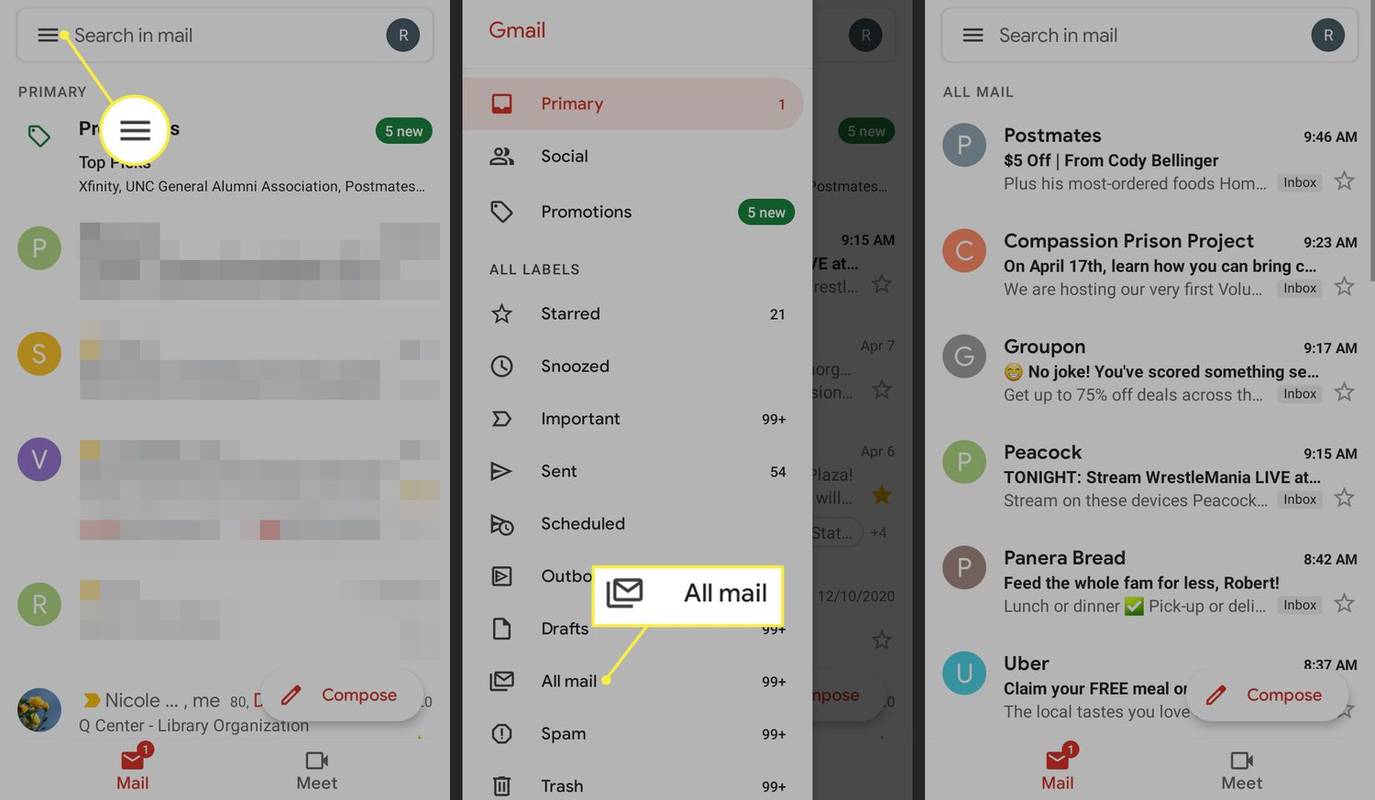
-
Tippen Sie auf die Dreipunkt Menü in der oberen rechten Ecke der Nachricht.
-
Klopfen In den Posteingang verschieben .
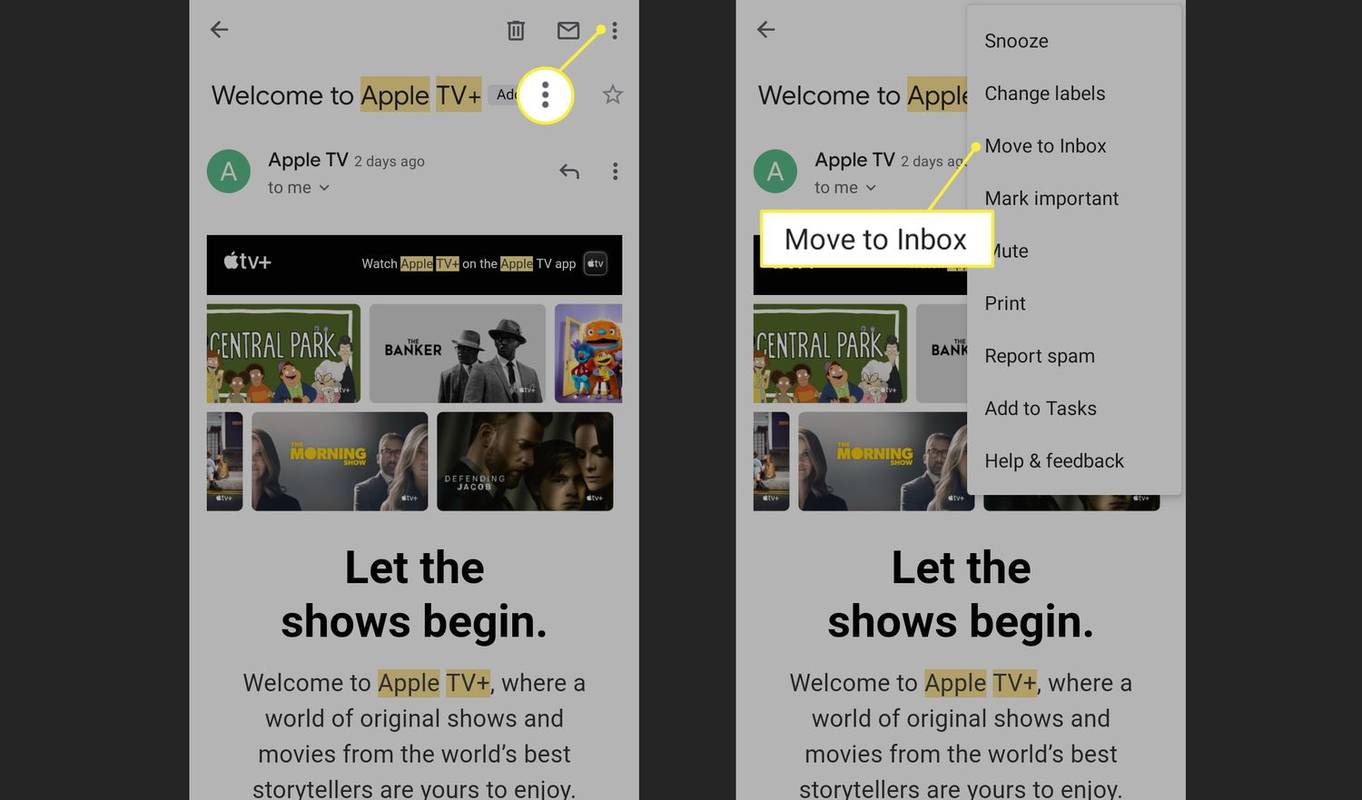
Tipps zur Vermeidung versehentlicher Archivierung
Es kann leicht passieren, dass eine Nachricht versehentlich archiviert wird. Vermeiden Sie dies, indem Sie die folgenden Vorsichtsmaßnahmen treffen:
- Lassen Sie sich auf einem Smartphone oder Tablet beim Scrollen durch Nachrichten Zeit und machen Sie keine plötzlichen Wischbewegungen von rechts nach links.
- Die Wischbewegung des Archivs kann in den App-Einstellungen geändert werden. Gehe zu Allgemeine Einstellungen > Wischaktionen .
- Achten Sie auf Bestätigungsmeldungen, die besagen, dass eine Konversation archiviert wurde. Diese Meldung ist normalerweise mit einer Schaltfläche „Rückgängig“ verknüpft, die Sie bei Bedarf verwenden können.
- Wie lösche ich eine archivierte E-Mail in Gmail?
Wählen Sie „Alle E-Mails“ aus und suchen Sie dann die archivierte E-Mail, die Sie löschen möchten. Wähle aus Kontrollkästchen neben der E-Mail und wählen Sie dann aus Müll Symbol, um es zu löschen.
- Wie lange speichert Gmail archivierte E-Mails?
Archivierte E-Mails werden auf unbestimmte Zeit in Ihrem Gmail-Konto gespeichert. Sie verschwinden nicht, es sei denn, Sie löschen sie.