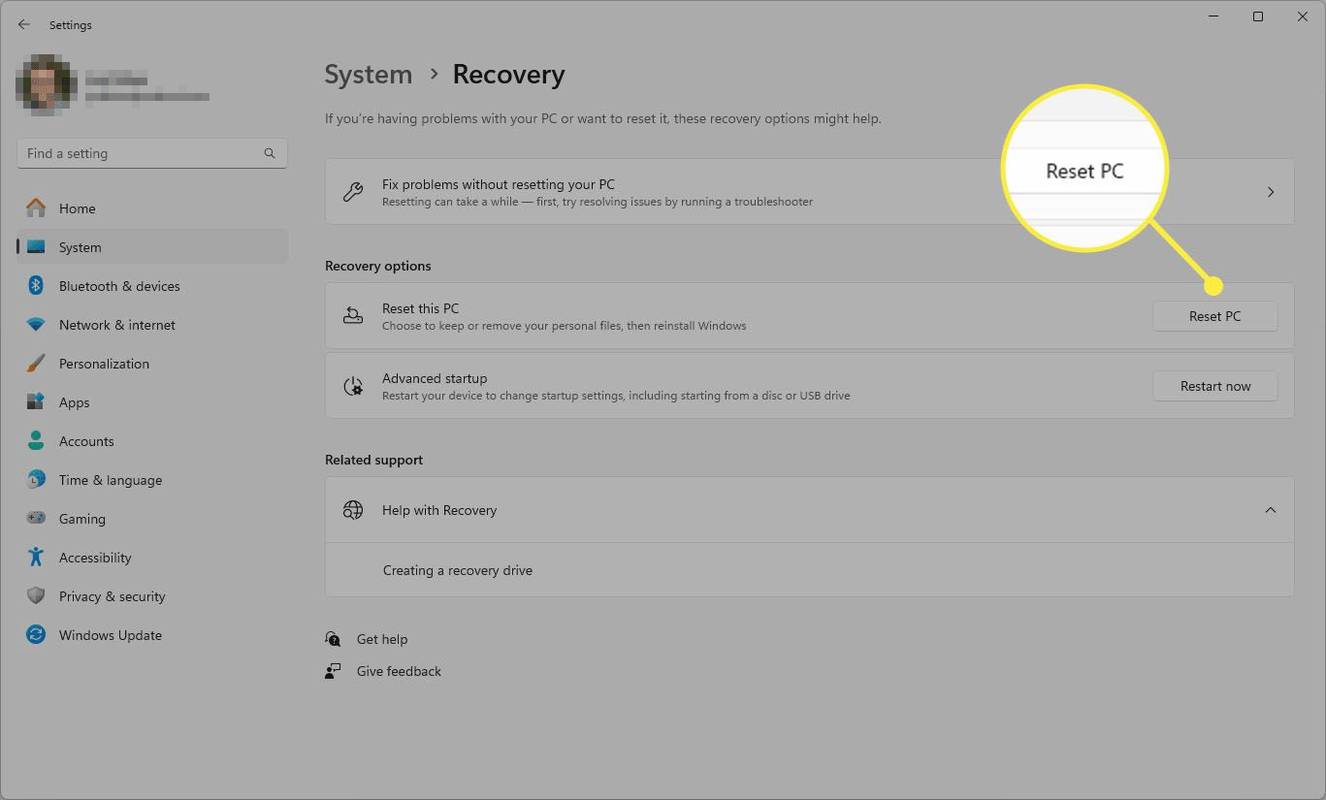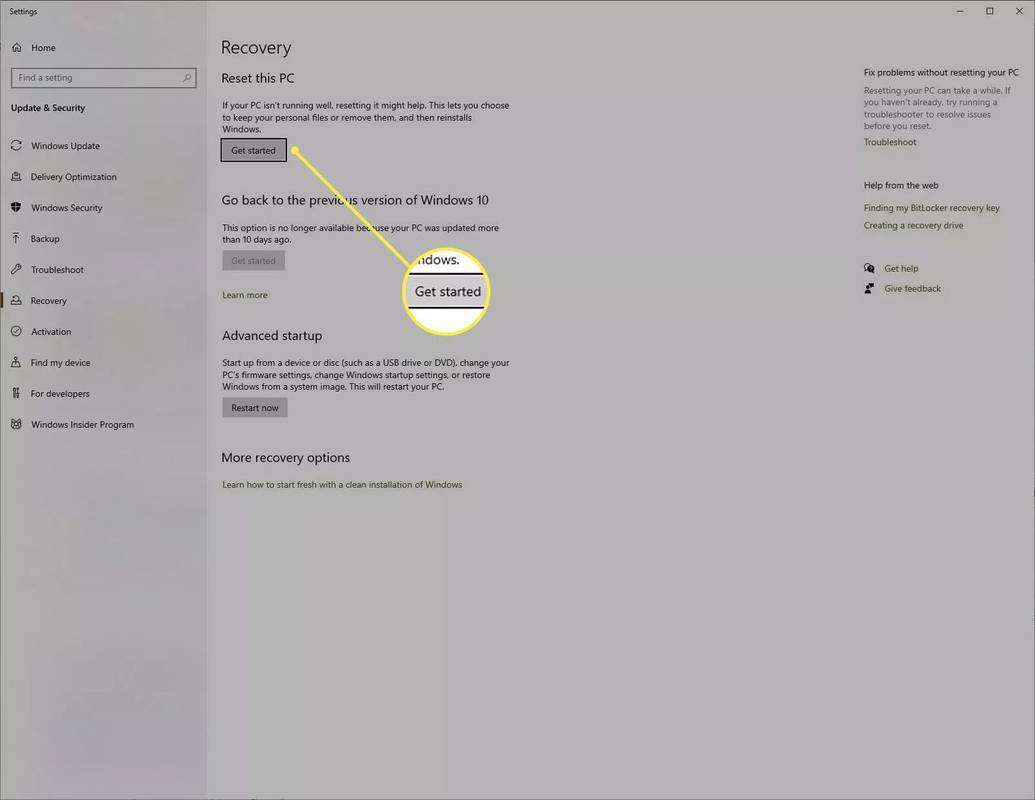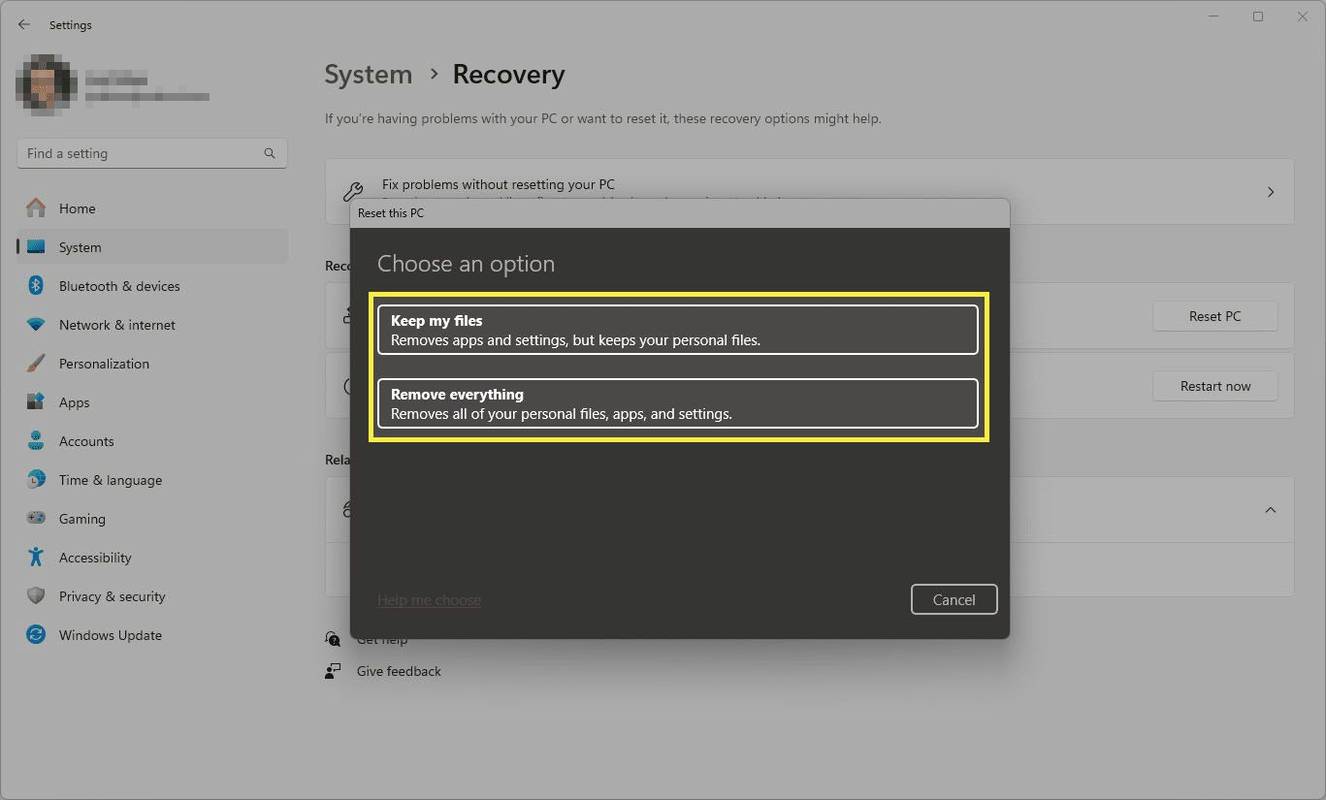Was Sie wissen sollten
- Öffne das Startmenü , Typ zurücksetzen , und klicken Sie auf Setzen Sie diesen PC zurück Möglichkeit. Befolgen Sie die Anweisungen auf dem Bildschirm.
- Wählen Sie, ob Sie persönliche Dateien behalten oder sie beim Zurücksetzen entfernen möchten.
- Auch wenn Sie persönliche Dateien behalten möchten, stellen Sie vor dem Zurücksetzen sicher, dass Sie alle wichtigen Daten auf Ihrem Computer sichern.
In diesem Artikel erfahren Sie, wie Sie Ihren Windows 11- oder Windows 10-Toshiba-Laptop zurücksetzen.
So setzen Sie einen Toshiba-Laptop zurück
Das Zurücksetzen Ihres Computers ist möglich nicht reversibel , und Sie können persönliche Dateien entweder speichern oder überschreiben und vollständig löschen.
Wenn Sie zum Zurücksetzen bereit sind, sichern Sie alle wichtigen Daten, auch wenn Sie Ihre Dateien behalten möchten, und denken Sie daran, dass die gesamte vorinstallierte Software, die in Windows enthalten ist, nach einem Zurücksetzen wiederhergestellt wird.
Es gibt andere Optionen, die Sie zunächst prüfen sollten, wenn Sie versuchen, einen alten oder langsamen Computer zu beschleunigen.
Windows 10 zeigt Batterieprozentsatz in der Taskleiste an
-
Öffne das Start Menü aufrufen und suchen Zurücksetzen . Wähle aus Setzen Sie diesen PC zurück Suchergebnis.
-
Wählen PC zurücksetzen wenn Sie Windows 11 verwenden.
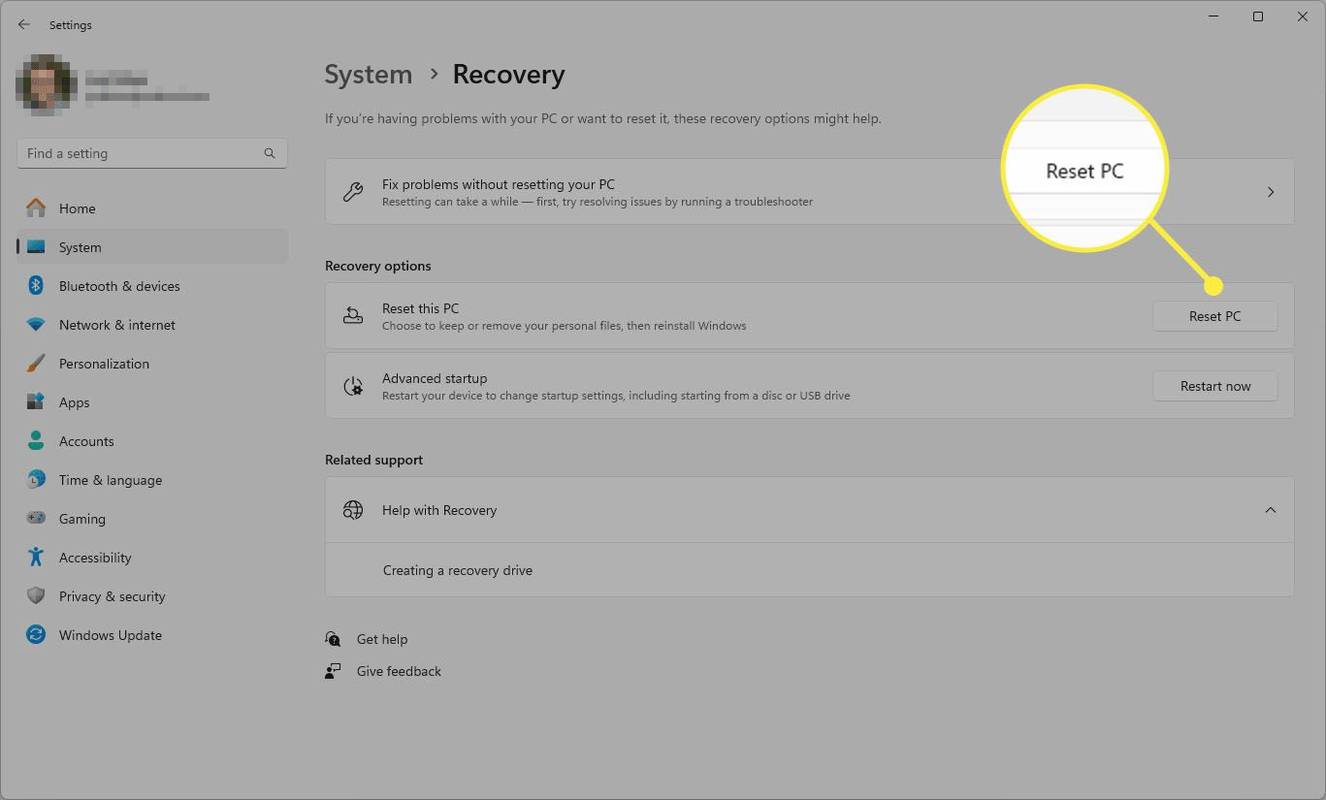
Benutzer von Windows 10 müssen sich entscheiden Loslegen .
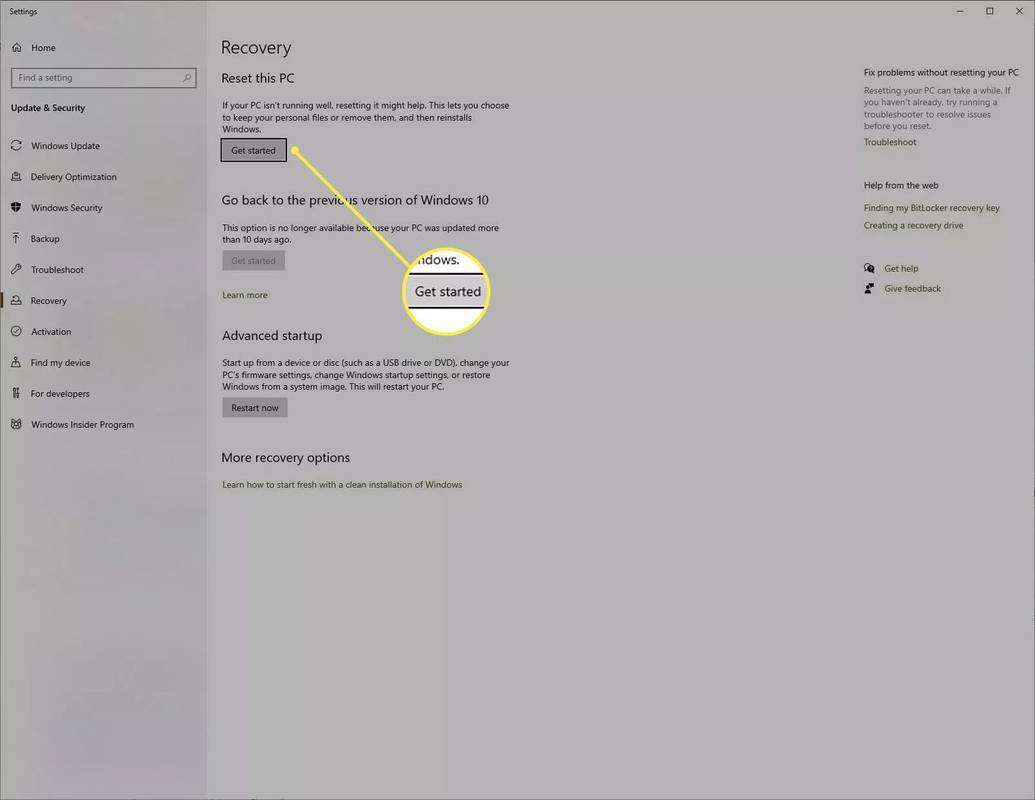
-
Treffen Sie Ihre Entscheidung zwischen der Aufbewahrung Ihrer Dateien ( Behalte meine Dateien ) oder alle Ihre Daten löschen ( Alles entfernen ) und befolgen Sie dann die Anweisungen auf dem Bildschirm, um das Zurücksetzen Ihres Toshiba-Laptops abzuschließen.
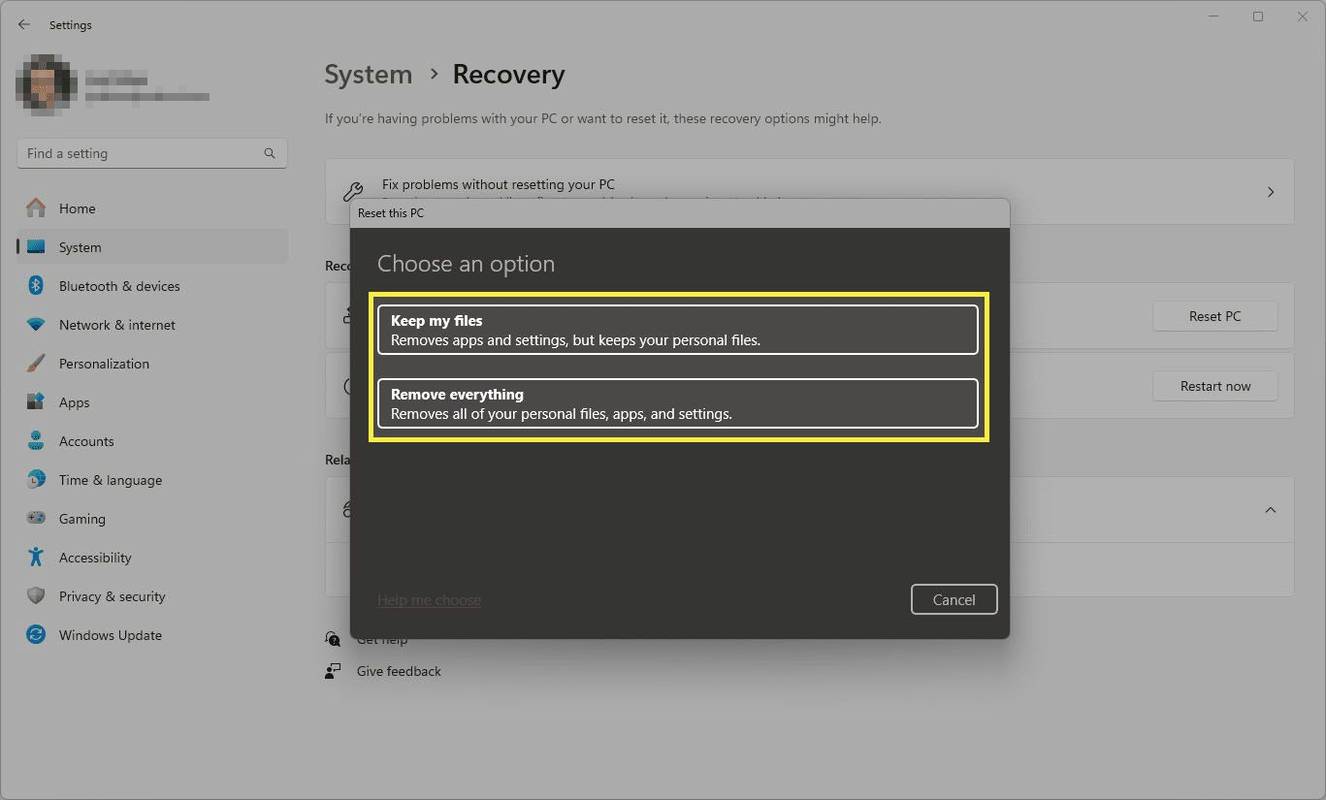
-
Während des Zurücksetzens wird Ihr Computer neu gestartet. Der gesamte Vorgang kann einige Zeit dauern, je nachdem, welche Option Sie oben ausgewählt haben und welchen Computer Sie zurücksetzen.
-
Befolgen Sie nach Abschluss des Zurücksetzens weiterhin die Anweisungen auf dem Bildschirm, um Ihre Neuinstallation von Windows 11/10 einzurichten. Danach stehen Sie mit einem völlig sauberen Computer auf Ihrem Desktop.
So entfernen Sie den Schreibschutz auf dem Flash-Laufwerk
Tipps zum Zurücksetzen unter Windows
Wenn Sie über ein Zurücksetzen Ihres Computers nachdenken, sollten Sie einige Dinge beachten:
- Wenn Sie Ihren Computer zurücksetzen, um ein Problem zu beheben, und die Möglichkeit besteht, dass es entweder mit der Hardware oder dem Netzwerk zusammenhängt, wird ein Zurücksetzen wahrscheinlich nicht viel ändern.
- Wenn Sie mehrere Benutzerkonten auf Ihrem Computer haben, stellen Sie sicher, dass Sie sich mit den anderen Benutzern verbinden und alle wichtigen Daten dieser Benutzer zusammen mit Ihren sichern.
- Ein Zurücksetzen ist nicht wie eine Systemwiederherstellung und kann daher nicht rückgängig gemacht werden.
- Wie setze ich einen Toshiba Satellite-Laptop auf die Werkseinstellungen zurück?
Wenn Sie einen Toshiba Satellite-Laptop besitzen, können Sie ihn am einfachsten über die Wiederherstellungspartition auf die Werkseinstellungen zurücksetzen. Halten Sie die Taste gedrückt Power-Taste mindestens 10 Sekunden lang gedrückt, bis sich der Laptop ausschaltet. Halten Sie gleichzeitig die Taste gedrückt Power-Taste Und 0-Taste (Null). um den Laptop hochzufahren. Lassen Sie die 0-Taste los, wenn der Laptop zu piepen beginnt. Wählen Ja sich dafür entscheiden Systemwiederherstellung , dann auswählen Wiederherstellung der werkseitigen Standardsoftware > Nächste . Wählen Sie dann aus Wiederherstellen des Out-of-Box-Zustands > Nächste um den Prozess zu starten.
- Wie setze ich einen Toshiba-Laptop mit Windows 7 auf die Werkseinstellungen zurück?
Wenn Sie Windows 7 auf Ihrem Toshiba-Laptop ausführen, schalten Sie ihn aus und entfernen Sie alle angeschlossenen externen Geräte. Drücken Sie die Taste Power-Taste , und halten Sie dann die Taste gedrückt 0-Taste (Null). bis du ein siehst Wiederherstellungswarnung Nachricht. Wählen Sie bei Aufforderung das Betriebssystem aus. Wählen Sie dann den gewünschten Wiederherstellungsprozess aus, z Wiederherstellung der Werkssoftware , und befolgen Sie die Anweisungen.
- Wie setze ich einen Toshiba-Laptop ohne Passwort auf die Werkseinstellungen zurück?
Wenn Ihr Toshiba-Laptop gesperrt ist und Sie sich nicht an das Administratorkennwort erinnern können, können Sie das Gerät trotzdem auf die Werkseinstellungen zurücksetzen. Wenn Sie sich auf dem Anmeldebildschirm befinden, drücken Sie die Taste Power-Taste Und Shift Taste gleichzeitig. Wählen Sie dann aus Fehlerbehebung > Setzen Sie diesen PC zurück .