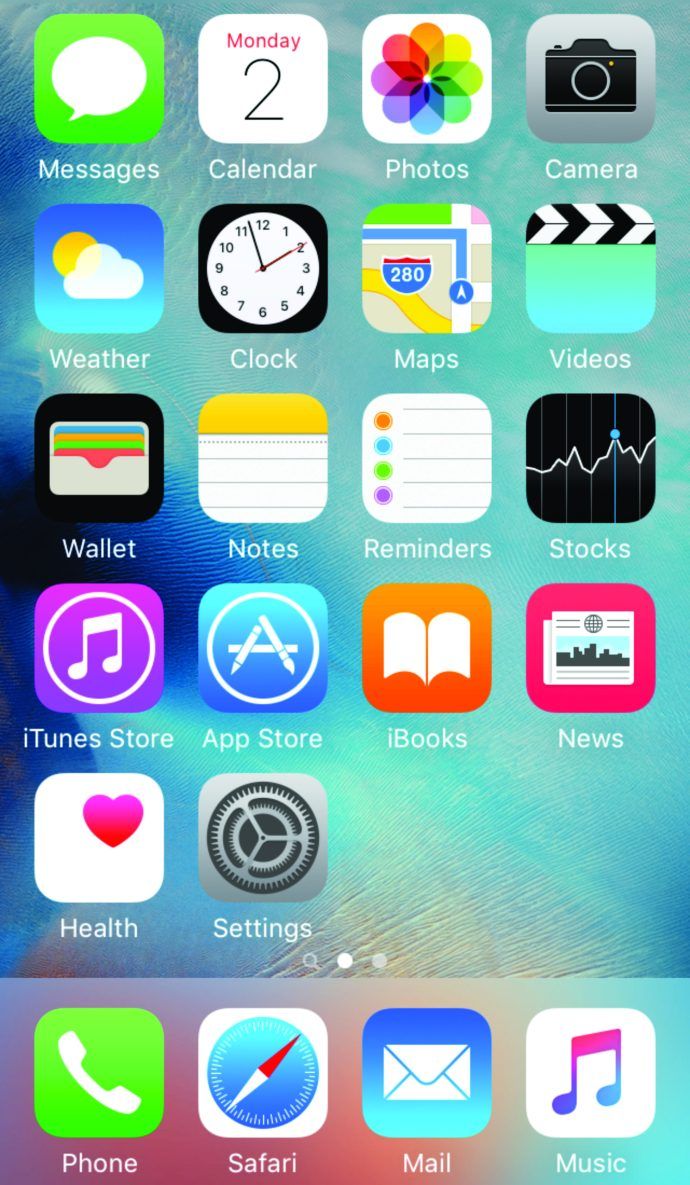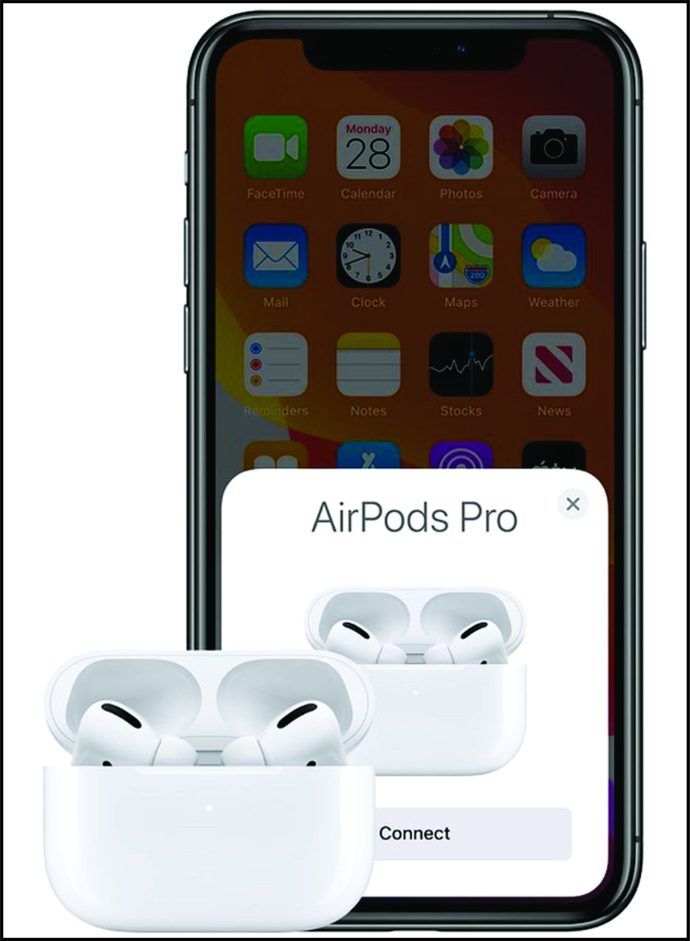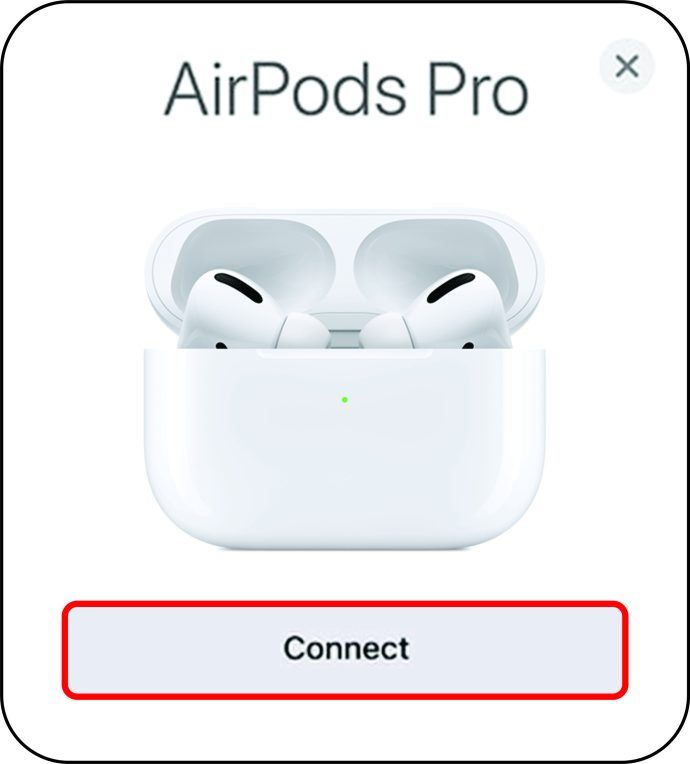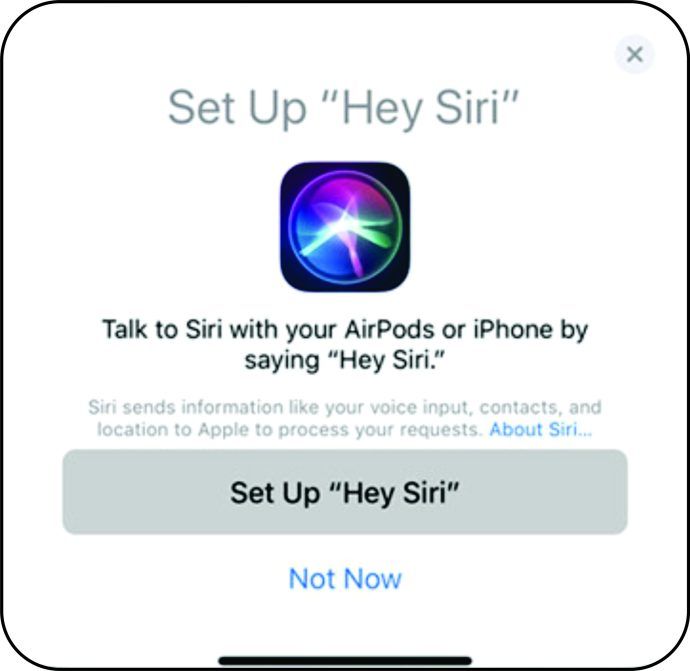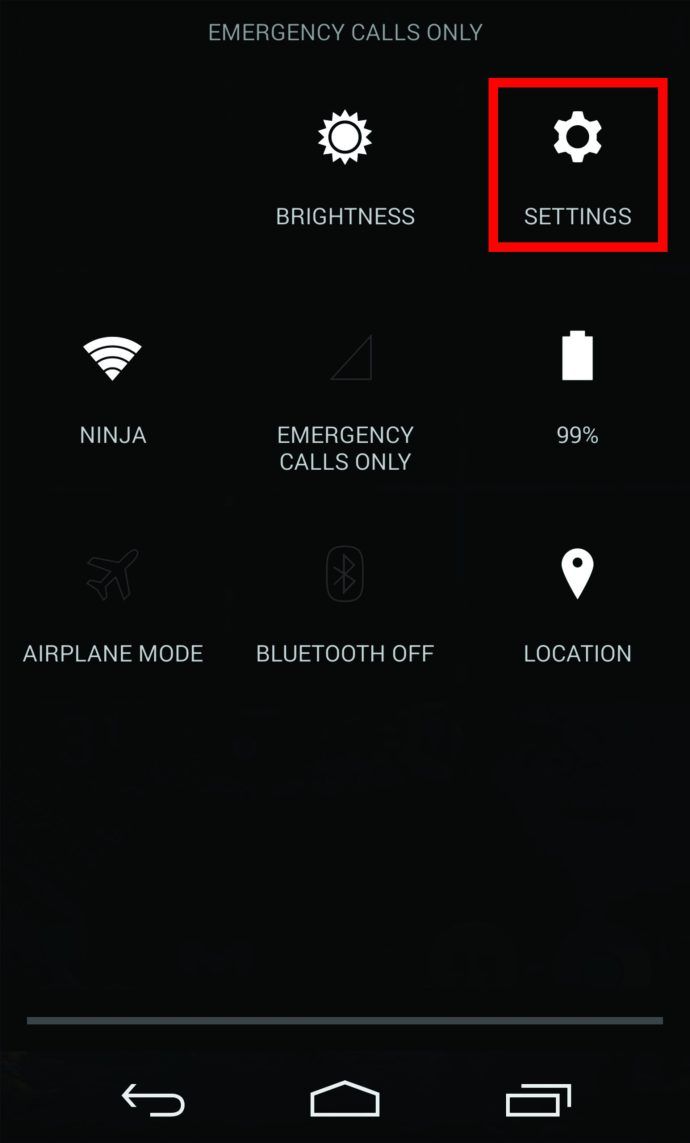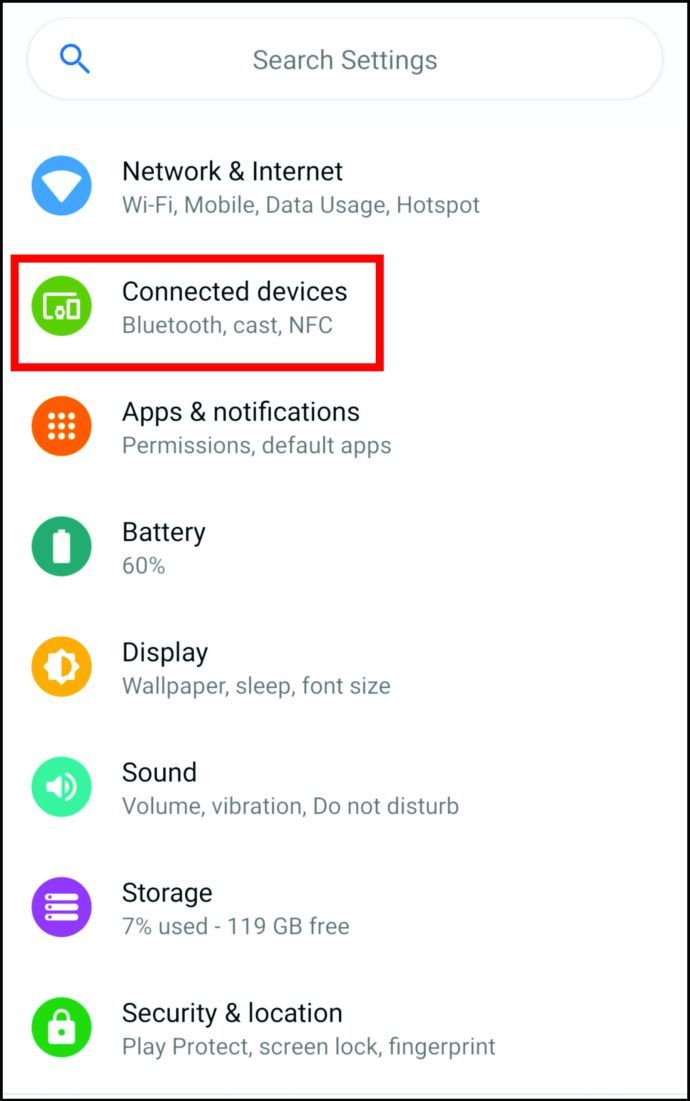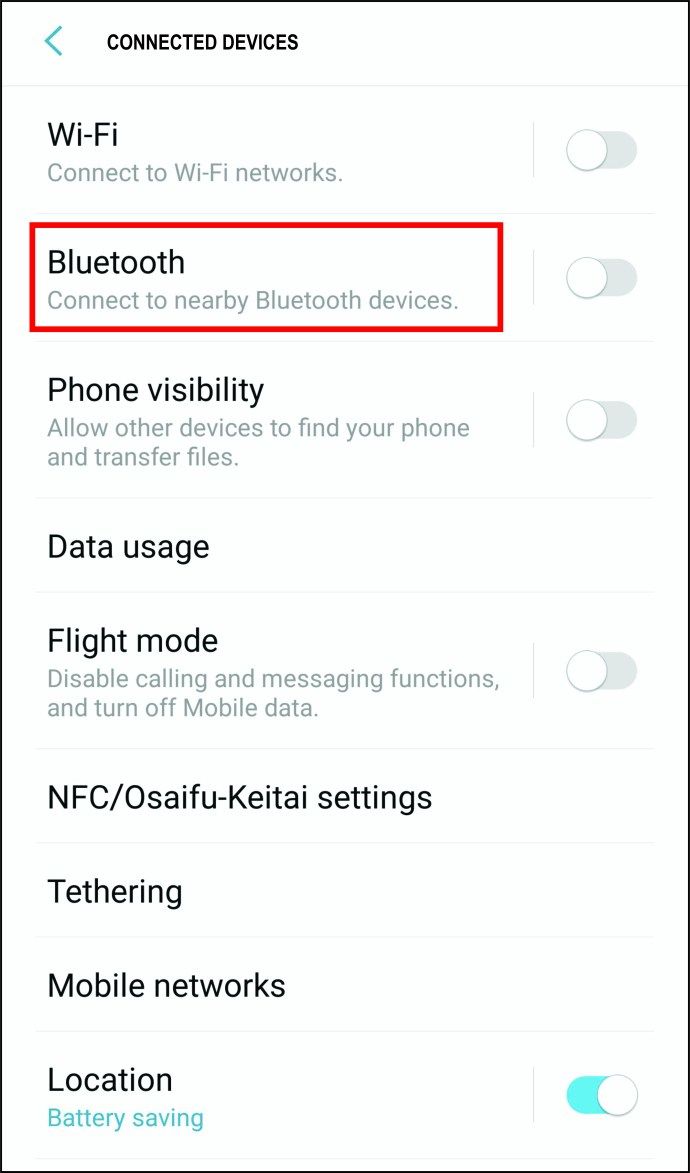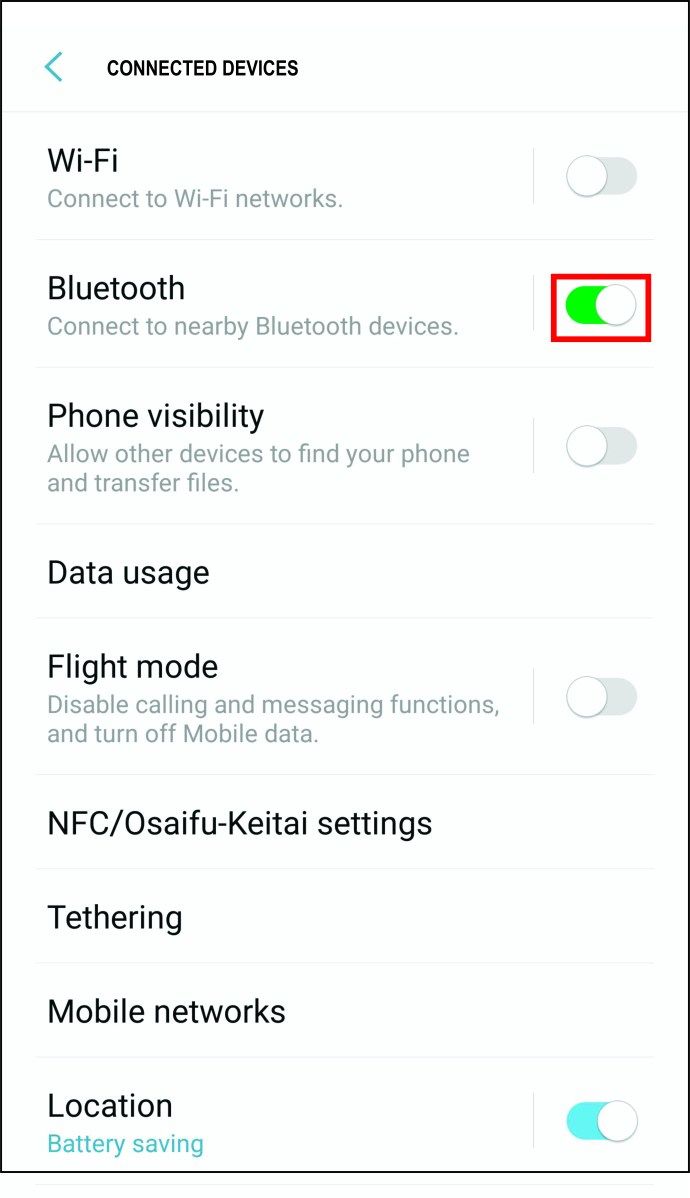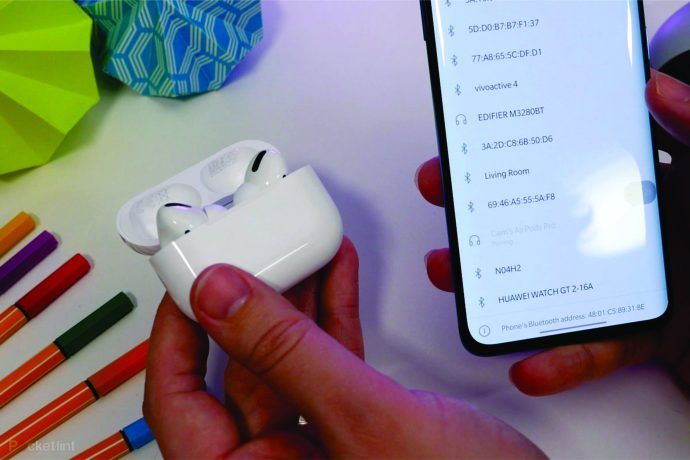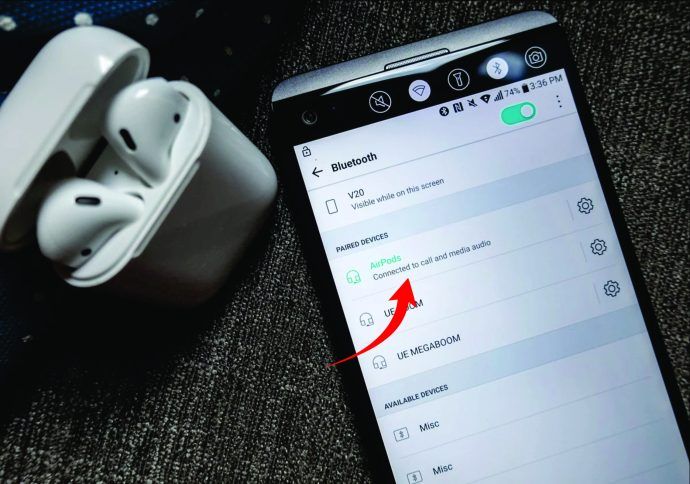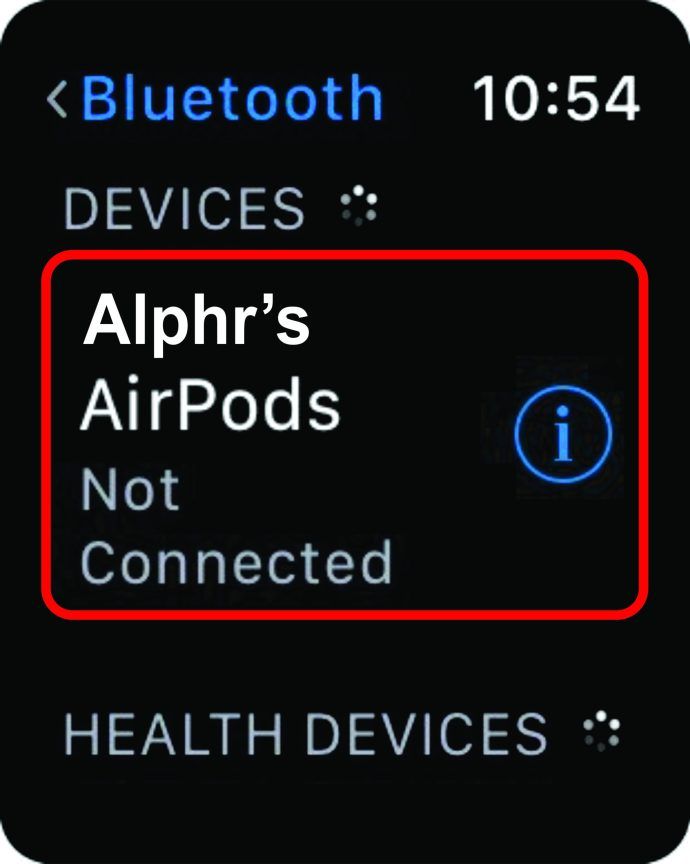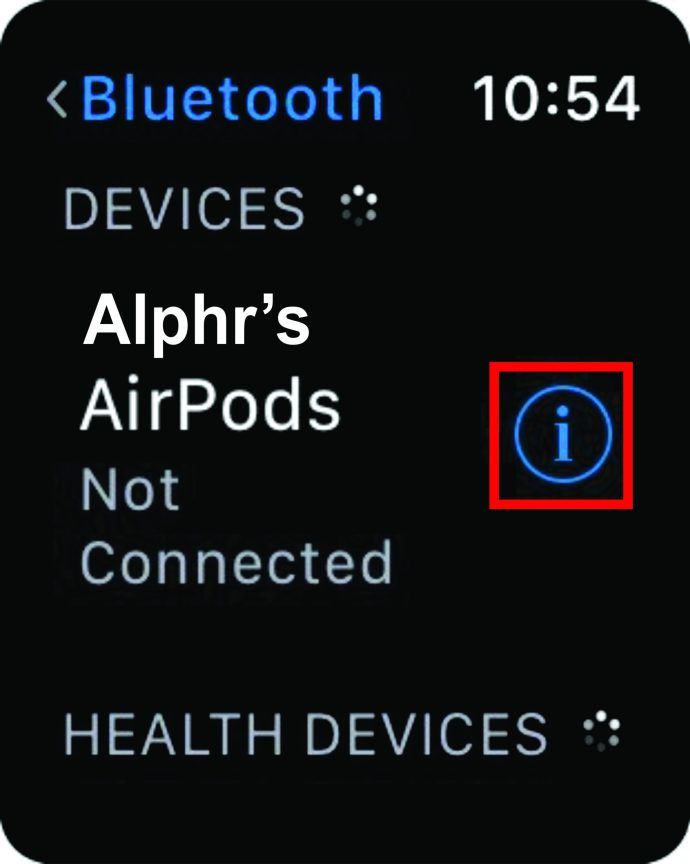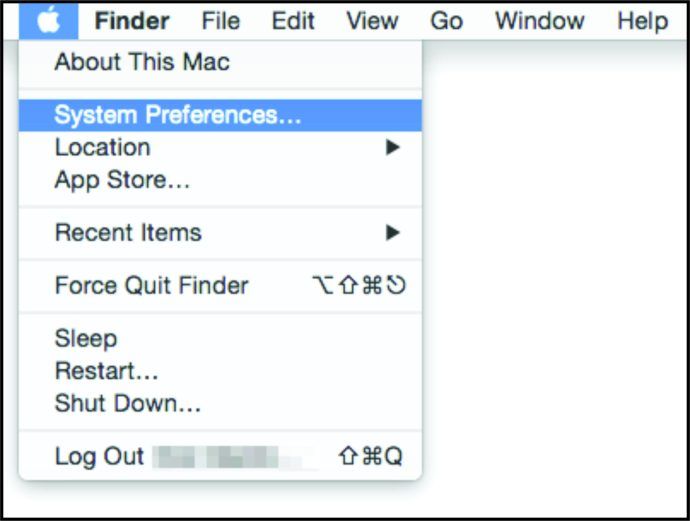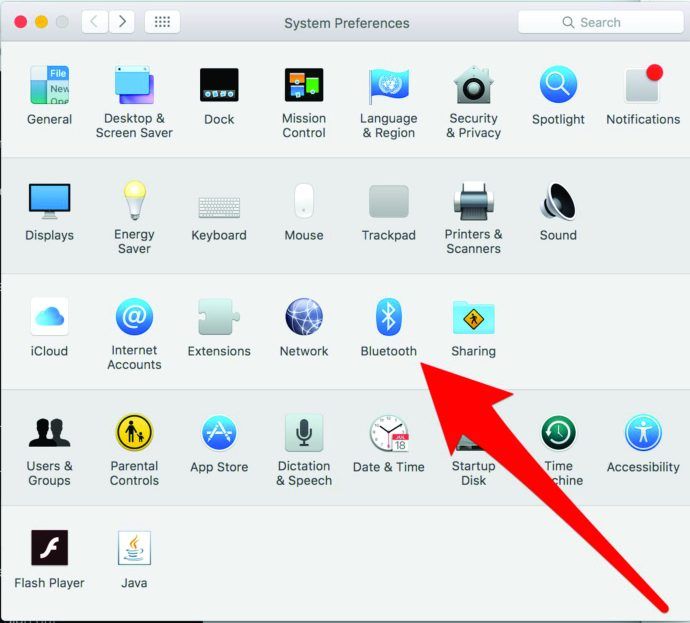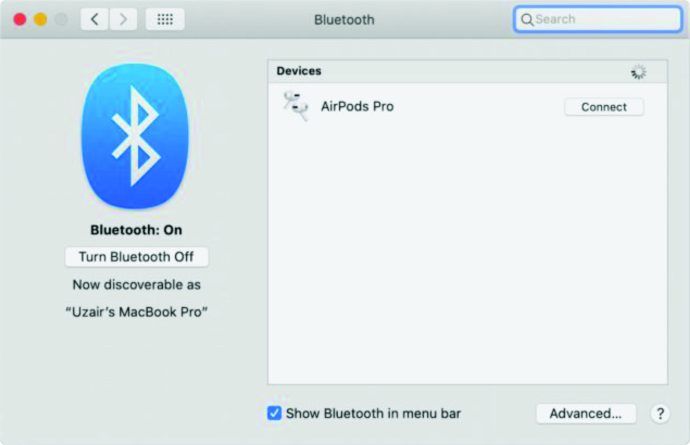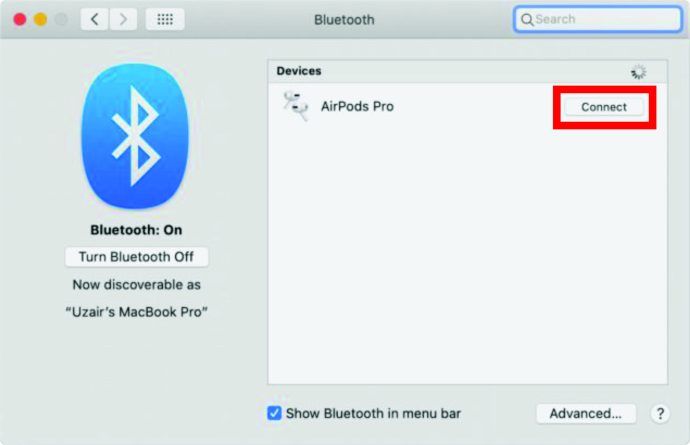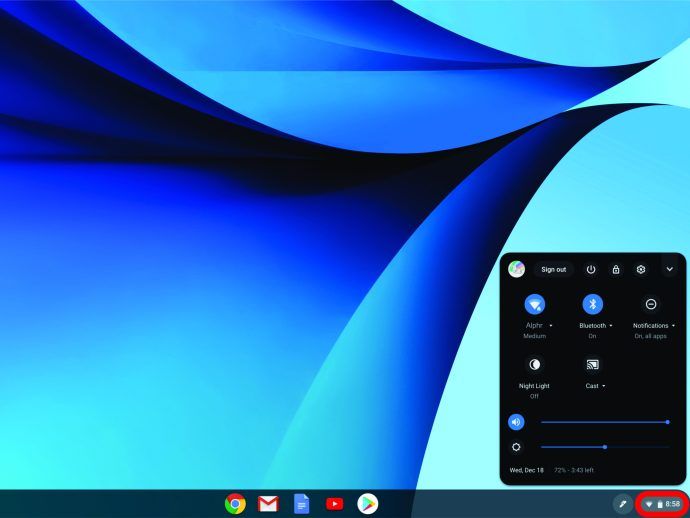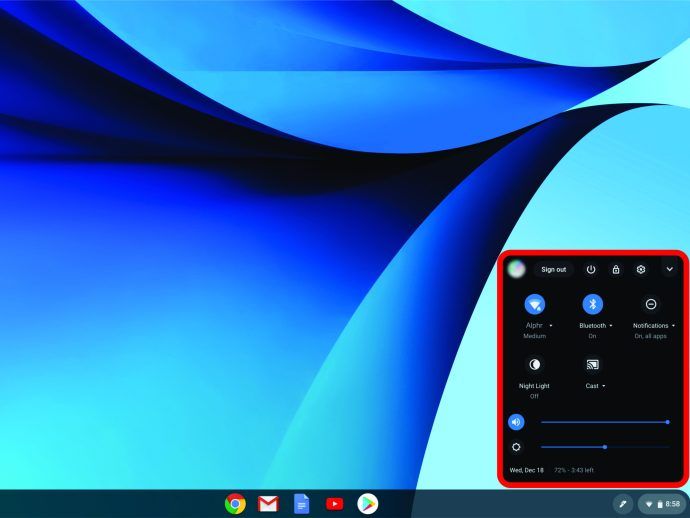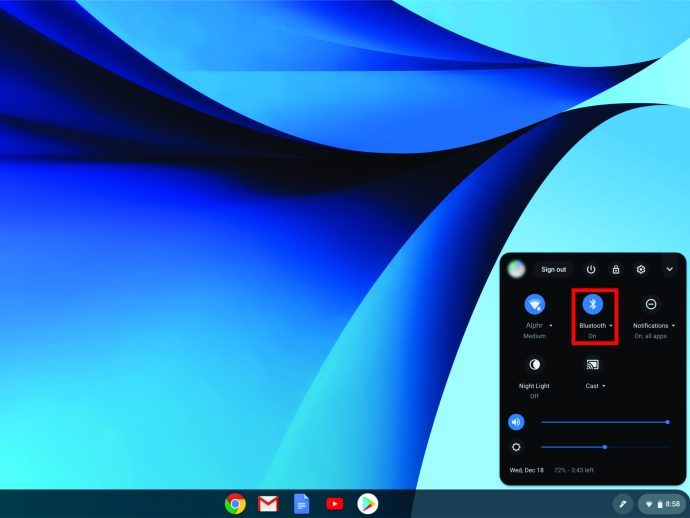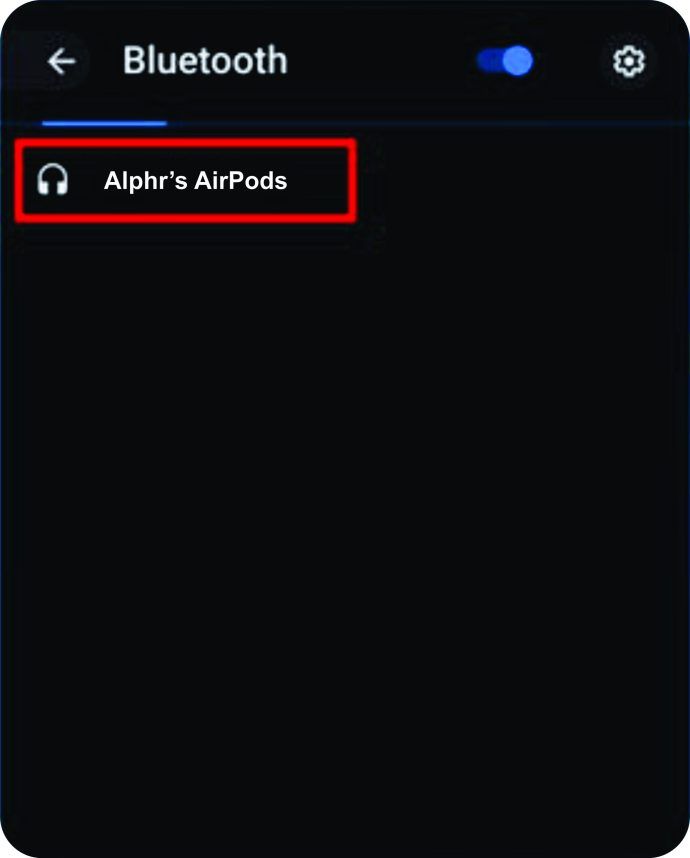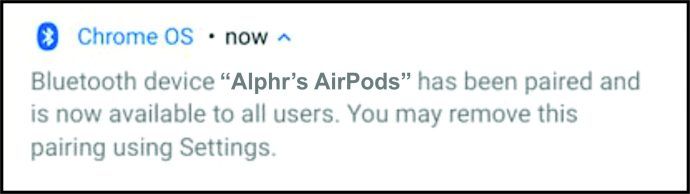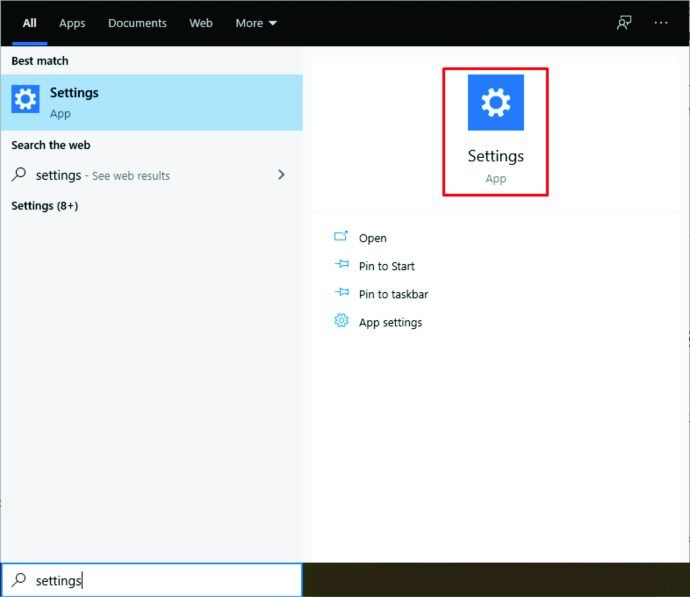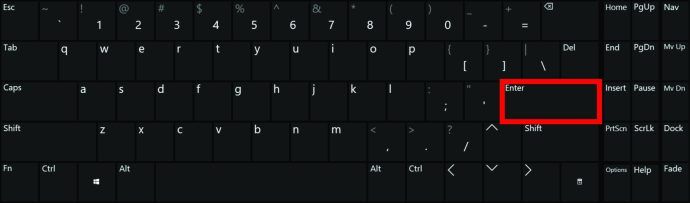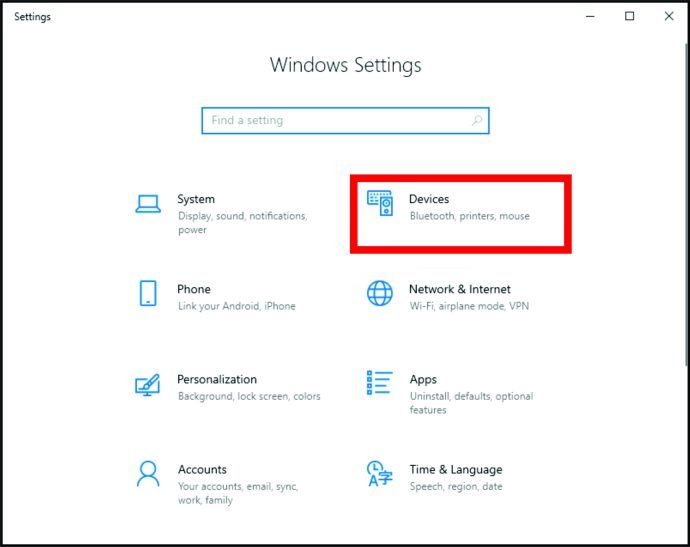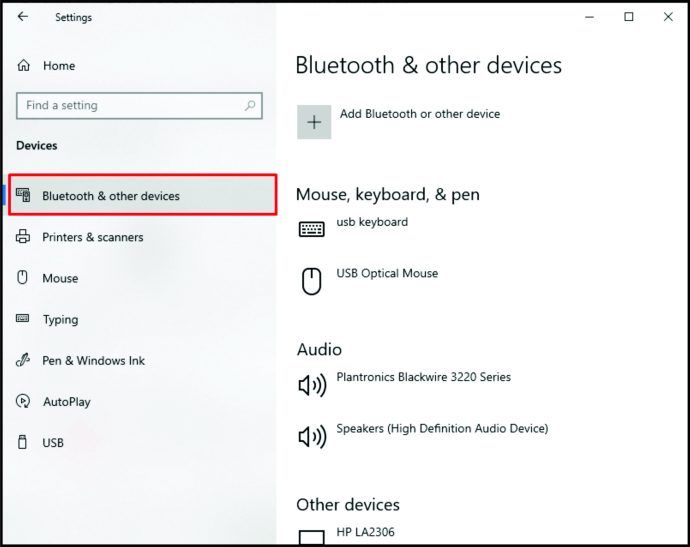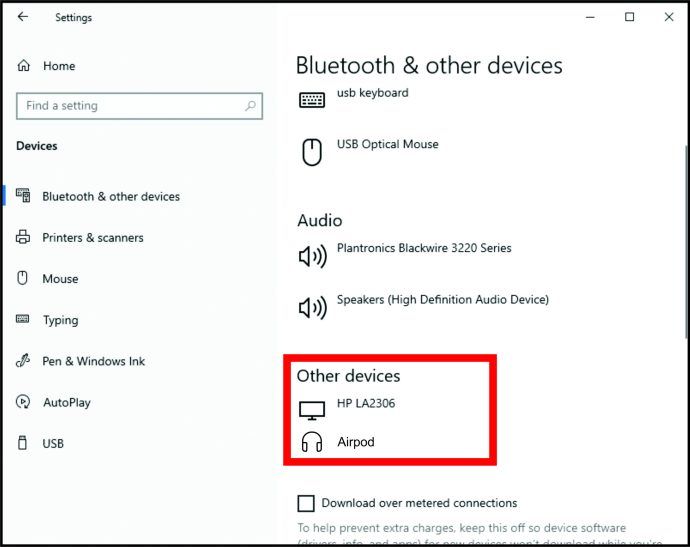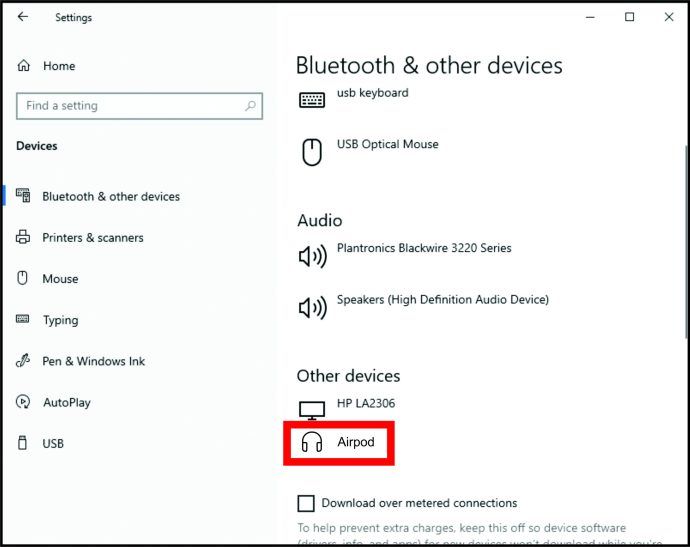Schon vor dem AirPods Pro waren Apples proprietäre drahtlose Ohrhörer immer am oberen Ende des Marktes. Sowohl die AirPods als auch die Pro-Version bieten hervorragende Konnektivität, Audio- und Verarbeitungsqualität.
Die AirPods sind jedoch keine normalen kabelgebundenen Ohrhörer, was die Einrichtung etwas komplizierter macht. Keine Sorge, wie es die Norm ist, hat Apple alles getan, um das Pairing von AirPods so einfach wie möglich zu gestalten. Beachten Sie jedoch, dass das Koppeln mit einem aniOS / macOS-Gerät einfacher ist als bei Produkten, die nicht von Apple stammen.
So koppeln Sie AirPods mit einem iPhone / iPad
Die grundlegenden Menüsysteme in diesen mobilen Geräten sind praktisch identisch, einschließlich des Koppelns von AirPods. Hier erfahren Sie, wie es geht.
- Stellen Sie sicher, dass Sie sich auf Ihrem iOS-Gerät auf dem Startbildschirm befinden
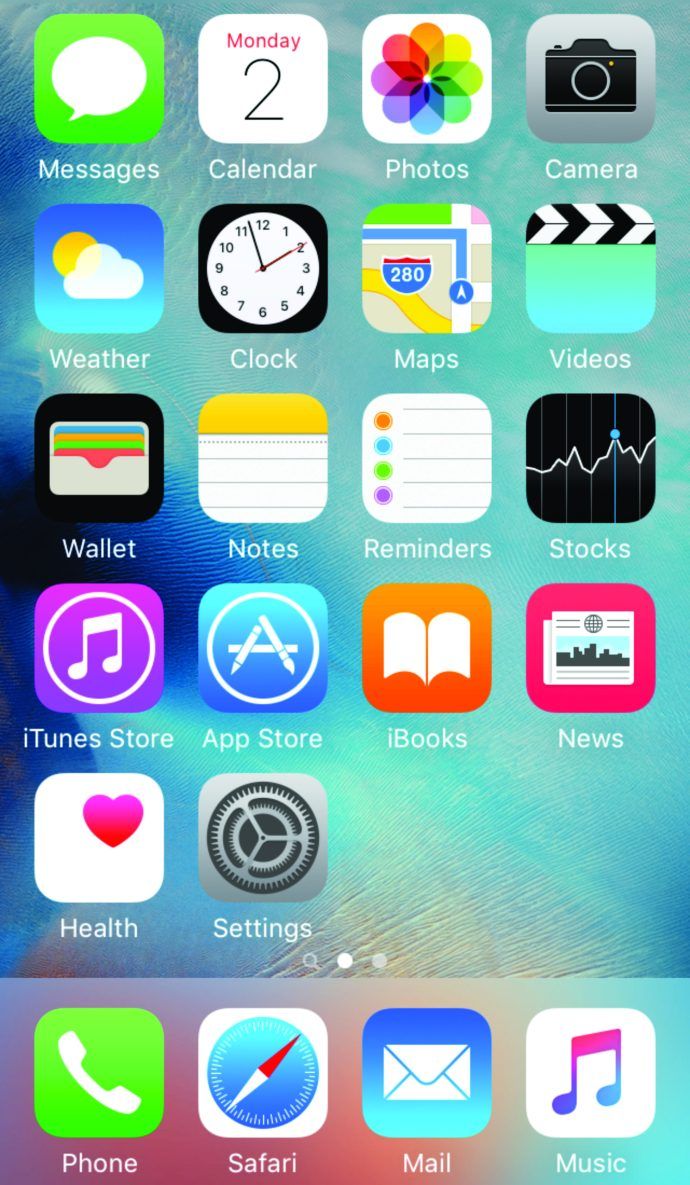
- Öffnen Sie die AirPods-Hülle (die Knospen sollten sich noch im Inneren befinden).

- Halten Sie die Hülle neben das Telefon / Tablet
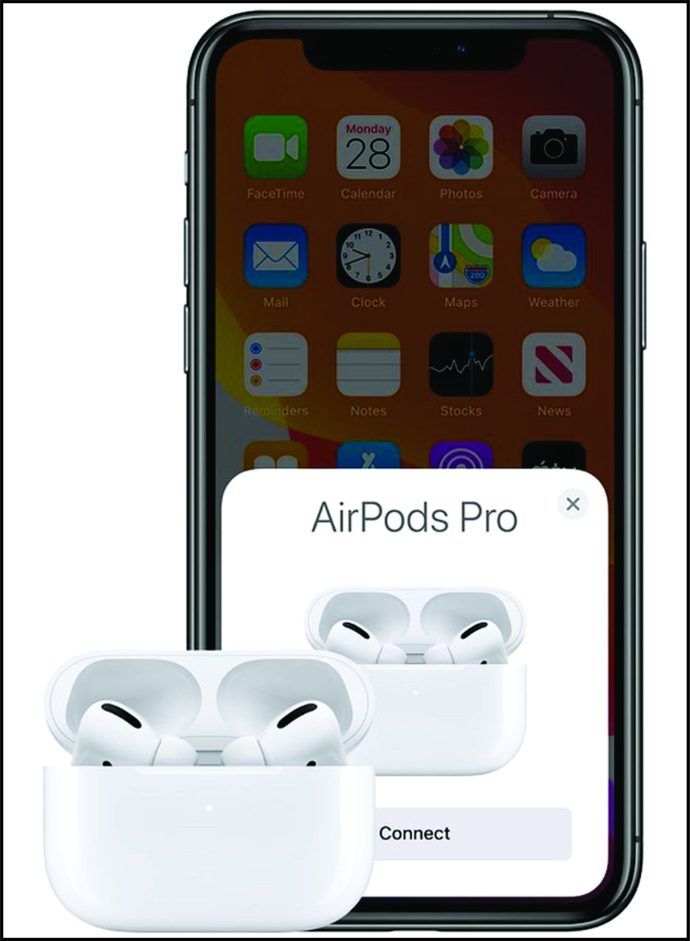
- Sie sehen eine Setup-Animation und tippen dann auf Verbinden
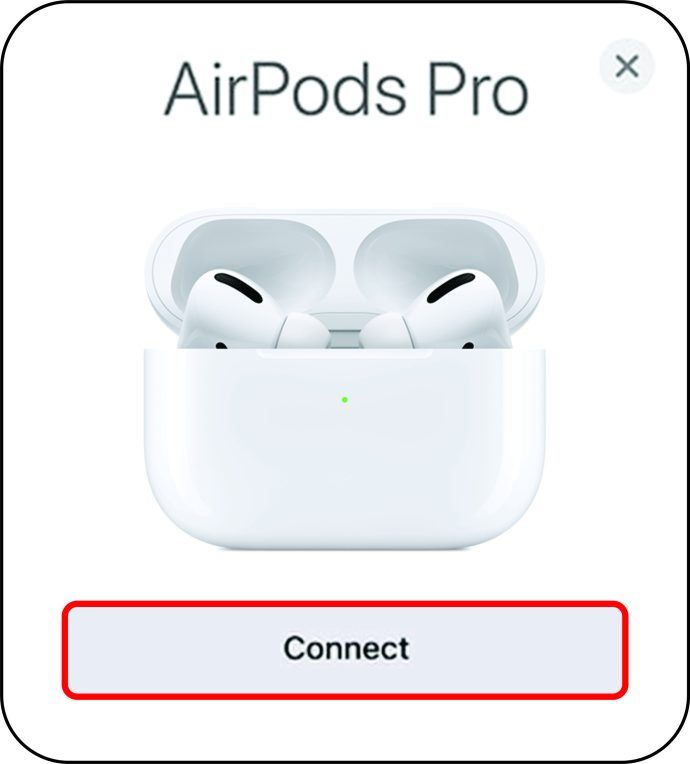
Mit AirPods 2ndGeneration oder AirPods Pro gibt es zusätzliche Schritte:
- Richten Sie Hey Siri noch auf Ihrem Gerät ein, indem Sie die beschriebenen Anweisungen befolgen. Wenn alles abgeschlossen ist, tippen Sie auf Getan
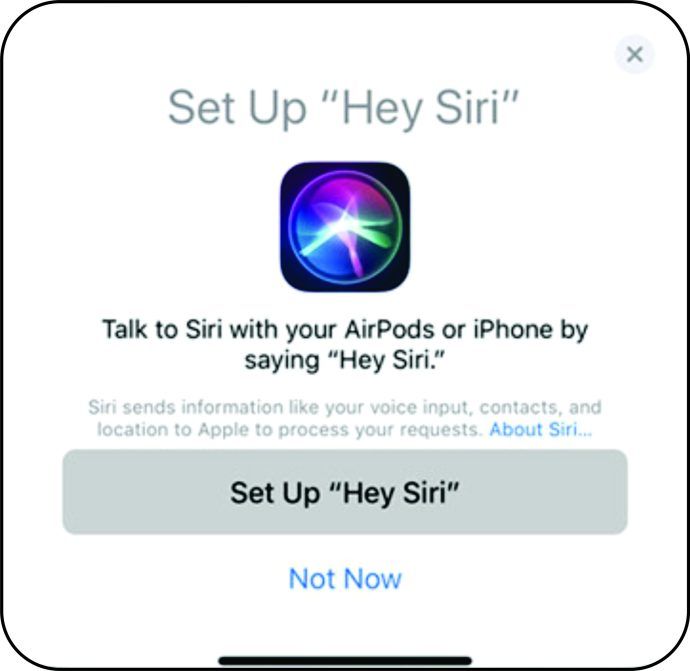
Beachten Sie, dass Ihre AirPods automatisch mit jedem iCloud-Gerät unter der betreffenden Apple ID eingerichtet werden.
So löschen Sie automatisch alte E-Mails in Google Mail
So koppeln Sie AirPods mit einem Android-Gerät
Die AirPods sind mit Android-Geräten kompatibel. Das Setup ist jedoch typischer - erwarten Sie also keine coole automatische Konnektivität. Erwarten Sie auch auf Ihrem Android-Gerät keine zusätzlichen Funktionen wie die AirPods-Batterieanzeige. Es gibt alternative Apps, mit denen Sie die Akkulaufzeit anzeigen und Google Assistant (anstelle von Siri) starten können.
- Navigieren Sie zu die Einstellungen App auf Ihrem Gerät
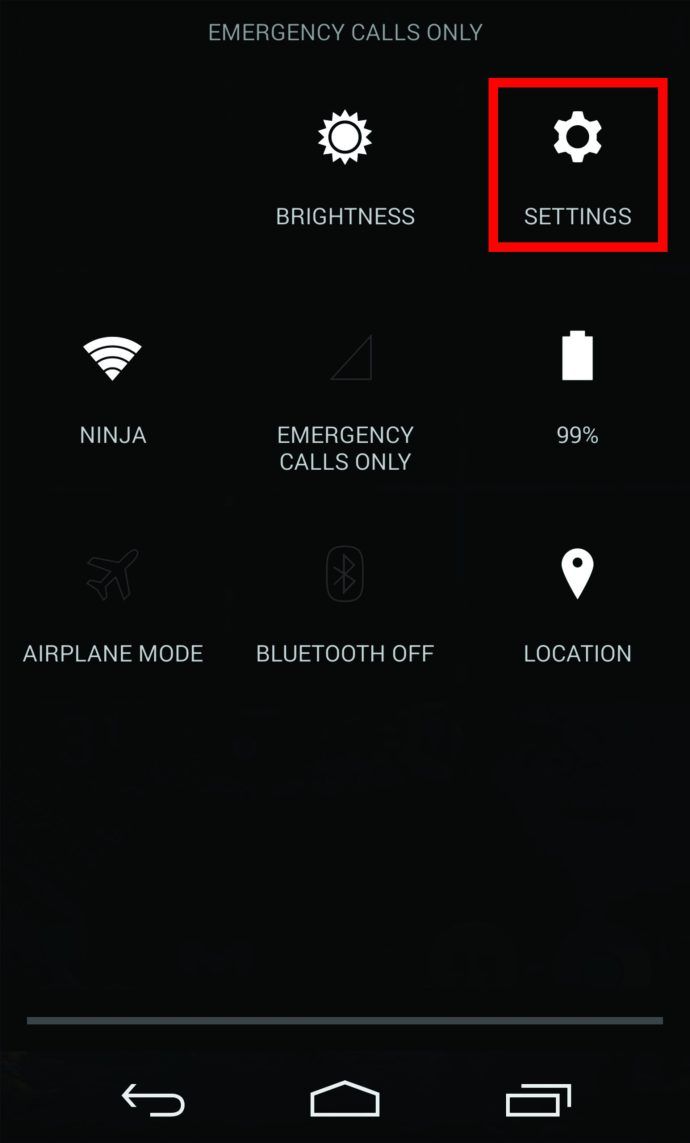
- Gehe zu Verbindungen oder Verbundene Geräte
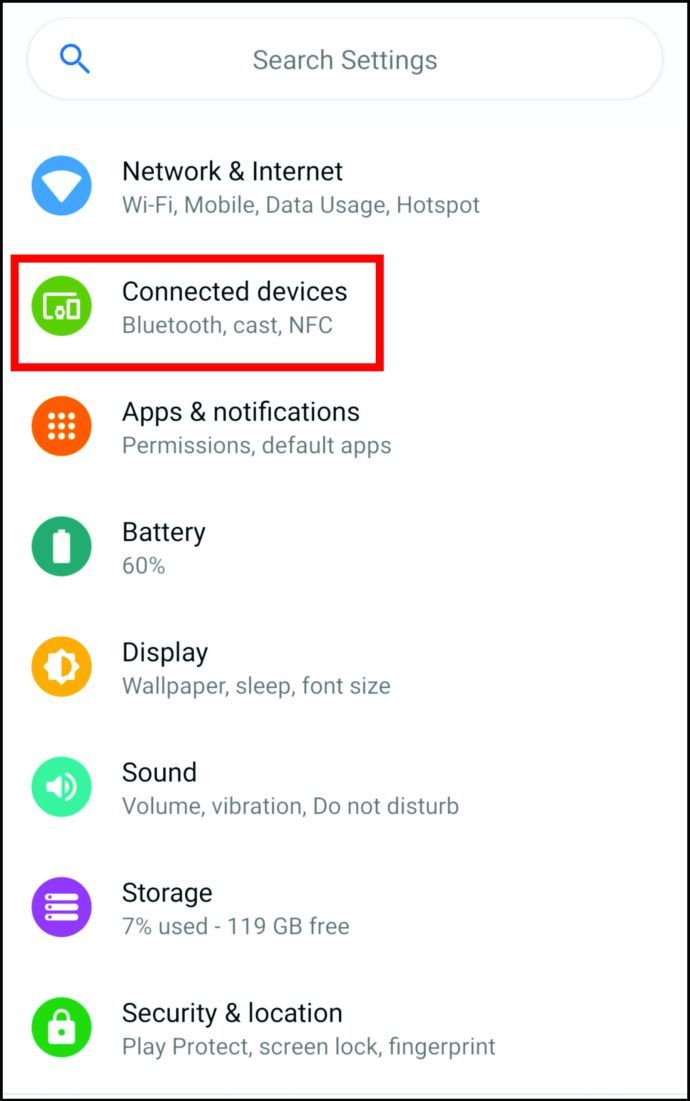
- Wählen Bluetooth
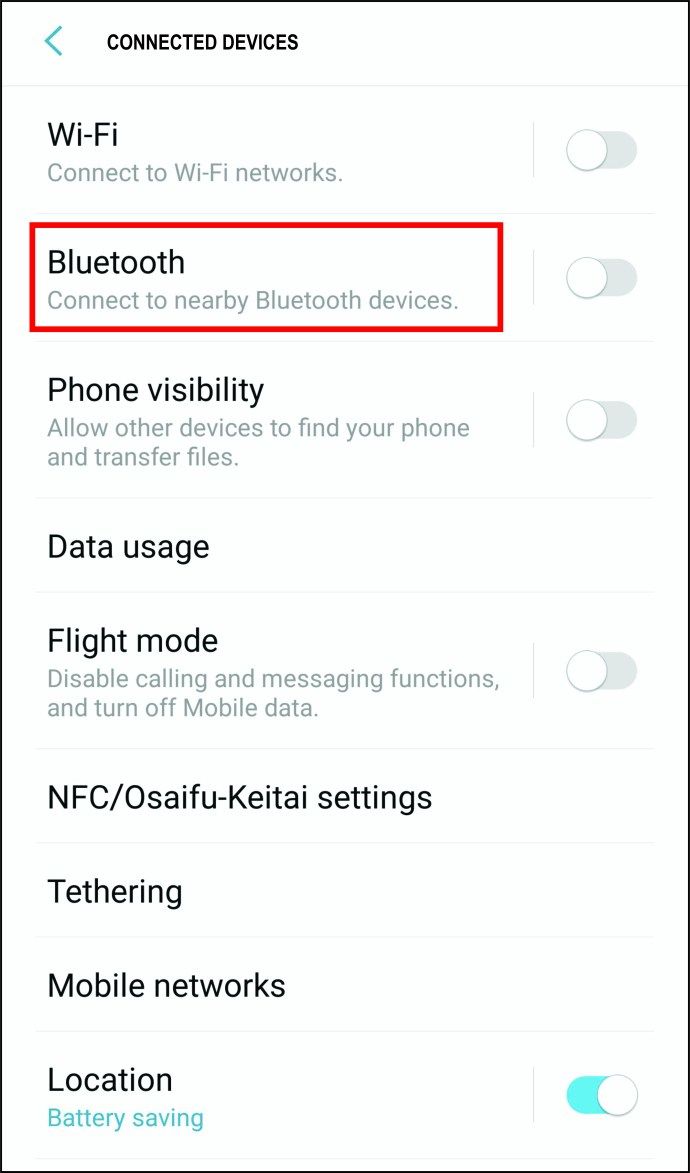
- Schalten Sie Bluetooth ein, falls noch nicht geschehen
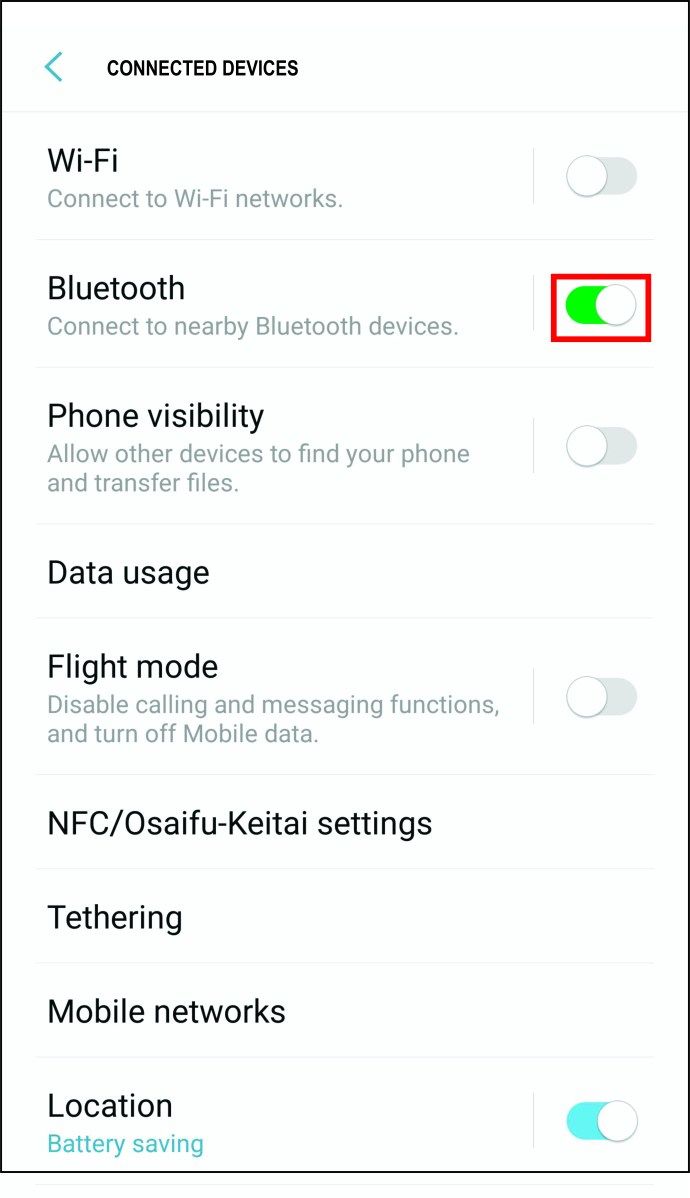
- Öffnen Sie den Koffer Ihrer AirPods

- Suchen Sie den weißen Knopf auf der Rückseite

- Stellen Sie sicher, dass Sie das Gehäuse neben dem Android-Gerät halten, und tippen Sie auf die Schaltfläche
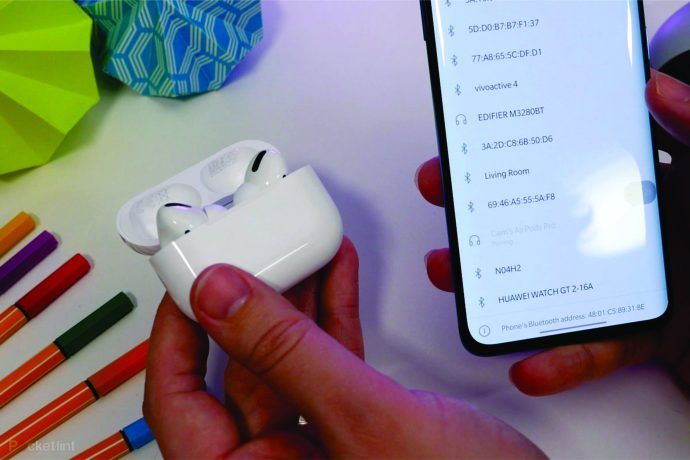
- Wählen Sie die AirPods in der Liste der angeschlossenen Geräte aus
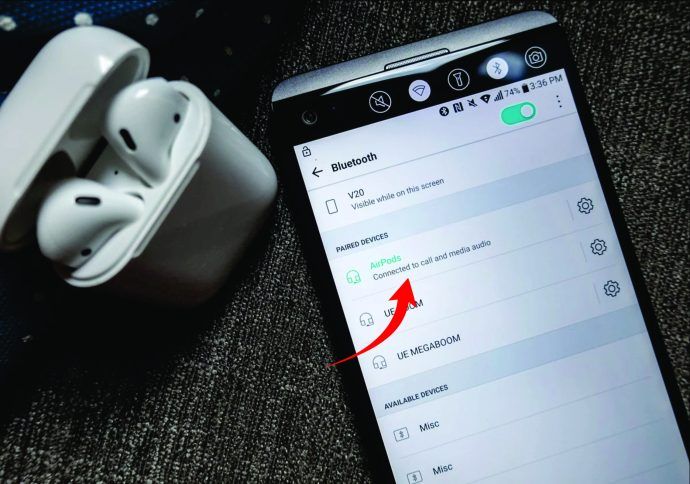
So koppeln Sie AirPods mit einer Apple Watch
Die Apple Watch bietet grundlegende Funktionen des Smartphones für die Bequemlichkeit Ihres Handgelenks. Einige dieser Funktionen umfassen natürlich die AirPods-Konnektivität. Das Koppeln von AirPods mit Ihrer Apple Watch erfolgt auf die gleiche Weise wie das Koppeln anderer Bluetooth-Zubehörteile.
- Halten Sie das AirPods-Gehäuse mit den AirPods in der Nähe Ihrer Apple Watch und öffnen Sie das Gehäuse

- Drücken Sie die weiße Taste auf der Rückseite (Pairing-Modus).

- Gehe zu die Einstellungen , gefolgt von Bluetooth auf deiner Uhr

- Die Apple Watch sollte die AirPods finden und AirPods auswählen
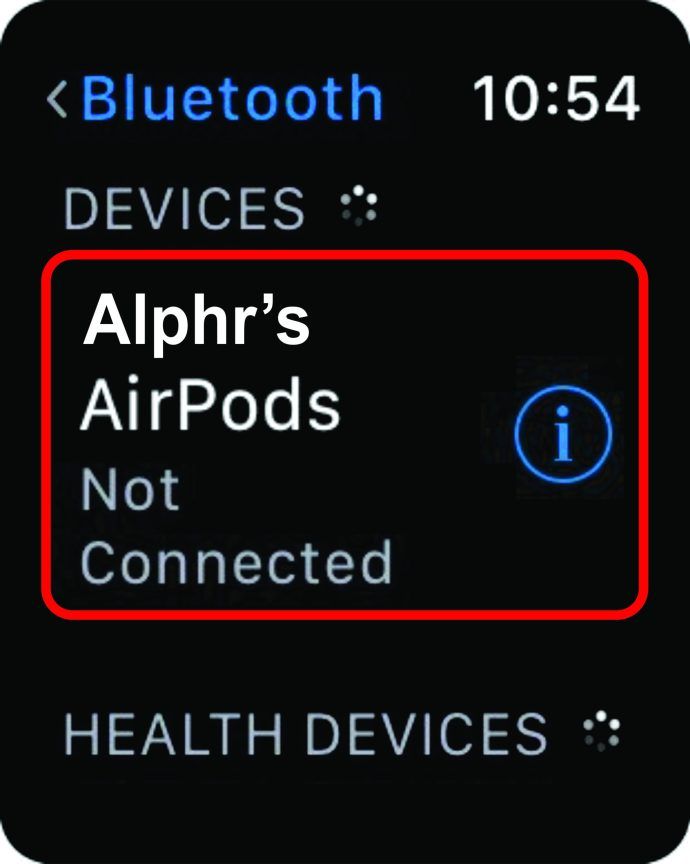
- Geben Sie den Passkey / die PIN ein, wenn Sie dazu aufgefordert werden

Sobald Sie die AirPods zum ersten Mal angeschlossen haben, müssen Sie dies alles nicht noch einmal durchlaufen. Wenn Sie die AirPods das nächste Mal mit demselben Gerät verwenden, werden sie automatisch verbunden. Hier erfahren Sie, wie Sie die AirPods von der Apple Watch trennen.
- Gehe zu die Einstellungen und tippen Sie auf Bluetooth

- Tippen Sie auf die ich Symbol neben dem AirPods-Eintrag
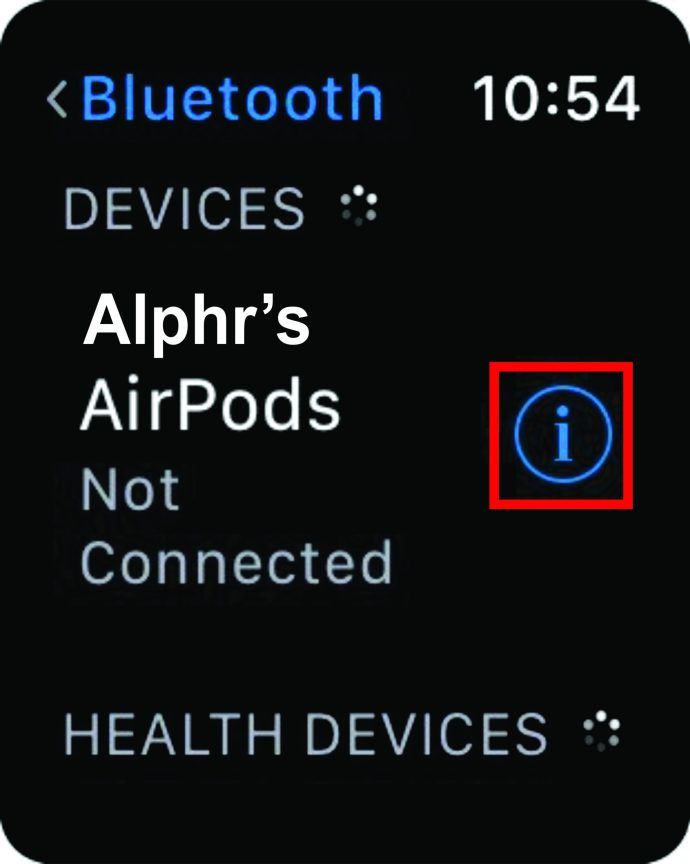
- Wählen Gerät vergessen

So koppeln Sie AirPods mit einem MacBook
Stellen Sie vor dem Anschließen der AirPods an Ihr MacBook sicher, dass sie nicht mit einem anderen Gerät verbunden sind. Sobald Sie dies getan haben, sollte der Verbindungsvorgang sehr schnell erfolgen.
- Öffnen Sie den Deckel mit Ihren AirPods

- Halten Sie die Taste auf der Rückseite des Gehäuses gedrückt, bis die Statusanzeige blinkt

- Navigieren Sie auf Ihrem MacBook zu Apfel Menü und wählen Sie im Dropdown-Menü Systemeinstellungen
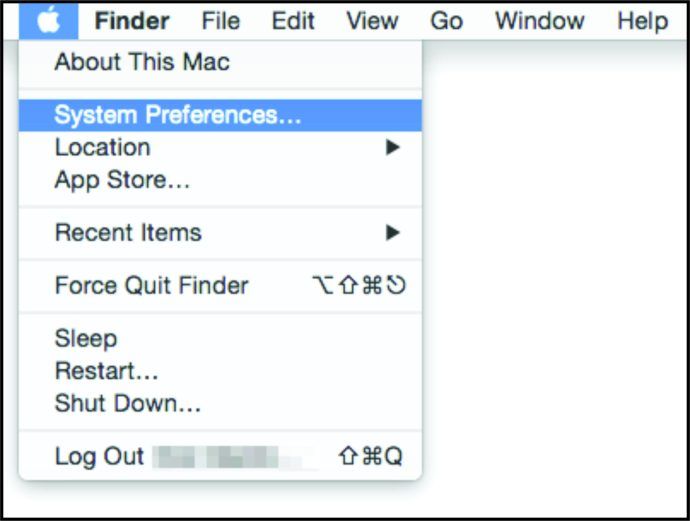
- Wählen Bluetooth
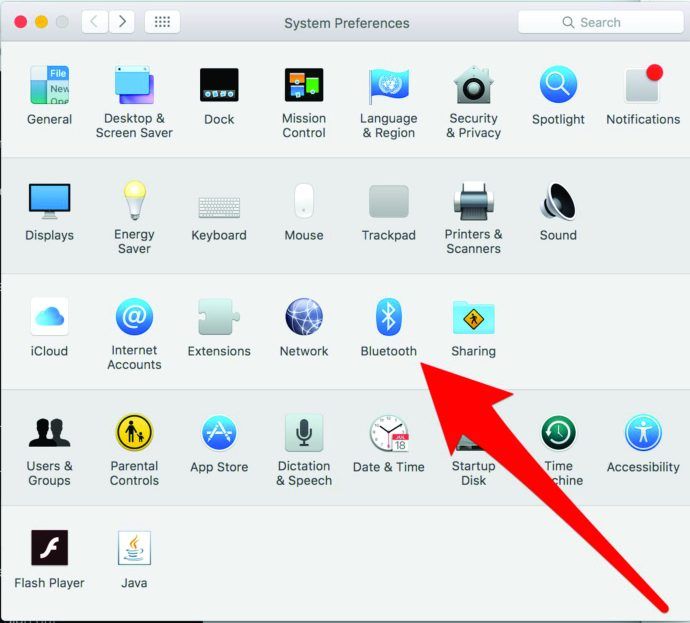
- Unter der Liste der Geräte sollten Sie Ihre AirPods sehen
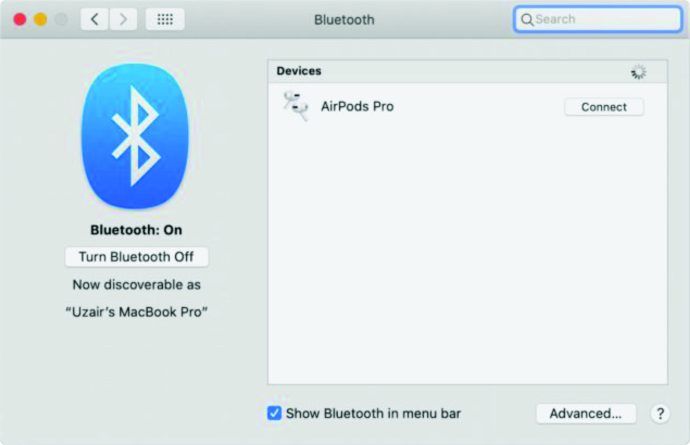
- Wählen Sie ihren Eintrag
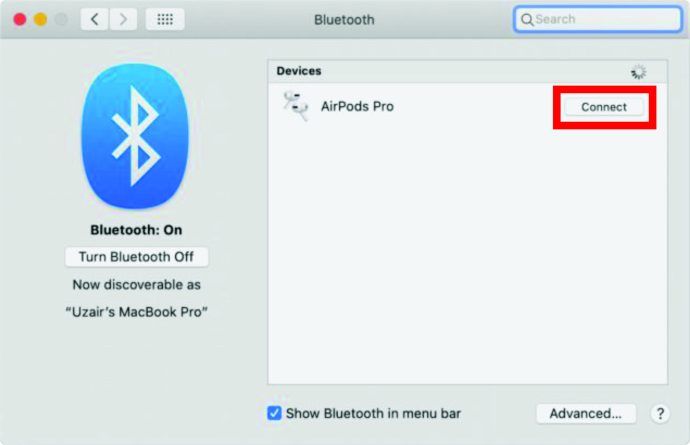
So koppeln Sie AirPods mit einem Chromebook
Wir haben bereits gesehen, dass AirPodscan eine Verbindung zu Geräten anderer Hersteller herstellt. Trotz der Tatsache, dass Chromebooks nur über sehr eingeschränkte Funktionen verfügen, sind sie mit den AirPods kompatibel.
- Navigieren Sie zur unteren rechten Ecke des Bildschirms
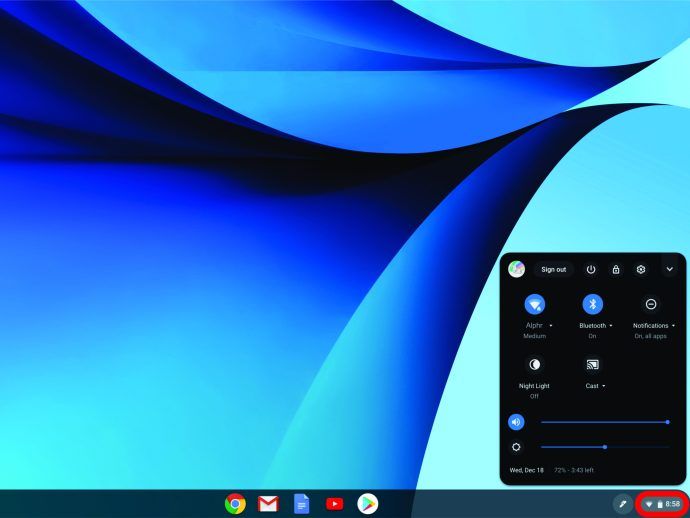
- Dieser Einstellungsbildschirm enthält Optionen für Wi-Fi-Verbindungen, Benachrichtigungen, Bluetooth-Geräte usw.
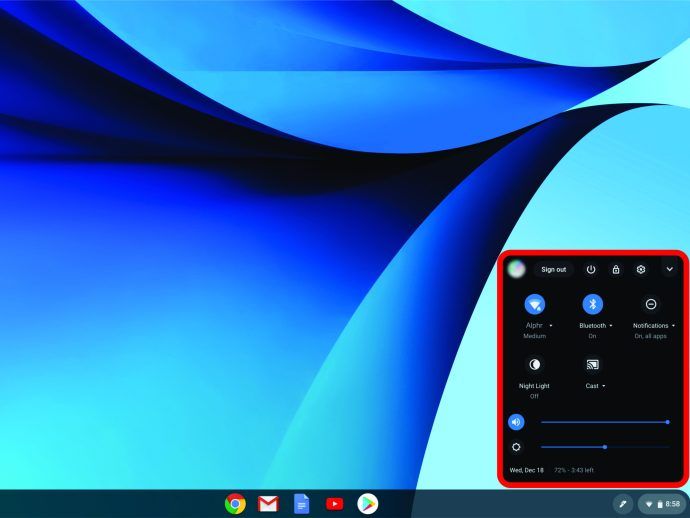
- Wenn Bluetooth deaktiviert ist, klicken Sie auf den Pfeil neben dem Bluetooth eingeben und den Schalter umschalten
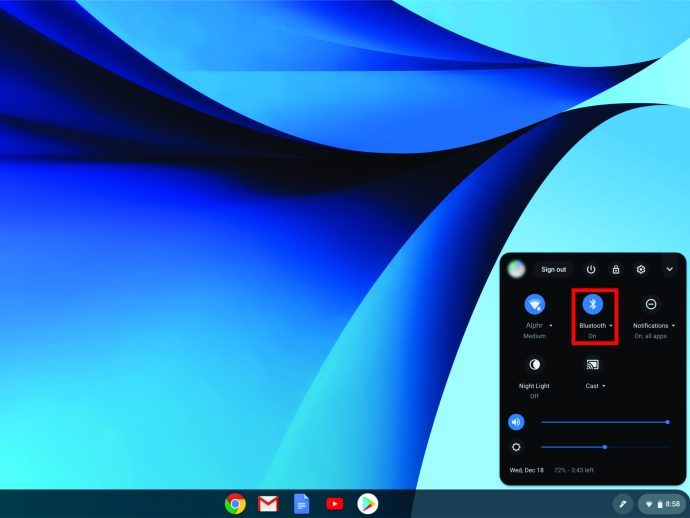
- Bevor Sie fortfahren, stellen Sie sicher, dass sich Ihre AirPods in ihrem Gehäuse befinden

- Lassen Sie Ihre AirPods mit der weißen Taste auf der Rückseite des Gehäuses in den Pairing-Modus wechseln

- Sobald die weiße Statusanzeige blinkt, sollten Sie die AirPods in der Liste der verfügbaren Geräte auf Ihrem Chromebook sehen können
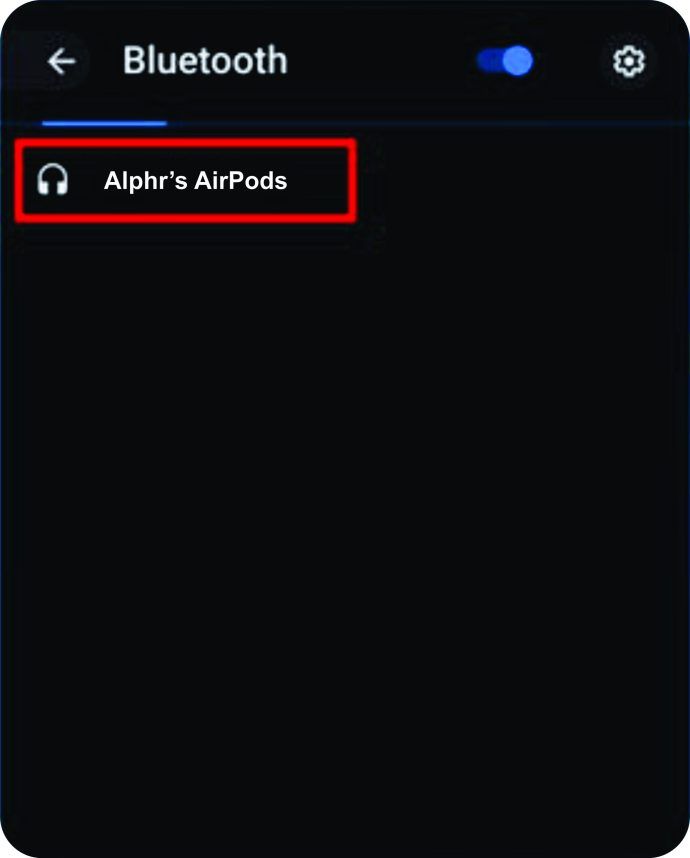
- Klicken Sie auf den Eintrag, der Ihre AirPods darstellt, und Sie werden benachrichtigt, dass sie gekoppelt sind
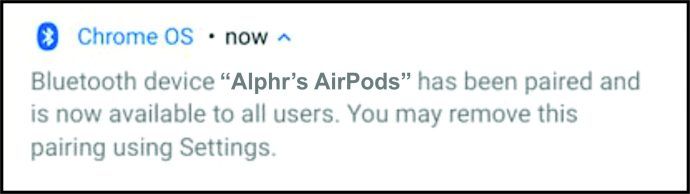
So koppeln Sie AirPods mit einem Windows 10-Computer
Die AirPods verhalten sich wie jedes andere Bluetooth-Gerät, sodass sie mit allen Bluetooth-fähigen PCs funktionieren. Nicht alle von ihnen verfügen über Bluetooth. Stellen Sie daher sicher, dass Sie zuerst Bluetooth verwenden, und führen Sie die folgenden Schritte aus.
- Halten Sie den weißen Knopf auf der Rückseite des Gehäuses gedrückt, bis das weiße Licht blinkt, während Ihre AirPods in der Tasche verstaut sind

- Gehe zu Start und tippen Sie ein die Einstellungen
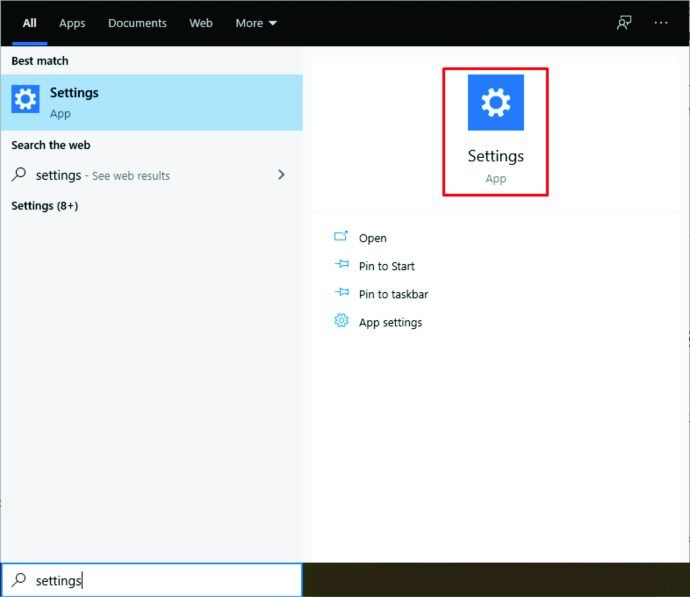
- Schlagen Eingeben
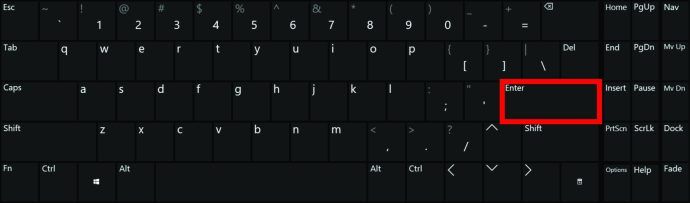
- Wähle aus Geräte Kategorie
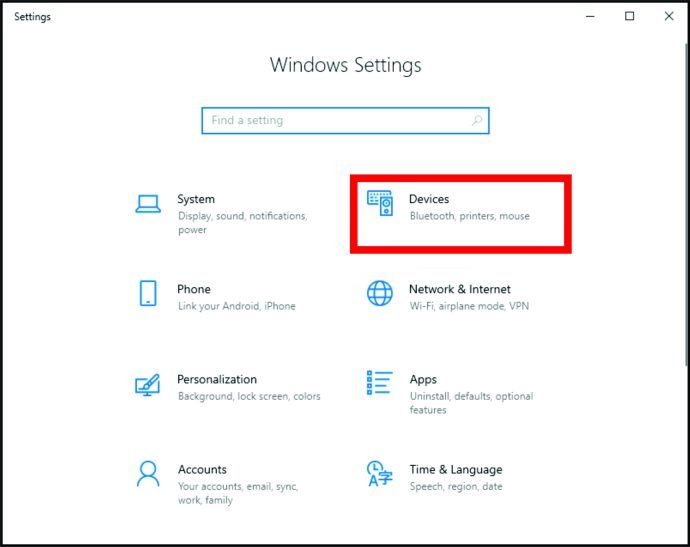
- Schalten Sie die Bluetooth-Funktion ein, indem Sie den Schalter umlegen
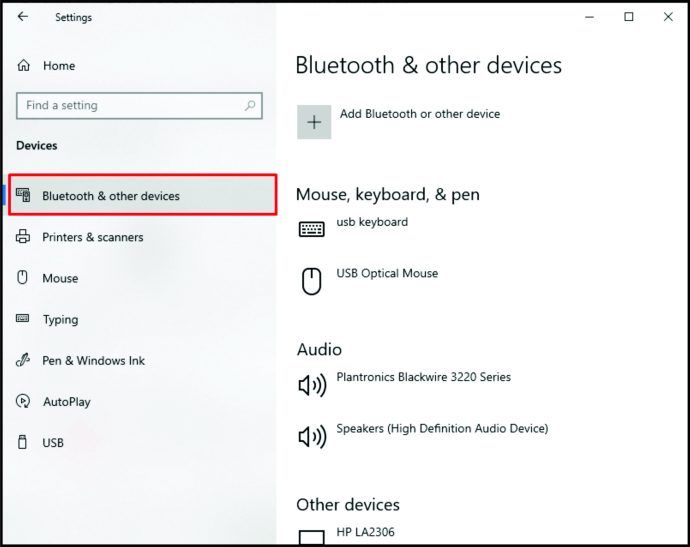
- Ihre AirPods sollten sich unter befinden Andere Geräte
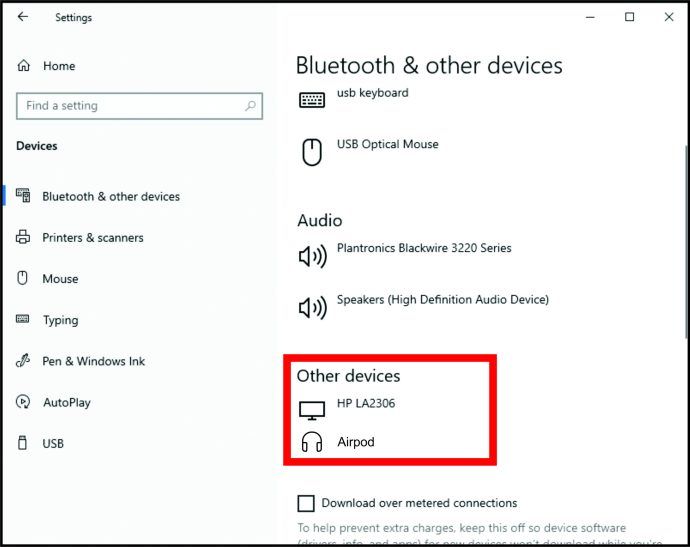
- Klicken Sie auf ihren Eintrag und wählen Sie Verbinden
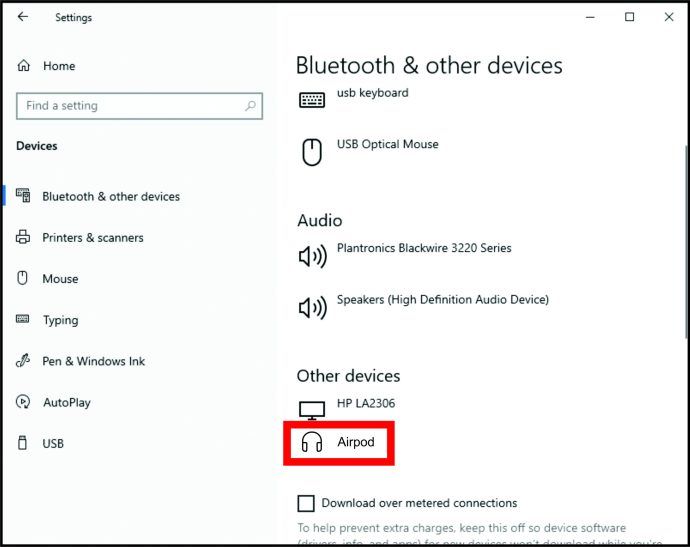
So koppeln Sie AirPods mit einem Peloton
Als die heißesten Heimtrainer von heute werden auch die modernen Peloton-Modelle über eine Bluetooth-Verbindung verfügen. Diese Heimtrainer haben ein spezielles Peloton-Betriebssystem. Sie sind mit den AirPods kompatibel, aber natürlich erhalten Sie einige der exklusiven Apple-Funktionen nicht.
So öffnen Sie eine .dmg-Datei
- Öffnen Sie den Koffer, aber nehmen Sie die AirPods nicht heraus
- Verwenden Sie die weiße Taste, um die AirPods in den Pairing-Modus zu versetzen
- Gehen Sie jetzt zum die Einstellungen Menü auf Ihrem Peloton-Bildschirm in der oberen rechten Bildschirmecke
- Wählen Bluetooth
- Ihr Peloton sollte Ihre AirPods automatisch in der Liste der verfügbaren Geräte anzeigen
- Tippen Sie auf den AirPods-Eintrag, und das Fahrrad stellt automatisch eine Verbindung her
Zusätzliche FAQ
Wie kopple ich meine AirPods miteinander?
Standardmäßig werden Ihre AirPods automatisch miteinander gekoppelt. Wenn jedoch einer von ihnen kaputt geht, können Sie einen Ersatz erhalten. Natürlich müssen Sie dann die beiden koppeln.
Legen Sie zunächst beide in die AirPods-Hülle. Öffnen Sie den Deckel und prüfen Sie, ob die Statusanzeige gelb blinkt. Versetzen Sie sie in den Pairing-Modus, indem Sie den weißen Knopf auf der Rückseite des Gehäuses gedrückt halten. Gehen Sie zum Startbildschirm Ihres Telefons. Wiederholen Sie den Einrichtungsvorgang zum Anschließen der AirPods an ein Gerät (befolgen Sie die obigen Tutorials).
Können gestohlene AirPods verwendet werden?
Leider verfügen AirPods nicht über ein ausfallsicheres Sicherheitssystem. Sobald sich Ihre AirPods außerhalb der Reichweite befinden, werden sie von Ihrem Gerät getrennt. In diesem Fall können die AirPods eine Verbindung zu einem neuen Gerät herstellen, was sie zu einem häufigen Diebstahlsziel macht. Bewahren Sie Ihre AirPods sicher auf, um Diebstahl zu vermeiden. Mit der Funktion 'Mein iPhone suchen' können Sie die AirPods jedoch finden, sofern sie eingeschaltet und mit Ihrem Gerät gekoppelt sind. Wenn der Dieb also noch in der Nähe ist, können Sie sie finden.
Deckt AppleCare gestohlene AirPods ab?
Wie zu erwarten, berücksichtigt Apple verlorene oder gestohlene AirPods nicht. Sie müssen beim Kauf der AirPods eine optionale Garantie erworben haben, die Diebstahl abdeckt. Oder überprüfen Sie die Kreditkarte, mit der der Kauf getätigt wurde. Bestimmte American Express-Karten sind möglicherweise vor Diebstahl geschützt.
Wie kopple ich meine AirPods ohne Koffer?
Obwohl das AirPods-Gehäuse eine einfache Konnektivität bietet, ist es nicht erforderlich, Ihre AirPods zu koppeln. Um sie einzurichten, benötigen Sie den Fall. Sobald sie eingerichtet sind, können Sie sie aus dem Gehäuse herauslassen und sie stellen eine normale Verbindung zu Ihrem Gerät her. Verlieren Sie den Fall jedoch nicht, da dies die einzige Möglichkeit ist, die Knospen aufzuladen.
AirPods-Kopplung
So erstaunlich sie auch sind, Sie möchten vielleicht ein Paar AirPods kaufen, auch wenn Sie keine Apple-Geräte besitzen. Die Airpods sind mit den meisten Geräten kompatibel. Sie können sie sogar mit Ihrem Peloton-Heimtrainer verbinden.
Wir hoffen, dass dieses Tutorial Ihnen alle notwendigen Einblicke in das Koppeln Ihrer AirPods mit Apple- und Nicht-Apple-Geräten bietet. Wenn Sie Fragen oder mehr hinzufügen möchten, navigieren Sie zum Kommentarbereich unten und feuern Sie ab.