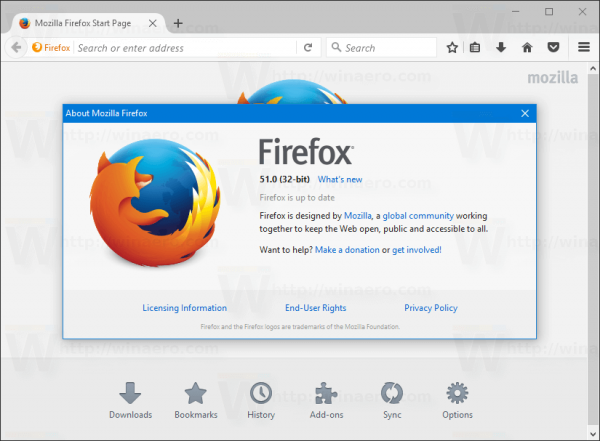Viele neuere Android-Telefone verfügen über einen SD-Kartensteckplatz, der den eingebauten Speicher erheblich erweitert. Wenn der interne Speicher für Ihre Anforderungen nicht ausreicht, ist dieses Zubehör ein wesentlicher Aspekt Ihres Telefons. Selbst wenn ein Smartphone über 16 GB internen Speicher verfügt, ist es zu einfach, ihn mit Medien, Apps und Dateien zu füllen. Aus diesem Grund habe ich diese Anleitung zum Herunterladen von Android-Apps auf eine SD-Karte zusammen gestellt.

Jeder, der sein Smartphone nutzt, um sein Leben zu verwalten, wird wissen, dass Sie immer mehr Speicherplatz benötigen, egal wie viel Speicherplatz Sie haben. Wenn Sie Apps auf Ihre SD-Karte herunterladen können, umgehen Sie dies. Sie müssen keine Verwaltung mehr durchführen und Dateien und Apps löschen, bevor Sie etwas Neues herunterladen. Sie können stattdessen einfach auf Ihre Karte herunterladen. Hier ist wie.
Sie benötigen Ihr Android-Smartphone, ein USB-Ladekabel zum Anschließen und einen Computer. Möglicherweise müssen Sie auch einen App-Manager eines Drittanbieters oder das Android SDK auf Ihrem Computer installieren, je nachdem, wie Sie fortfahren möchten.
So ändern Sie den Namen in Pubg PC

Möglichkeiten zum Verschieben von Android-Apps auf eine SD-Karte
Wenn Sie bereits Android-Apps auf Ihrem Smartphone haben, die Sie verschieben möchten, um Speicherplatz freizugeben, können Sie dies tun. Sie können dies entweder mit dem Telefon selbst oder einem App-Manager eines Drittanbieters tun. Es gibt viele Apps, die andere Apps verwalten. Einige sind kostenlos, während andere Premium sind. Ich werde hier keine Namen nennen, da sie sich ständig ändern. Recherchieren Sie und entscheiden Sie, welcher App-Manager Ihnen gefällt und gut bewertet wurde.
Verwenden des Telefons zum Verschieben von Apps
- Navigieren Sie auf Ihrem Telefon zum Menü Einstellungen.

- Öffnen Sie die App, die Sie verschieben möchten.

- Tippen Sie auf die Schaltfläche Auf SD-Karte verschieben, falls vorhanden. Nicht alle Telefone oder Apps erlauben dies über die Benutzeroberfläche. Wenn Sie die Option nicht sehen, machen Sie sich keine Sorgen.

Verwenden eines Drittanbieter-App-Managers
- Navigieren Sie zu Google Play Store und wählen Sie Apps.

- Suchen Sie einen App-Manager, der Ihnen gefällt, und installieren Sie ihn.

- Die Verwendung der Google Play Store-App zum Verwalten von App-Installationen und Speichern von Standorten ist erforderlich, es sei denn, Sie haben Ihr Telefon gerootet.
Der treffend benannte App-Manager und der Datei-Manager sind zwei beliebte Optionen, die Qualitätsbewertungen erhalten haben.
Einige App-Manager von Drittanbietern sind kostenlos, während andere Premium sind, recherchieren Sie und entscheiden Sie, welcher App-Manager Ihnen gefällt. Verschiedene App-Manager arbeiten auf leicht unterschiedliche Weise, aber viele listen Apps als beweglich auf oder nicht und bieten die Möglichkeit, sie entweder im internen Speicher Ihres Smartphones zu belassen oder auf Ihre SD-Karte zu verschieben. Arbeiten Sie Ihre Apps durch und verschieben Sie sie nach Belieben.
So biegen Sie Text in Microsoft Paint
Verwenden von Android Studio und SDK zum Installieren von Apps auf einer SD-Karte

Wenn Sie Apps standardmäßig direkt auf Ihrer SD-Karte installieren möchten, können Sie dies auch tun. Sie müssen das Android SDK installieren, ein kleines Programm, mit dem Ihr PC mit dem Android-Betriebssystem kommunizieren kann. Das Herunterladen und Installieren über den unten angegebenen Link ist sicher.
Wenn Sie über das Android SDK verfügen oder es nicht verwenden möchten, können Sie Ihr Telefon so konfigurieren, dass Apps automatisch auf Ihrer SD-Karte installiert werden. Hier ist wie.
- Schließen Sie Ihr Telefon mit dem USB-Ladekabel an Ihren PC an und stellen Sie es für die Dateiübertragung ein.
- Laden Sie die herunter und installieren Sie sie Google Android-SDK auf Ihren Computer.
- Navigieren Sie auf Ihrem Telefon zu Einstellungen>Entwickleroptionen.

- Scrollen Sie als Nächstes nach unten und wählen Sie USB-Debugging. Je nach Telefon und Android-Version kann sich das Menü unterscheiden, aber es ist irgendwo drin.

- Öffnen Sie auf dem PC den Ordner Platform-Tools und öffnen Sie ein CMD-Fenster innerhalb des Ordners. (Umschalt+Rechtsklick Befehlsfenster hier öffnen). Wenn Sie unter Windows arbeiten, befindet es sich möglicherweise in einem Ordner wie diesem: C:UsersUser1AppDataLocalAndroidSdkplatform-tools. Sie können auch über die Eingabeaufforderung zu dem Ordner navigieren.

- Geben Sie „adb devices“ ein, um alle verbundenen Geräte anzuzeigen.

- Geben Sie „adb shell pm set-install-location 2“ ein, um den Installationsspeicherort auf extern festzulegen, in diesem Fall SD-Karte.

- Geben Sie ‘adb shell pm get-install-location’ ein, um den Ort anzuzeigen, an dem Apps installiert sind.

- Wenn Sie 2 [external] im CMD-Fenster sehen, sind Sie fertig. Wenn nicht, versuchen Sie es erneut.
Dieser PC-Prozess legt Ihre SD-Karte als Standardinstallationsort für zukünftige Apps fest. Sie sollten nun in der Lage sein, die meisten Apps direkt auf der SD-Karte zu installieren. Allerdings funktioniert nicht jede App mit dieser Methode richtig. Leider ist es eine Frage von Versuch und Irrtum, um zu sehen, welche dies tun und welche nicht. Wenn eine App fehlerhaft ist, installieren Sie sie manuell auf dem internen Speicher, damit sie wieder ordnungsgemäß funktioniert.
Windows 10 Tech-Vorschau-ISO
Wie verwalten Sie Ihren internen und externen Speicher? Haben Sie nette Management-Tricks, die Sie teilen möchten? Sagen Sie uns unten, wenn Sie dies tun!