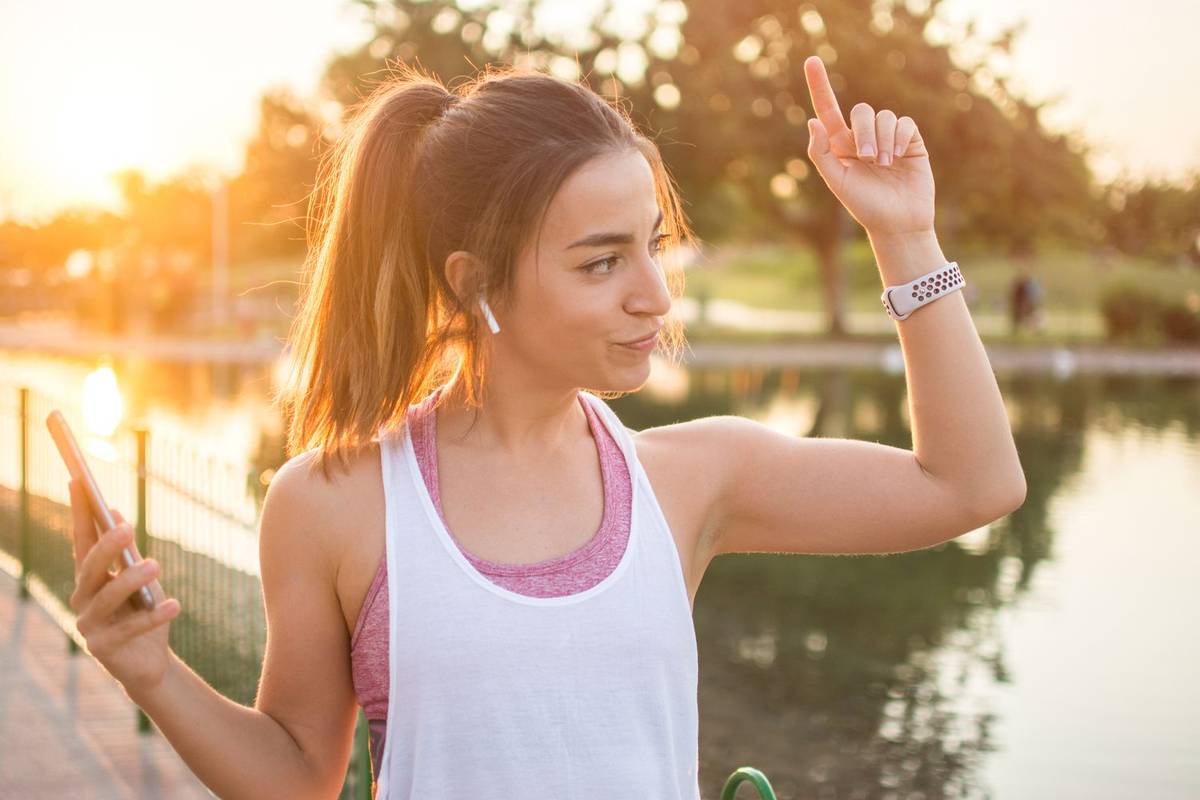Jeder, der seit den 90er Jahren die High School und das College besucht hat, weiß um den doppelten Zeilenabstand mit einer Schriftgröße von 12, um Ihre Aufsätze und andere schriftliche Dokumente etwas länger erscheinen zu lassen. Google Docs verwendet standardmäßig einen Zeilenabstand von 1,15 und eine Schriftgröße von 11. Dies ist für die meisten Benutzer völlig in Ordnung, da das Dokument dadurch kompakter und lesbarer aussieht.

Die Verwendung von doppeltem Zeilenabstand könnte das Dokument jedoch leichter lesbar machen und bei Bedarf einen besseren Druckschnitt liefern. Der doppelte Zeilenabstand hat eine Möglichkeit, Ihr Dokument für die Augen eines Lesers klarer erscheinen zu lassen und es somit viel einfacher zu vermeiden, eine Zeile erneut zu lesen.
In diesem Artikel wird das Verfahren zum Hinzufügen von doppeltem Leerzeichen (sowie 1,5) zu Ihren Google-Dokumenten nicht nur für Desktop-, sondern auch für mobile Geräte beschrieben.
Anpassen des Zeilenabstands von Google Docs auf einem Desktop
Die Desktop-Version der Google Docs-Anwendung bietet einige Möglichkeiten, den Zeilenabstand Ihres Dokuments anzupassen, um ein doppeltes Leerzeichen hinzuzufügen. Der erste Weg, dies zu tun, ist die Verwendung des Symbols in der Symbolleiste.
Was Sie tun müssen, ist:
- Einloggen in Google Dokumente , und öffnen Sie das Dokument, das Sie gerade bearbeiten und doppeltes Leerzeichen hinzufügen müssen.

- Markieren Sie den spezifischen Text, dem Sie doppelten Abstand hinzufügen möchten, indem Sie die linke Maustaste gedrückt halten und ihn über den gewünschten Text ziehen. Sie können auch mit der linken Maustaste an den Anfang des Textes klicken und die gedrückt halten Schicht Taste auf Ihrer Tastatur und klicken Sie dann direkt nach dem letzten Zeichen, das Sie hervorheben möchten, erneut mit der linken Maustaste. Um das gesamte Dokument zu markieren, drücken Sie STRG+A .

- Sobald der gesamte erforderliche Text markiert ist, klicken Sie auf Zeilenabstand Symbol, das sich direkt rechts neben dem befindet Rechtfertigen Symbol auf Ihrer Symbolleiste.

- Wähle aus Doppelt Option aus dem Menü, um Ihrem Text doppelten Abstand hinzuzufügen.

Die zweite Möglichkeit, Ihrem Text doppelte Leerzeichen hinzuzufügen, kann über die Registerkarte Format erfolgen. Sie müssen Ihren Text wie in den vorherigen Schritten markieren und dann:
Windows 10 Fotobetrachter Zoom Mausrad
- Klicken Sie auf Format Tab, um das Menü zu öffnen.
- Wählen Sie im Menü aus Zeilenabstand und dann Doppelt .

Beide Möglichkeiten funktionieren genau gleich, nur ein Schritt mehr für die letztere Option.
Anpassen des Google Doc-Zeilenabstands auf Android und iOS
Die bereitgestellten Anweisungen funktionieren sowohl für Android- als auch für iOS-Geräte. Es ist keine Abweichung erforderlich. Sie müssen die Anwendung Google Docs (oder Google Drive) bereits heruntergeladen und auf Ihrem Gerät installiert haben, bevor Sie die folgenden Schritte ausführen.
So fügen Sie Ihrem Android- oder iOS-Gerät doppelte Leerzeichen hinzu:
- Starten Sie die Google Docs-App und öffnen Sie das Dokument, in dem Sie doppelte Leerzeichen hinzufügen möchten.

- Tippen Sie auf das Blau Bearbeiten Symbol befindet sich in der unteren rechten Ecke des Bildschirms.

- Sie müssen auf den Bildschirm drücken und Ihren Finger über den Text ziehen, um ihn hervorzuheben.
- Sie können auch doppeltippen und dann ziehen, um einen Bereich auszuwählen. Wenn Sie versuchen, einen einzelnen Absatz hervorzuheben, tippen Sie einmal mit zwei Fingern. Sie können auch einen Finger am Anfang und am Ende eines Absatzes gedrückt halten, um alles hervorzuheben.

- Sie können auch doppeltippen und dann ziehen, um einen Bereich auszuwählen. Wenn Sie versuchen, einen einzelnen Absatz hervorzuheben, tippen Sie einmal mit zwei Fingern. Sie können auch einen Finger am Anfang und am Ende eines Absatzes gedrückt halten, um alles hervorzuheben.
- Tippen Sie auf das Symbol, das wie ein „A“ mit horizontalen Linien an der Seite aussieht. Dies ist das Formatierung Symbol.

- Wechseln Sie zu den Absatz Tab und tippen Sie auf den Aufwärtspfeil neben Zeilenabstand .

- Vergrößern Sie den Raum auf zwei und tippen Sie auf das Häkchen in der oberen linken Ecke, um die Änderungen zu übernehmen, wenn Sie fertig sind.

Alle bereitgestellten Anweisungen sollten mehr als ausreichen, damit Sie den Zeilenabstand Ihres Dokuments sowohl auf Desktop- als auch auf Mobilgerät-Apps bearbeiten können. Wenn Sie möchten, können die gleichen Anweisungen auch verwendet werden, um Ihren Zeilenabstand auf 1 (einfach) oder 1,5 einzustellen. Die Desktop-Version ermöglicht auch benutzerdefinierte Abstände, mit denen Sie den Zeilenabstand an die gewünschte Größe anpassen können.
Standardmäßig doppeltes Leerzeichen auf einem Desktop
Die Desktop-Version hat ein weiteres interessantes kleines Feature, das sowohl den Android- als auch den iOS-Apps fehlt – standardmäßig doppelter Speicherplatz. Das bedeutet, dass jedes Mal, wenn Sie ein Google-Dokument öffnen, der normalerweise 1,15-Abstand automatisch verdoppelt wird.
So speichern Sie alle Snapchat-Erinnerungen in der Kamerarolle
Um dies zu tun:
- Gehen Sie in Ihrem Webbrowser (bevorzugt Google Chrome) zu Google Docs und öffnen Sie ein Dokument.
- Markieren Sie einen beliebigen Teil des bereits zweizeiligen Textes. Wenn Sie mitverfolgt haben, können Sie dies in demselben Dokument tun, das Sie bereits geöffnet haben.
- Klicken Sie in der Symbolleiste auf Normaler Text um ein Menü herunterzuziehen.
- Klicken Sie im Menü auf den Pfeil rechts neben Normaler Text .
- Sie erhalten zwei Optionen: „Normaler Text“ anwenden und Aktualisieren Sie „Normaler Text“ entsprechend . Wählen Sie die zweite Option.
- Klicken Sie erneut in der Symbolleiste auf Normaler Text um ein Menü herunterzuziehen.
- Wählen Optionen und wähle Als meine Standardstile speichern .
Formatieren von Google-Dokumenten
Das Ändern Ihres Zeilenabstands in Google Docs ist sehr einfach. Mit ein paar Klicks oder Fingertipps können Ihre Dokumente schnell so gestaltet werden, dass sie den von Ihnen benötigten Formatierungsstandards entsprechen, oder sie können leichter lesbar gemacht werden.
Wir haben auch Artikel zum Hinzufügen von Gliederungen zu Google Docs und zum Erstellen von Flyern .