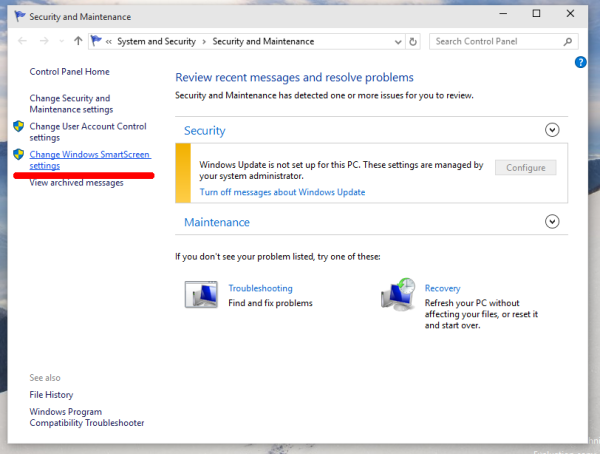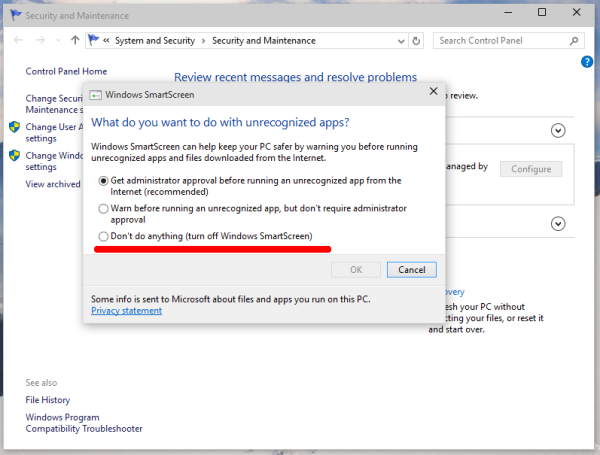Der SmartScreen-Filter ist eine Technologie, die ursprünglich für Internet Explorer entwickelt wurde, um Benutzer vor schädlichen Websites und Webanwendungen zu schützen. Es wurde in IE8 und IE9 integriert (als Nachfolger des Phishing-Filters von IE7). Ab Windows 8 hat Microsoft die SmartScreen-Funktion von Internet Explorer direkt in das Betriebssystem implementiert, sodass Dateien auf potenziell schädliche Informationen überprüft werden.
Werbung
Update: Wenn Sie Windows 10 Creators Update ausführen, lesen Sie den Artikel So deaktivieren Sie SmartScreen in Windows 10 Creators Update . Sehen dieser Tipp um herauszufinden, welches Windows 10 Sie ausführen.Wenn diese Option aktiviert ist, sendet der Windows SmartScreen-Filter Informationen zu jeder Anwendung, die Sie herunterladen und ausführen, an die Server von Microsoft, wo diese Informationen analysiert und mit der Datenbank für schädliche Apps verglichen werden. Wenn Windows vom Server ein negatives Feedback zur App erhält, können Sie die App nicht ausführen. Im Laufe der Zeit steigt der Ruf von Apps in ihrer Datenbank. Es gibt jedoch ein Ärgernis: Wenn der SmartScreen-Filter keine Informationen für eine gerade heruntergeladene App findet, werden Sie daran gehindert, die Apps auszuführen, und Sie werden mit Meldungen wie 'Windows hat Ihren PC geschützt, indem verhindert wird, dass diese möglicherweise schädliche App ausgeführt wird' gestört ' und so weiter. Diese Meldungen machen neben der Tatsache, dass Microsoft alles über das, was Sie ausführen und installieren, weiß, den SmartScreen-Filter für viele Benutzer weniger wünschenswert. Wir werden sehen So deaktivieren Sie SmartScreen in Windows 10 .
Wie man auf Snapchat aufnimmt, ohne die Taste gedrückt zu halten
Hinweis: Für Dateien, die mit Edge in Windows 10 heruntergeladen wurden, müssen Sie Smart Screen im Browser explizit deaktivieren, wie hier beschrieben:
Deaktivieren Sie Smart Screen für Edge-Downloads in Windows 10
Sie müssen Folgendes tun.
- Öffnen Sie die Systemsteuerung. Sehen Alle Möglichkeiten zum Öffnen der Systemsteuerung in Windows 10 .
- Navigieren Sie zu Systemsteuerung System und Sicherheit Action Center . Im linken Bereich sehen Sie den Link 'Windows SmartScreen-Einstellungen ändern'. Klick es.
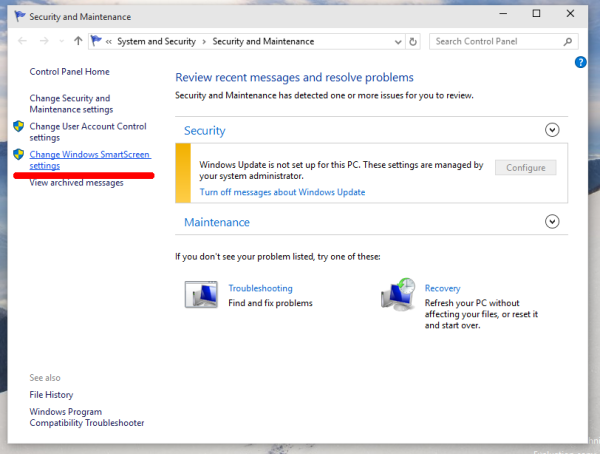
- Das folgende Fenster wird auf dem Bildschirm angezeigt:
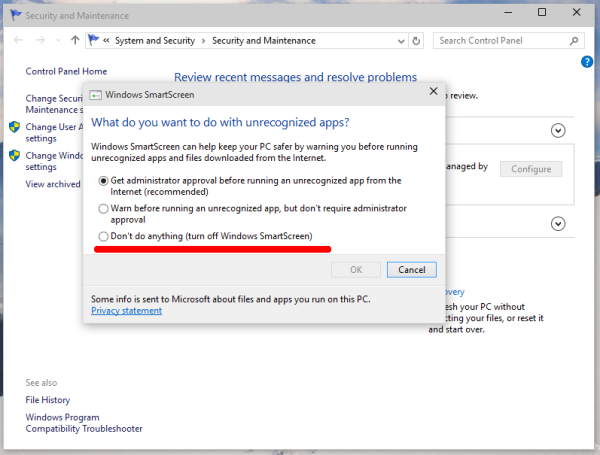
- Stellen Sie die Option 'Nichts tun (Windows SmartScreen ausschalten)' ein, wie oben in Rot gezeigt, und klicken Sie auf 'OK'.
Das ist es. Windows SmartScreen ist jetzt deaktiviert.
Sie können auch Nachrichten über Windows SmartScreen deaktivieren, wenn Sie dessen Existenz lieber vollständig vergessen möchten.