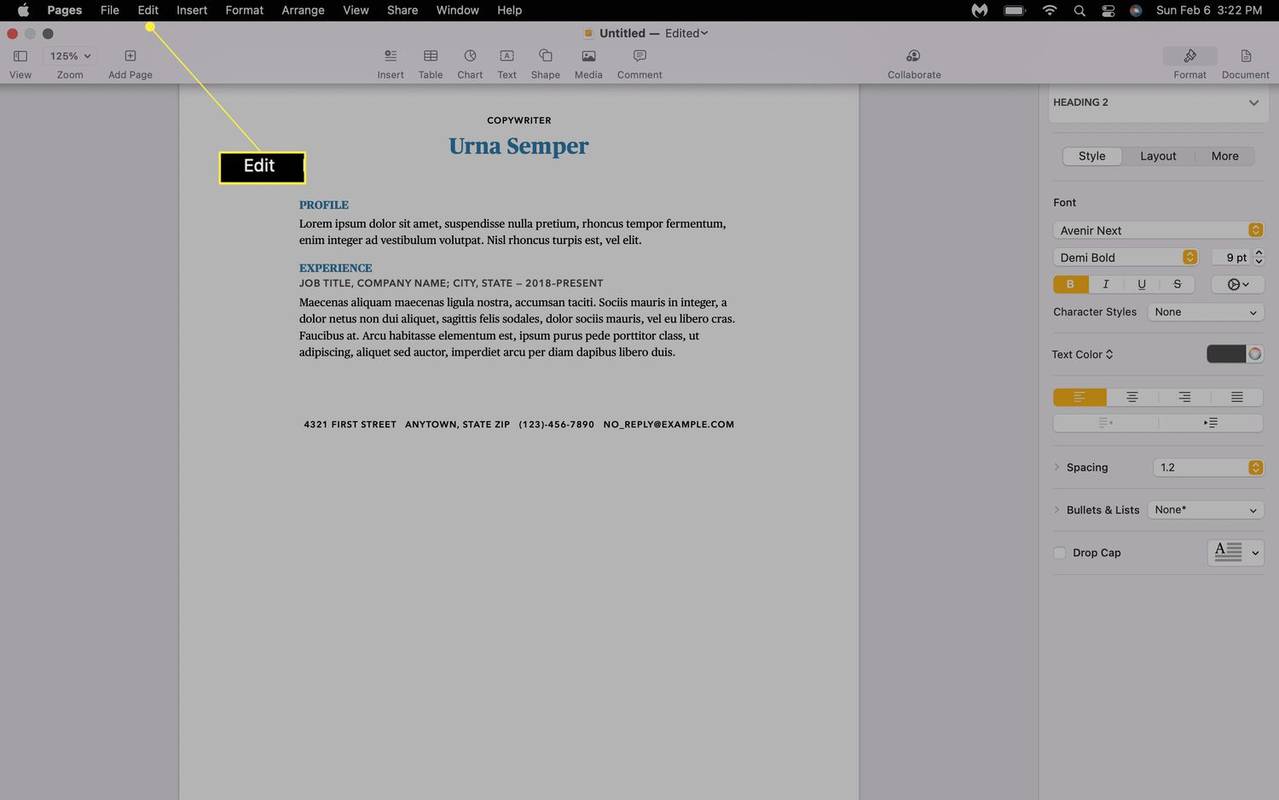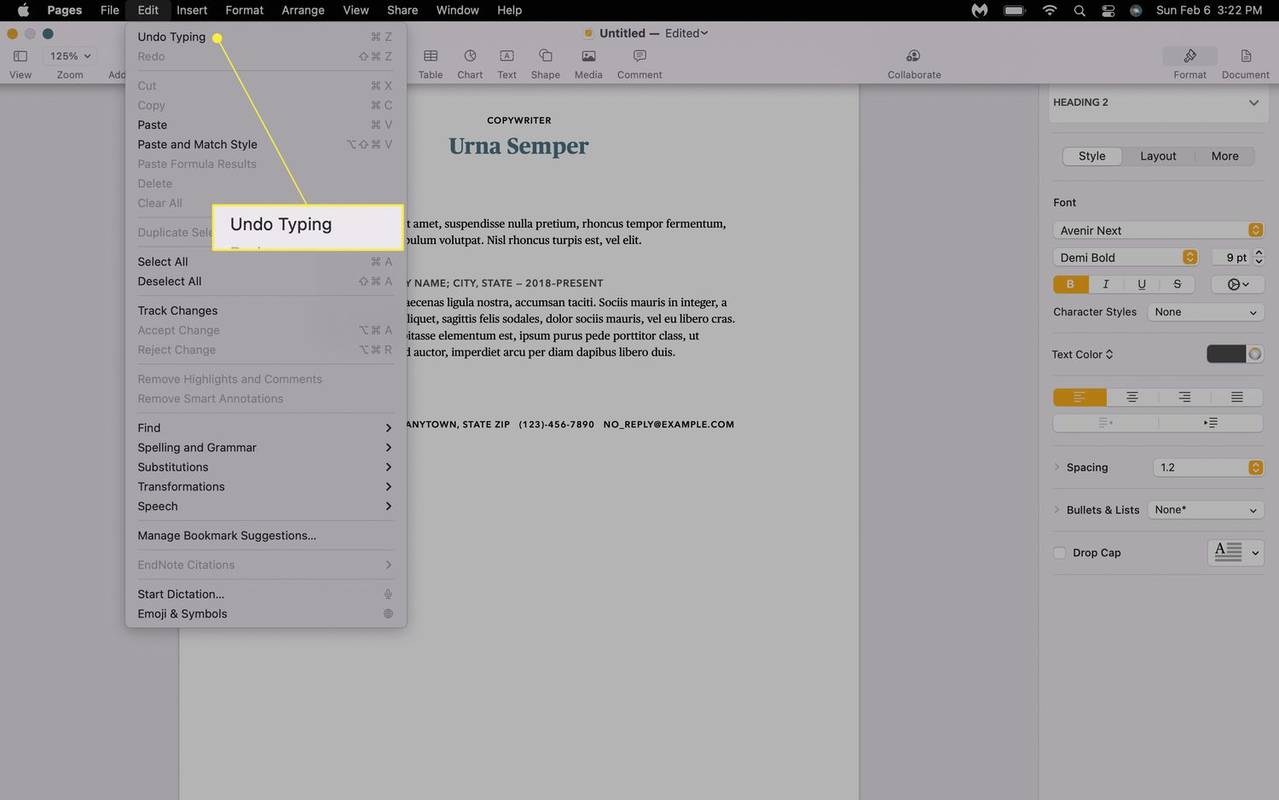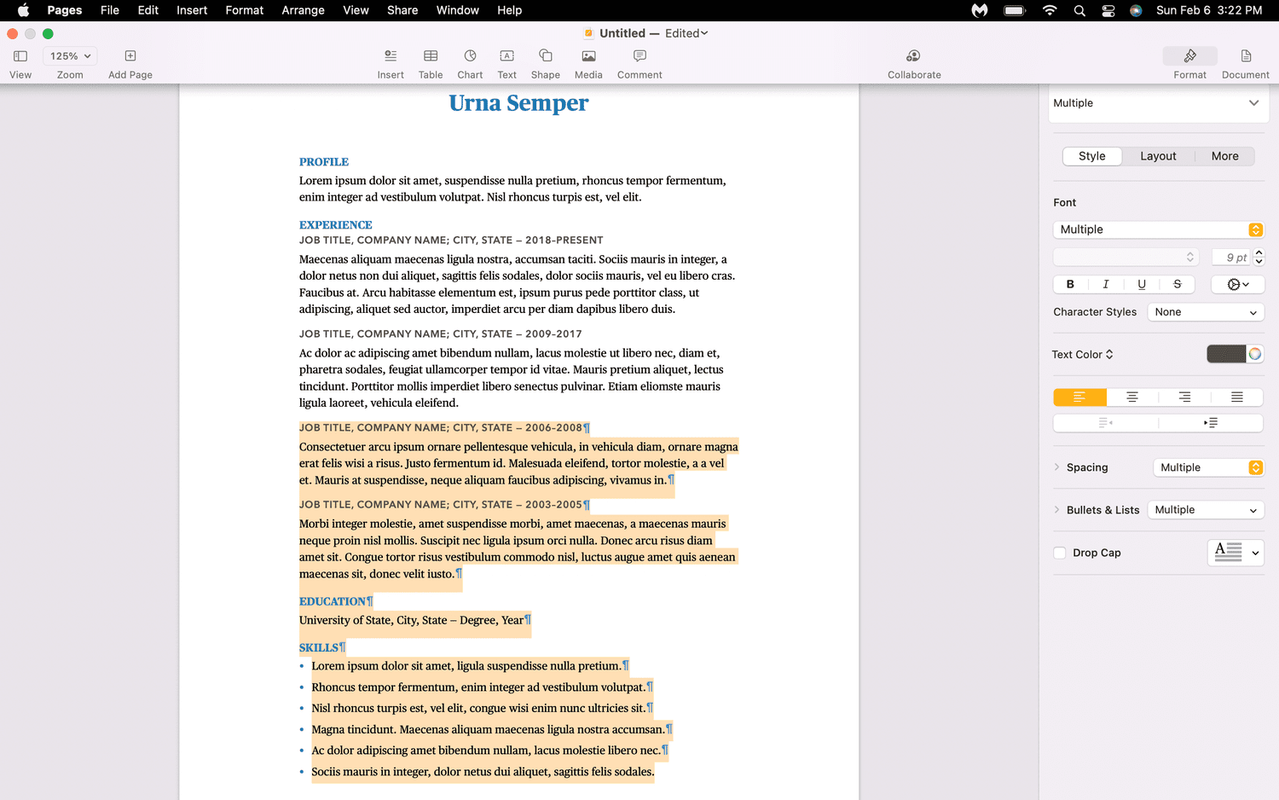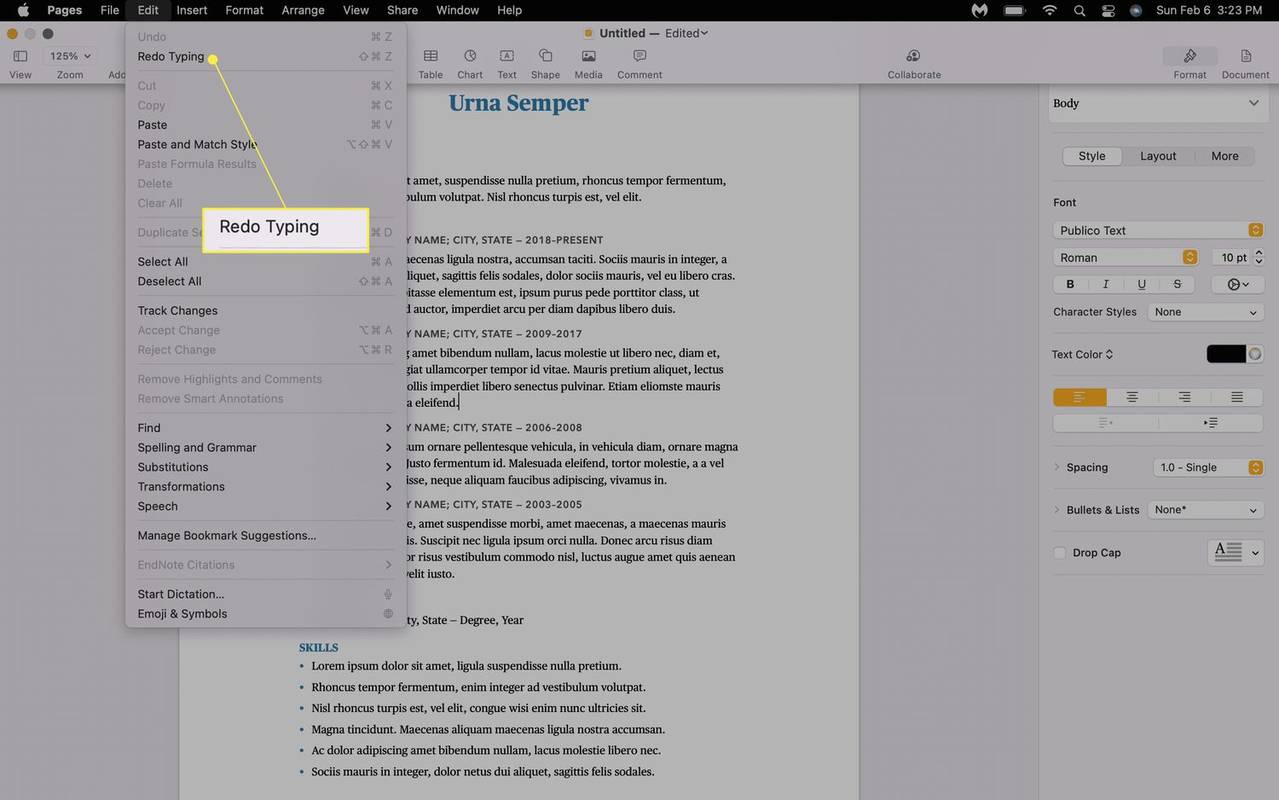Was Sie wissen sollten
- Klicken Sie in der Menüleiste auf Bearbeiten > Rückgängig machen um die letzte Aktion in der aktiven App rückgängig zu machen.
- Um eine Tastenkombination zu verwenden, drücken Sie Befehl + MIT um die letzte Aktion rückgängig zu machen.
- Zum Wiederherstellen klicken Sie auf Bearbeiten > Wiederholen , oder drücken Sie Schicht + Befehl + MIT .
In diesem Artikel wird erläutert, wie Sie die Funktionen „Rückgängig“ und „Wiederherstellen“ auf einem Mac verwenden.
Wie macht man den Vorgang auf einem Mac rückgängig?
Sie können den Vorgang auf einem Mac rückgängig machen und wiederherstellen, indem Sie entweder die Menüleiste oben auf dem Bildschirm oder eine Mac-Tastenkombination verwenden. Die meisten Apps, mit denen Sie Ihre letzte Aktion rückgängig machen können, verwenden diese standardisierten Methoden, sodass Sie nicht für jede App eine andere Methode erlernen müssen. Wenn Sie beispielsweise versehentlich einen Satz in Pages gelöscht haben, können Sie ihn mit genau denselben Methoden rückgängig machen, mit denen Sie einen versehentlichen Pinselstrich in Pages rückgängig machen würden Photoshop .
So machen Sie den Vorgang auf einem Mac mithilfe der Menüleiste rückgängig
Die meisten Mac-Apps verwenden eine standardisierte Platzierung für den Rückgängig-Befehl in der Menüleiste, sodass er normalerweise leicht zu finden ist. Wenn Sie einen Blick auf die Menüleiste werfen, sehen Sie Wörter wie „Datei“ und „Bearbeiten“. Wenn Sie auf eines dieser Wörter klicken, wird ein Pulldown-Menü mit weiteren Optionen angezeigt. Die Option „Rückgängig“ befindet sich normalerweise im Menü „Bearbeiten“, in einigen Apps kann sie sich jedoch auch an anderer Stelle befinden.
Wenn Sie die Option „Rückgängig“ in der Menüleiste Ihrer App nicht finden können, fahren Sie mit dem nächsten Abschnitt fort, um Anweisungen zur Verwendung der Tastenkombination „Rückgängig“ auf einem Mac zu erhalten.
So können Sie den Vorgang auf einem Mac über die Menüleiste rückgängig machen:
-
Klicken Bearbeiten in der Menüleiste.
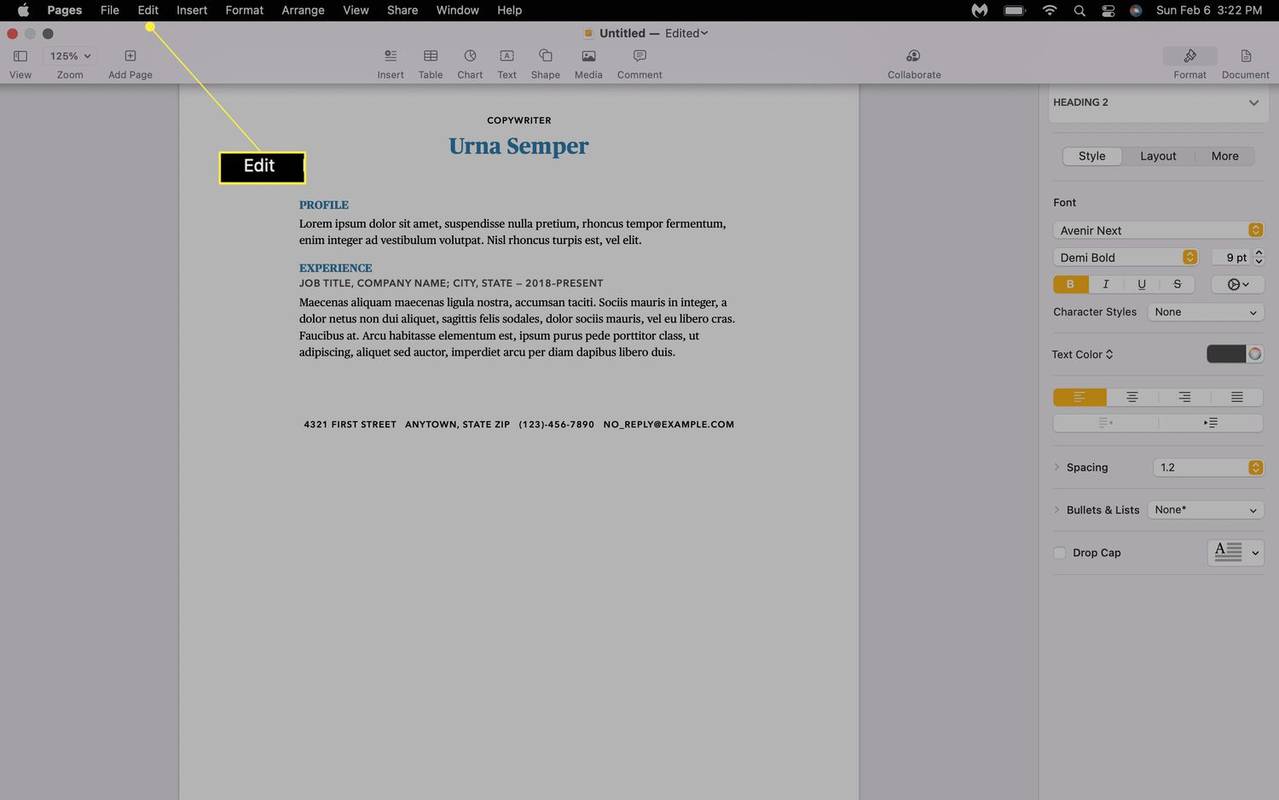
-
Klicken Machen Sie die Eingabe rückgängig . (In einigen Apps kann dies je nach Ihrer Aktion „Rückgängig“, „Verschieben rückgängig machen“ oder etwas Ähnliches lauten.)
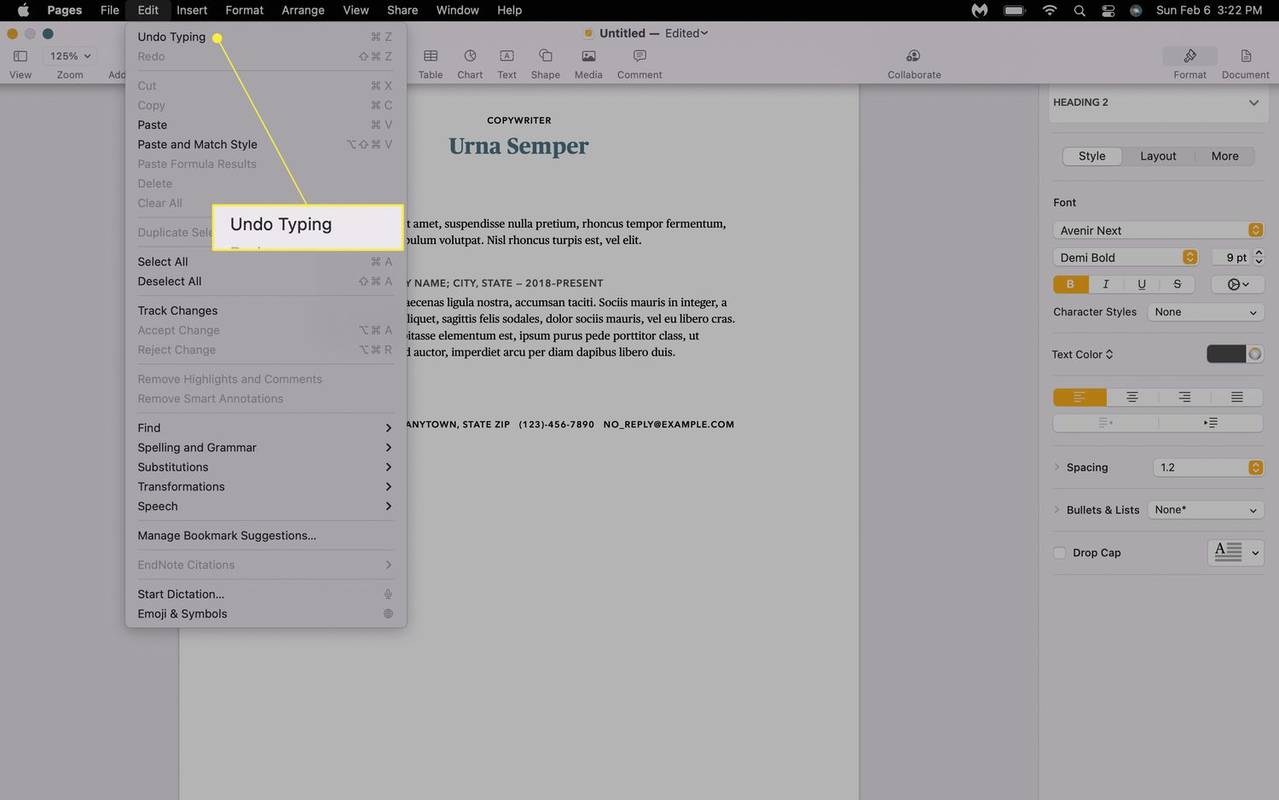
-
Ihre letzte Aktion in der App wird rückgängig gemacht.
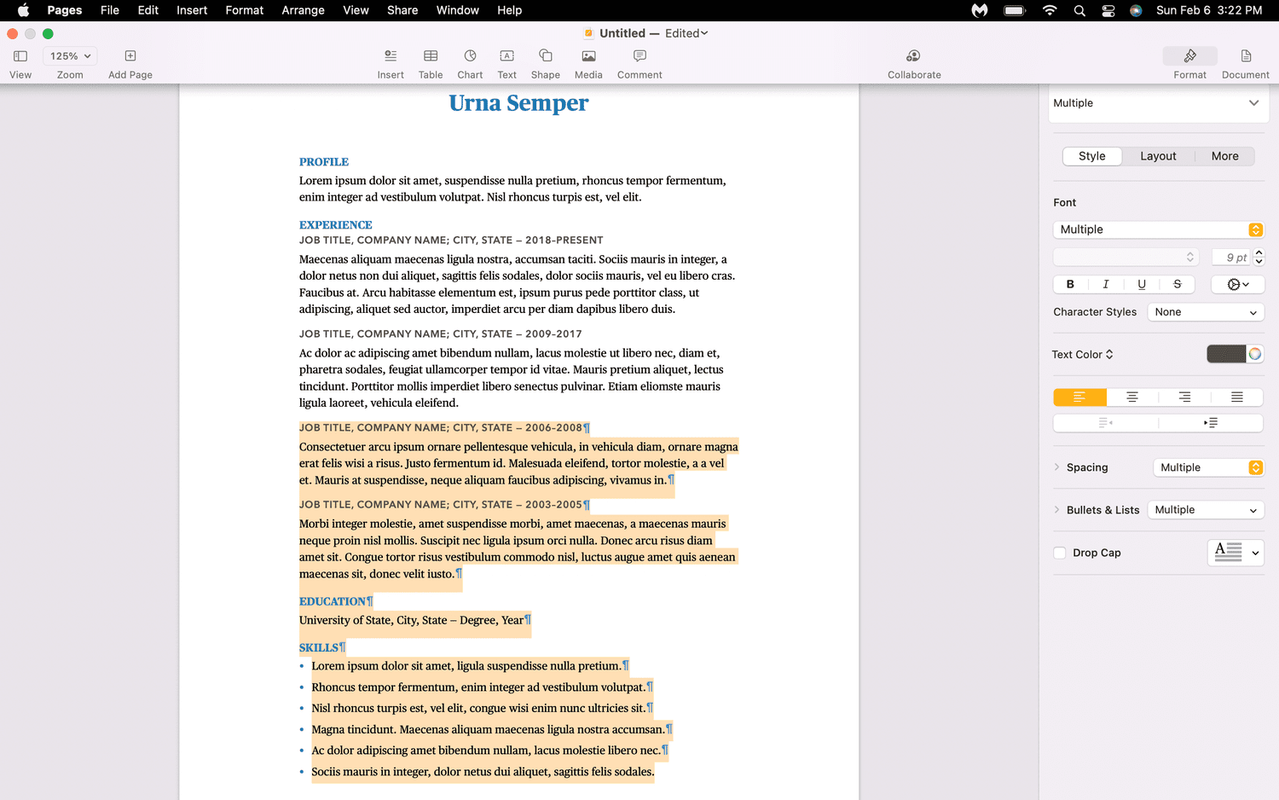
-
Um mehr rückgängig zu machen, klicken Sie auf Bearbeiten > Rückgängig machen wieder.
Wie füge ich meine Familie zu Apple Music hinzu?
Bei den meisten Apps können Sie mehrere Aktionen rückgängig machen, aber irgendwann erreichen Sie einen Punkt, an dem Sie nichts mehr rückgängig machen können.
Wie macht man den Vorgang auf einem Mac mit der Tastatur rückgängig?
Die meisten Mac-Apps verfügen irgendwo in der Menüleiste über eine Option zum Rückgängigmachen, aber das ist nicht immer der Fall. Wenn Sie einen Fehler rückgängig machen müssen und die Option zum Rückgängigmachen nicht finden, können Sie die Aufgabe normalerweise mit der Tastenkombination „Rückgängig“ erledigen.
So verwenden Sie die Tastenkombination „Rückgängig“ auf einem Mac:
-
Stellen Sie sicher, dass die App, bei der Sie einen Fehler gemacht haben, die aktive App ist, indem Sie das Fenster maximieren oder irgendwo in der App klicken.
-
Drücken Sie Befehl + MIT auf Ihrer Tastatur.
So erkennen Sie, ob das Telefon entsperrt ist
-
Die letzte Aktion wird rückgängig gemacht.
-
Wenn Sie weitere Schritte rückgängig machen möchten, drücken Sie Befehl + MIT wieder.
Wie kann man auf einem Mac wiederherstellen?
Das Rückgängigmachen ist sehr nützlich, wenn Sie versehentlich etwas löschen, das Sie nicht löschen wollten, oder einen anderen Fehler machen. Oft können Sie sogar mehrere Schritte rückgängig machen, sodass Sie einen Fehler rückgängig machen können, selbst wenn Sie nach dem ersten Fehler weitergearbeitet haben. Wenn Sie versehentlich zu viel rückgängig gemacht haben, können Sie dieses Problem ebenfalls mit dem Befehl „Wiederherstellen“ beheben.
Wie auf den Befehl „Rückgängig“ kann auch auf „Wiederherstellen“ normalerweise über die Menüleiste zugegriffen werden, Sie können aber auch eine Tastenkombination verwenden.
So führen Sie die Wiederherstellung auf einem Mac über die Menüleiste durch:
-
Stellen Sie sicher, dass die App, in der Sie gerade den Rückgängig-Befehl verwendet haben, das aktive Fenster ist.
-
Klicken Bearbeiten in der Menüleiste.
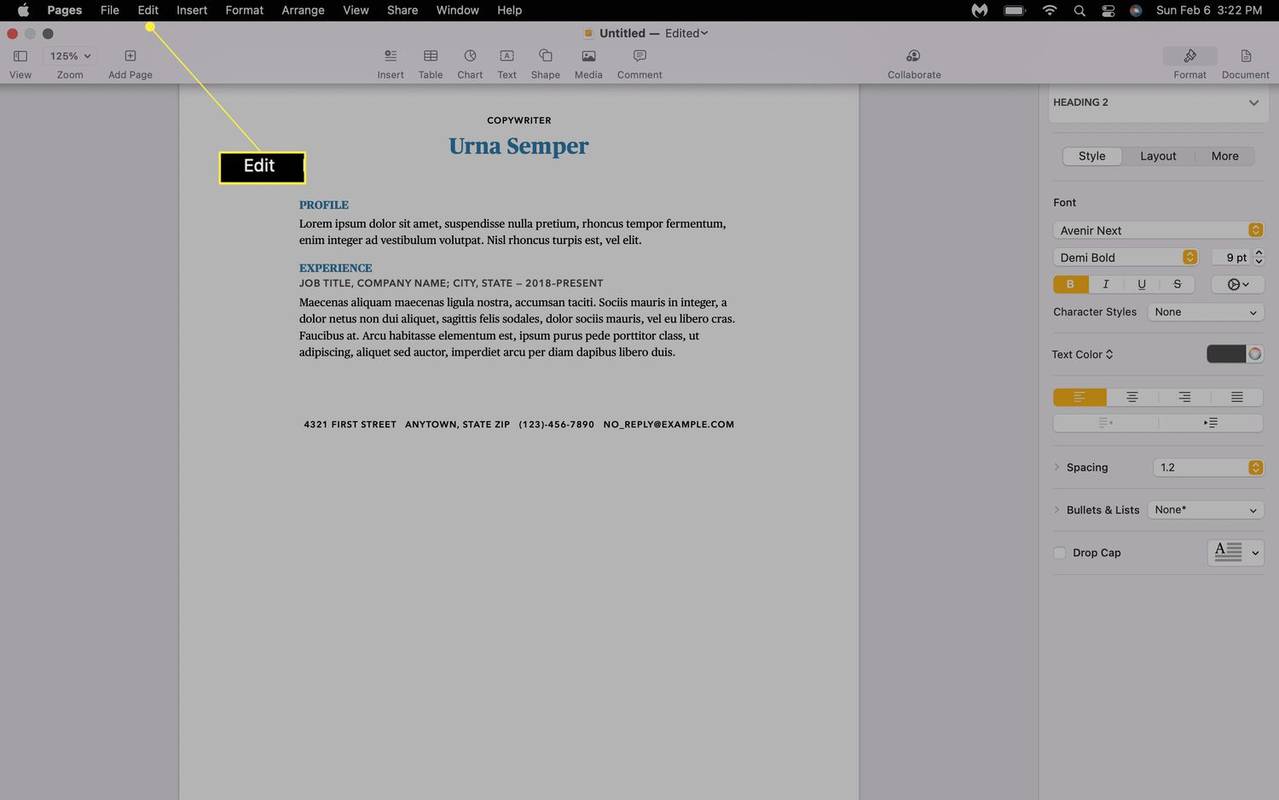
-
Klicken Wiederholen Sie die Eingabe (oder welche spezifische Aktion Sie wiederholen).
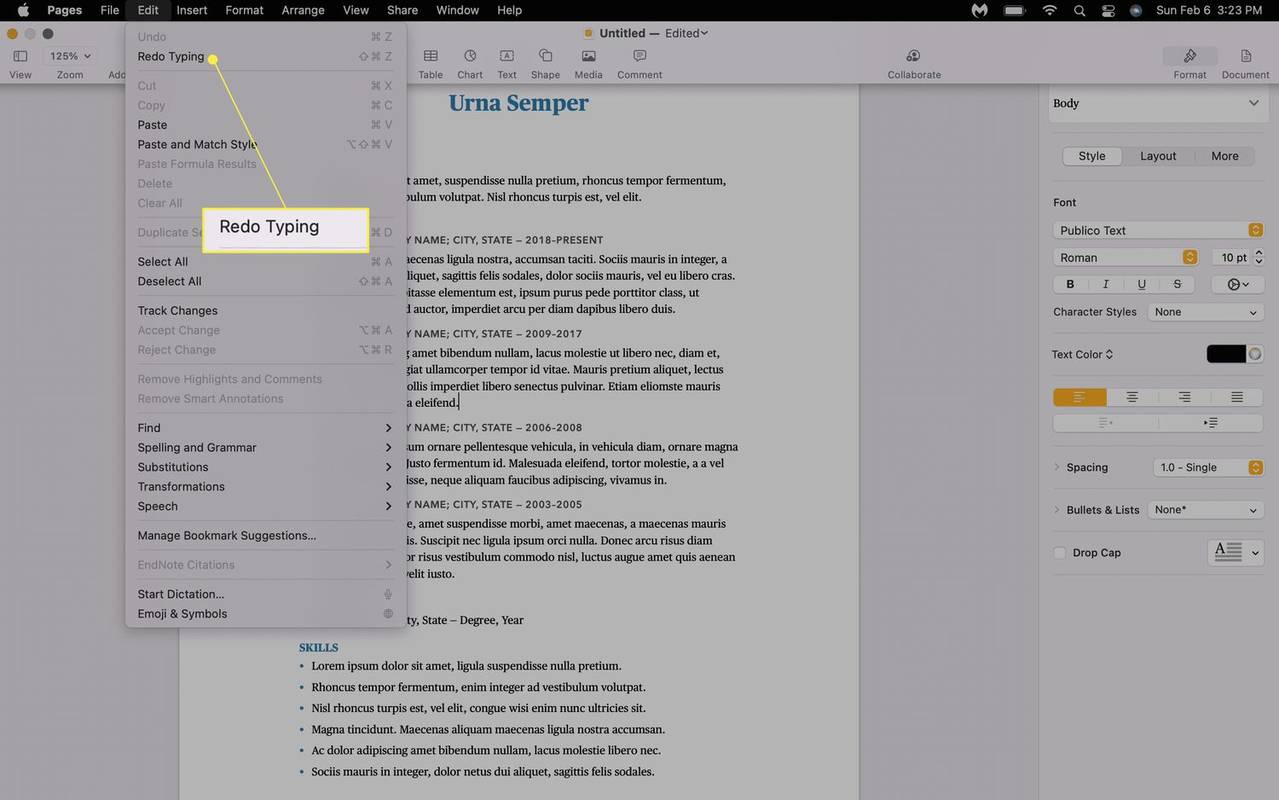
-
Die letzte Rückgängig-Aktion wird rückgängig gemacht.
-
Um weitere Verwendungen der Rückgängig-Aktion rückgängig zu machen, klicken Sie auf Eddy t > Wiederholen wieder.
Wenn Sie „Wiederherstellen“ nicht in der Menüleiste finden, verwenden Sie diese Tastenkombination: Schicht + Befehl + MIT .
FAQ- Wie mache ich den Vorgang in Notes auf einem Mac rückgängig?
Gehen Sie in der Notizen-App zu Bearbeiten > auswählen Machen Sie die Eingabe rückgängig oder eine andere Aktion. Sie können auch den Tastaturbefehl verwenden Befehl + Z um Aktionen in Notizen rückgängig zu machen.
- Wie mache ich das Leeren des Papierkorbs auf einem Mac rückgängig?
Benutzen Sie die Befehl+Z Tastenkombination oder gehen Sie zu Bearbeiten > Verschieben rückgängig machen . Oder öffnen Sie den Papierkorb, klicken Sie mit der rechten Maustaste auf das Element und wählen Sie es aus Zurück geben . Wenn Sie den Papierkorb geleert haben, müssen Sie die gelöschten Dateien mit Time Machine oder einem anderen Backup wiederherstellen.
soll ich mir ein iphone 6 zulegen?
- Wie mache ich einen geschlossenen Tab auf einem Mac rückgängig?
Um einen geschlossenen Safari-Tab erneut zu öffnen, gehen Sie zu Bearbeiten > Tab schließen rückgängig machen > Befehl+Z oder lange drücken plus (+) Zeichen. Wählen Sie in Chrome aus Befehl+Umschalt+T .