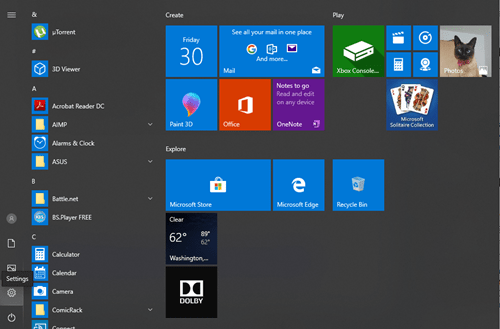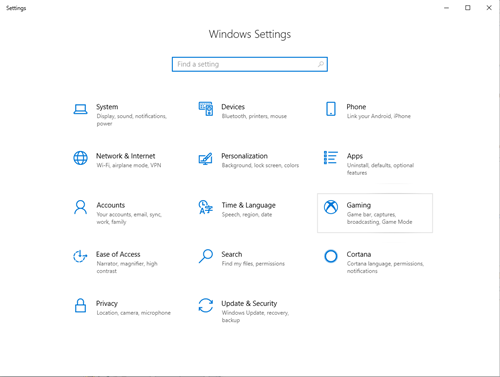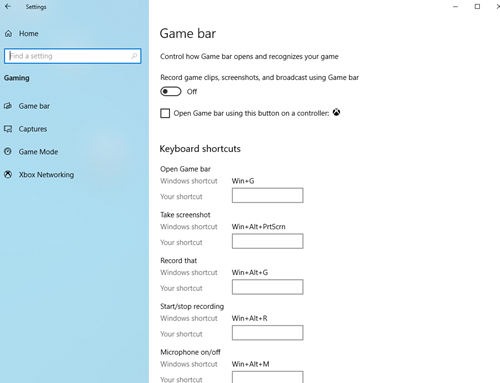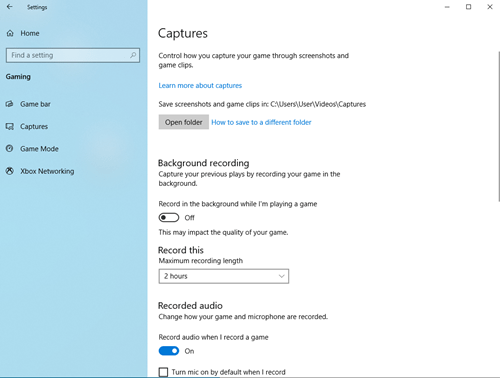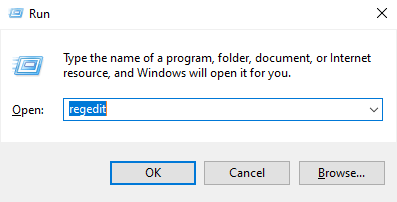Microsoft ist bekannt für Cross-Marketing und die Bündelung seiner Dienste. Dies ist ein kluger Schachzug und normalerweise macht er Sinn. Es gibt jedoch einige Teile ihrer Systemintegration, die nicht hilfreich sind. Im Gegenteil, sie sind potenziell schädlich für ihre Benutzer.

Windows 10-Benutzer haben sich eine Weile darüber beschwert, dass sie ohne ersichtlichen Grund Leistungseinbußen feststellen. Diese Stottern und Frame-Verluste im Spiel treten häufig aufgrund des integrierten Aufzeichnungsdienstes von Windows auf.
Dieser Dienst heißt Game Bar und verfügt über zusätzliche Funktionen, die einen erheblichen Teil Ihres RAM und Ihrer CPU beanspruchen.
So deaktivieren Sie die Spielleiste
Sie könnten verwirrt sein, weil der Titel dieses Artikels den Xbox DVR erwähnt. Tatsächlich sind Game Bar und Xbox DVR eng miteinander verbunden. Sie erhalten in Kürze eine klarere Erklärung all dieser Funktionen und detaillierte Anleitungen zum Herunterfahren.
Die Game Bar ist eine elegante Funktion, mit der Sie Ihr Gameplay schnell unterwegs aufzeichnen können. Wenn Sie jedoch nichts aufzeichnen müssen, werden nur Ihre Systemressourcen aufgebraucht. So können Sie es auf einem Windows 10-Computer vollständig deaktivieren:
So verbergen Sie Bestellungen in der Amazon-App 2020
- Klicken Sie auf die Schaltfläche Start oder drücken Sie die Windows-Taste auf Ihrer Tastatur.
- Wählen Sie Einstellungen, das zweite Symbol unten links rechts über der Ein / Aus-Taste.
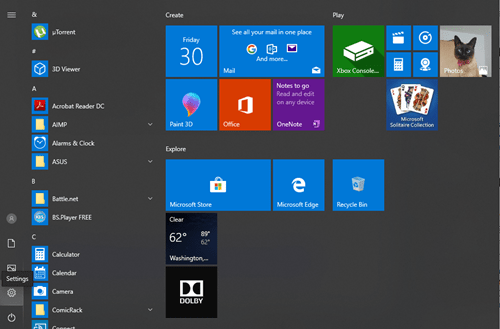
- Klicken Sie im Bildschirm Windows-Einstellungen auf das Menü Spiele.
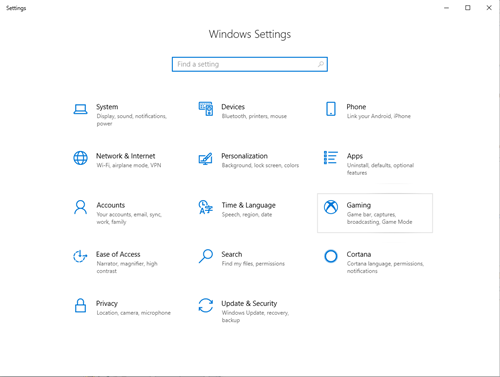
- Sie landen sofort auf dem Bildschirm der Spielleiste. Dies ist die erste Option auf der Registerkarte 'Spielen' links im Fenster. Bewegen Sie den Schieberegler unter Spielclips, Screenshots und Sendungen aufzeichnen, um diese Option zu deaktivieren.
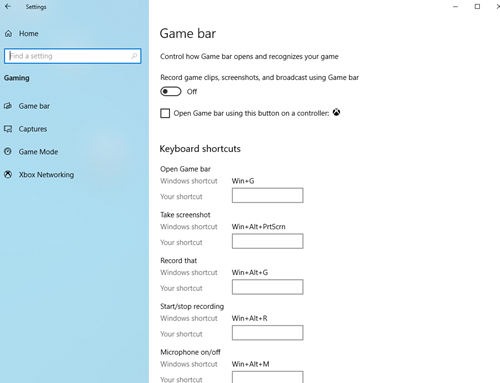
So deaktivieren Sie den Xbox DVR
Spiel-DVR oder Xbox-DVR ist das nächste, was deaktiviert werden muss. Diese Funktion wird im Hintergrund ausgeführt und zeichnet Ihr Gameplay unterwegs auf. Sie können es verwenden, um einen schnellen Überblick über Ihre besten Züge zu erhalten, z. B. das Spiel, einen Multi-Kill oder einen spektakulären Rennsieg.
Das hört sich gut an, aber in Wirklichkeit brauchen Sie es meistens nicht und es verschlingt wertvolle Ressourcen. So deaktivieren Sie den Xbox DVR:
- Klicken Sie erneut auf die Schaltfläche Start oder tippen Sie auf die Windows-Taste auf der Tastatur, um das Startmenü aufzurufen.
- Klicken Sie auf die Schaltfläche Einstellungen und wählen Sie den Bereich Gaming.
- Das Fenster der Spielleiste wird erneut geöffnet.
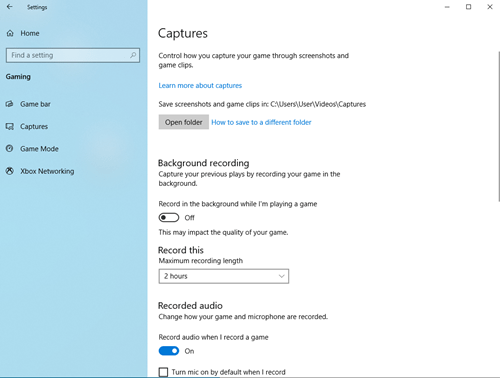
- Klicken Sie auf die Registerkarte 'Erfassungen' rechts unter der Spielleiste auf der linken Seite des Fensters.
- Klicken Sie auf der Registerkarte Hintergrundaufnahme auf den Schieberegler unter der Aufnahme im Hintergrund, um sie zu deaktivieren.
So deaktivieren Sie die Xbox-Spielüberwachung
Leider gibt es einen anderen Hintergrundprozess, den Sie herunterfahren sollten. Dies ist jedoch nicht so einfach wie die beiden vorherigen Funktionen. Die Xbox Game Monitoring-Funktion überwacht Ihr Gameplay im Hintergrund.
Dies ist besonders schlecht für die Leistung Ihres PCs, da dies zu erheblichen Leistungseinbußen führt und andere Apps von Drittanbietern wie die Blizzard- und Steam-Clients beeinträchtigt. Sie müssen die Systemregistrierung verwenden, um dies zu deaktivieren. Daher ist es eine gute Idee, eine Sicherungskopie der Registrierungsdateien zu erstellen.
Gehen Sie folgendermaßen vor, um die Xbox-Spielüberwachung zu deaktivieren:
Wie bekomme ich Bilder vom iPhone auf den Computer?
- Halten Sie die Windows-Taste und die R-Taste gleichzeitig auf Ihrer Tastatur gedrückt. Dies öffnet das Run-Fenster.
- Geben Sie regedit ein und bestätigen Sie mit Enter.
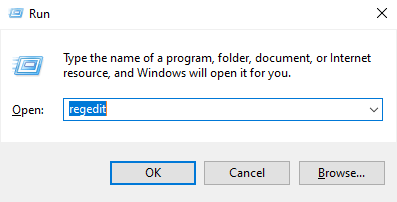
- Doppelklicken Sie links auf den Ordner HKEY_LOCAL_MACHINE.
- Öffnen Sie den Systemordner.
- Doppelklicken Sie auf CurrentControlSet.
- Doppelklicken Sie auf Dienste.
- Wählen Sie xbgm.
- Suchen Sie Start REG_DWORD und klicken Sie mit der rechten Maustaste darauf.
- Wählen Sie Ändern.
- Schalten Sie den Wert von 3 auf 4.
- Bestätigen Sie die Änderungen mit OK.
Dadurch wird die Xbox-Spielüberwachung deaktiviert. Wenn Sie es wieder einschalten möchten, führen Sie die gleichen Schritte aus, ändern Sie jedoch den Wert von 4 zurück auf 3.
Aufnahme beendet
Dies sind die genauen Schritte, die Sie ausführen müssen, um Game Bar, Xbox DVR und Xbox Game Monitoring zu deaktivieren. Theoretisch sind sie alle großartige Funktionen. In der Praxis können sie jedoch Ihren PC verstopfen und die Leistung im Spiel beeinträchtigen.
Halten Sie den Xbox DVR auf Ihrem System ein- oder ausgeschaltet? Was ist mit Game Bar und Xbox Game Monitoring? Lass es uns in den Kommentaren wissen.